How do I use the Birdeye visual editor?
Birdeye’s visual editor allows you to create and publish visually appealing content directly on social media. You can create, edit, and publish various types of engaging content on your social channels along with stunning images. The visual editor is a creation tool and will allow you to customize the template background, layout, font, and more.
Here’s how you can use the visual editor:
Step 1- On the ‘Create post’ screen within the ‘publish’ tab, click on the ‘Magic Wand’ icon and click on ‘Visual editor’ to start editing.
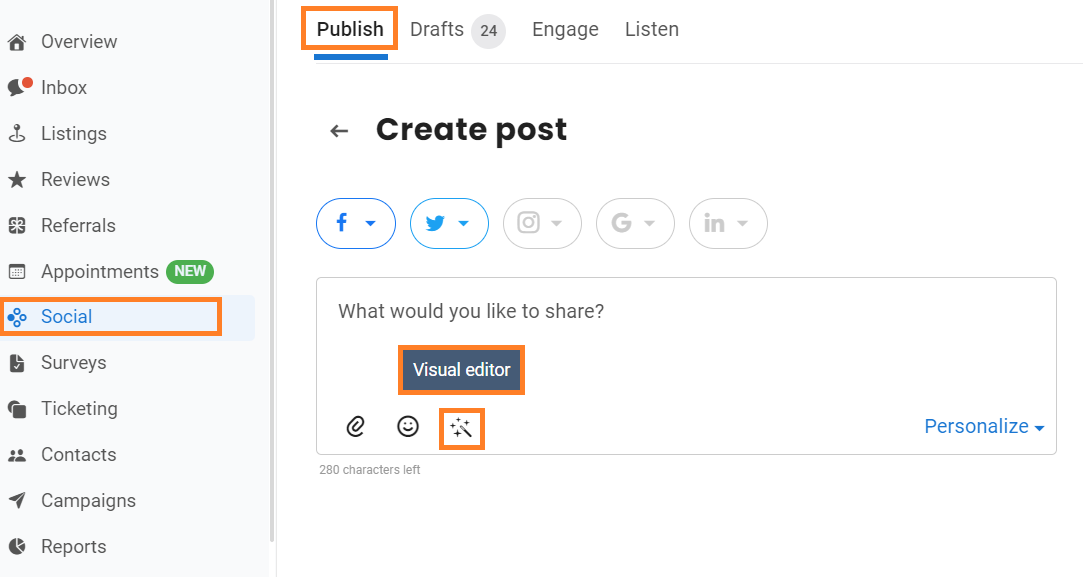
Step 2- CHOOSE A TEMPLATE
The visual editor appears on the screen; you may start by selecting the template or clicking on ‘Upload Image’ to upload a background image from your system. Click on ‘Undo’ if you want to reverse the action of an earlier move.
Birdeye also gives you access to a host of images that you can select from.
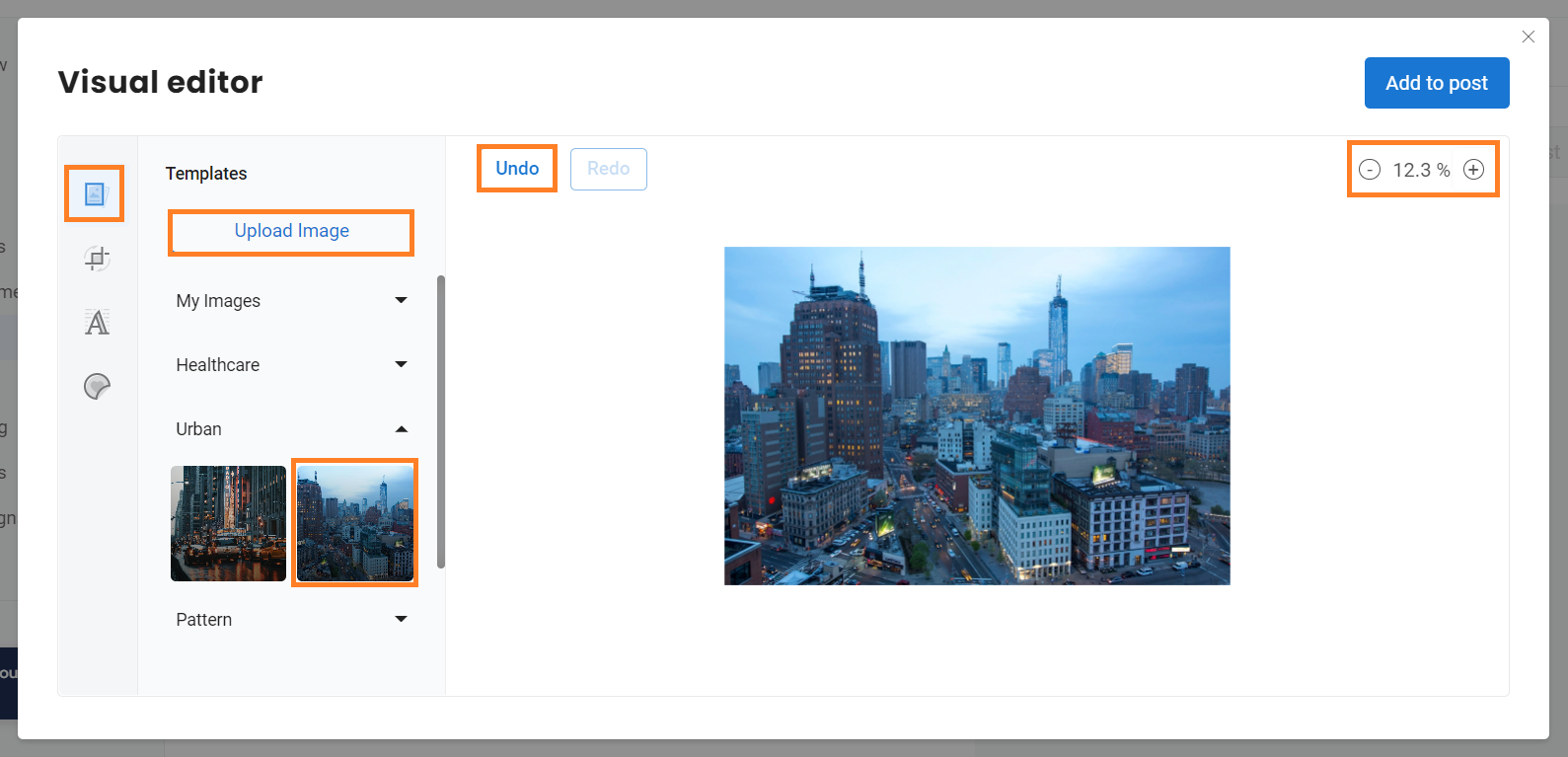
Step 3- SELECT THE DESIRED LAYOUT
Click on the ‘Layout’ button in the left panel to select the layout of the graphic. You can choose a layout from the preset layouts or manually add the size in the ‘Crop Size’ section.
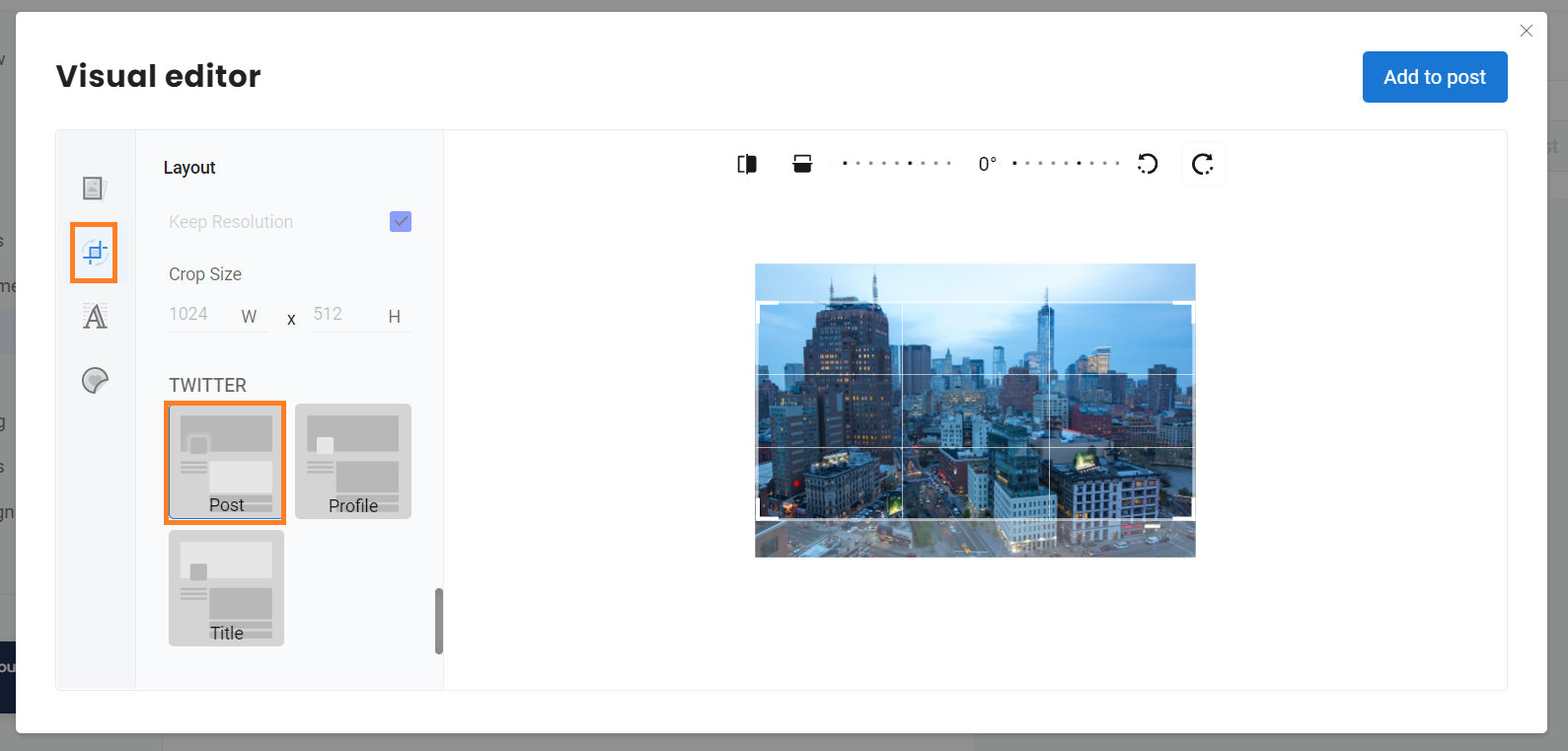
Step 4- ADD TEXT TO THE GRAPHIC
Click the ‘New Text’ button in the left panel to add a text field to the graphic. Select ‘Edit’ to edit text, and then click on ‘Save’ to save the text. Click on ‘Duplicate’ to make a copy of the text field and ‘Delete’ to delete the text field. You can also choose the font family, size, alignment, color, and line spacing of the text in the editor.
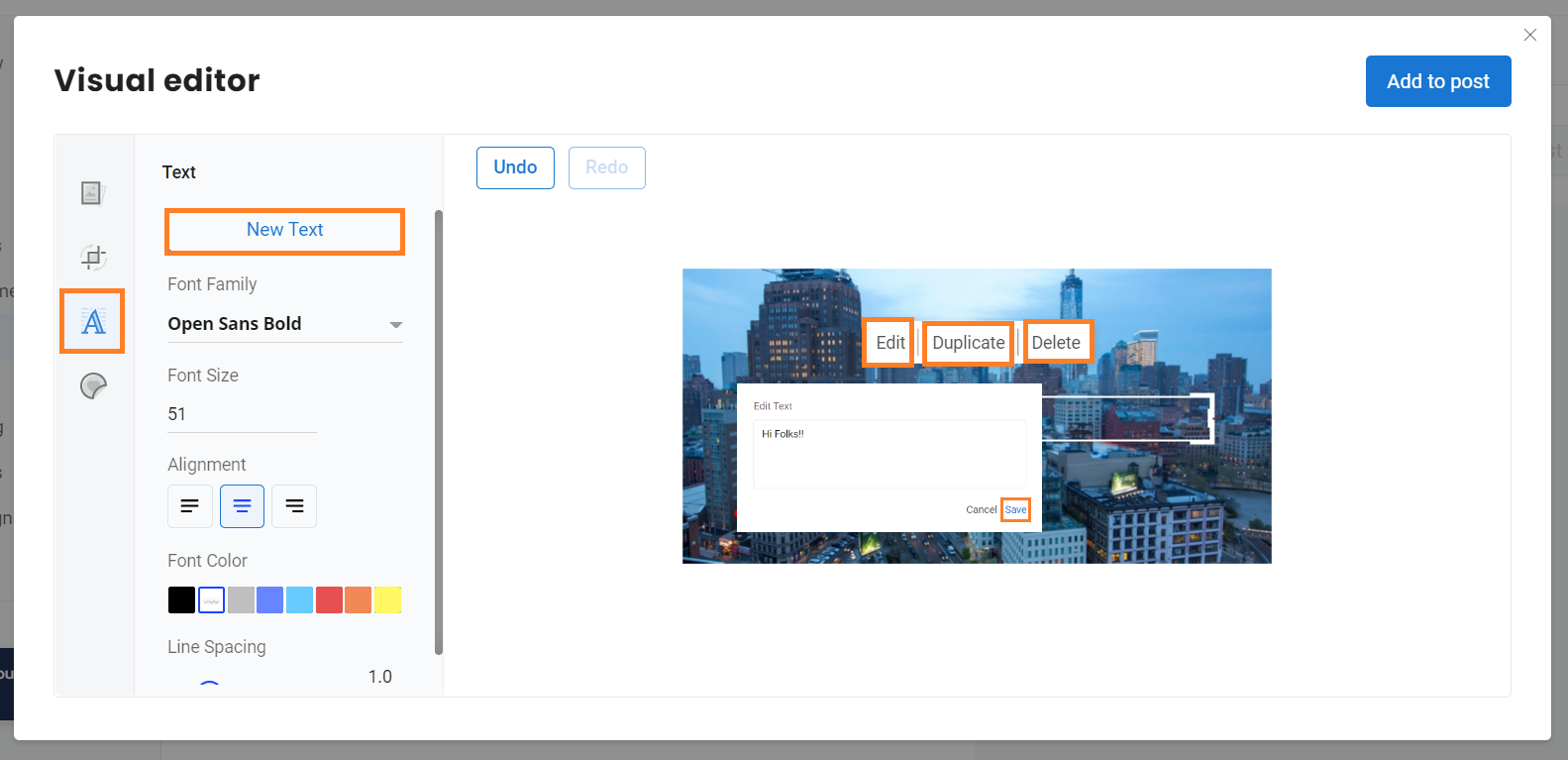
Step 5- ADD ON STICKERS
Click on the ‘Sticker’ button in the left panel to select in-built stickers and colors per your choice. You can also add logos and stickers from your system by clicking on ‘Upload Sticker.’
Step 6- Click on ‘Add to post’ once you are done editing to attach the graphic to your social post.
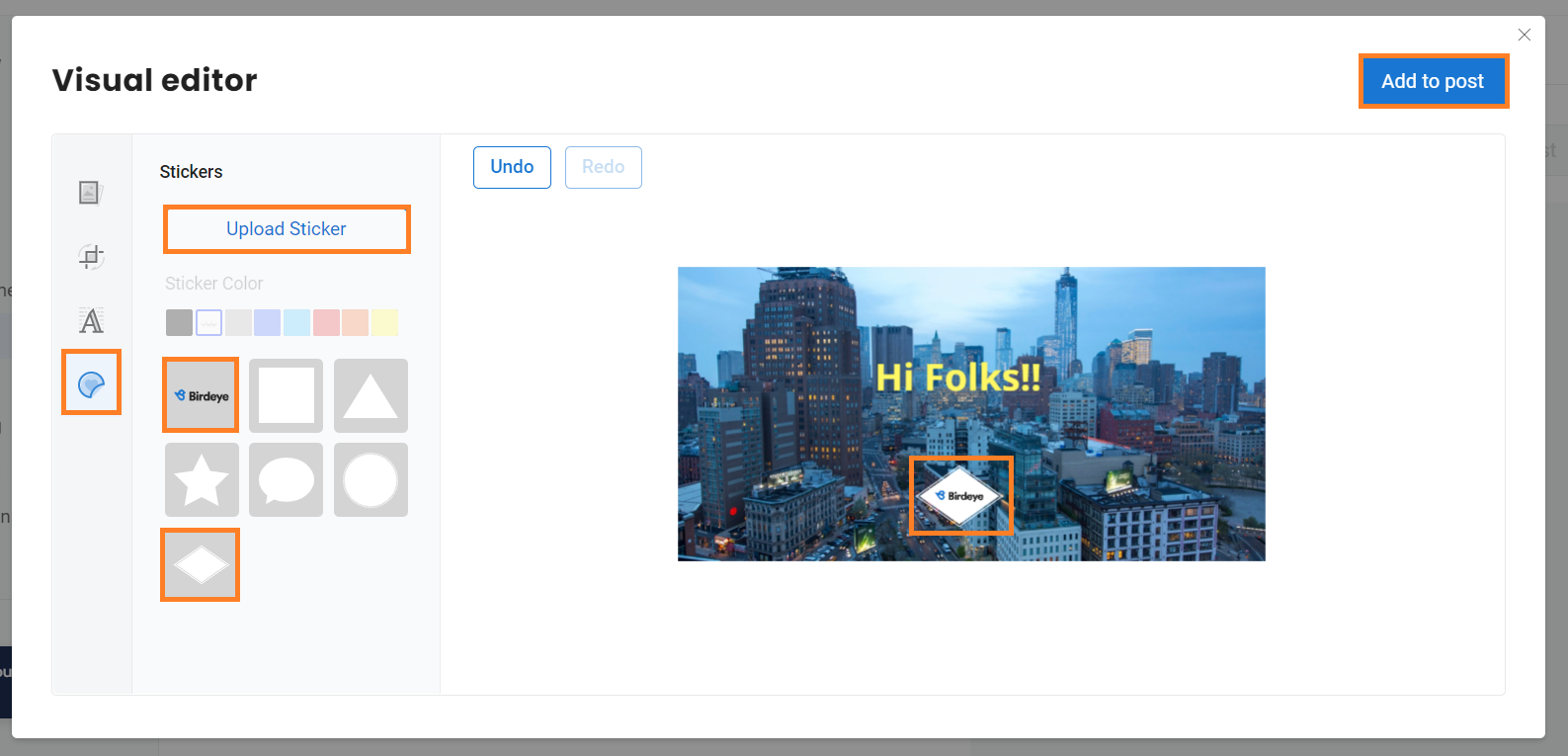
The attached graphic will appear as shown; you can create and publish the post on selected social channels. To learn more about setting up a social post, refer to this help center article- What are the steps involved in setting up social publishing/posting?
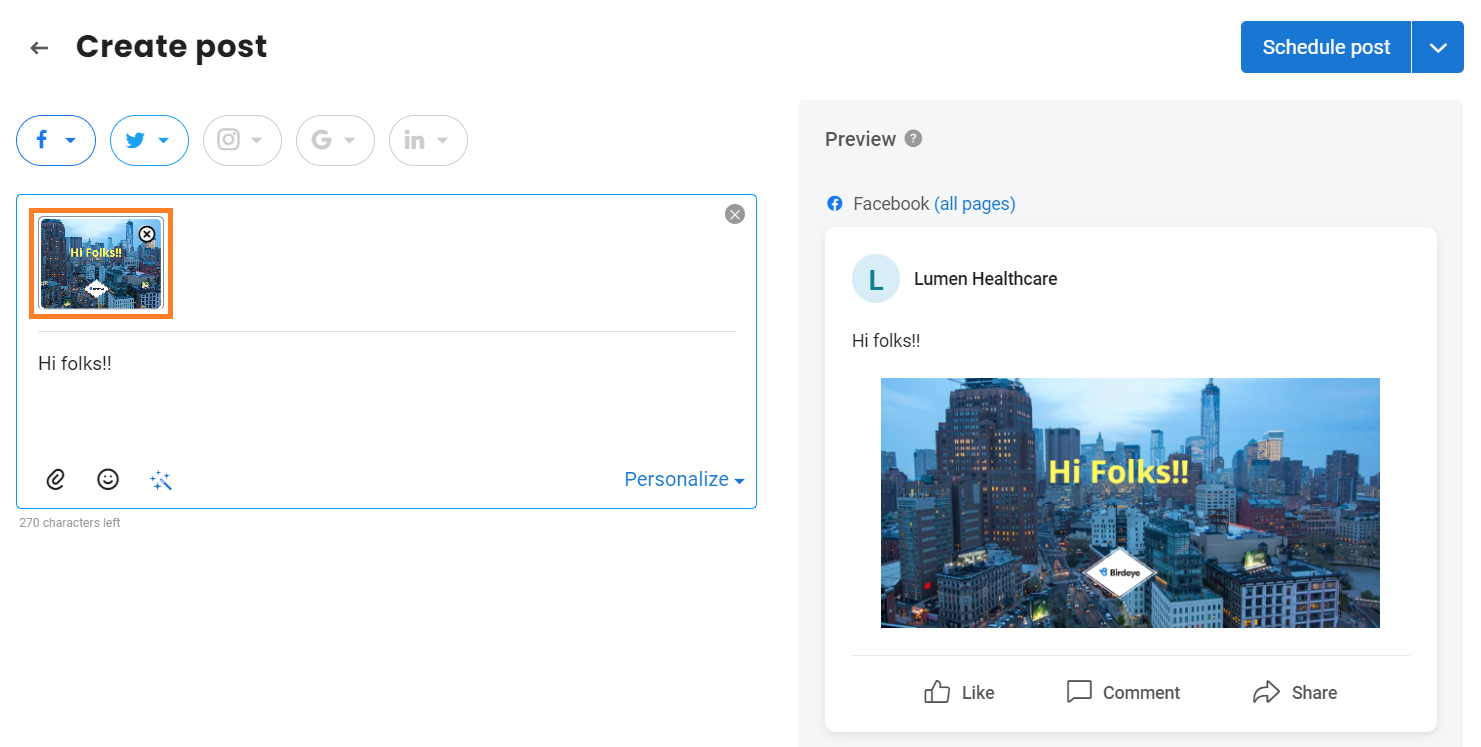
SOCIAL MEDIA TEMPLATES
Within Birdeye, you can publish visually appealing content directly on social media with the help of Social Media Templates. You can explore the images available in all categories to scale and support more out-of-the-box images in your library.
To set up a social template, follow the steps below:
Step 1- Click on the ‘Settings’ tab in the left navigation rail. Go to the ‘Social’ section and click on ‘Social templates.’
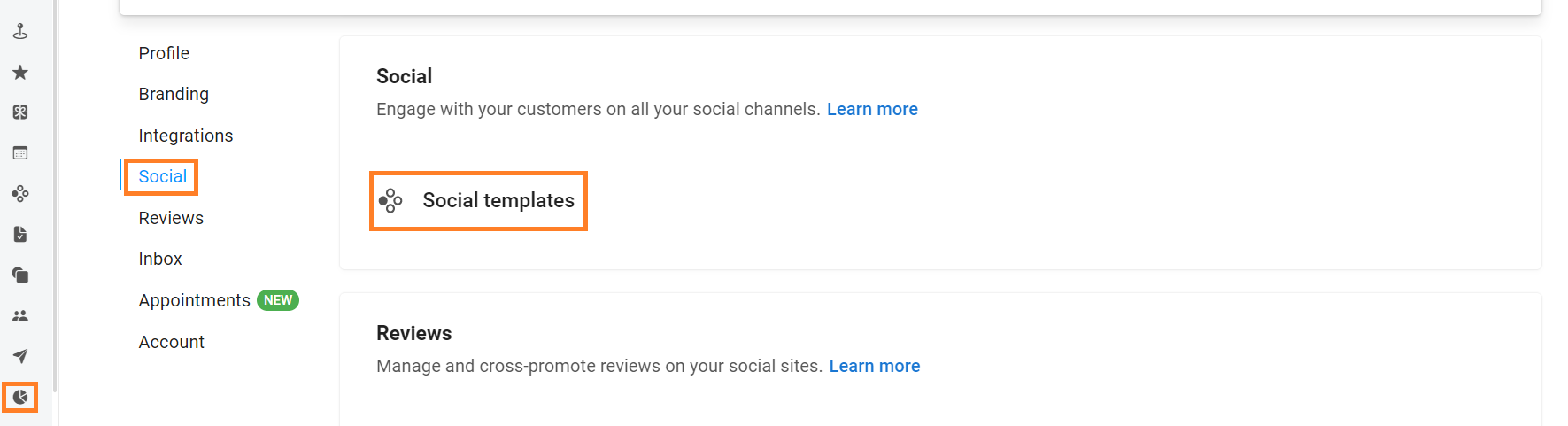
Step 2- Go to ‘My images’ and click on ‘Create social template.’
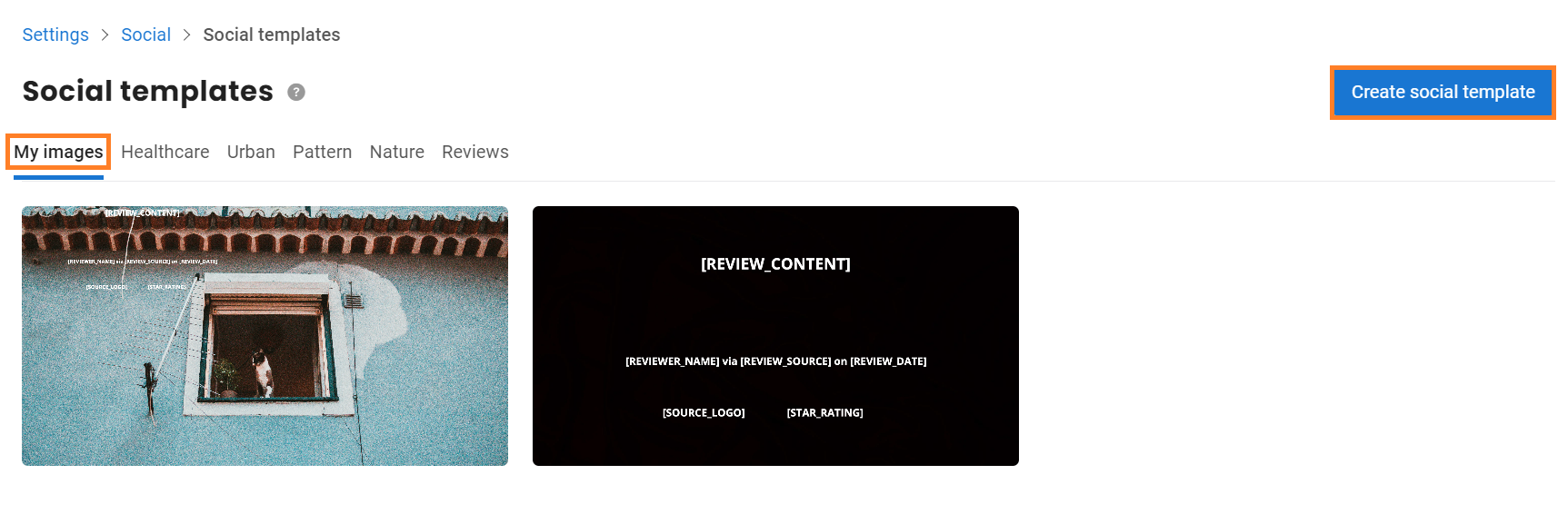
Step 3- You may start by uploading a background image for the template. Click on ‘Upload Image,’ select the image from your system and click on ‘Keep changes’ in the confirmation box to apply the changes.
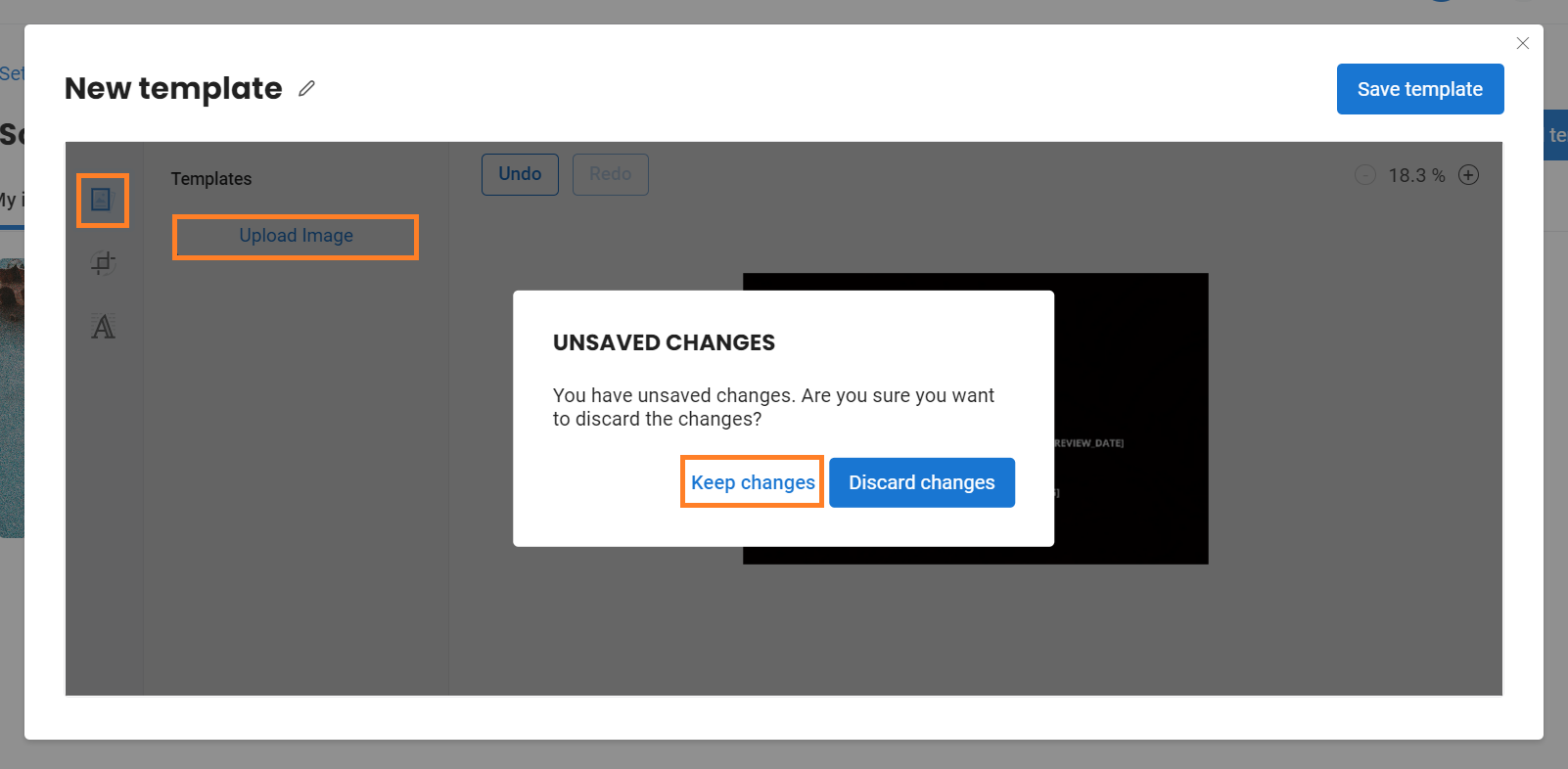
Step 4- Select the template's layout (resolution and dimension).
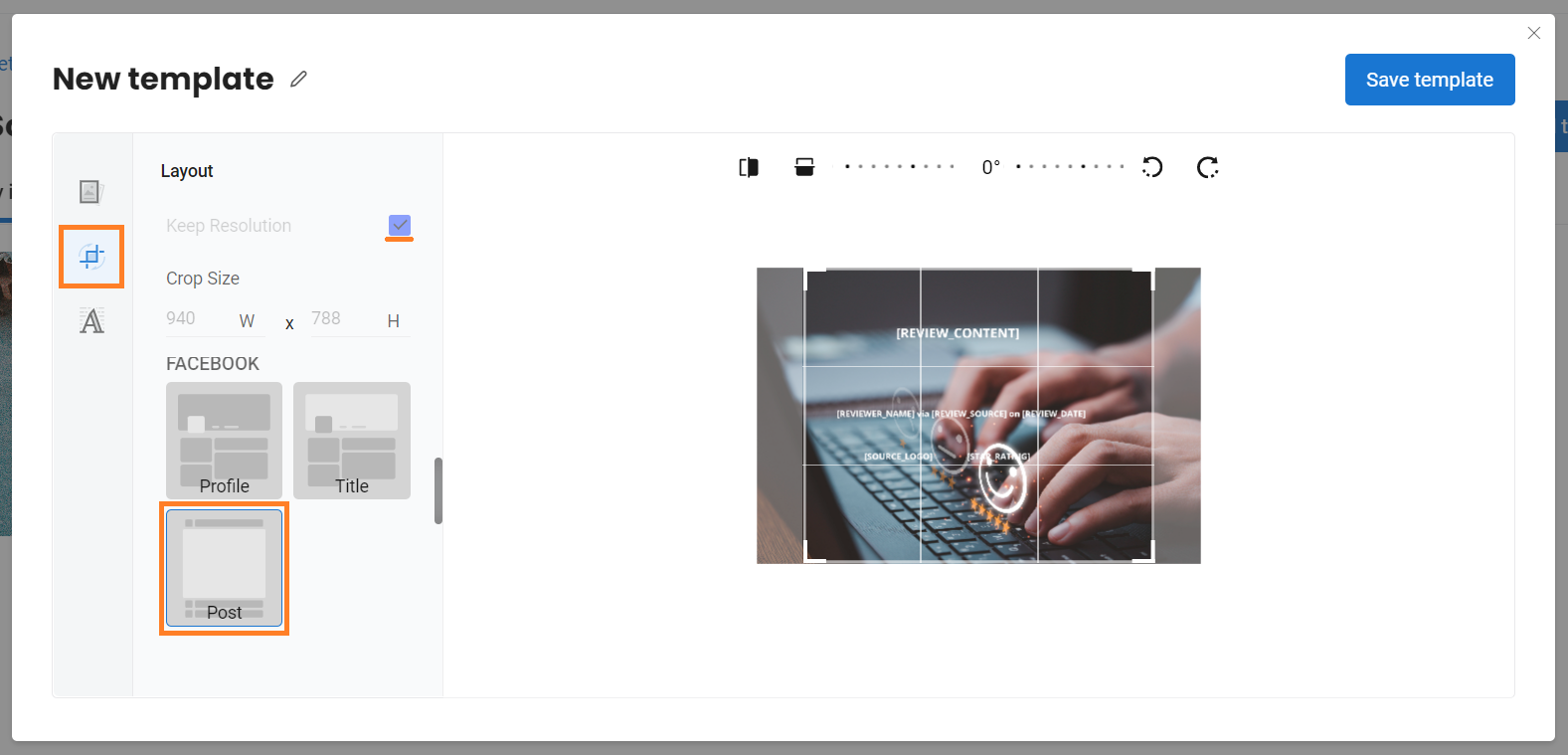
Step 5- Align your text by dragging the text on the image, and set the font family, font size, color, and spacing of the text of your choice.
Step 6- Click on ‘Save template’ to save the changes and create the template.
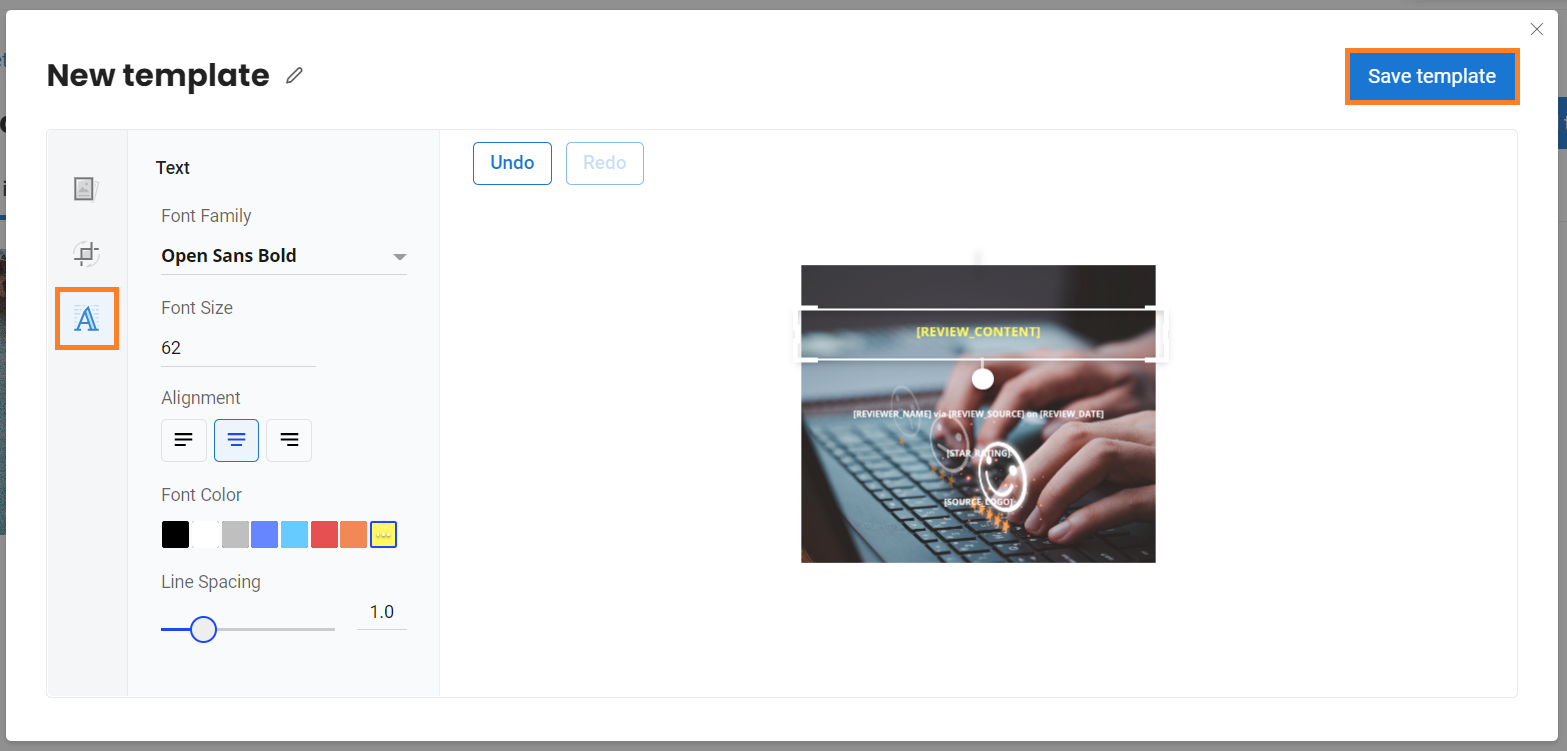
After hitting the ‘Save template’ button, your template will be saved under the ‘My images’ section.
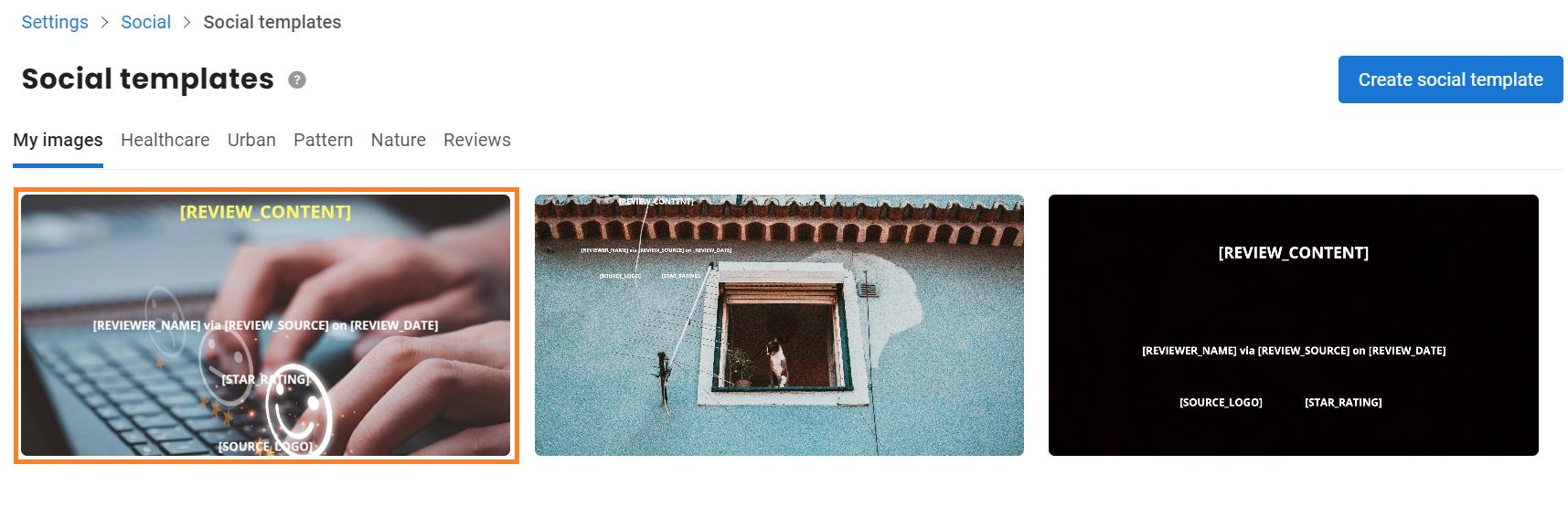
Market the voice of your customer and stand out with fresh visual content. Share your best reviews on Google Posts, Facebook, Twitter, Instagram, and LinkedIn directly from Birdeye Social. To learn more about sharing reviews as social posts, refer to this help center article- How do I share reviews as social posts?