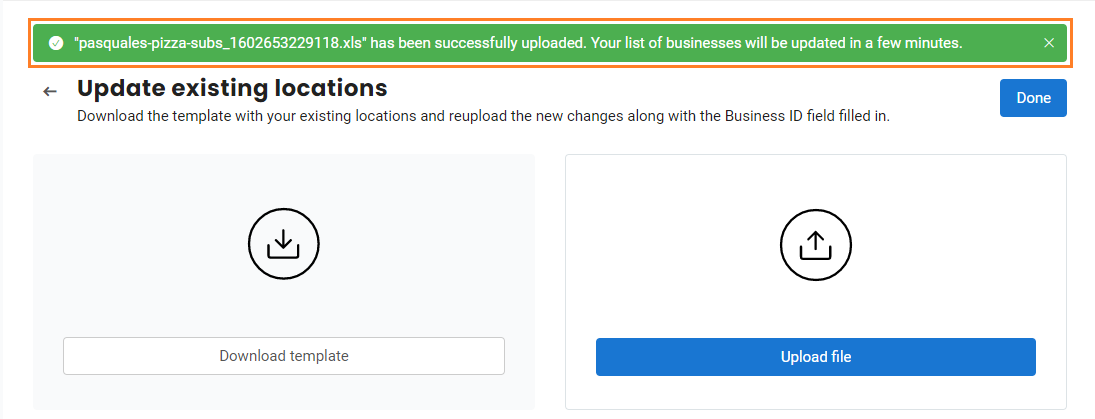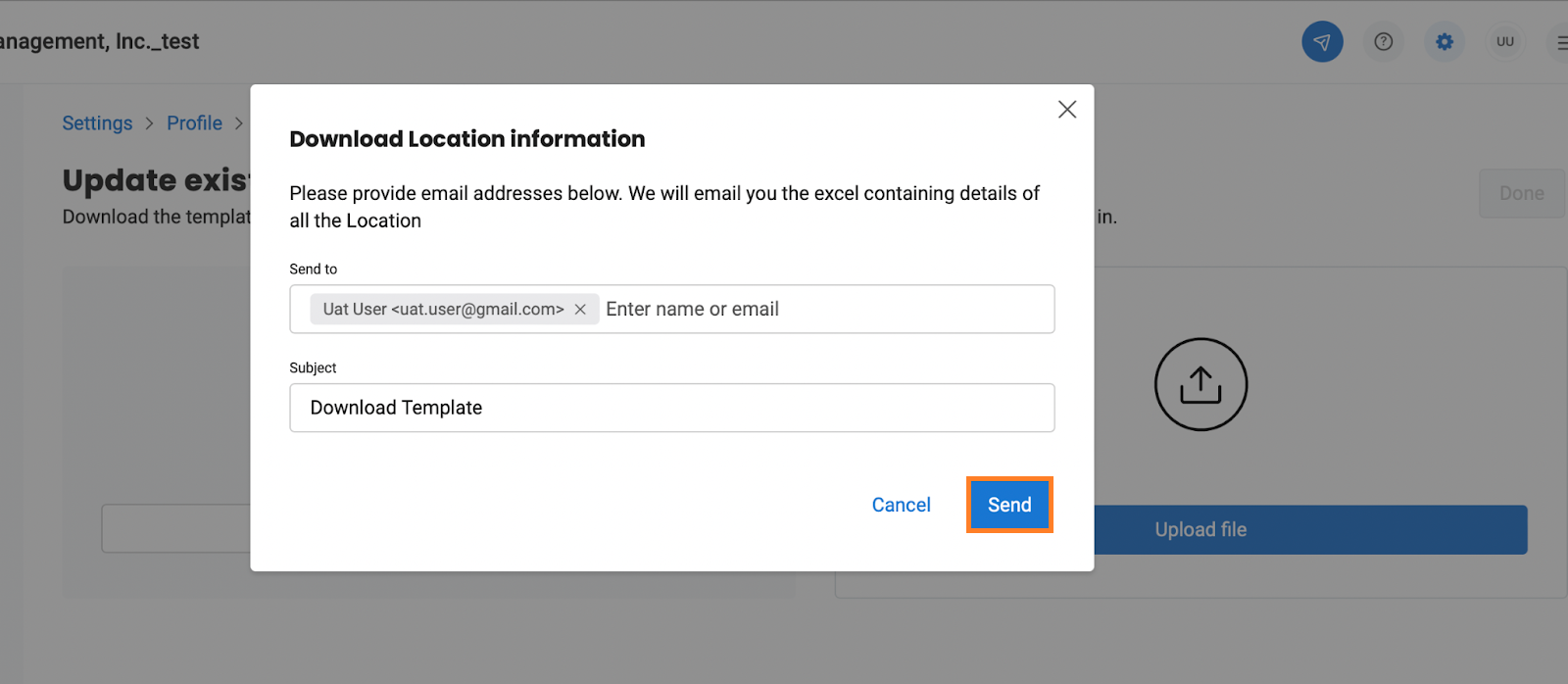How to add new locations to a multi-location account?
As a business owner registered with Birdeye, you will have the ability to add new business locations to your account at any point. Birdeye gives you the flexibility to add business locations one by one or in bulk.
ADDING A NEW LOCATION TO A NEW ACCOUNT
To begin, click on the 'Settings' tab on the left navigation rail, then click on 'Business profiles'
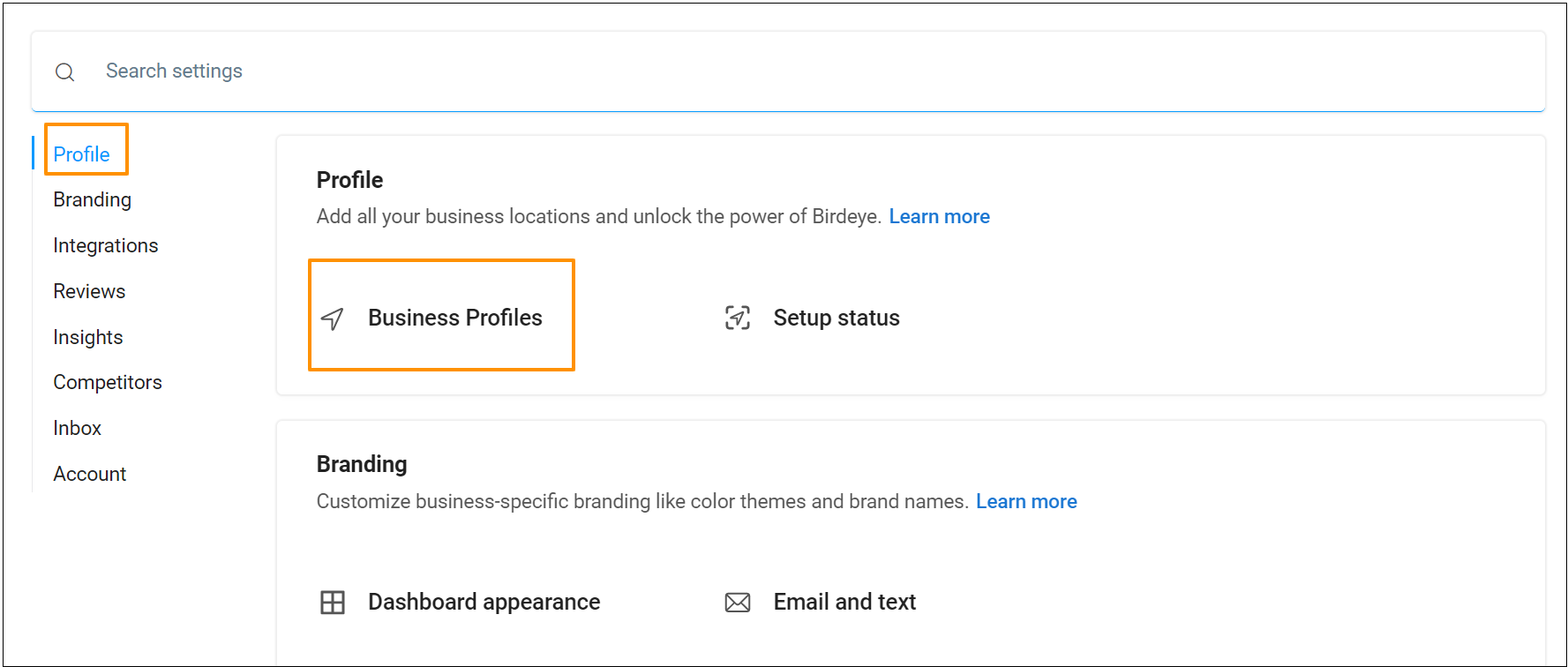
Click on 'Manage locations'.
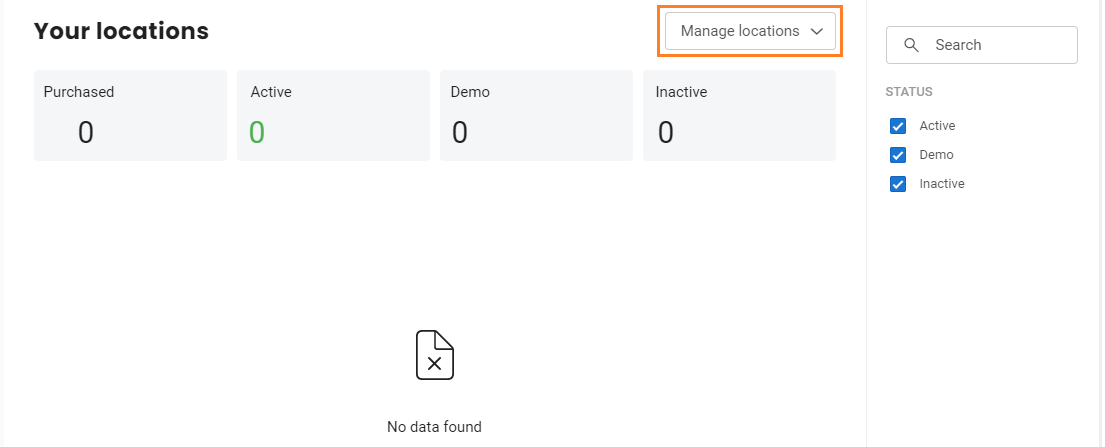
Select the ‘Add a location’ option.
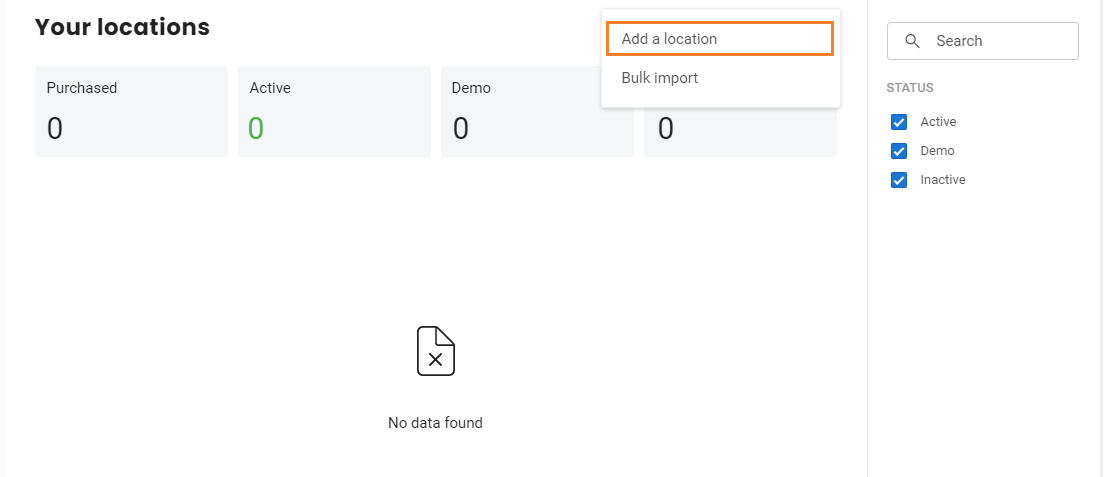
ADDING A NEW LOCATION TO AN EXISTING ACCOUNT
On the ‘Settings’ page, you will be able to see all the locations existing within your Birdeye account. Use the filters on the right to view the ‘Active’, ‘Demo’ and ‘Inactive’ locations. To add a new location, click on the 'Manage locations' drop-down button on the top right corner.
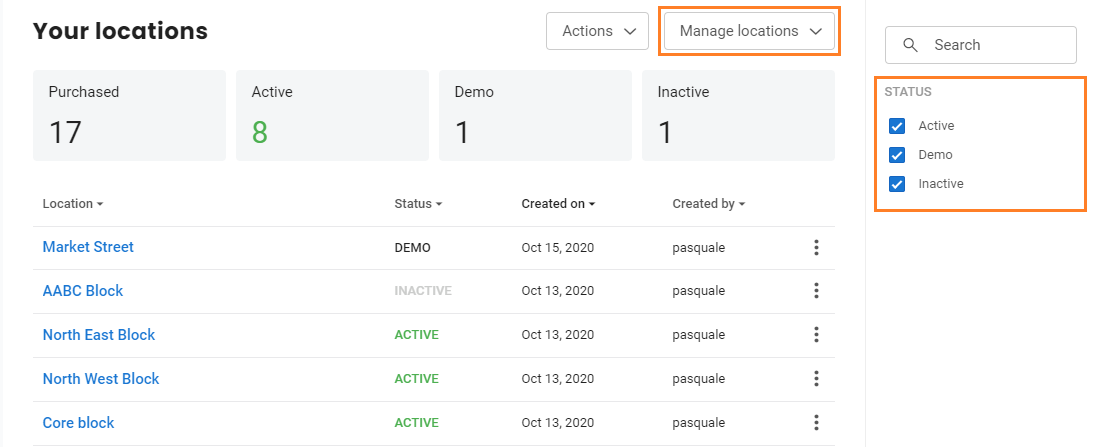
Select the ‘Add a location’ option.
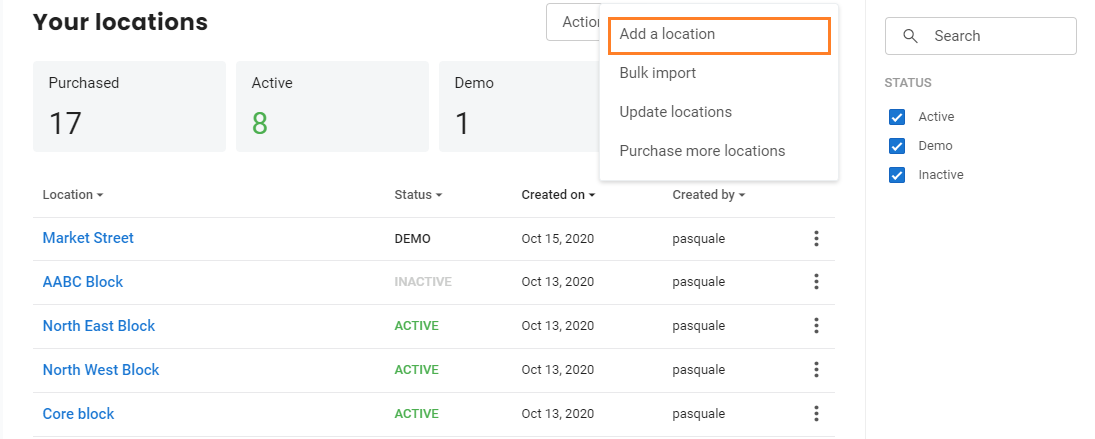
On the next screen, you will be able to add the location name, country, phone, and zip code for the new location.
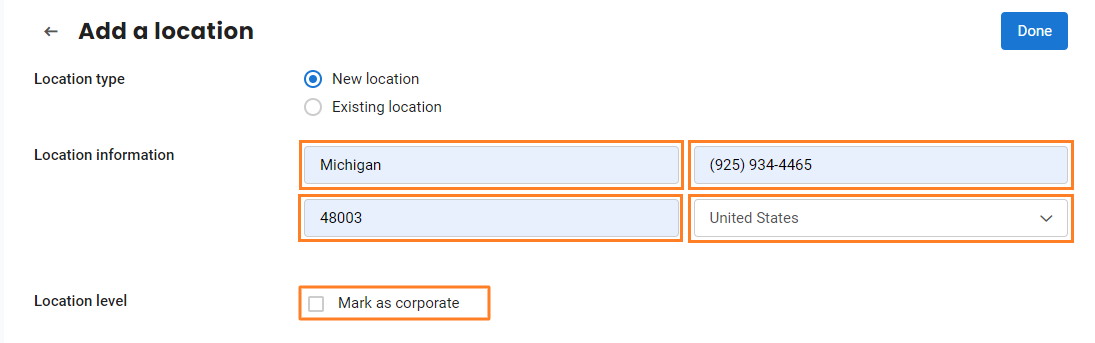
IMPORTING LOCATIONS IN BULK
To upload multiple locations in bulk, click on the ‘Manage locations’ drop-down button and select the ‘Bulk import’ option.
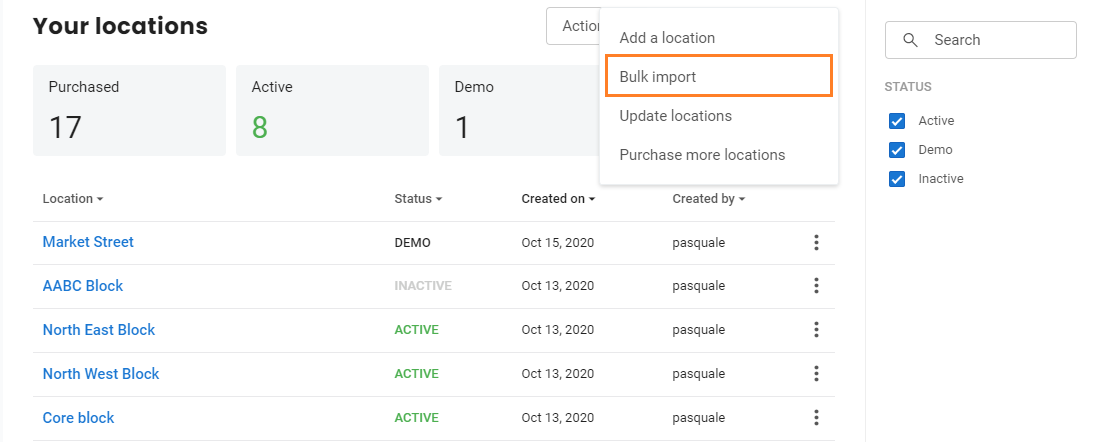
On the new screen, click on the ‘Download template’ button to download the Excel template.
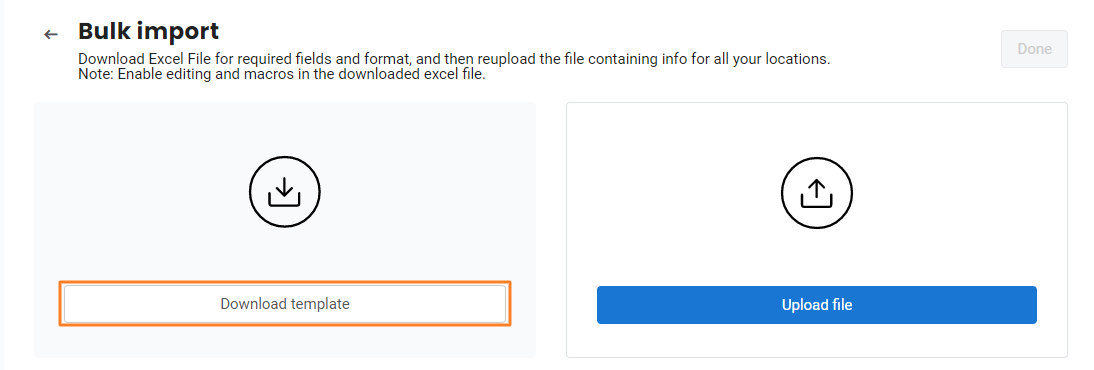
The second tab labeled 'Specifications' allows you to select the fields that you wish to include or exclude while adding data required to create the locations. The first three fields in the Excel sheet are marked 'Y' by default. You can mark 'Y' to include additional fields for the bulk upload else let it remain as 'N'. Once you have specified the fields that you want to add, click on the 'Setup Business' button.
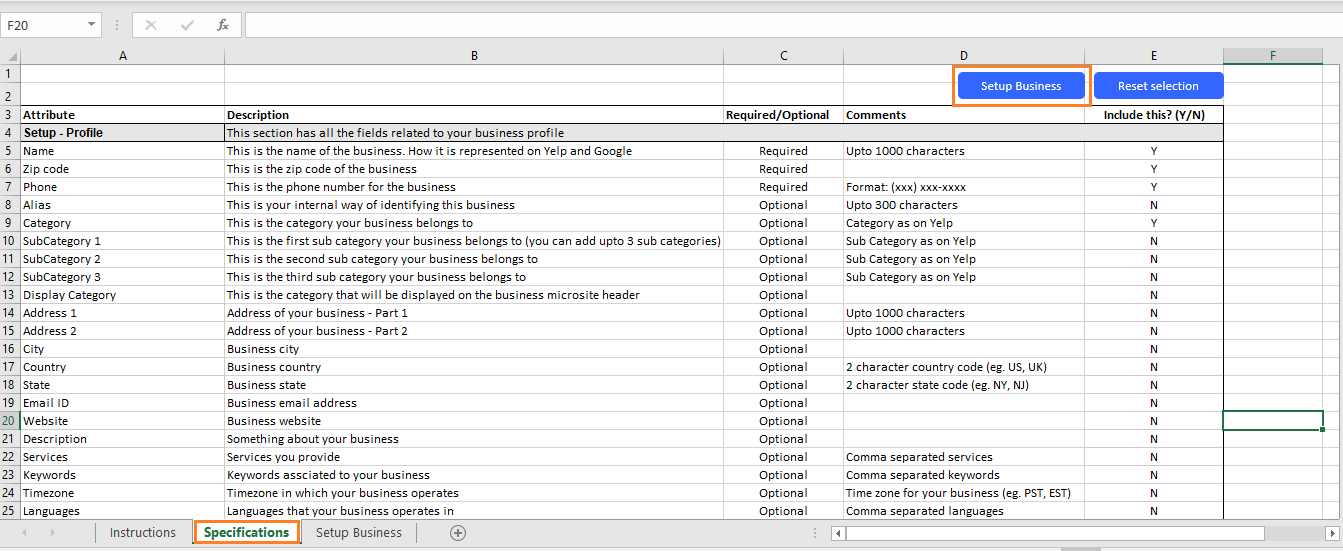
You are now taken to the third tab of the Excel sheet. Here you can fill in the information for multiple business locations. Notice that only the fields labeled 'Y' in the previous sheet are visible for uploading data Once you have added the required information, save the file excel file for upload.
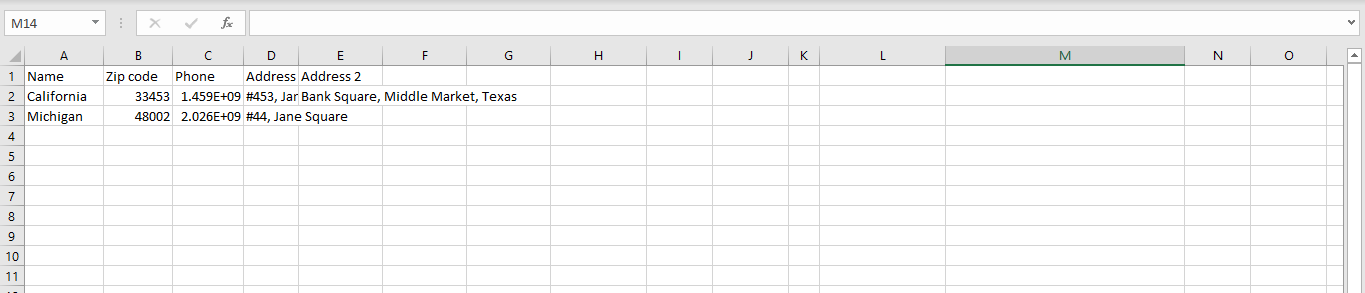
CHANGING THE STATUS OF A LOCATION
Once the location is added, you will be redirected to your ‘Locations’ page. On the new screen, you can see that a new location is marked as ‘Demo’.
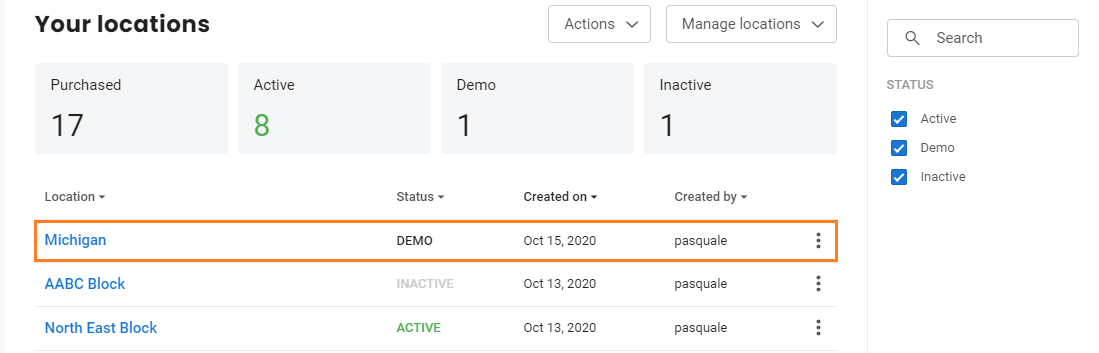
To change the status of the location, hover over the location and click on the corresponding ‘Actions’ drop-down button. Select the ‘Make active’ option to mark the location ‘Active’. HANDY TIP: You can also refresh the review monitoring for the location and delete the location as well.
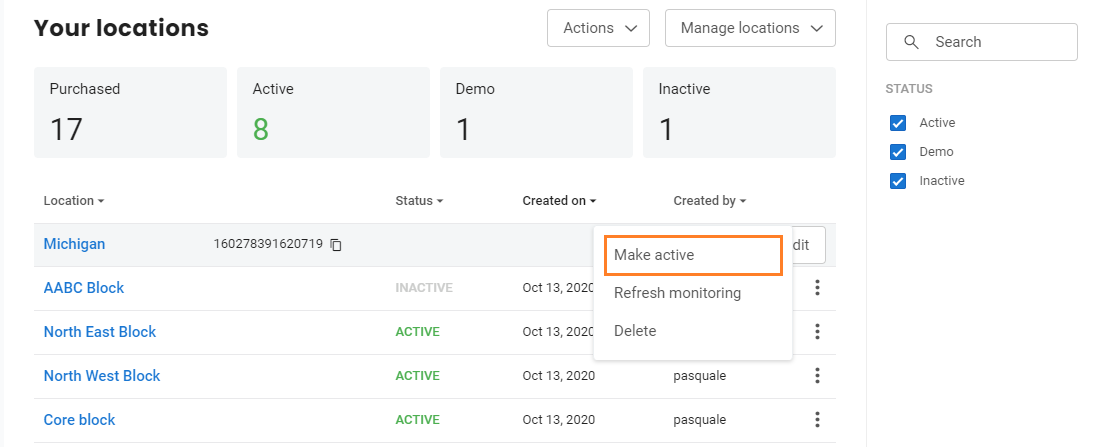
The location will be now marked as ‘Active’.
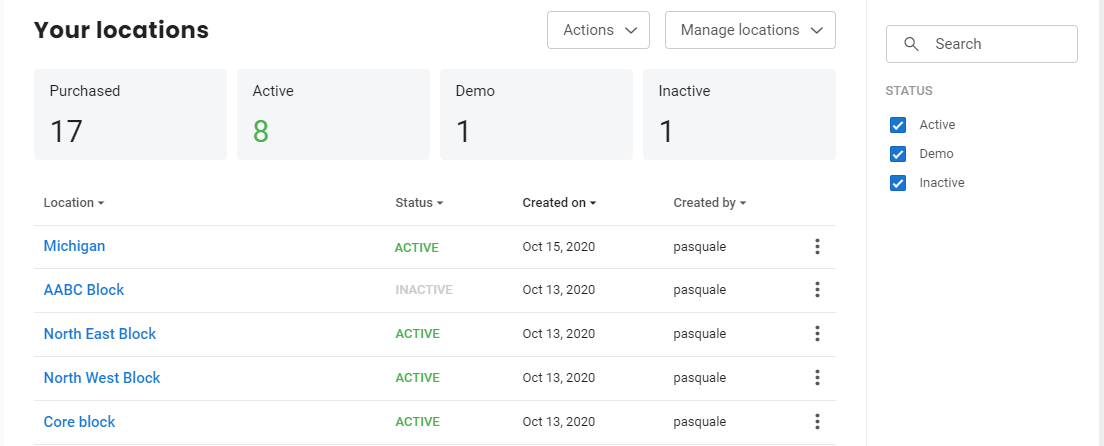
You can now mark an active location as ‘Inactive’. HANDY TIP: Once a location is marked as ‘Inactive’, you will be able to add a new location to your account without purchasing it.
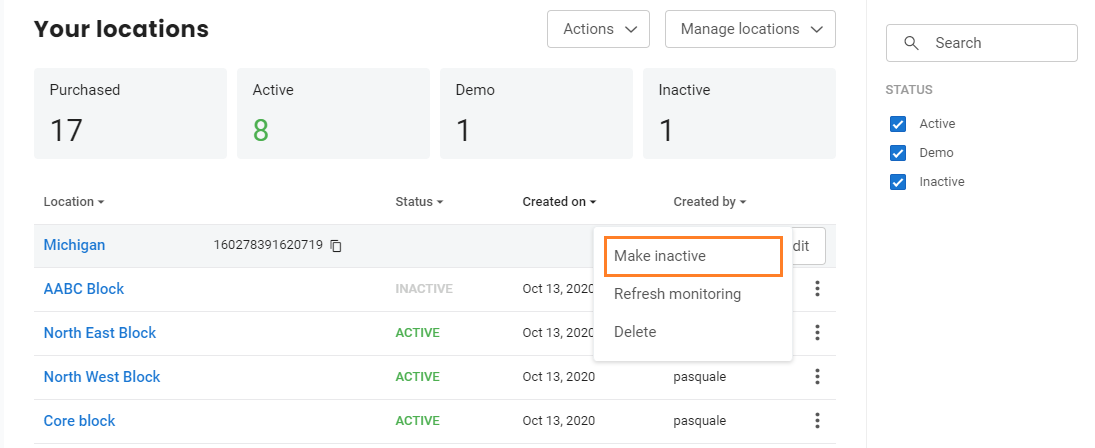
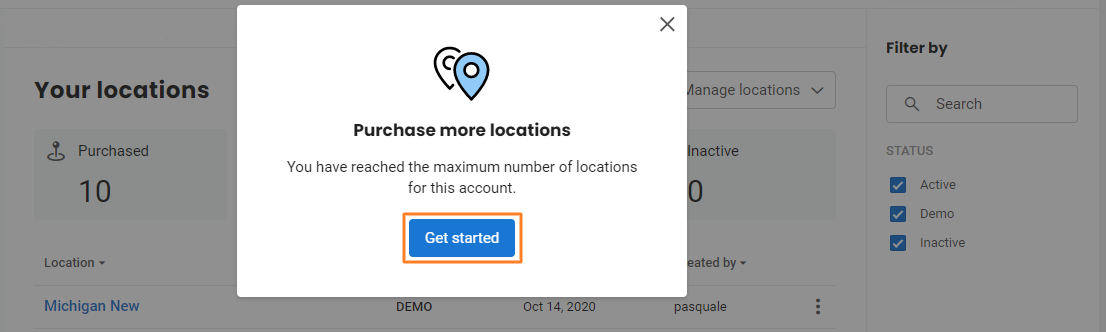
UPDATING EXISTING LOCATIONS
Birdeye allows you to update the information in existing locations. You can update the alias, category, sub category, country, zip code, phone number, etc. To begin, click on the ‘Manage locations’ drop-down button and select the ‘Update’ locations’ option.
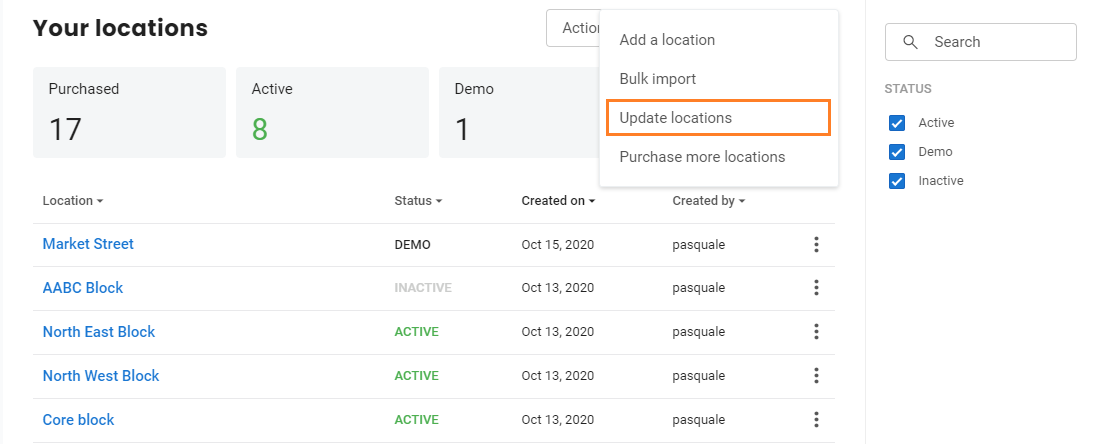
On the new screen, click on the ‘Download template’ button to download the Excel template. For users with access to less than 500 locations, the template would get downloaded automatically with the details.
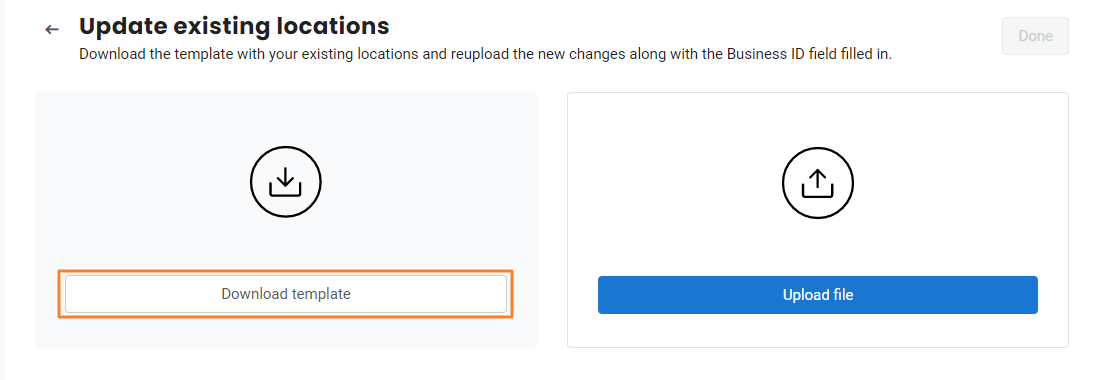
For users with access to more than 500 locations, instead of downloading the template at runtime, the user would be given an option to get the template in the email itself. The email would have the template as attachment.
Fill in the email address and subject details in the dialog box and click 'Send.'
Open the template to update the information you want and save the file.
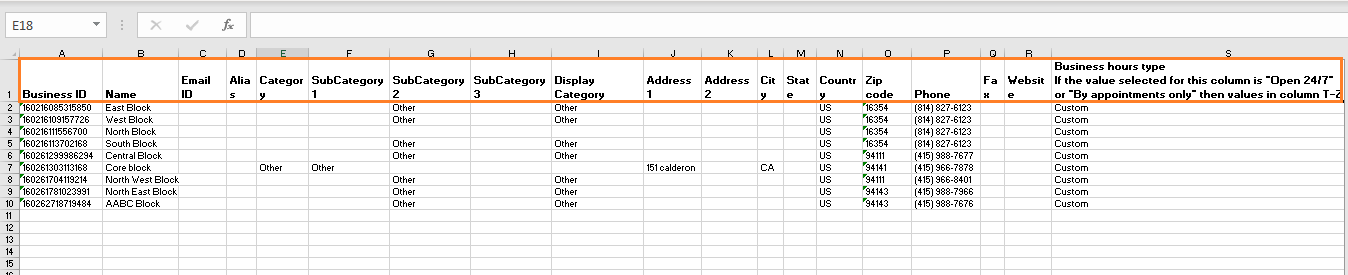
You have the ability to support business hours based on call center availability and not store hours by adding Contact hours in the bulk upload sheet as seen in columns AZ - BG. These contact hours only apply to Auto reply for Wechat and Google Messaging. If contact hours are set up, then an auto-reply will automatically use contact hours and not business hours. If the value selected for this column is "Open 24/7," then values in column BA - BG will be ignored.

Now, you can upload the Excel file to update the locations.
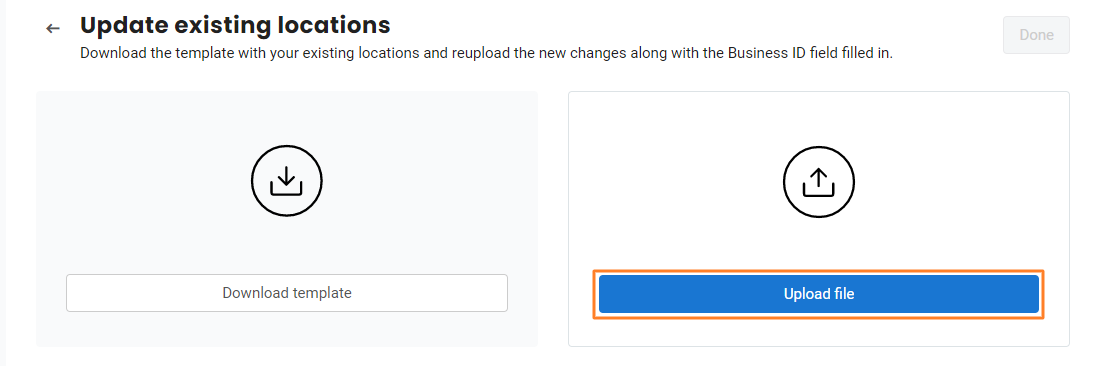
Once it is successfully uploaded, a success notification will appear on the top.