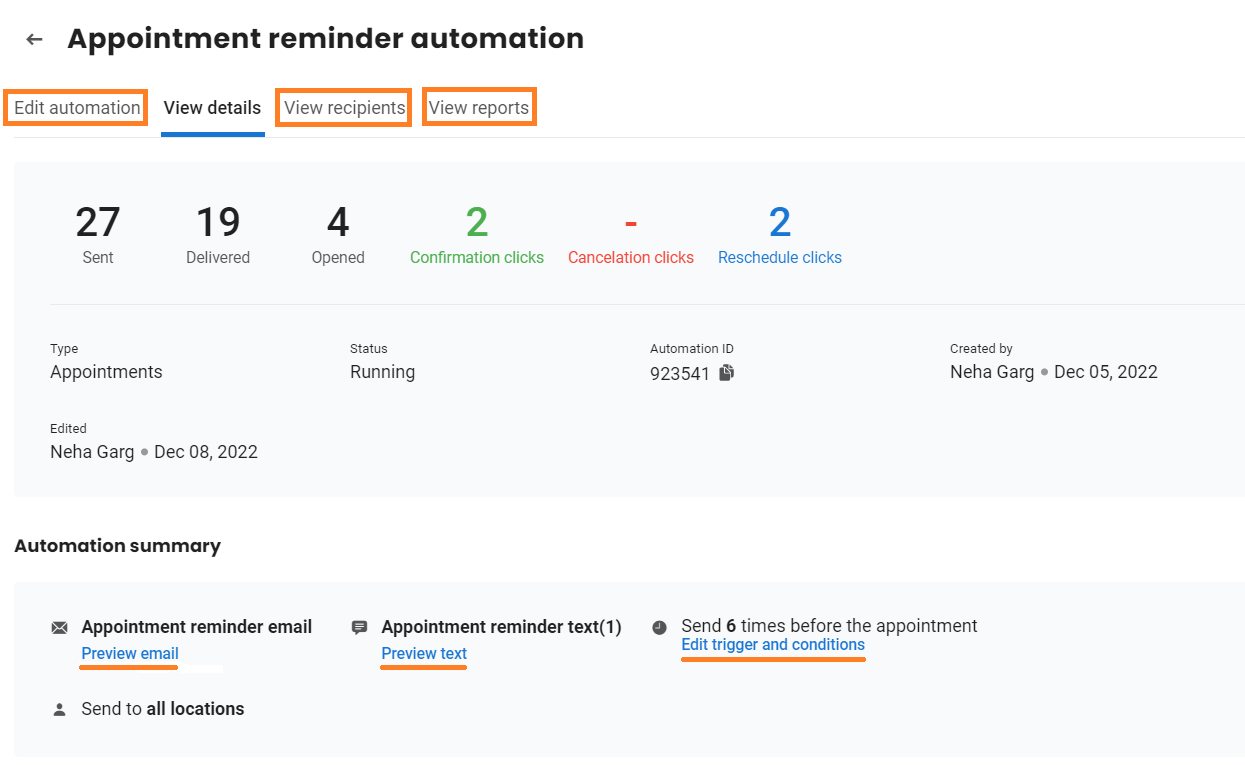How do I set up appointment reminders and recalls within Birdeye?
Birdeye Appointments is an all-in-one platform to help you streamline appointments, reminders, recalls, and all customer interactions. Automate reminders to avoid no-shows and recalls to re-engage patients. Each automation includes multiple triggers and tokens to send notifications at various intervals.
SET UP A REMINDER
Step 1- Click on the ‘Campaigns’ tab on the left navigation rail and go to the ‘Automations’ tab.
Step 2- Click on ‘Create automation’ and select ‘Appointments’ from the menu to further select ‘Reminders’ from the drop-down menu.
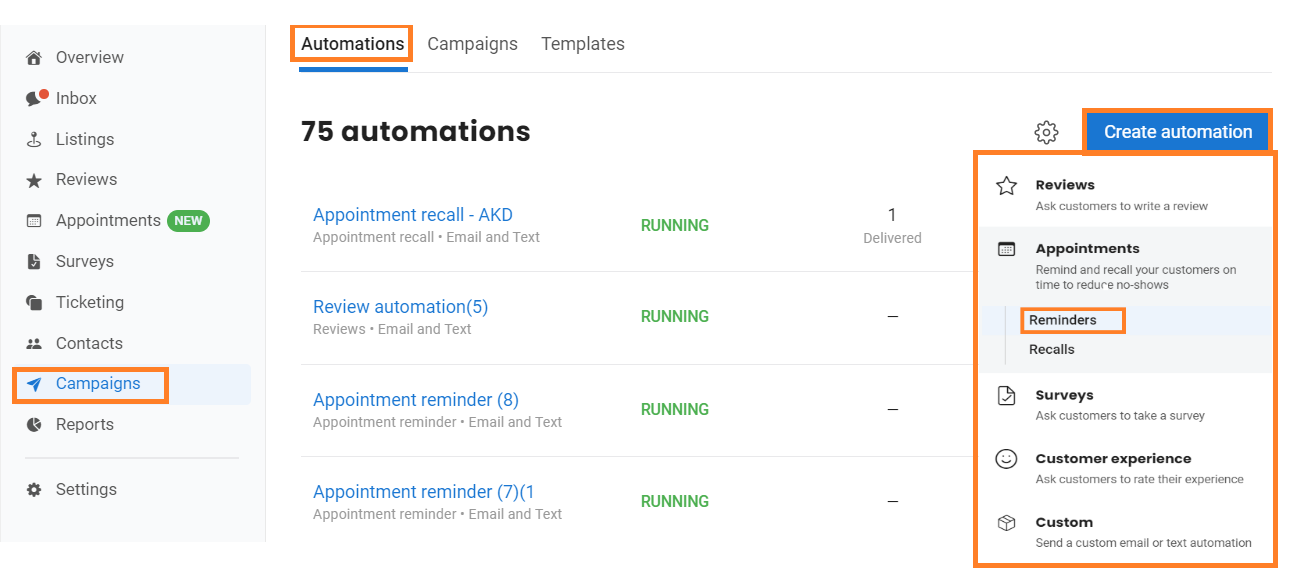
Step 3- Enter the name of your appointment reminder using the 'Pencil' icon next to the name of your reminder. You can also select how to send your appointment reminder from the options in the drop-down menu.
| Email and Text | The request will be sent via both 'Email' and 'Text.' |
| Email only | The request will be sent via 'Email' only. |
| Text only | The request will be sent via 'Text' only. |
| Text first | The request will be sent via 'Text' and it will be sent via 'Email' in the absence of a phone number. |
| Email first | The request will be sent via 'Email' and it will be sent via 'Text' in the absence of an Email ID. |
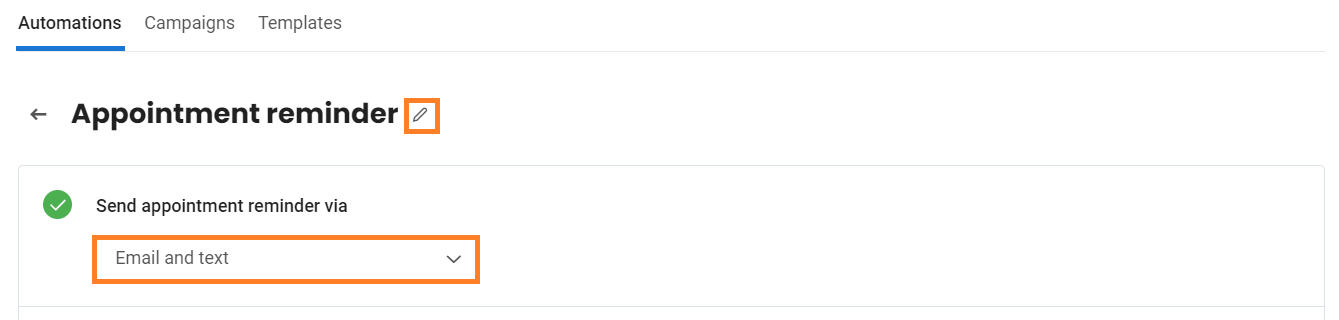
Step 4- You can send out your appointment reminder to your customers before the hour(s), day(s) or even weeks before the appointment. Click on ‘Add’ to add the trigger.


| Select Field | Condition | Value |
| Appointment status | is any of/ is none of |
|
| Appointment type | is any of/ is none of | Choose services from the menu |
| Provider | is any of/ is none of | Choose a doctor |
| Appointment time | before/after/between |
Choose time |
| Form fill status | is any of/ is none of |
|
| Source | is any of/ is none of |
|
| Customer age | Is blank/is not blank, equals to/not equals to, is less than, is greater than, is less than equal to, is greater than equal to | Add numeric value |

Step 6- Choose locations from the ‘locations’ drop-down menu to send appointment reminders to your contacts. To add a new condition, click on the '+ Add condition' button.
Now, you can add tag(s) or custom field(s). If you want to include a custom field, click the 'Select field' drop-down, and select the custom field you want.

To learn more about creating email and text templates, refer to the support articles -
How do I create custom email templates?
How do I create custom text templates?
Step 8- Once you are done customizing, click on the blue button at the bottom to launch the automation. You will then be redirected to the 'Automations' page, and a success notification will appear on the top. The automation should be saved and would be running.
HANDY TIP: If you want to save the campaign as a draft and edit it later, click on the 'Finish later' button.
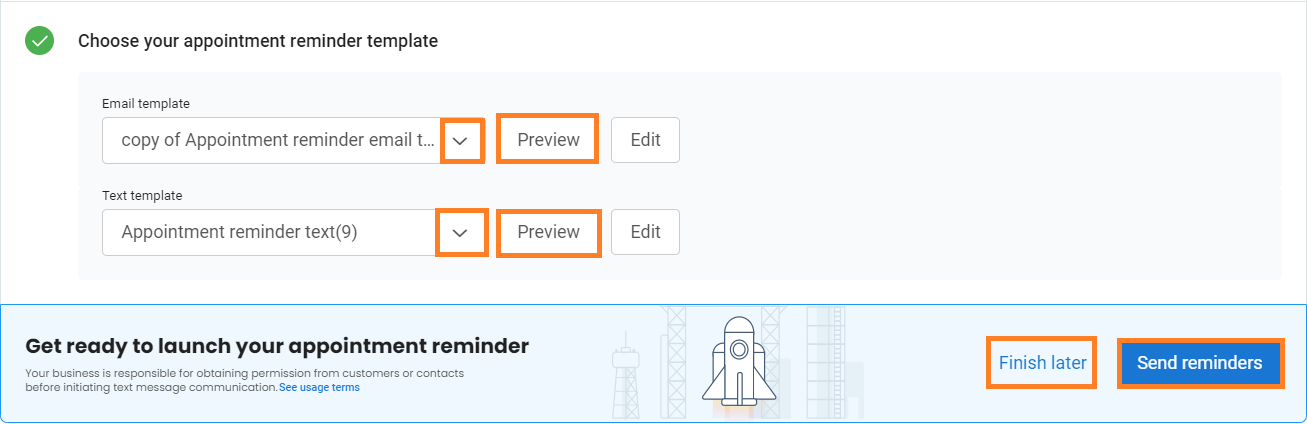
SET UP A RECALL
Reactivate existing patients to book new appointments through recall reminders. Recalls are a proactive follow-up to a preventive or routine checkup so that patients are engaged and reminded to come back.To know more about Recalls functionalities, check out our how-to video - Set up Appointments Recalls.
To set up recall reminders, follow the steps:
Step 1- Click on the ‘Campaigns’ tab on the left navigation rail and go to the ‘Automations’ tab.
Step 2- Click on ‘Create automation’ and select ‘Appointments’ from the menu to further select ‘Recalls’ from the drop-down.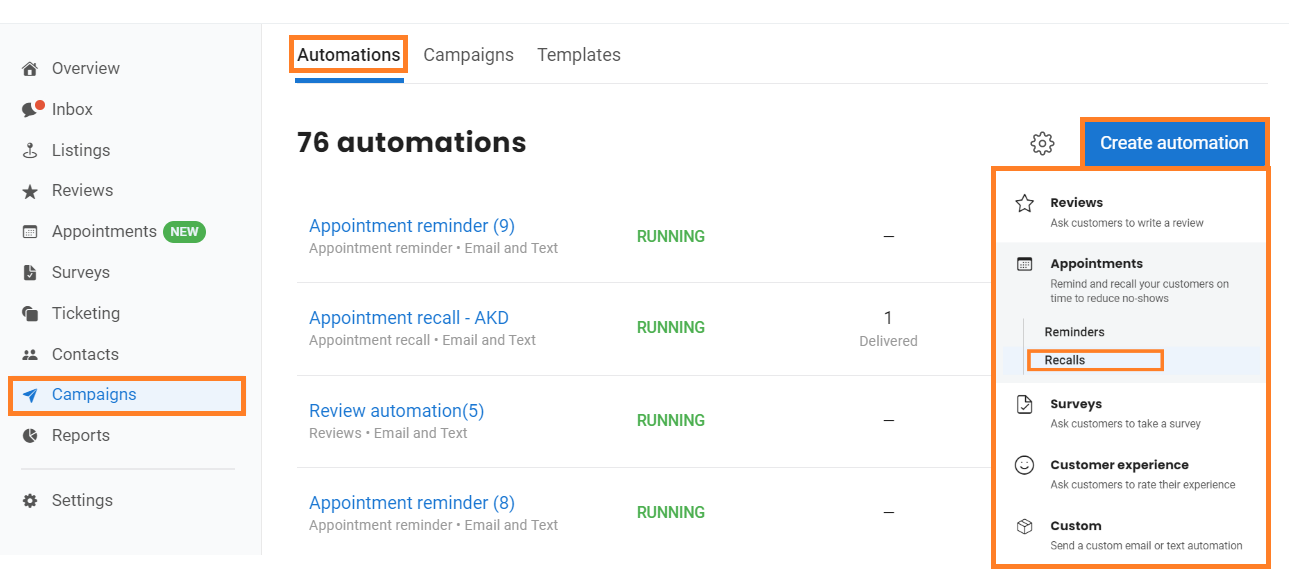
Step 3- Enter the name of your appointment recall using the 'Pencil' icon next to the name of your recall. You can also select how to send your appointment recall from the options in the drop-down menu.
Step 4- Choose locations from ‘locations’ drop-down menu to send appointment recall to your contacts. To add a new condition, click on the '+ Add condition' button.
Now, you can add tag(s) or custom field(s). If you want to include a custom field, click the 'Select field' drop-down, and select the custom field you want.

Step 5- Select the recall type to send notifications based on the due dates. Notifications will be sent to contacts with no upcoming appointment after their last visit. Click on ‘Add’ to add the trigger.
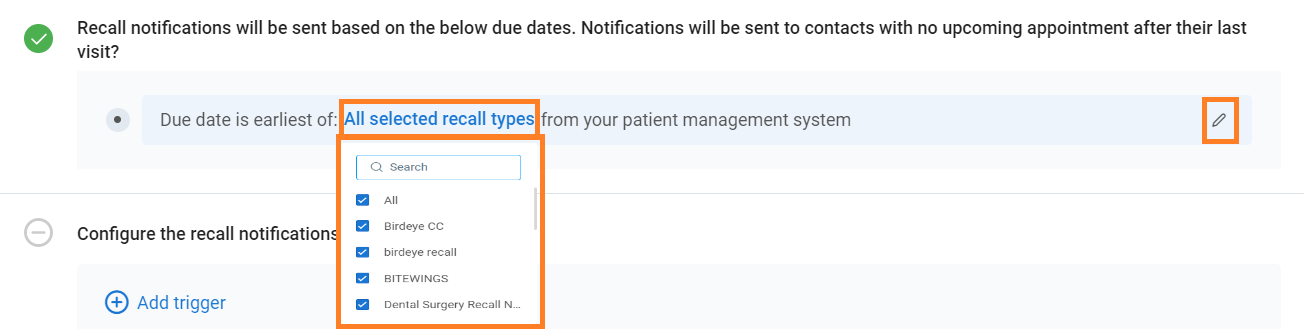
Step 6- Configure recall notifications based on days/months/weeks before/after the due date. Click on ‘Add’ to add the trigger.

Step 7- Select the desired email or/and text template option. At any point, if you want to preview the template, click on the 'Preview' button next to the template drop-down menu(s).
Step 8- Once you are done customizing, click on the blue button at the bottom to launch the automation. You will then be redirected to the 'Automations' page, and a success notification will appear on the top. The automation should be saved and would be running.
HANDY TIP: If you want to save the campaign as a draft and edit it later, click on the 'Finish later' button.
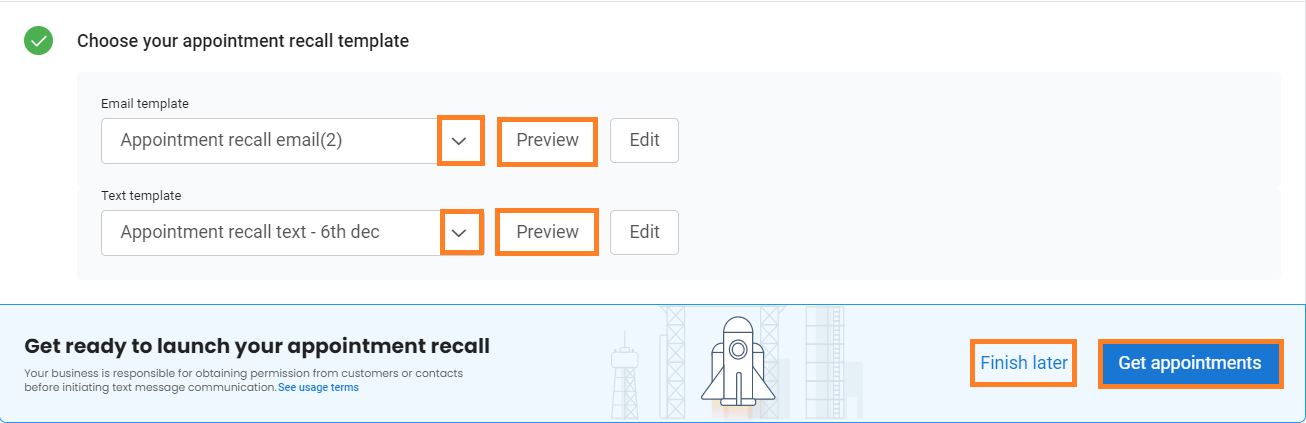
MORE ABOUT APPOINTMENT REMINDERS/RECALLS
On the ‘Automations’ page under the ‘Campaigns’ tab, you can view all the different types of automation, whether running, paused, or draft.
Click on ‘Actions’ to edit, pause, duplicate, and delete a campaign.
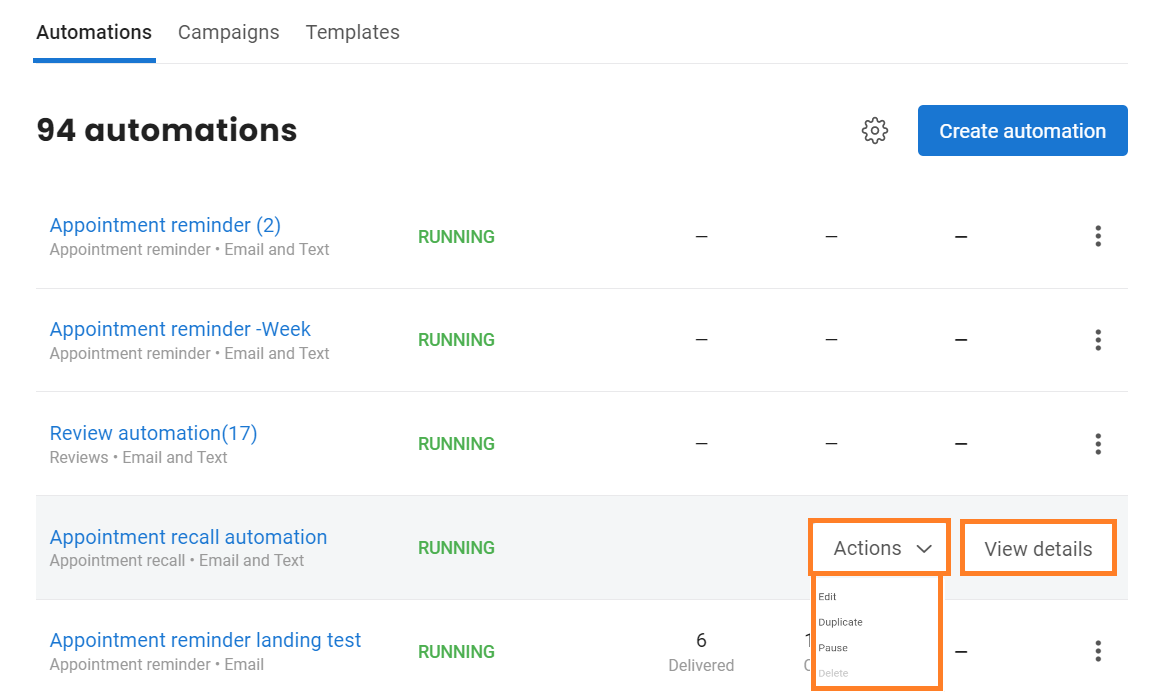
Click on ‘View details’ to view automation details and appointments booked in case of appointment recalls. You can also view recipients and performance reports for getting more insights about your automation by clicking on 'View recipients' and 'View reports' respectively.
To edit automation, click on 'Edit automation.'
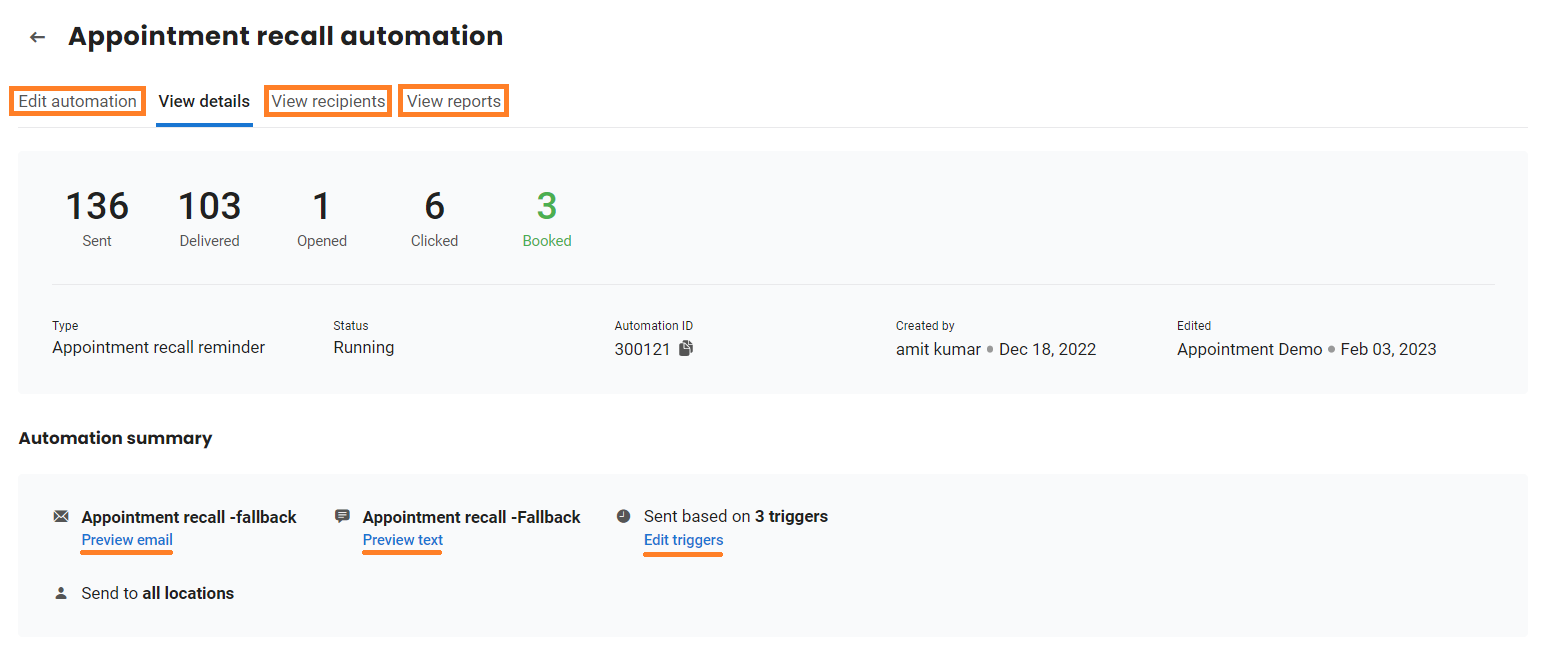
On the 'View recipients' screen, click on the 'Downward arrow' to download the recipients' report. You can also filter out the list based on the status and source using the filters menu towards the right.
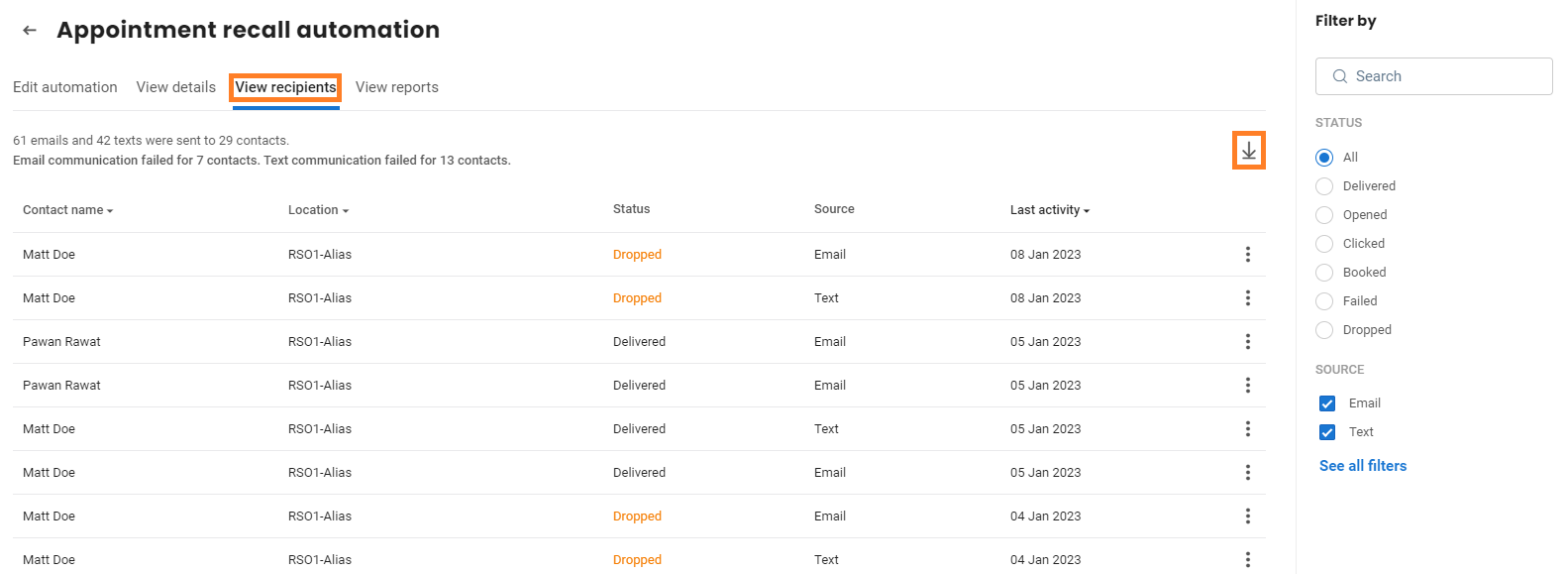
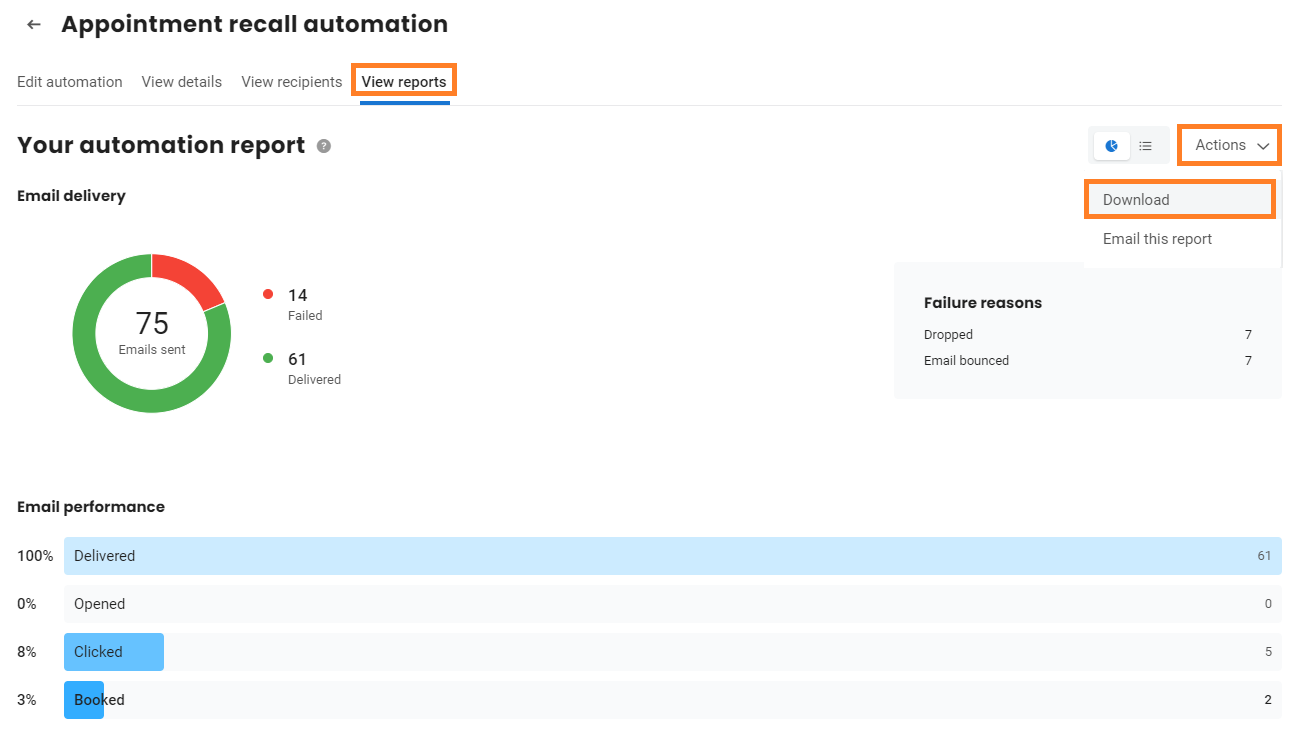
You can also download the recipients and automation reports just as shown above for recall automation.