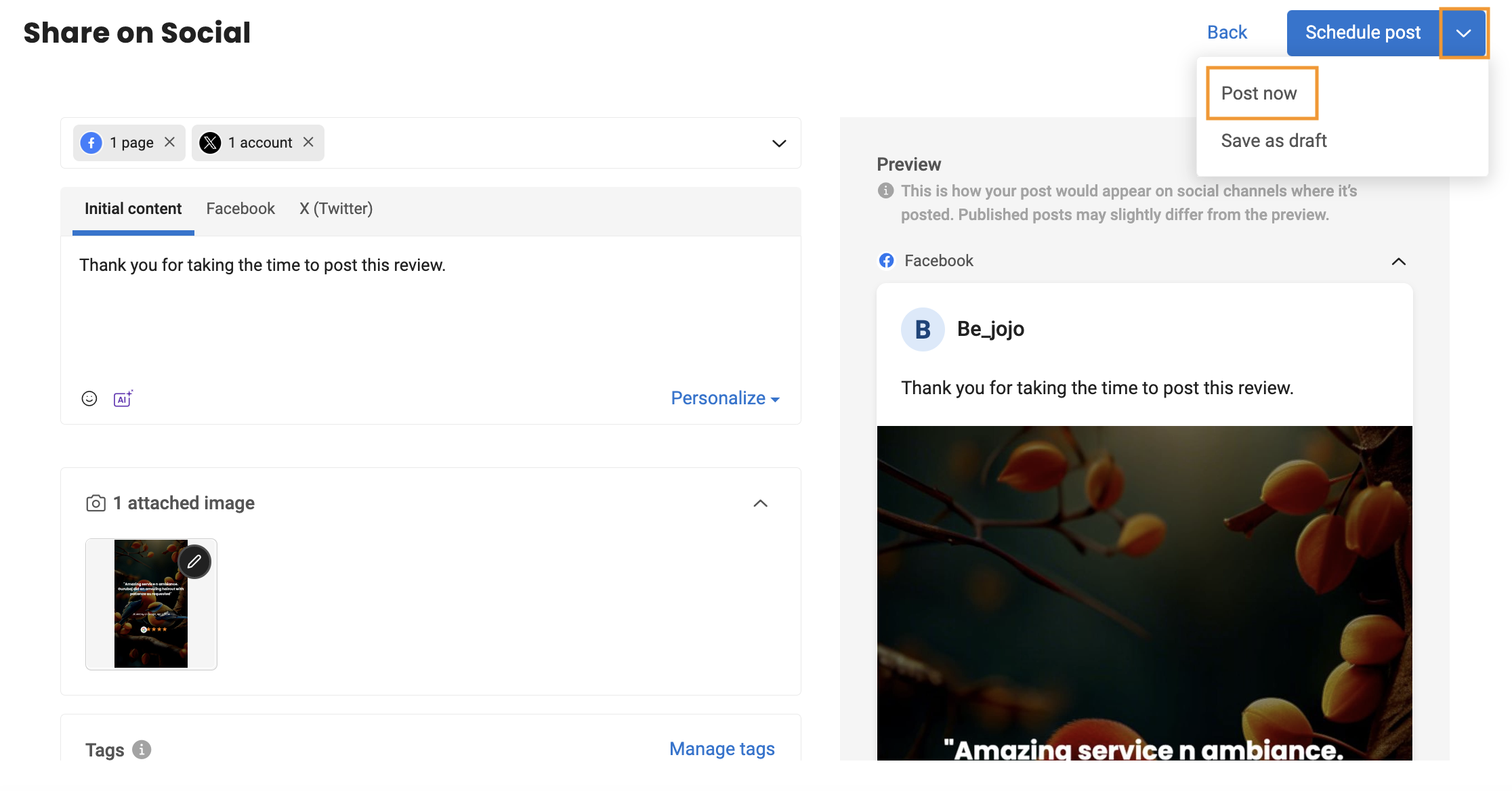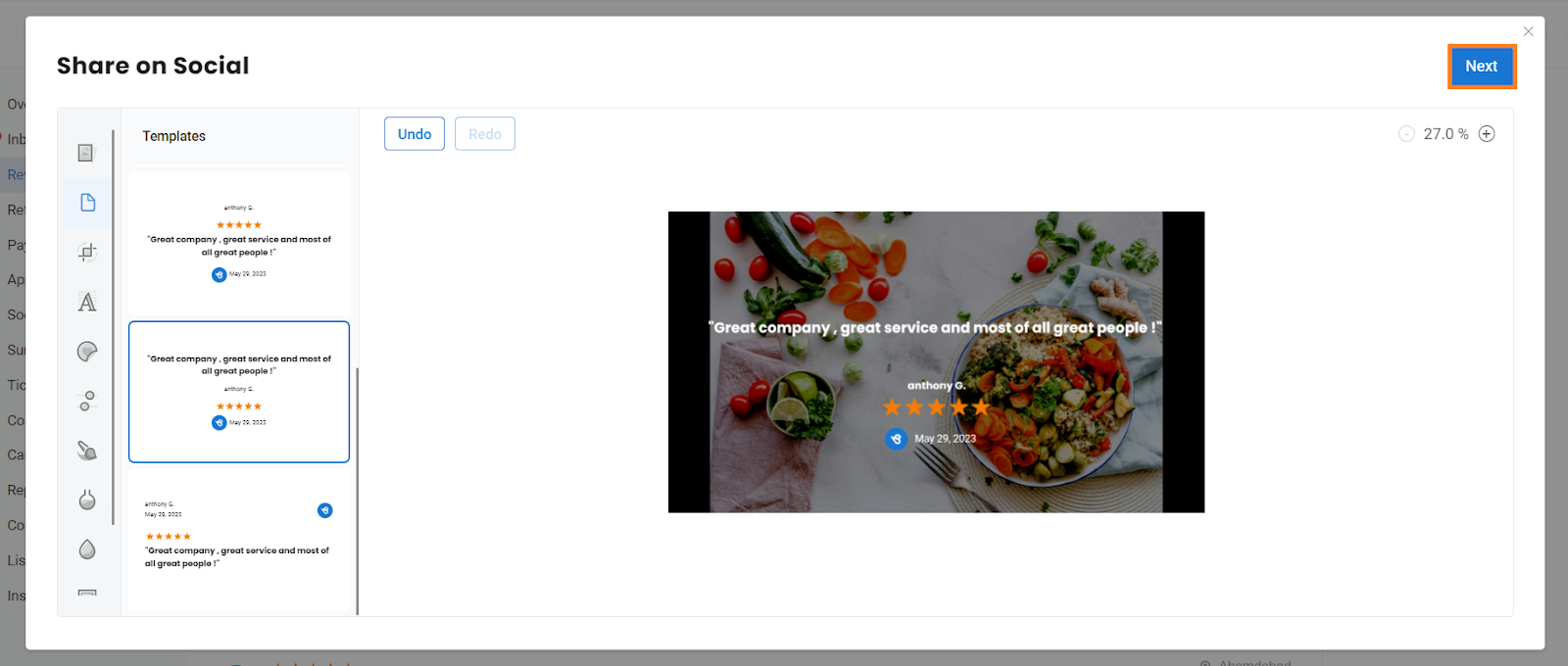How do I share reviews as social posts?
Social Sharing helps you turn your reviews into stunning social media content you can post to your social media channels. Share your best reviews on Google Business Profile, Facebook, X (Formerly Twitter), Instagram, and LinkedIn directly from Birdeye Social. Market the voice of your customer and stand out with fresh visual content.
To share reviews as social posts, follow the steps below:
Step 1- Click on the ‘Reviews’ tab in the left navigation rail.
Step 2- Go to the review you want to post. Click on the 'Actions' button and choose the ‘Share on Social’ option from the drop-down menu.
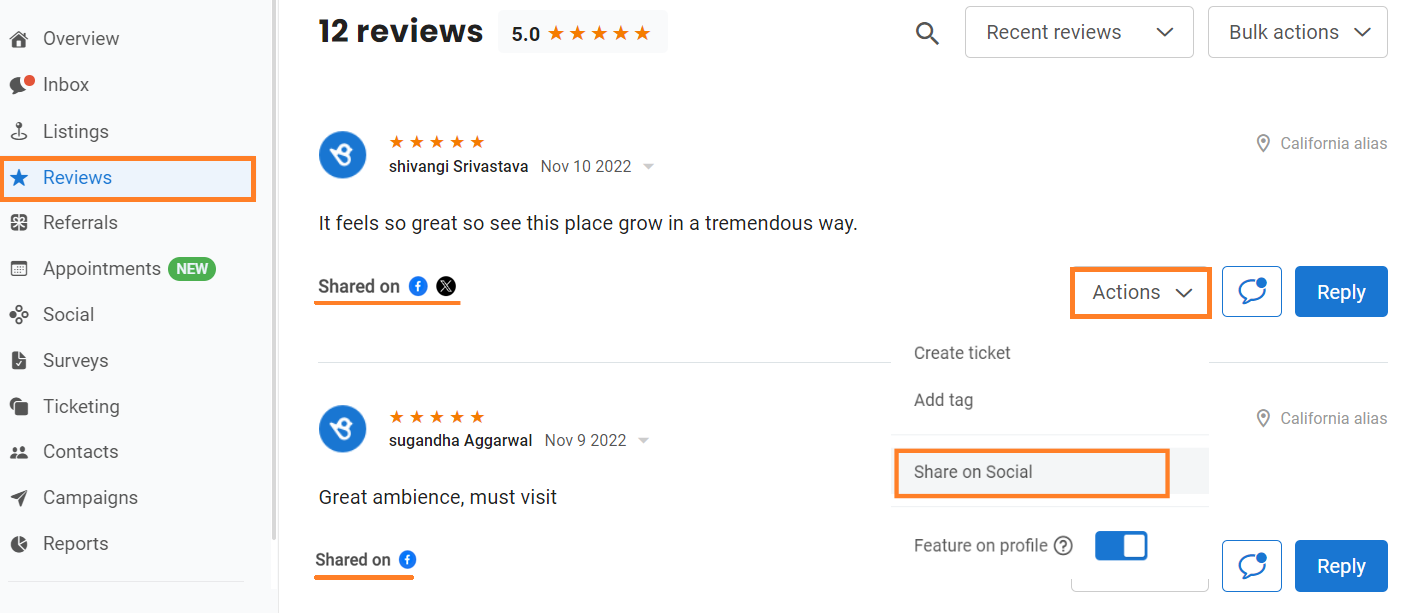
Step 3- Create the social media graphic in the visual editor with simplified templates. These templates have default layouts from which you can choose as per your liking. Once you are done editing the post, Click on ‘Next’. To understand the application of visual editor, refer to this help center article- How do I use the Birdeye visual editor?
Step 4- After clicking on the ‘Next’ button, the post creation screen appears where you select the channels you want to post to, write the content of the post, add emojis, etc. To learn more about setting up a social post, refer to this help center article- What are the steps involved in setting up social publishing/posting?
Step 5- Once you have set the post, go to the drop-down button next to the Schedule post button. Click on ’Post now’ to post on the selected social media channels. You can also save the post for future use by selecting the ‘Save as a draft’ option. NOTE: You can view the drafts in the Drafts section next to the Publish section on the top left.
Alternatively, you can also schedule your post for a future date and time by clicking on the 'Schedule Post' button. To learn more about scheduling a post, refer to this help center article- How do I schedule a post to be published at a later date and time?