How can I automate review requests from my Salesforce instance?
Birdeye allows you to send review requests to your customers via Salesforce. Follow these steps to enable automation within your Salesforce Org, which will assist you in sending out review requests by creating automatic triggers.
PREPARATION
- Before you start, please make sure you have a Salesforce Sales/ Service cloud instance up and running.
- Please ensure that you have a valid Birdeye subscription.
Handy Tip: Sales Cloud is used to manage leads, contacts, and opportunities.
Service Cloud is used to manage cases, tickets, and service requests.
INSTALL MANAGE PACKAGE LINK
Installation Link - https://login.salesforce.com/packaging/installPackage.apexp?p0=04t5j000000MNK5
- Clicking on the above link will take you to the installation confirmation page.
- Review the instructions and enter your Salesforce credentials for the location where you would like to install the app.
- Select the option ‘Install for All Users’ to ensure all the users have access to the Birdeye App. Review the terms and conditions, and click ‘Install.’ You will be taken to the Package Installation Details.
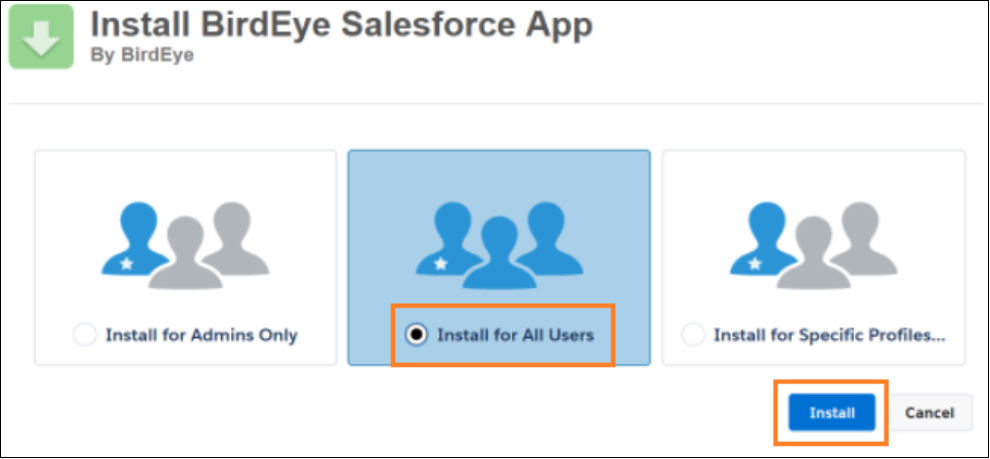
- Approve ‘Third-Party access’ by clicking on the 'Continue' button.
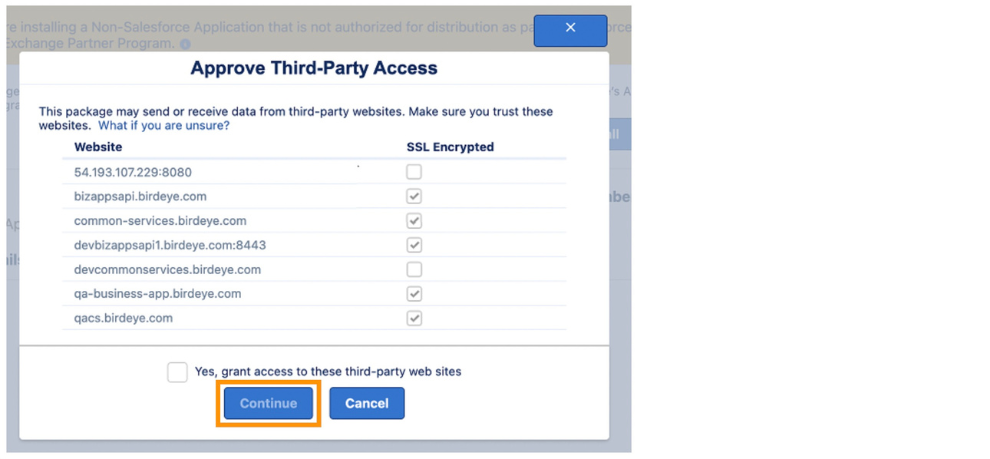
- The package is now ready to be installed. Click Install to continue.
ENABLING AUTOMATION
- Click on the ‘Nine-dot’ icon on the top left and select ‘Birdeye Connect.’
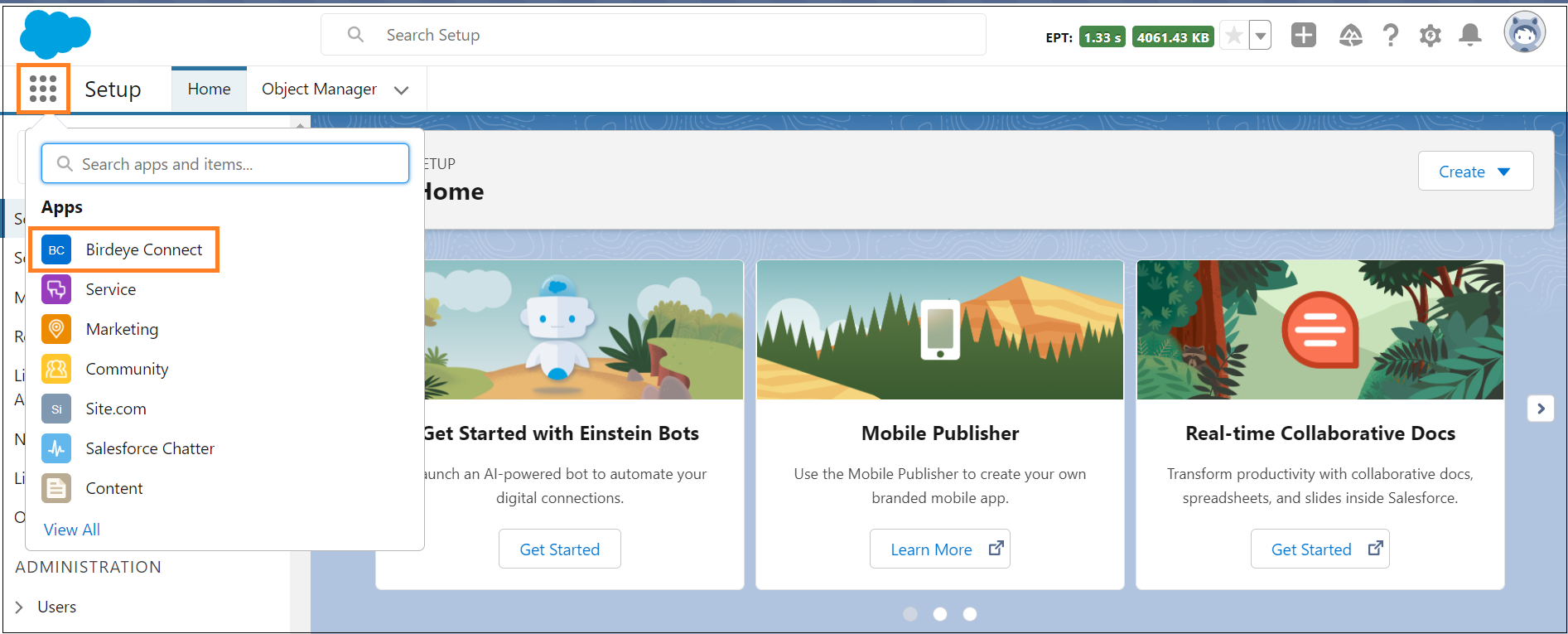
- Click on ‘Account Settings’ and provide the value of Birdeye ‘Business ID’ and ‘API key.’
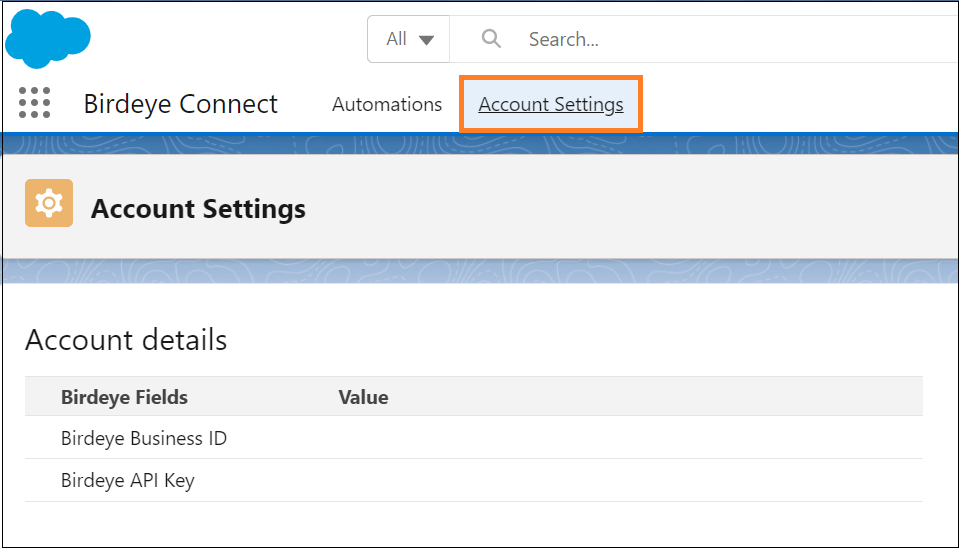
- To set up an automation, go to 'Automations' and then click on 'Create Automations.'
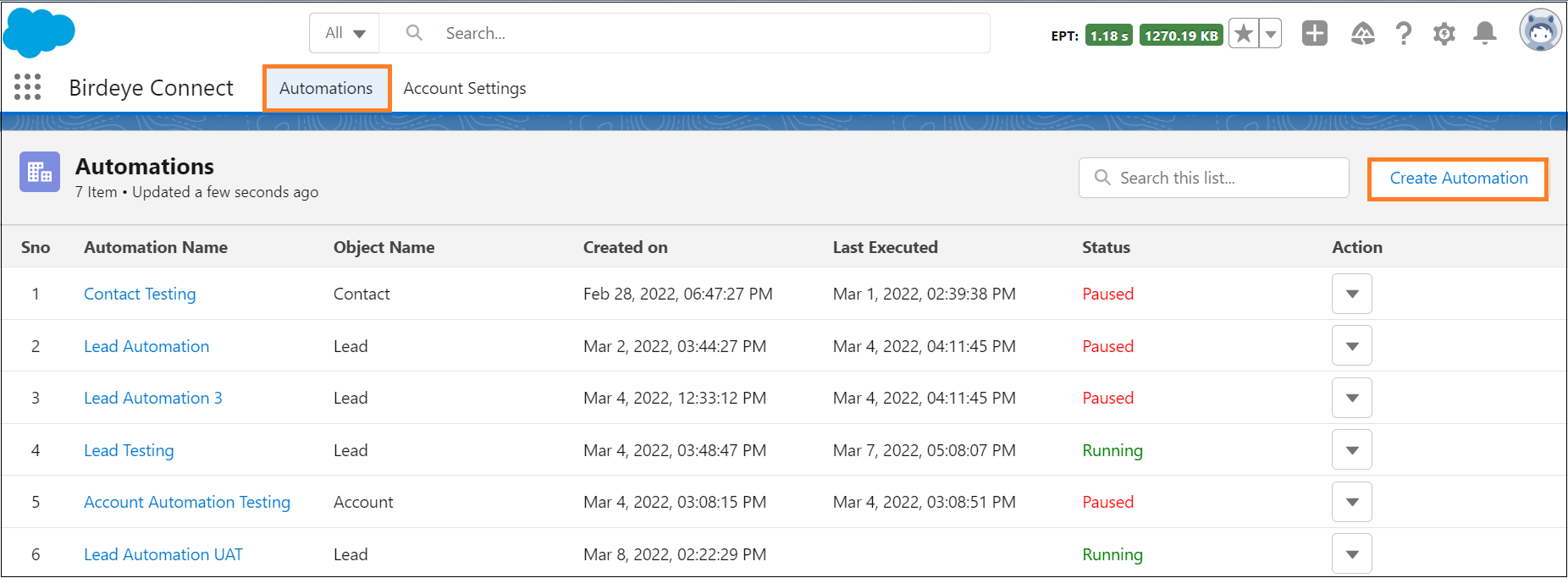
- Choose a name for the automation and select the object from the drop-down button.
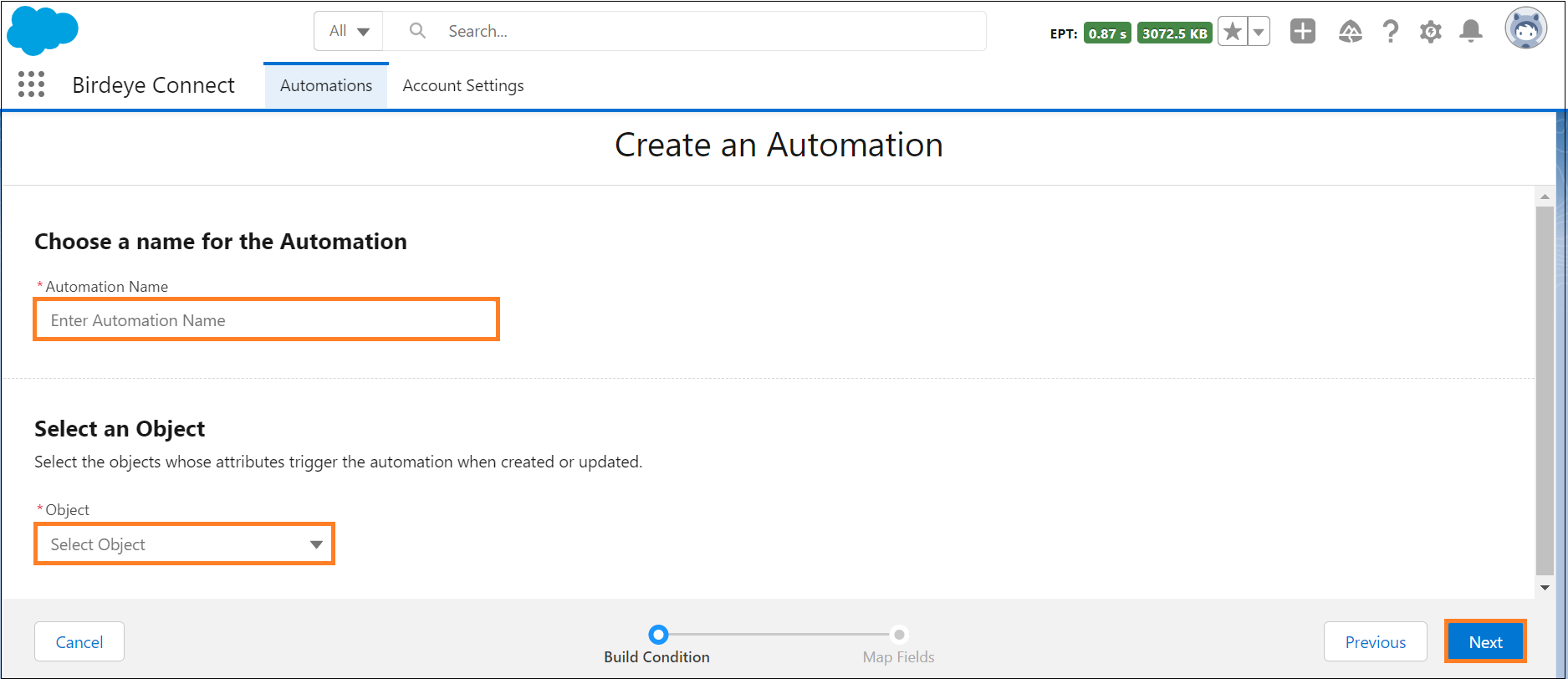
- Now, you can set the trigger conditions to select the right contact to pass on the communication under the ‘Configure trigger conditions.’ The objects satisfying the conditions would become eligible to be triggered for automation.
- Provide ‘Field’, ‘Operator’, and ‘Value’ and click on ‘Next.’
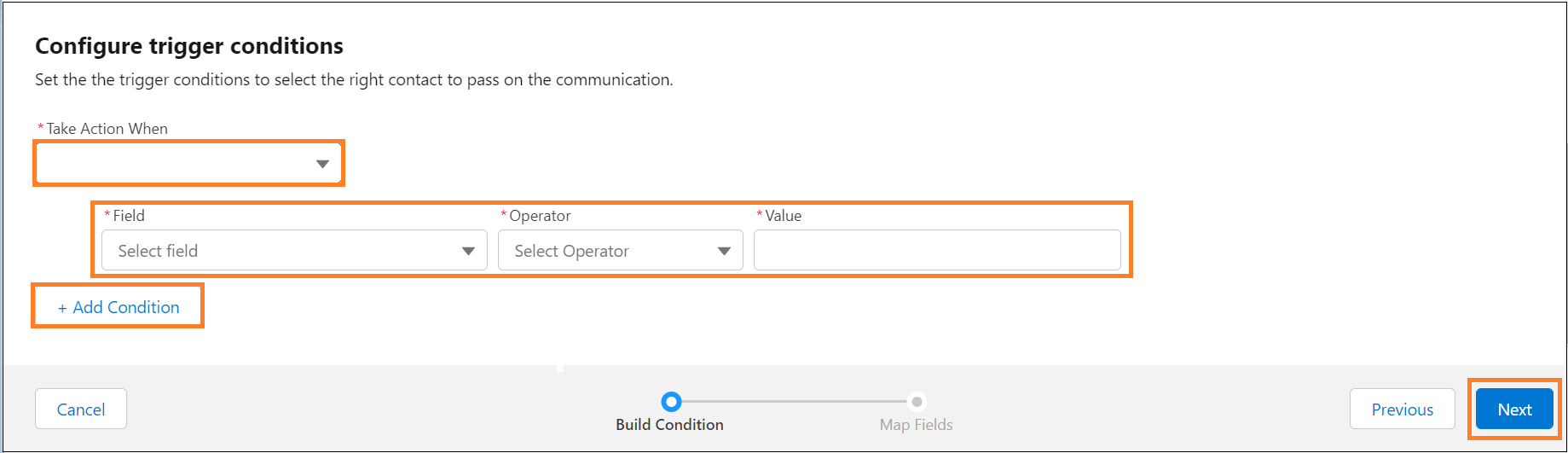
MAP DEFAULT FILTERS
- To select the right contact, map Birdeye default fields to the salesforce object attribute.
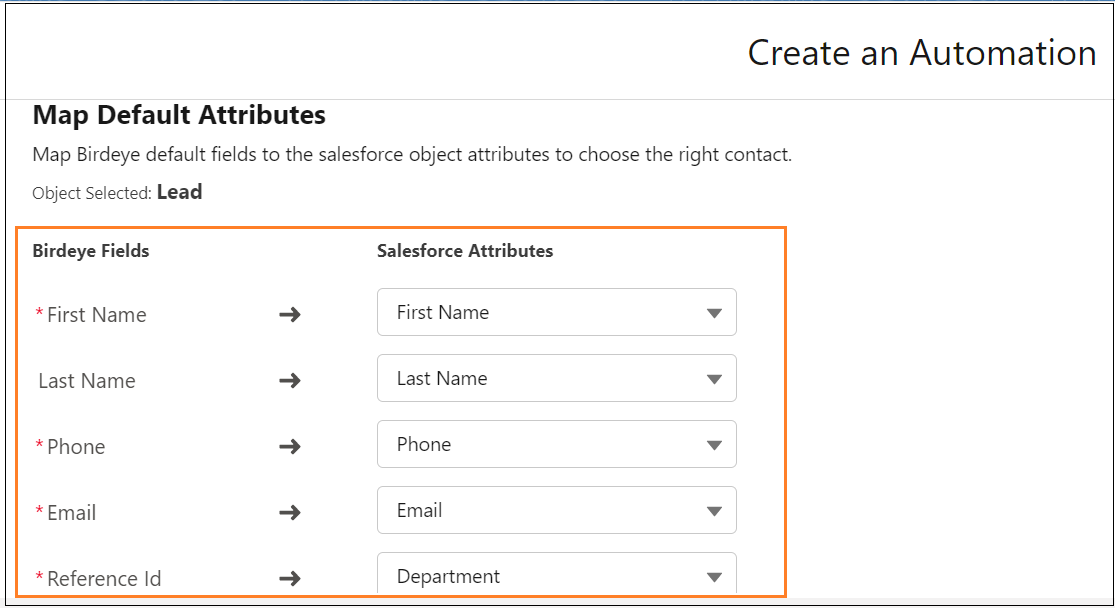
- Enter the user’s name, phone number, and email address who assisted the customer to map the fields.
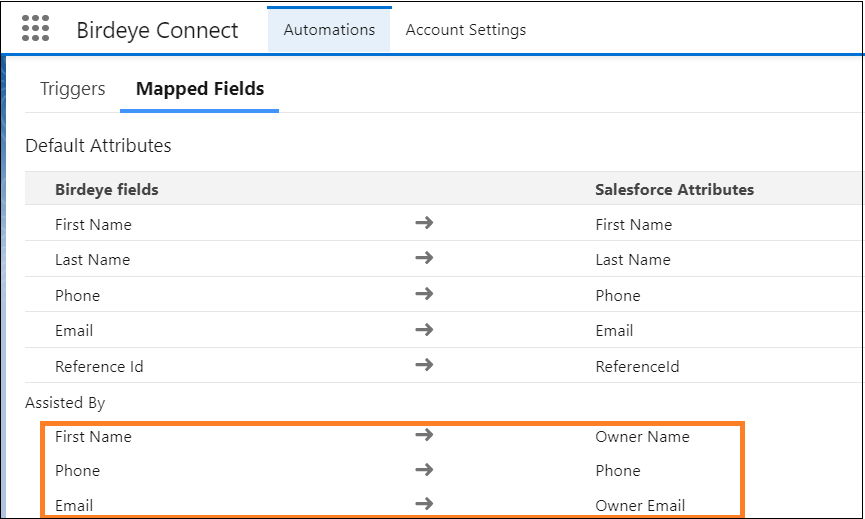
- You can add employee/user details via ‘+ Add assisted by field.' Enter the user’s name, phone number, and email address who assisted the customer to map the fields. To remove the employee, click on the ‘Remove’ icon.
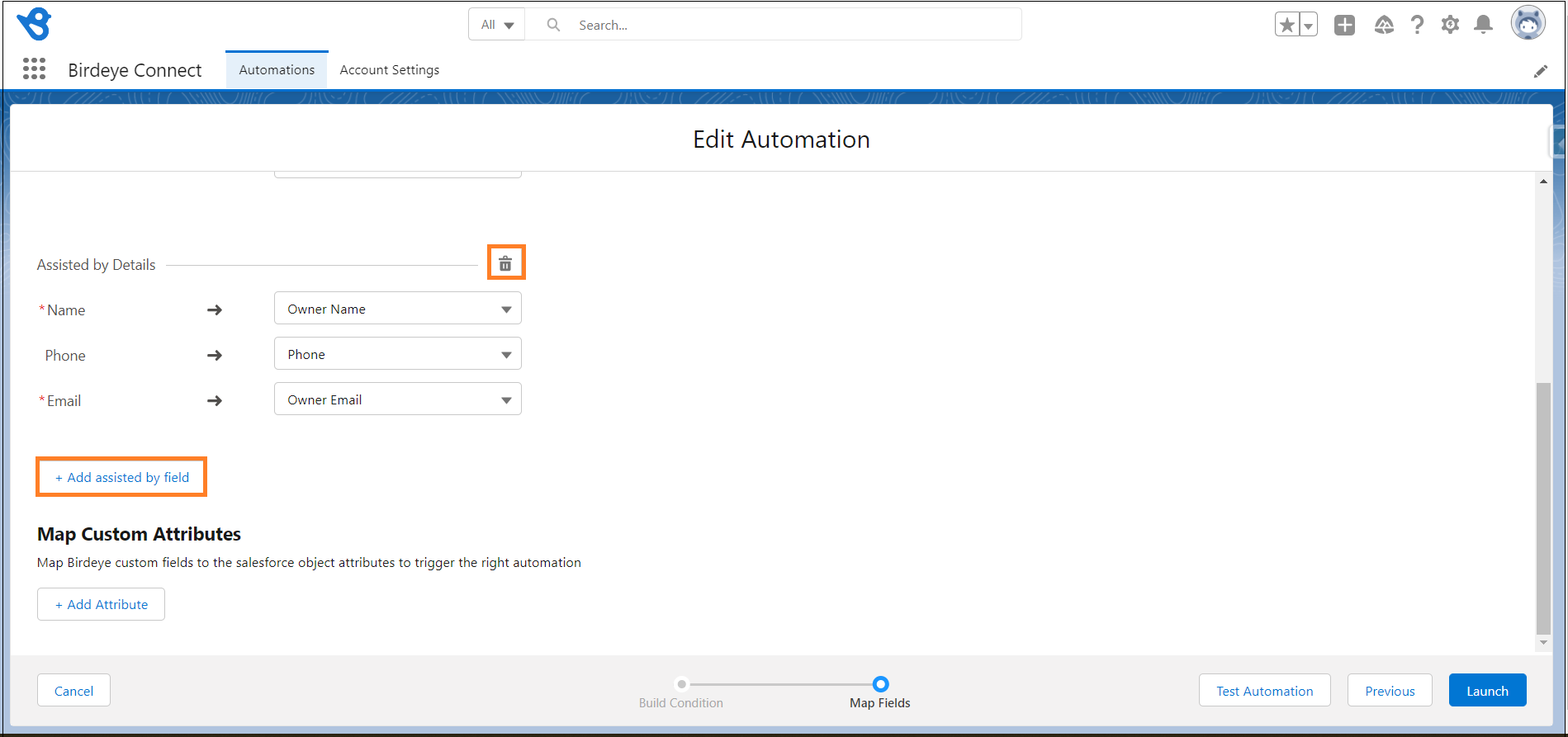
- To trigger the appropriate automation, map Birdeye custom fields to Salesforce object attributes if needed. Click on the ‘Test Automation’ button.
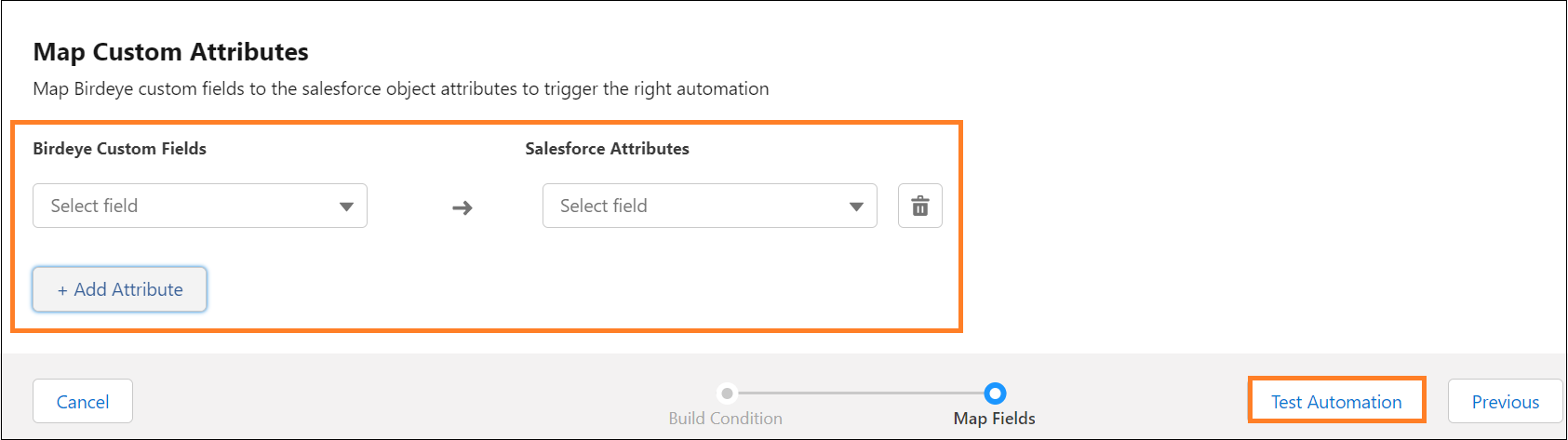
- On clicking 'Test Automation' you will view which contacts are being picked as part of the automation. Then click on the 'Close' button.
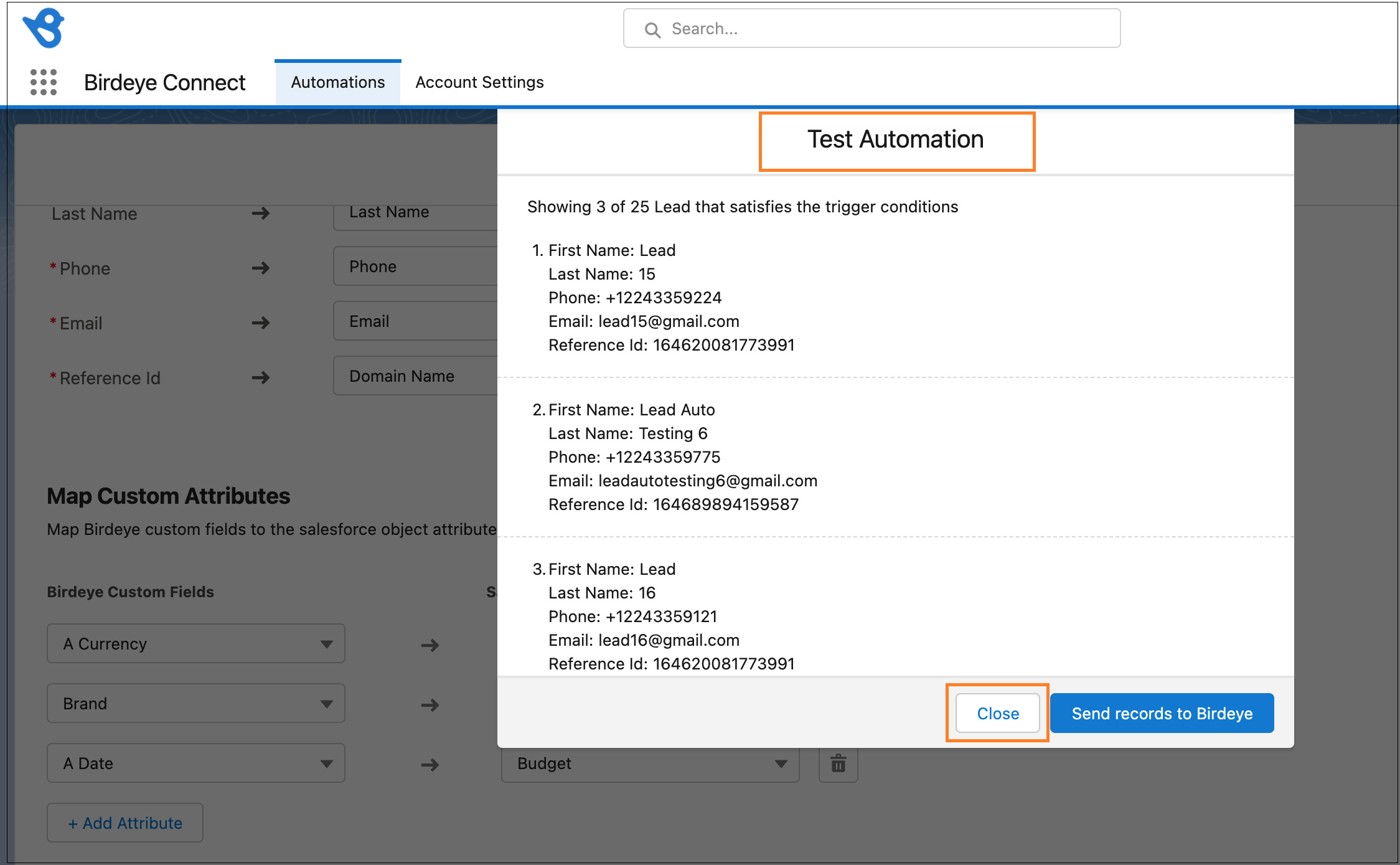
- Once done, click on the ‘Launch’ button.
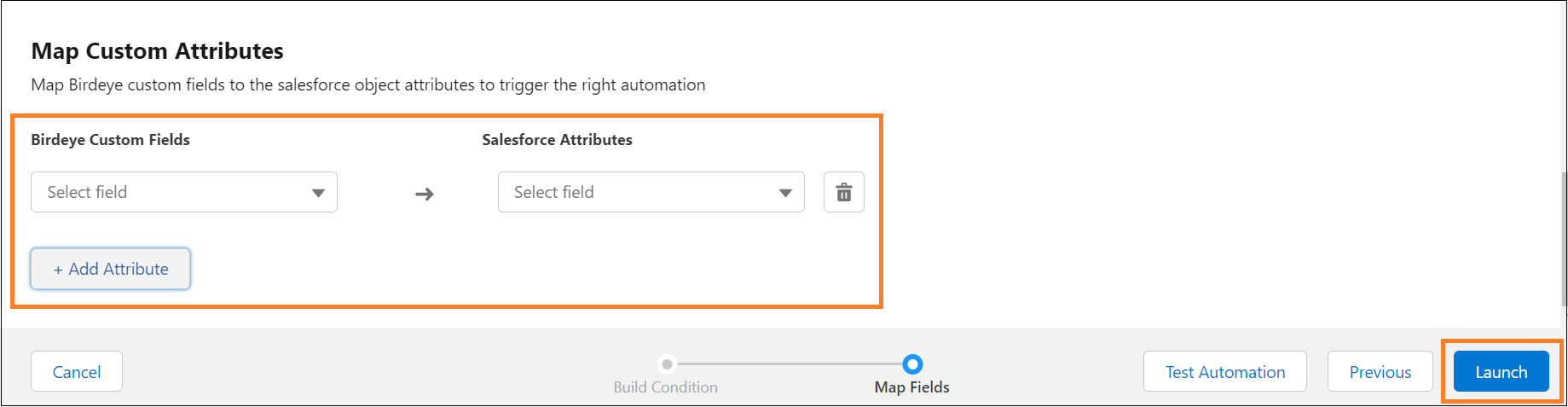
- A success notification will appear as ‘Automation successfully launched,’ on the top.
- You can edit, delete, or pause the automation by clicking the ‘Actions’ drop-down button.
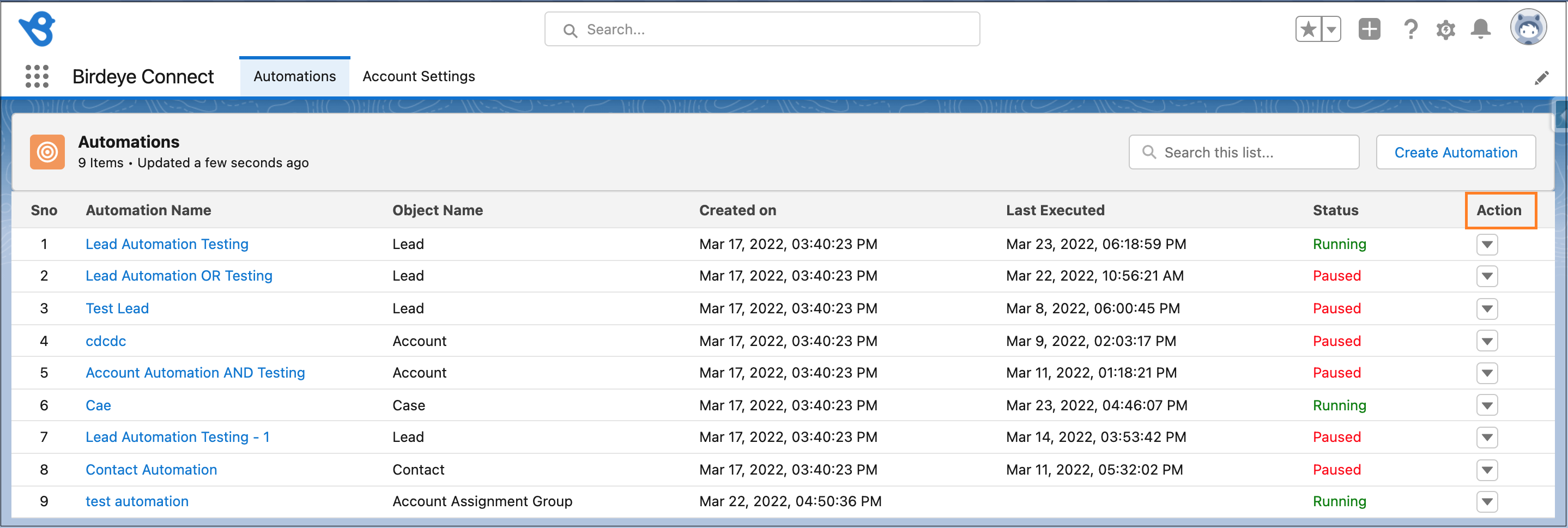
To learn how to uninstall the package, read the help center article: How can I uninstall the package from my Salesforce instance?