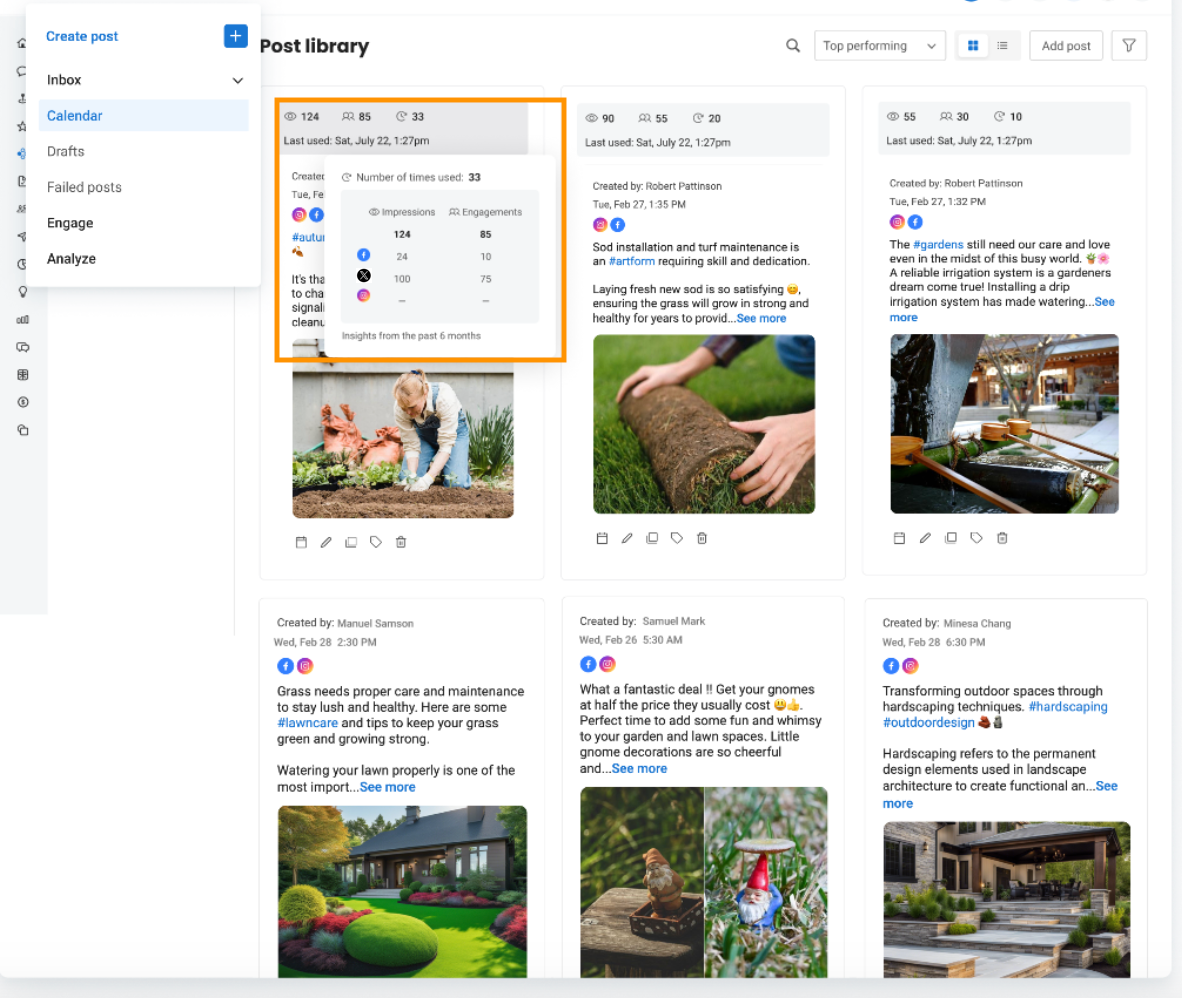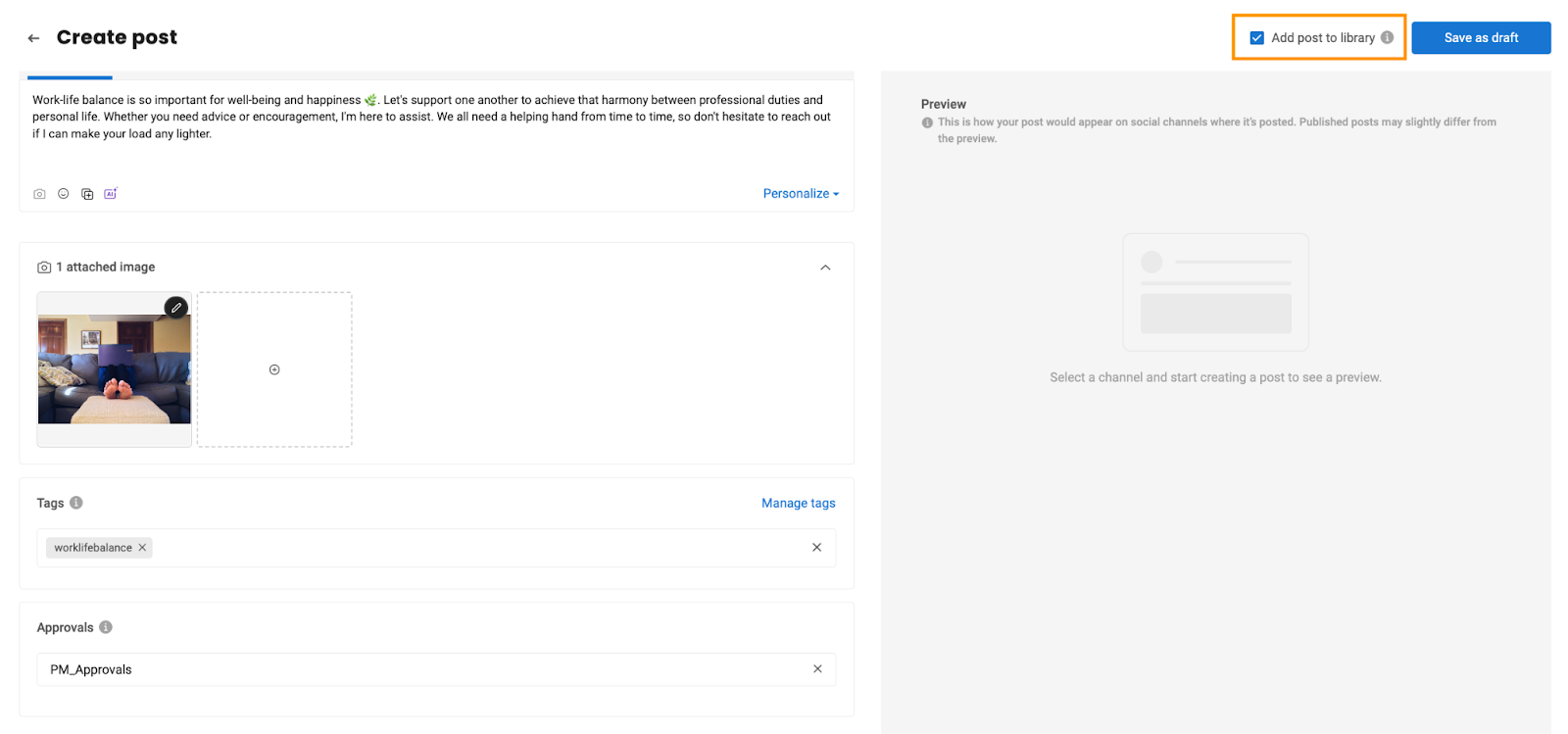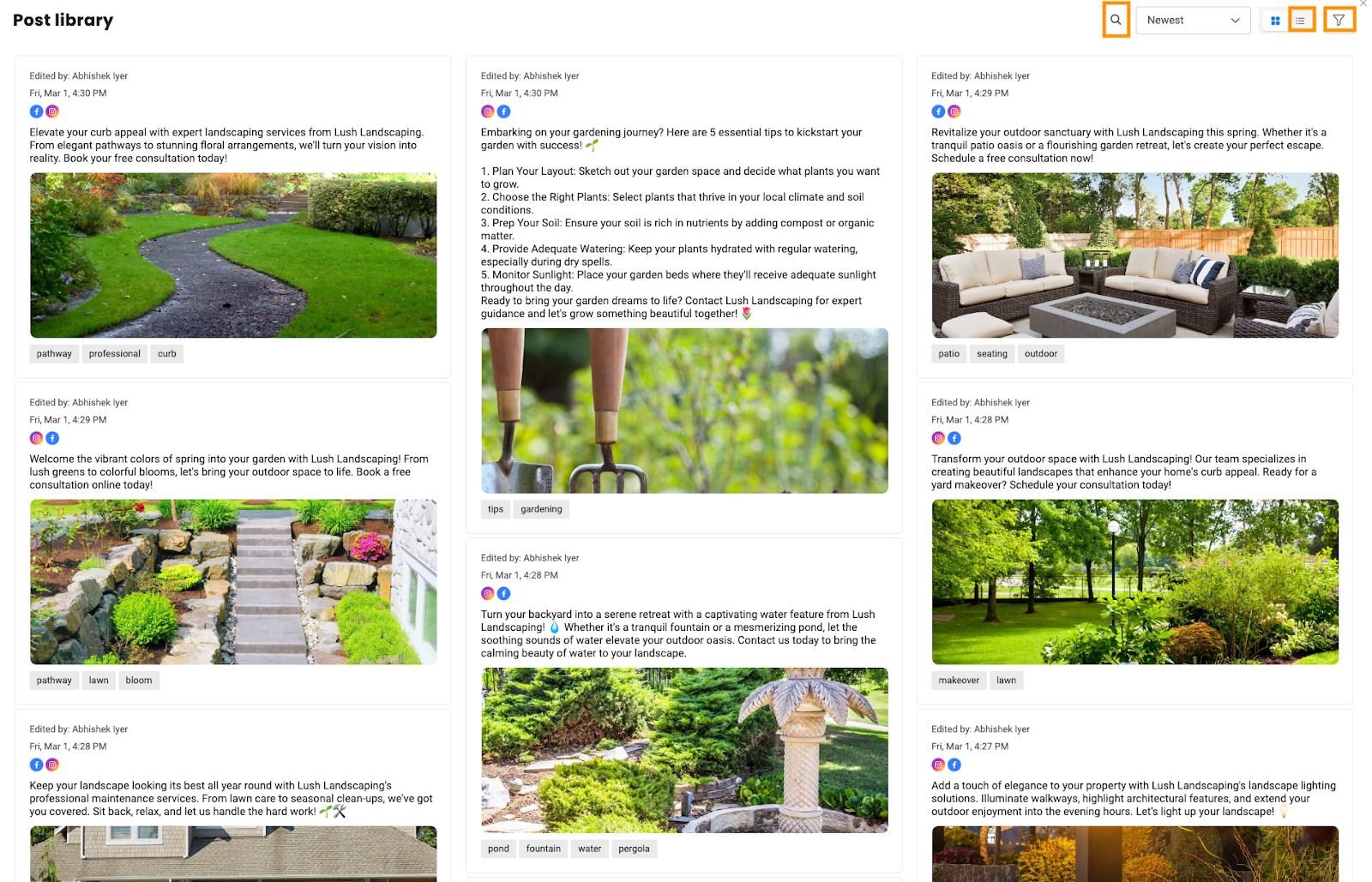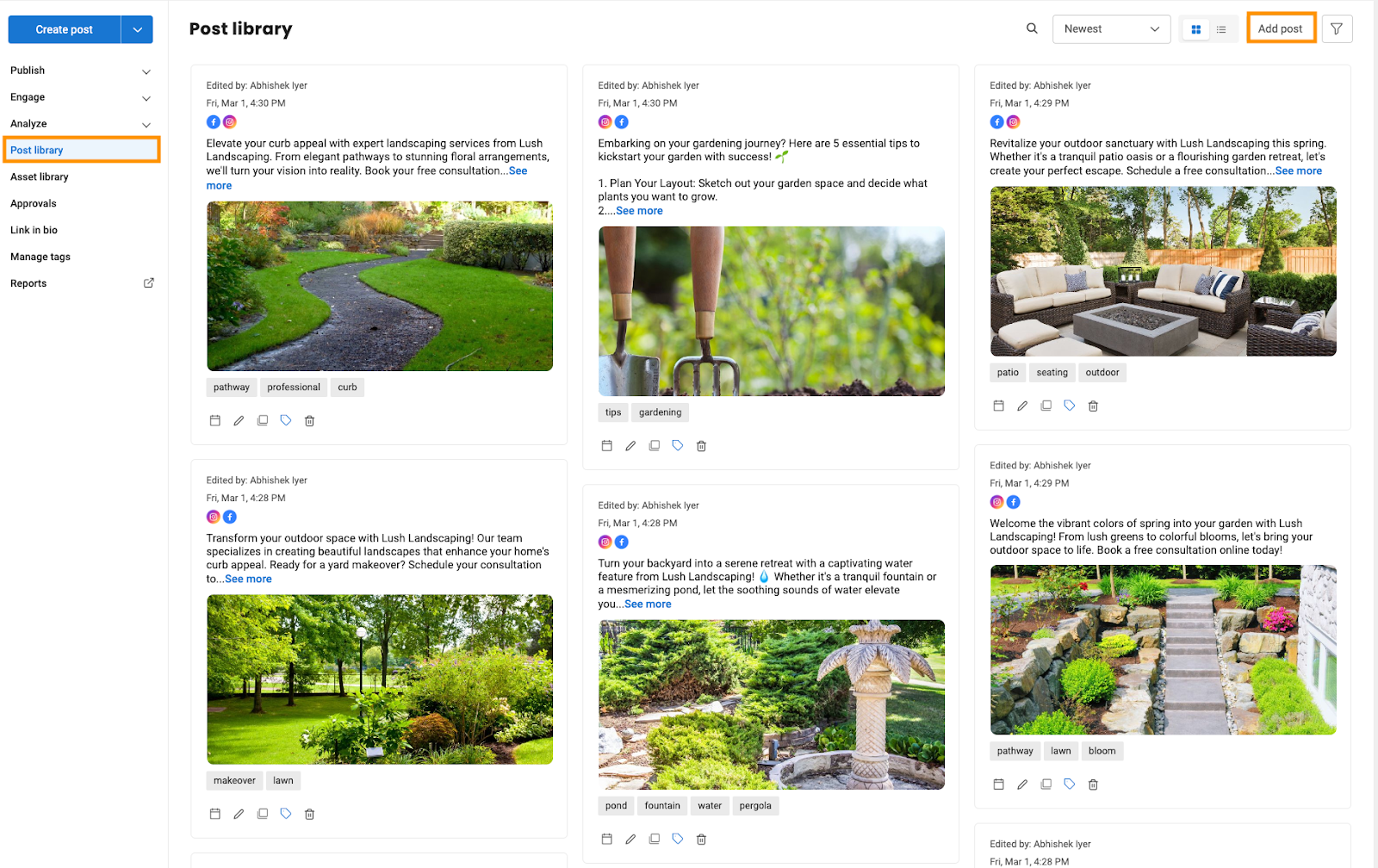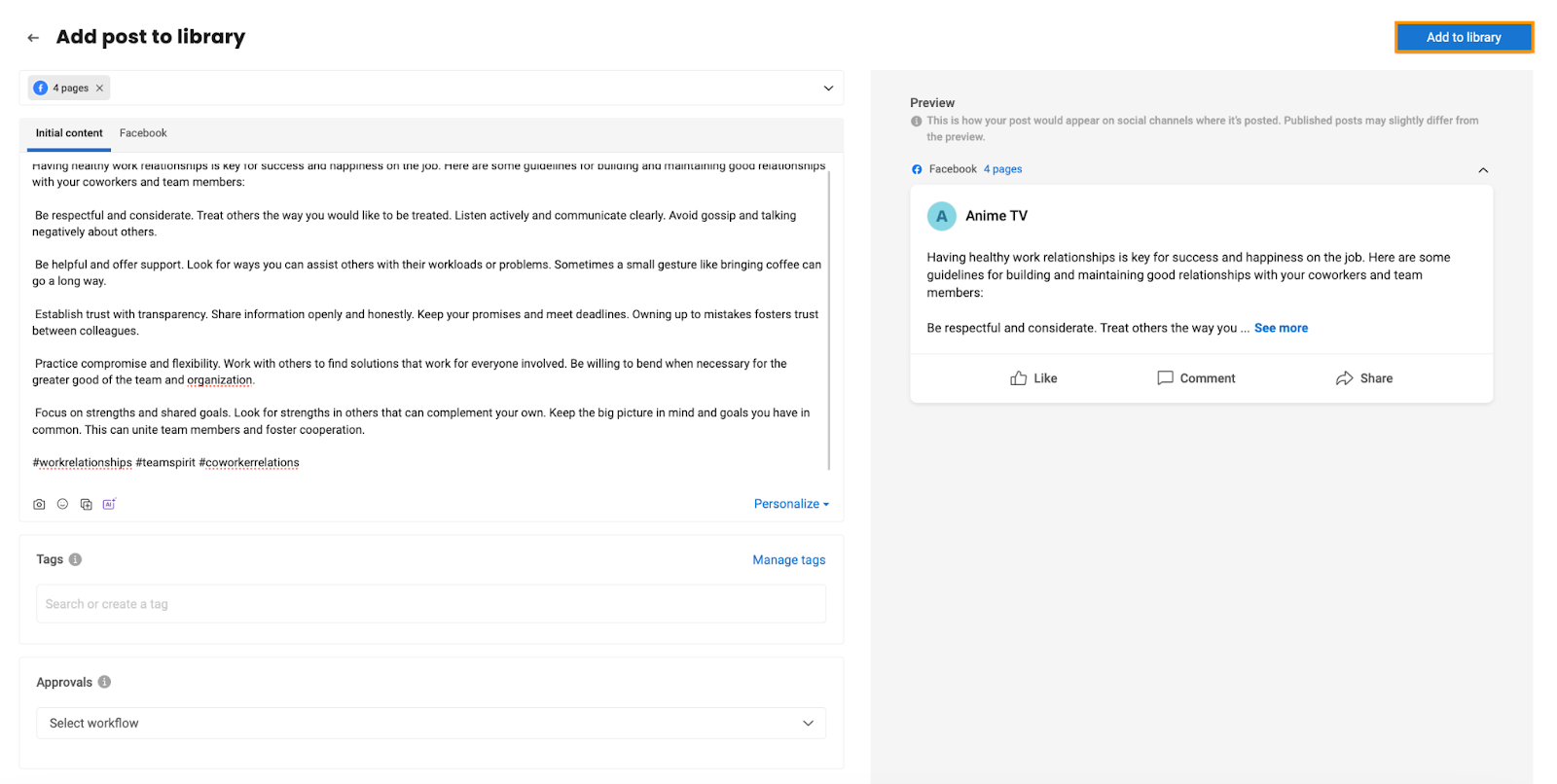How to Make the Most of Birdeye's Post Library Feature?
Birdeye Social offers a convenient post library feature, allowing you to create a repository of posts within the platform. While crafting a new post, you can effortlessly select from this library. All published posts are automatically added to the post library. Manage your posts efficiently with editing, deleting, sorting, and duplicating options. Utilize filters to sort posts based on performance, channel, category, creator, and tags. Gain insights into post engagement and impressions, highlighting the level of interaction and reach for each specific post.
CREATE A NEW POST AND ADD TO LIBRARY
Navigate to the 'Social' tab and click on 'Create Post.'
Once you have created your post, the post will automatically be added to the post library. The 'Add to Post Library' checkbox is automatically selected.
HANDY TIP: If you do not want to save the post to the post library, uncheck the box.
ADD CONTENT FROM THE POST LIBRARY
In the Social feature, you have the capability to create a new post by utilizing content from the post library.
While in the process of creating a post, click on the 'Post Library' icon, as shown in the image, to choose posts from the library.

Upon clicking, the post library will open in a pop-up. Select a post by searching for it. You can then schedule or publish the chosen post.
You have the option to search for a post by entering its content. The ability to view posts in a list view and apply filters is also available.
TO CREATE A NEW POST IN THE LIBRARY
Follow the below steps:
Log in to your Birdeye account and click on the 'Social' tab in the left navigation rail, where you will be redirected to the 'Calendar' screen.
Click the 'Post Library' button in the top left corner, and then select 'Add post.'
Choose the desired channels for your post.
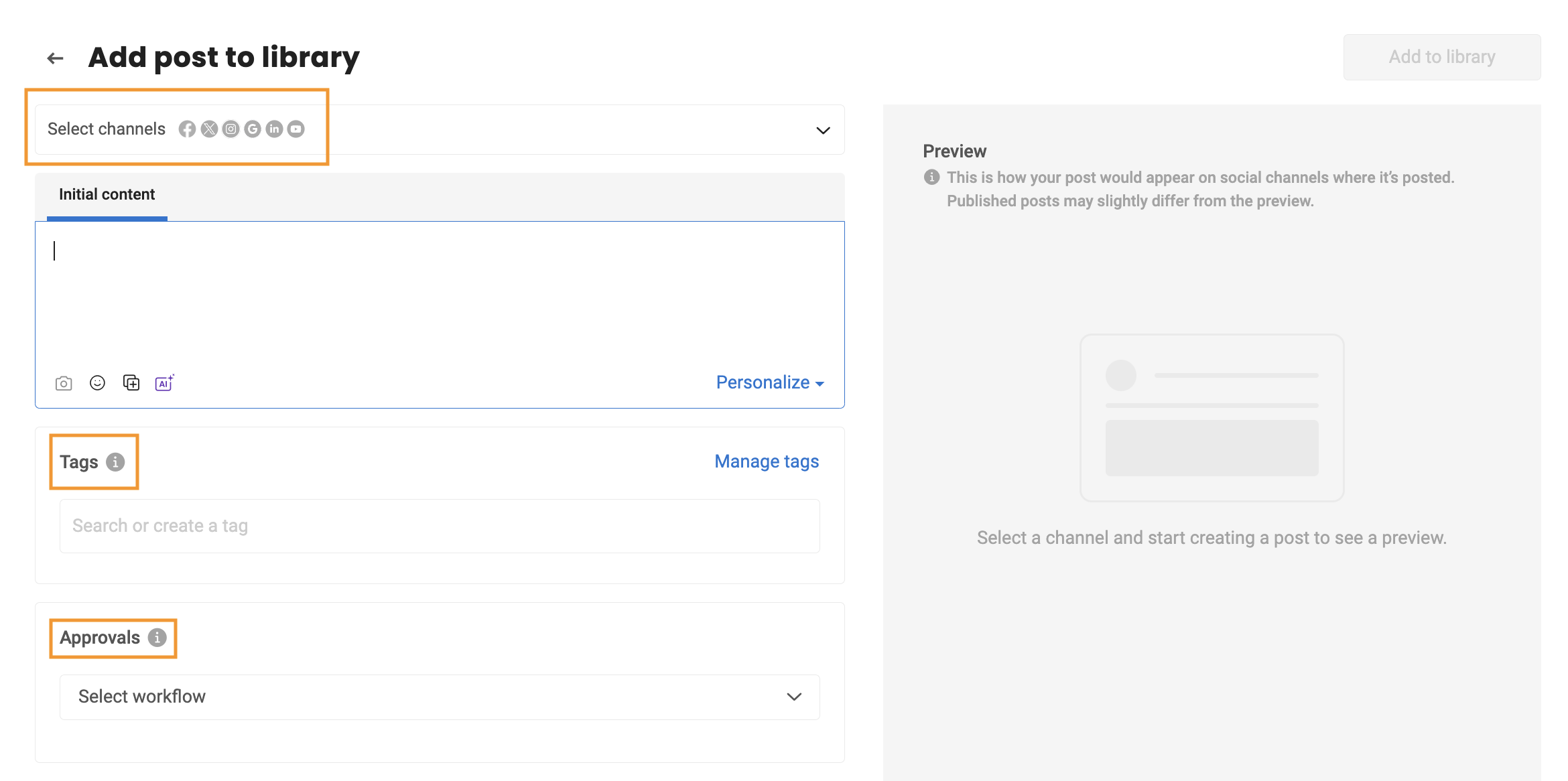
Utilize the drop-down menu to select the specific locations and pages where you intend to publish the post. It's crucial to note that the filter selection from the first channel will be saved for others, but each channel can also override the location selection.
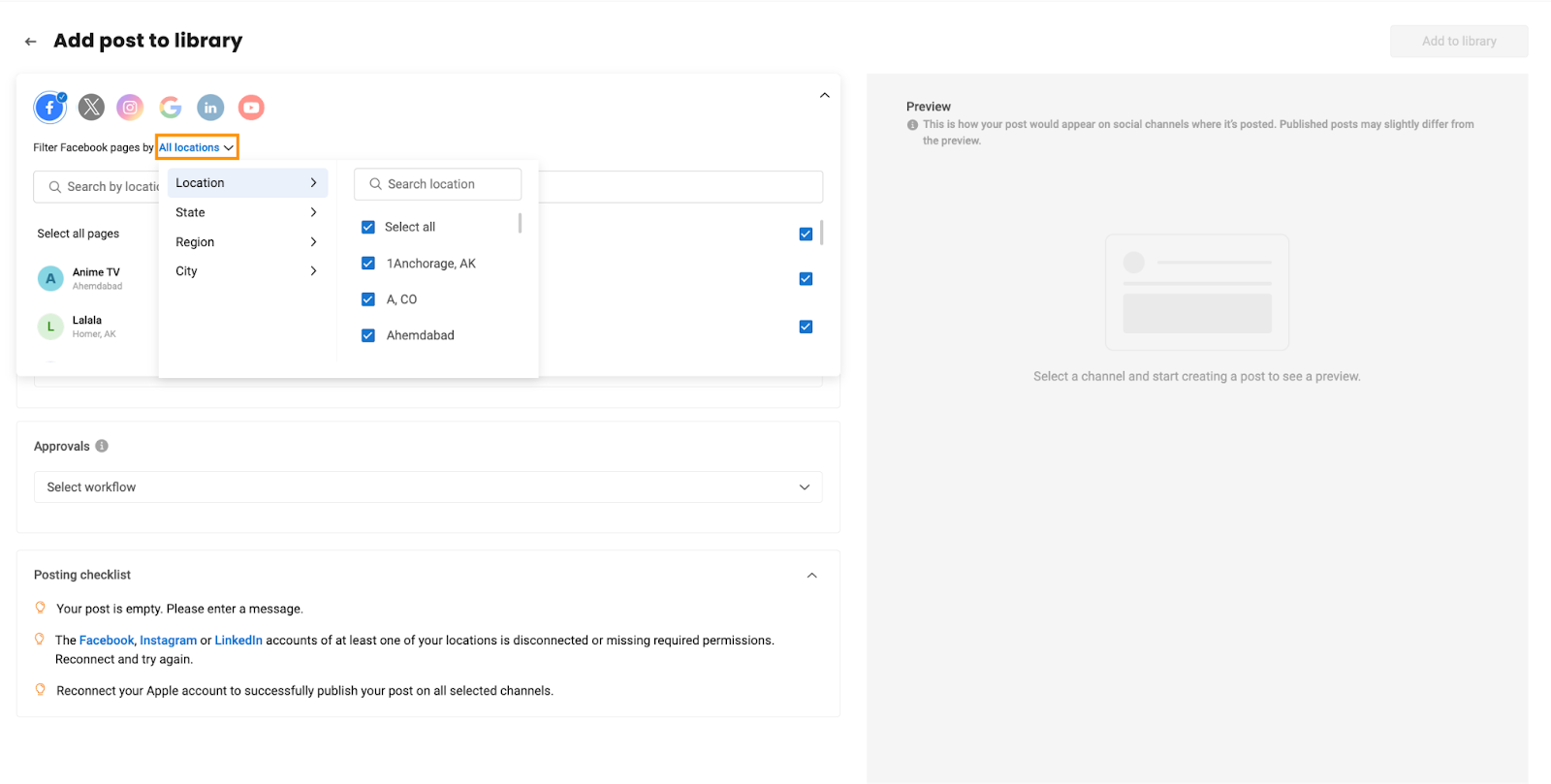
Proceed to create your post and click on 'Add to library' to include your post in the repository.
To learn how to create the post, refer to the article - How do I create a Social Master post?
To learn how to add and manage tags, refer to this article - How to create and manage tags in Social?
To learn how to set up approval workflows, refer to this article - How to streamline the Social content approval process with our robust approval workflow feature?
After clicking, a toast message will appear on the screen that reads, 'Post has been created.'
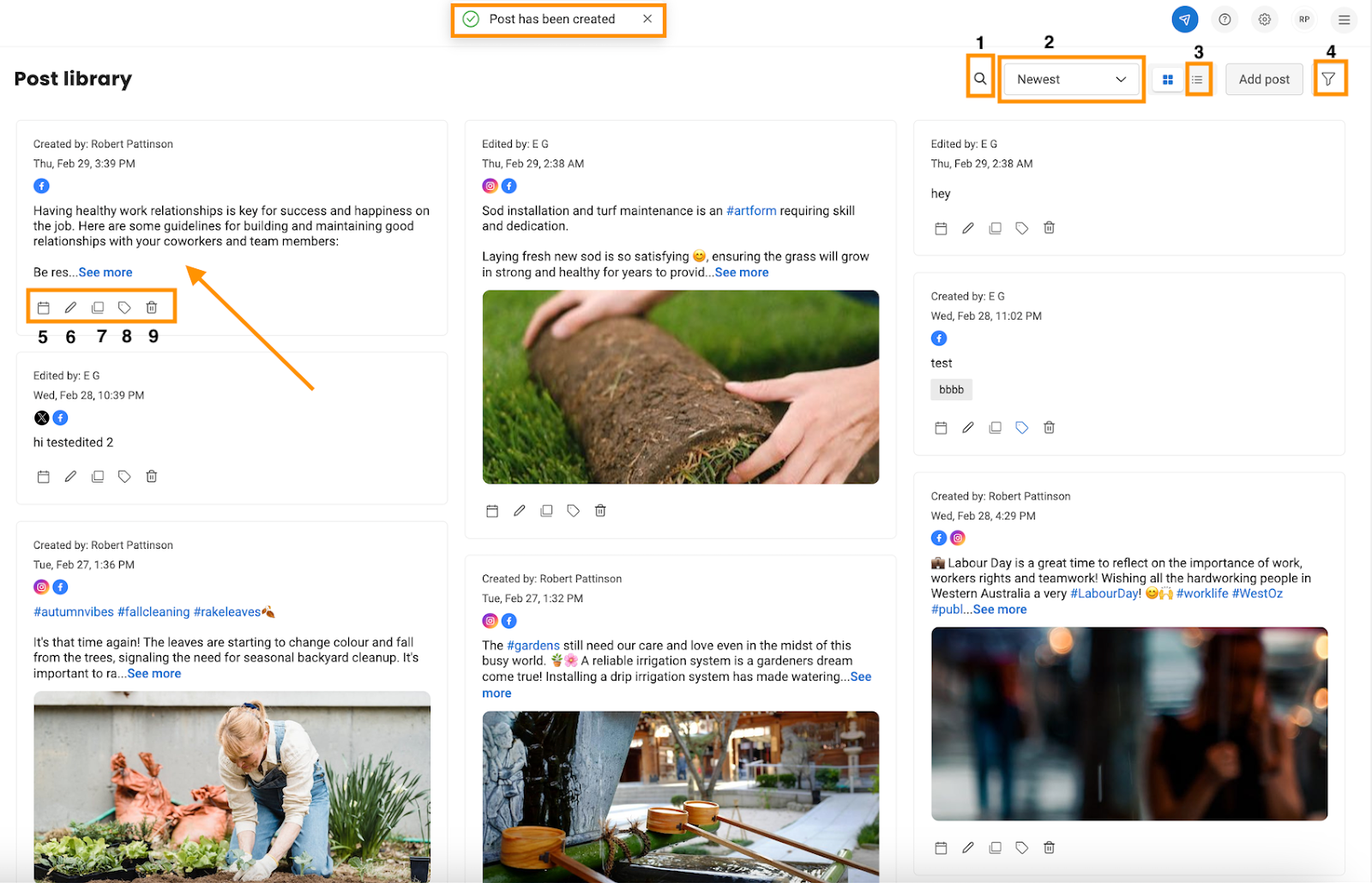
- SEARCH - To search for a post with matching content, click on the 'Search' icon and enter the post content in the search bar.
- SORT - For sorting posts, options include newest, oldest, top-performing, bottom-performing, and most used.
- LIST VIEW - Switch to the list view by clicking on the 'List view' icon located next to the grid view icon at the top of the post library.
- FILTER - Utilize the 'Filter' icon to access channel, creator, time period, and tag filters for refining post searches.
- SCHEDULE - Schedule posts by clicking on the 'Scheduled' icon, enabling you to set a future publishing date for the same post.
- EDIT - Edit posts by clicking on the 'Edit' icon on the postcard. This action will redirect you to the edit screen, allowing you to make changes.
- DUPLICATE - Duplicate posts using the 'Duplicate' icon on the postcard. This action redirects you to a screen where you can modify the content as per your preferences or use it as it is.
- TAGS - Manage your posts by adding tags for posts.
- DELETE - To permanently delete a post from the post library, click on the 'Delete' icon. A confirmation pop-up will appear, and upon confirmation, the post will be deleted.
ENGAGEMENTS AND IMPRESSIONS ON POSTS IN POST-LIBRARY
Published posts will display metrics, such as engagement and impressions, indicating the level of interaction and reach on those specific posts. These metrics become visible on all published posts in the post library after a certain period.
For posts used in creating and scheduling new posts, the 'used count' for the parent post will be updated. This count reflects how many times someone has created a post using a specific post, providing users with information on the popularity and reuse of a particular post.