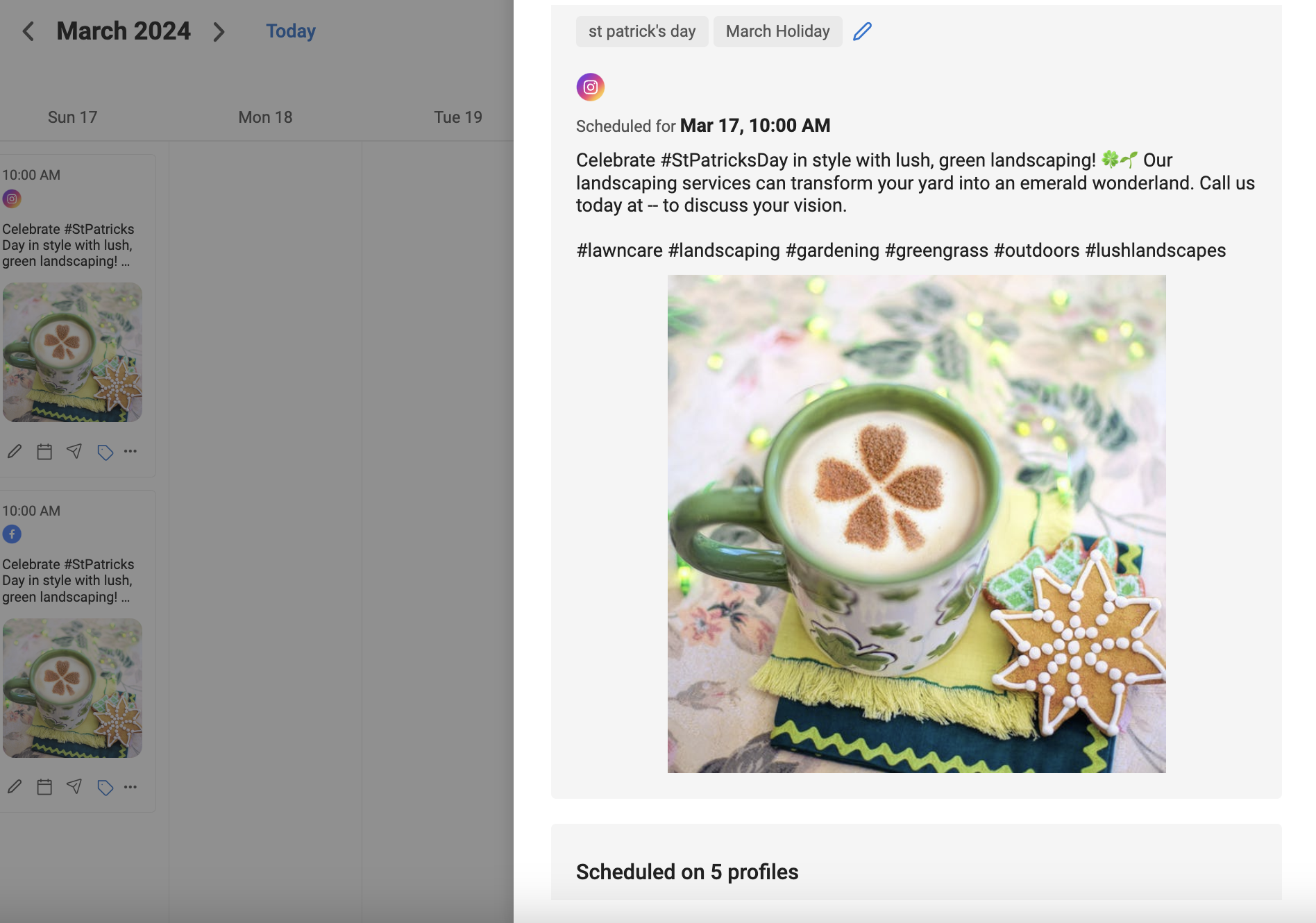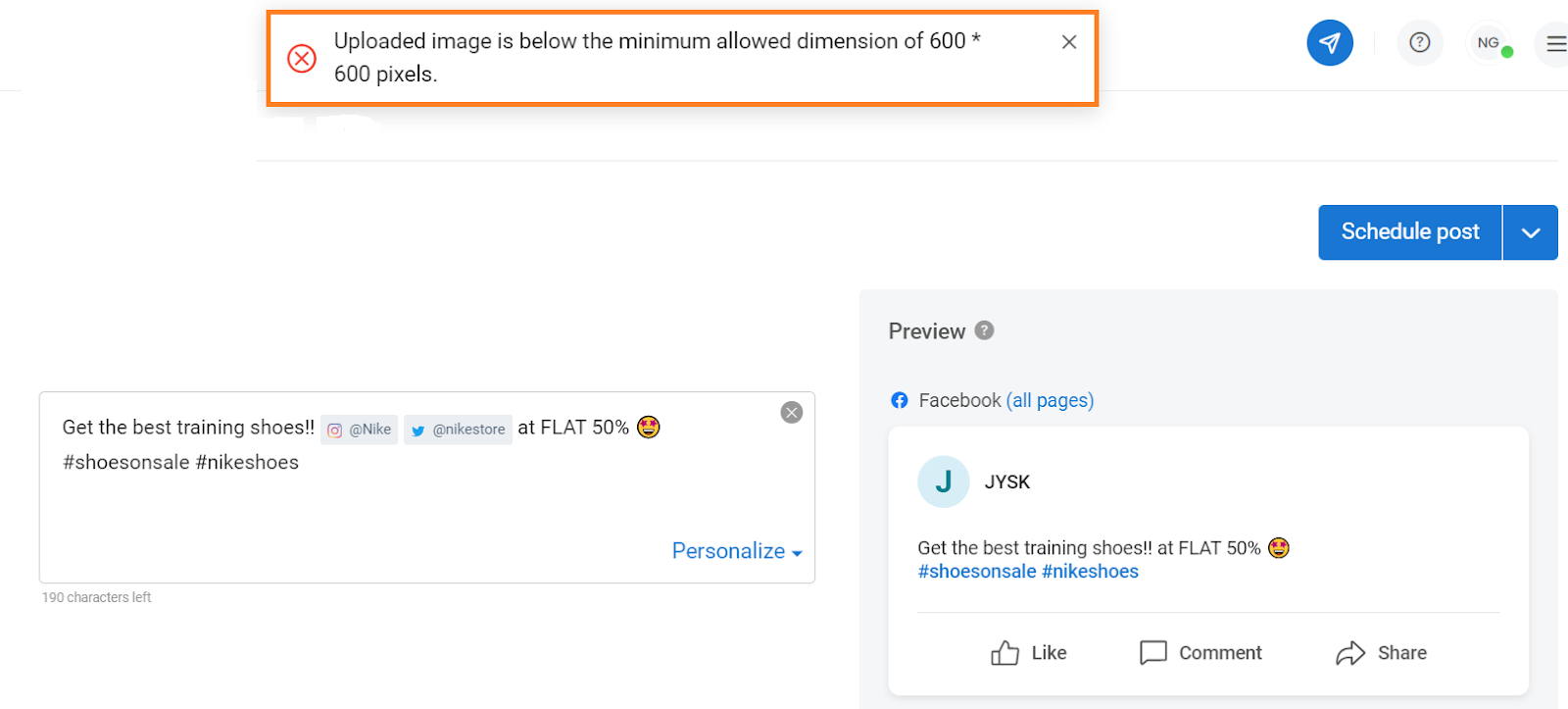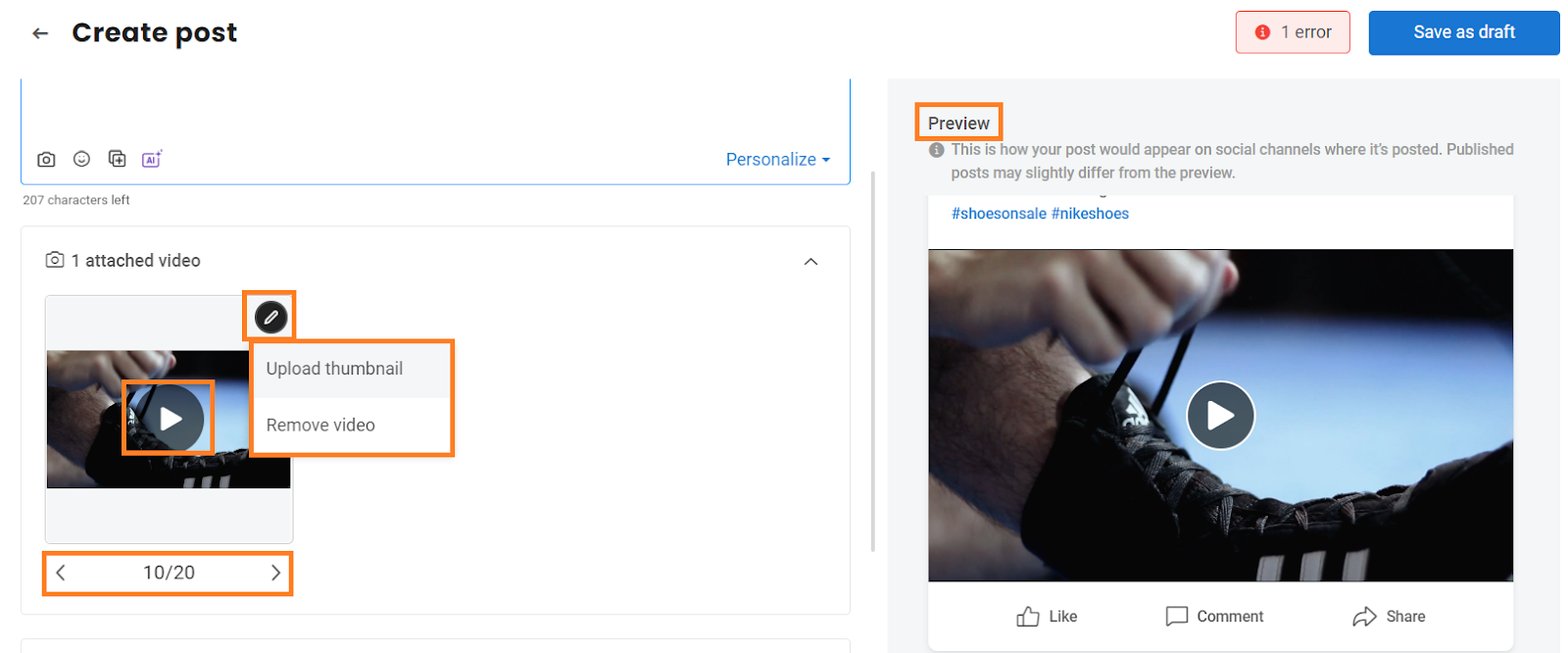What are the steps involved in setting up social publishing/posting?
Birdeye allows you to publish or schedule posts on your Facebook pages, X (Twitter) profiles, Instagram accounts, LinkedIn pages, Google business profiles, and YouTube channels within your Birdeye account. Before you create and publish a post on one or more of your social media pages, you must have all your social channels integrated with your Birdeye account.
To integrate your social media pages with Birdeye, you can refer to the help center articles listed below:
How to integrate your social media page(s) with Birdeye - Single-Location Account
How to integrate Facebook pages with Birdeye - Multi-location Account?
How to integrate Google My Business listings with Birdeye - Multi-location Account?
How to integrate a X (Twitter) account with Birdeye - Multi-location Account?
How to integrate LinkedIn company pages with Birdeye - Multi-location account?
To set up social publishing, follow the steps below:
Select locations and pages you want to publish the post on from the drop-down menu.
NOTE:
You can post to multiple pages for each social media channel. If you are a multi-location business or have multiple social pages, you can post selectively by selecting the particular location/page from the drop-down menu.
Once you have selected the pages you want to post on, add the content you want to post in the text box.
Use the '@' character to mention/tag someone in your post. Type the person/brand you want to mention and select it from the menu.
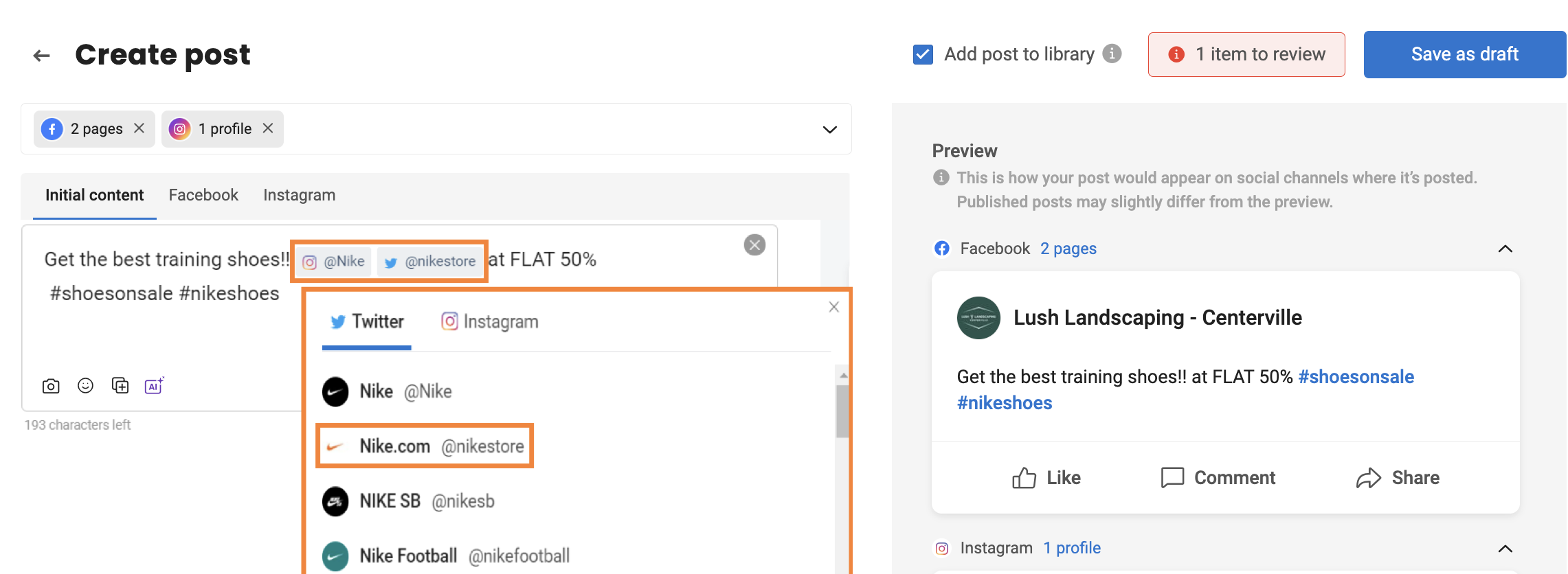
NOTE:
The maximum number of characters allowed for hashtags is 30, and 20 for mentions.
Click on the 'emoji' icon to add emojis to your post.
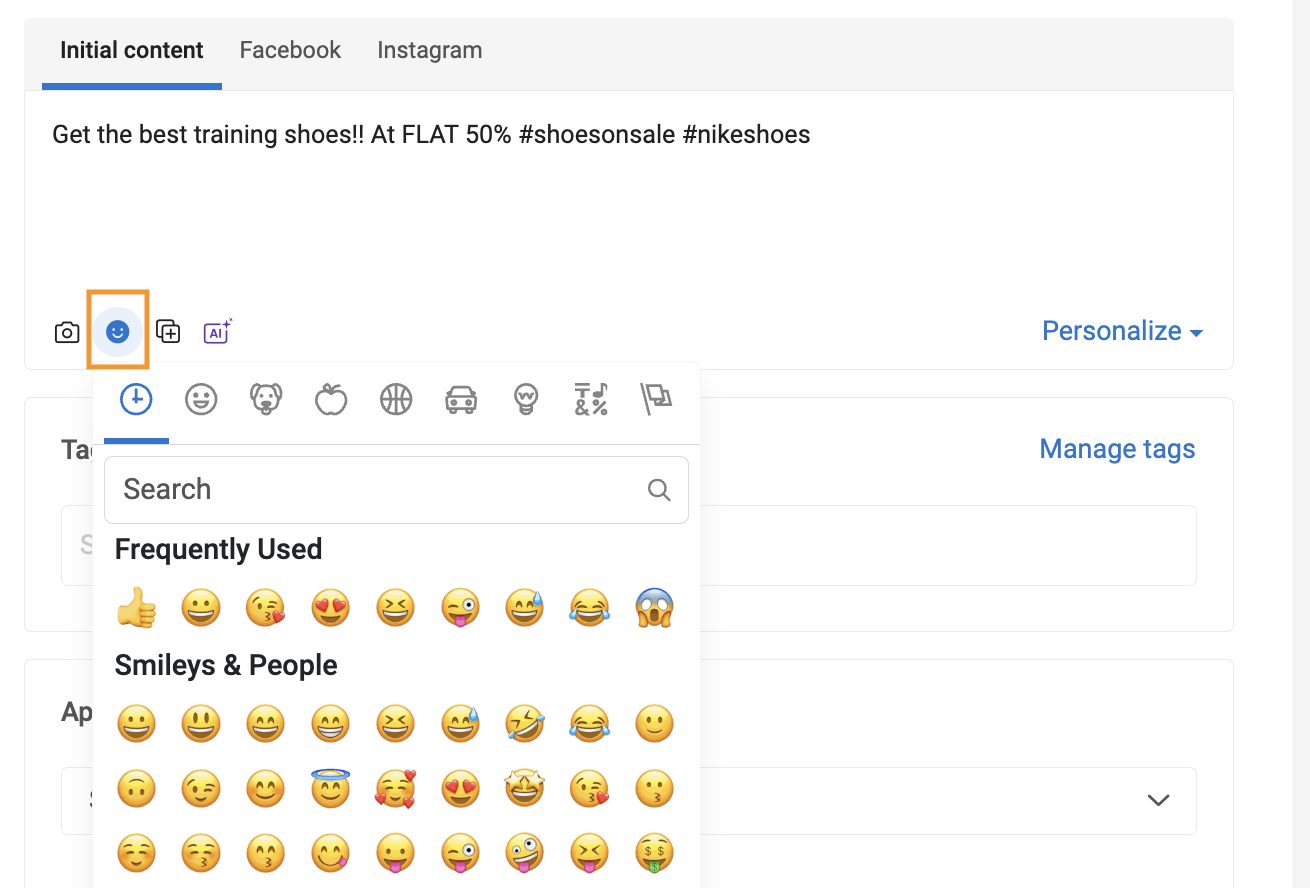
NOTE:
Each social media channel has its own API-associated limitations. There is a text indicator in the bottom left indicating the characters left for the selected channel. If more than one social channel is selected for posting the content, the limit of characters, images, and size would be the minimum of all the selected channels. To understand the API restrictions associated with each social media channel, please refer to this help center article- Are there any channel or API limitations of each social channel that would affect social posting?
Click the 'Camera' icon and select whether you want to upload an image/video or design to add media to your post. You can update images saved in your computer, asset library, free media, or cloud-based applications like Onedrive and Dropbox.
To understand the usage of the asset library, refer to this help center article - How do you use the Asset Library in Social?
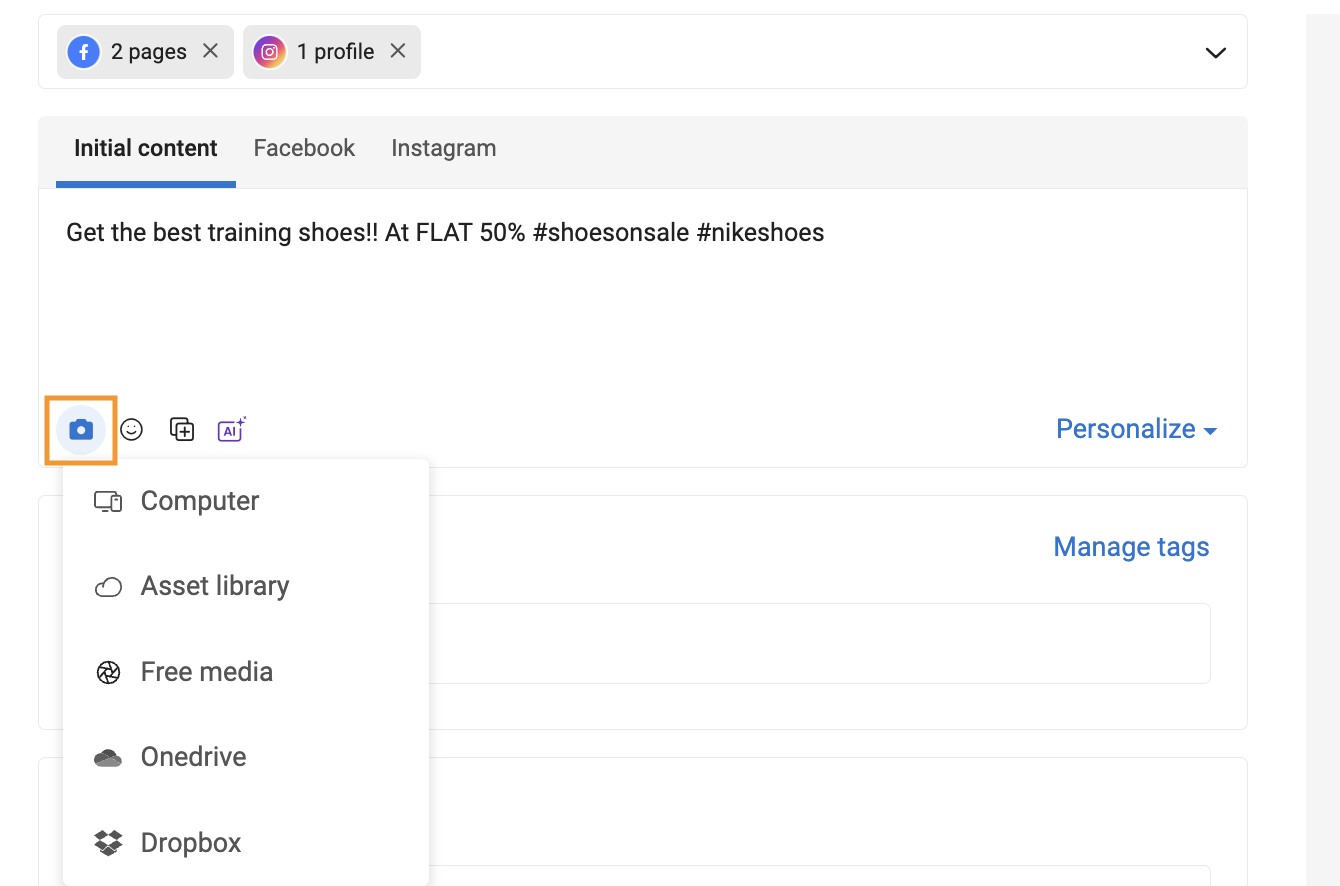
Once the image is attached, click on the ‘Pencil’ icon to either ‘Crop and edit image’ or ‘Remove image.’ Post clicking on ‘Crop and edit image,’ the visual editor will open, where you can crop and edit the image. Click on ‘Save’ to save the edits.
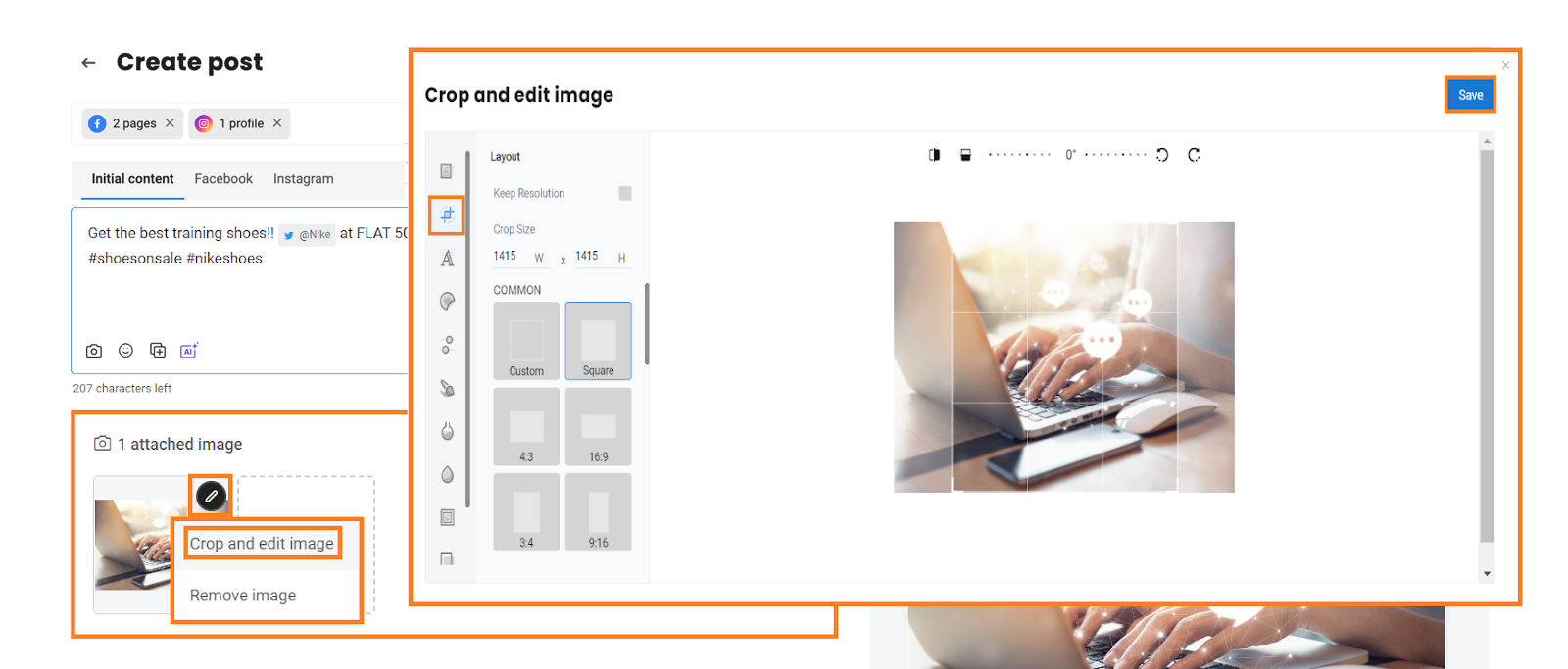
To upload more images, click on the ‘+’ sign and select ‘Upload images’ to upload more images or ‘Design on Visual editor’ to design a graphic.
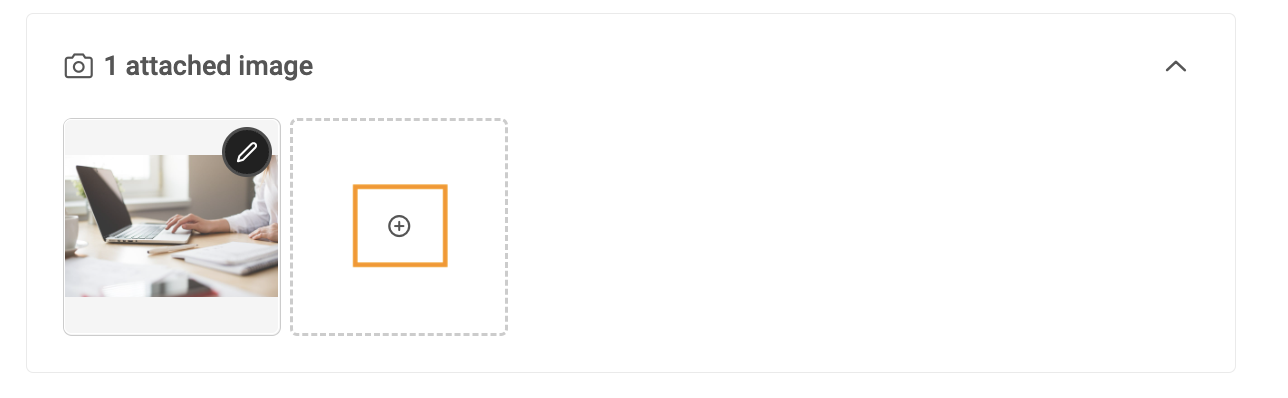
In case the media uploaded does not adhere to the internal specifications of the social channel, an error message will flash on top of the screen.
Add Separate Media Attachments
The option to add unique media attachments for each social channel allows brands to customize posts according to each platform’s specific media requirements. This feature enables businesses to tailor media attachments for individual channels while creating a bulk post across all channels.
To add separate media attachments for Facebook, navigate to the ‘Facebook’ section.
Click the ‘Camera’ icon and select the preferred option to add media, such as a Computer, Asset library, Free media, OneDrive, or Dropbox.
After adding the media, you can view a preview of the post. The attached media will be specific to your Facebook post only.
Switch to ‘Instagram,’ and you will notice that no media is attached under the preview section.
Follow the same steps outlined for Facebook to add specific media attachments to your Instagram post.
Restore Initial Images
For instance, you have a few images attached under the ‘Initial content’ section.
The images attached under ‘Initial content’ will be applied to all the selected social channels, which in this case are Facebook and Instagram.
You can edit or remove the images by navigating to the individual social channel section and clicking the edit icon.
Add a new image under the ‘Facebook’ section.
Click ‘Restore initial images’ to undo the changes.
The image gets restored as initially uploaded.
To attach a video, Click the 'Camera' icon, select ‘Computer,’ and click 'Add video,' you will see the pop-up, which will allow you to browse the video to add from your system and select the media you want to add to the post.
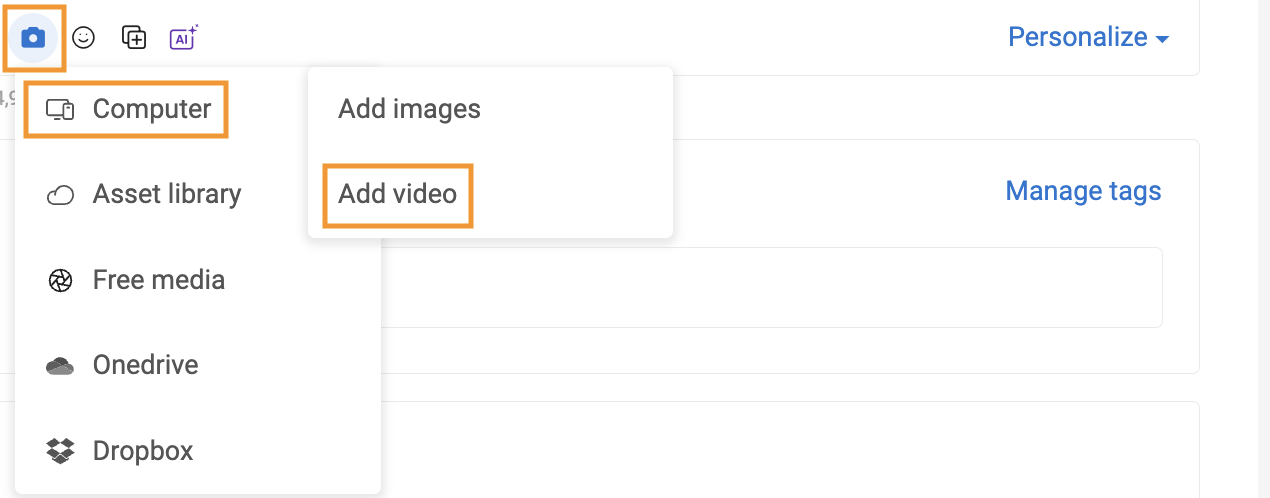
Once the video is uploaded, click on the ‘Pencil’ icon. Here you will get two options: 'Upload thumbnail’ to upload a custom thumbnail for your video from the system. ‘Remove video’ to remove the video.
You can also select the video thumbnail from the carousel.
Also, you can click on the ‘Play’ button to play the video.
Post Library
Click on the 'Post Library' icon to add content from the post library.
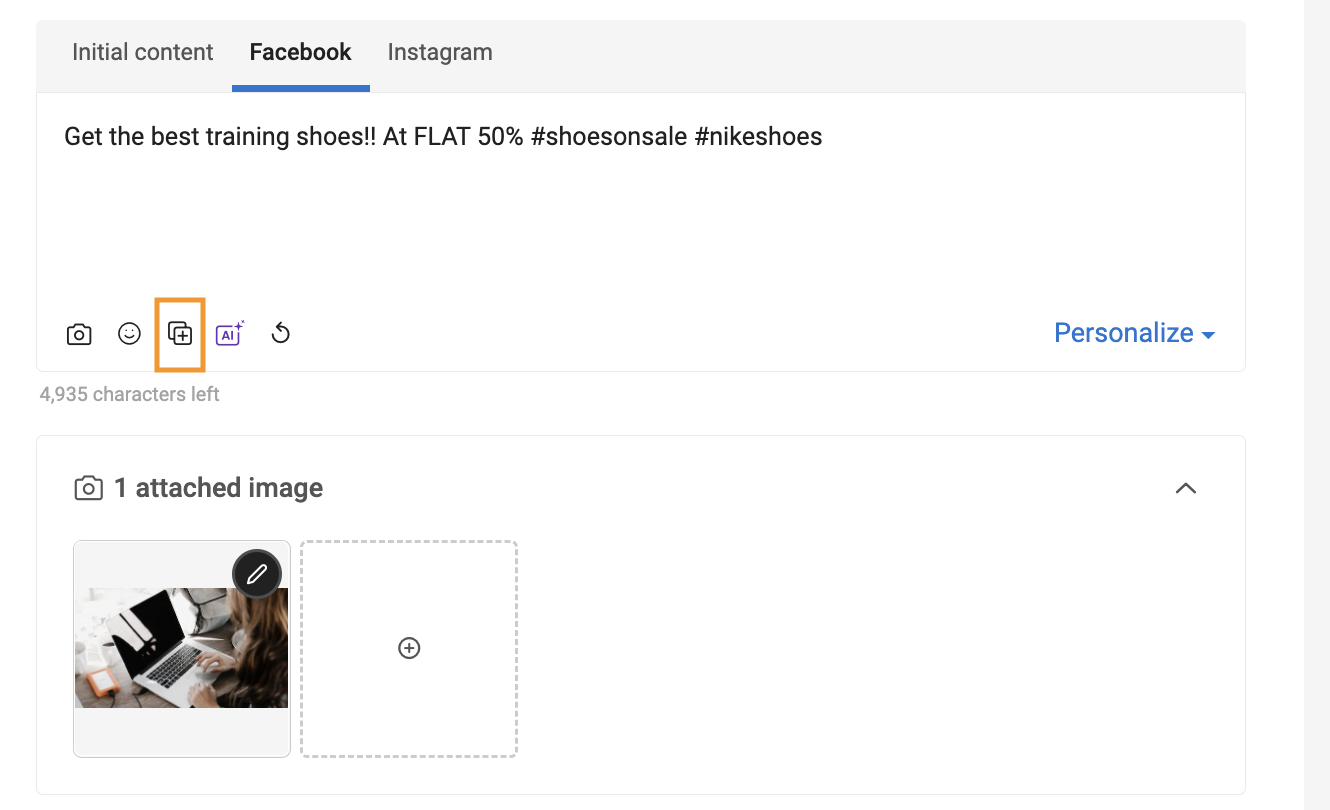
All published posts are automatically added to the post library for you to repurpose top-performing content to boost engagement and speed up the publishing process. Simply pick an existing post from the library, edit it, or schedule it straightaway.
To learn more about the post library, refer to the article - How to Make the Most of Birdeye's Post Library Feature?
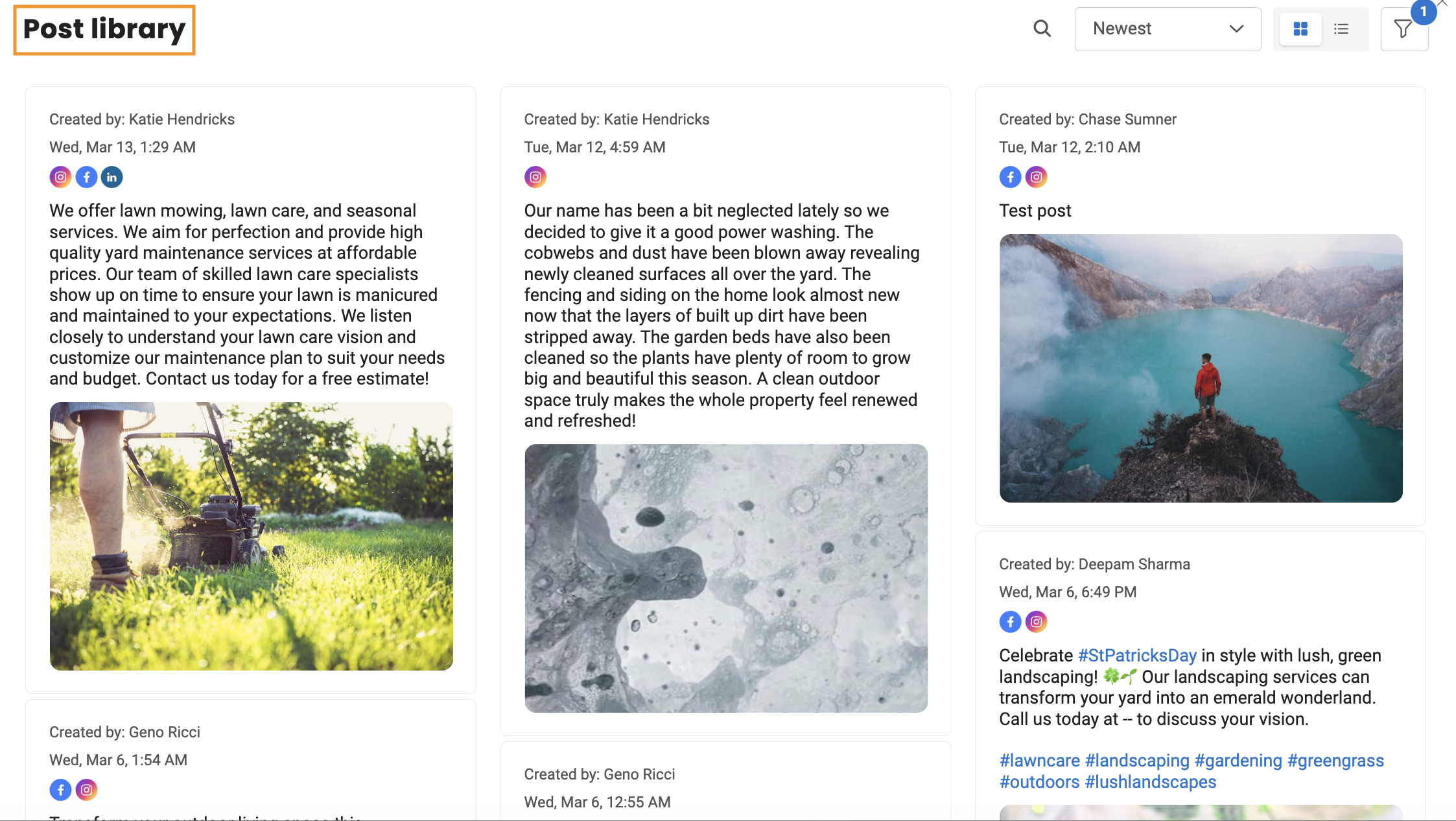
Click the 'AI icon' to generate holiday posts, convert your ideas into posts, automate hashtags, use AI-based images, change the tone, make shorter or longer sentences, and fix spelling and grammar.
To learn more about using AI capabilities in Social, refer to the articles - How do I auto-create social posts and images using BirdAI?
How do I rephrase social posts using BirdAI?
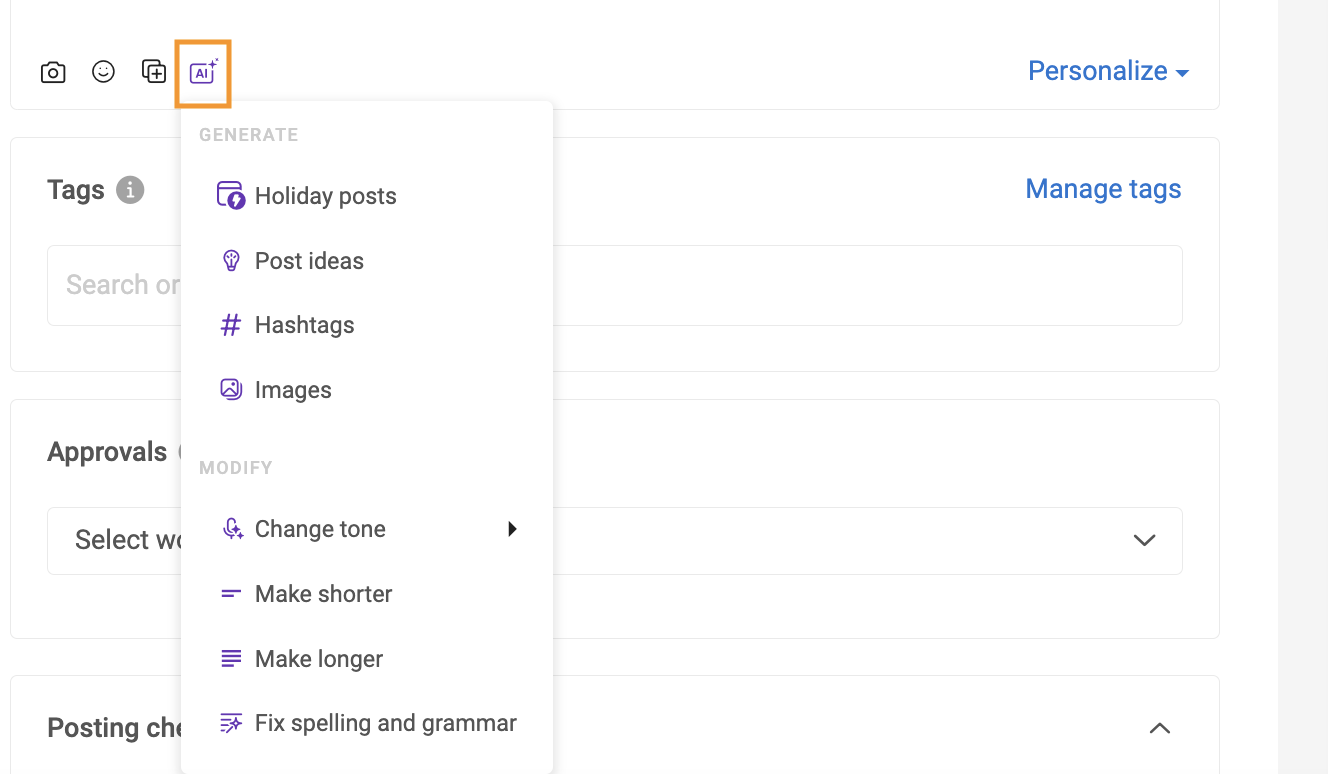
Tags
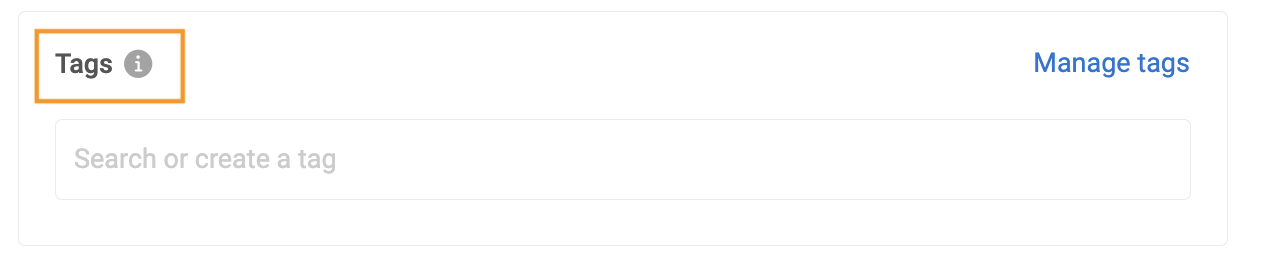
Provide a relevant tag name to the post under the tags section and click 'Create a tag.'
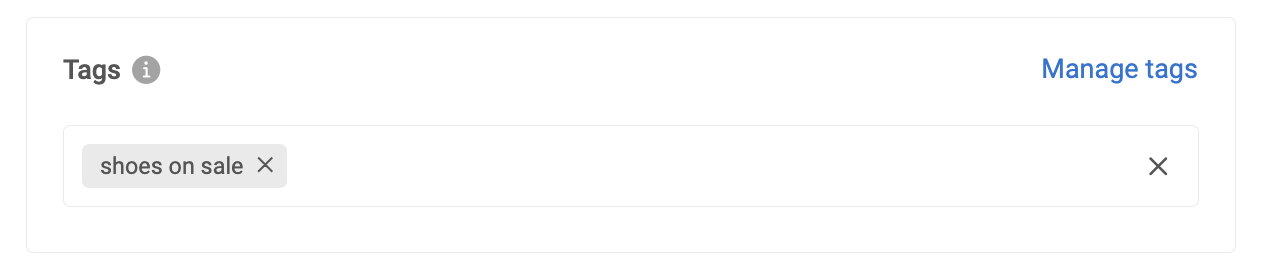
To learn more about the tags, refer to the article - How to create and manage tags in Social?
Approval Workflow
Select an approval workflow to have your post reviewed by stakeholders before it goes live.
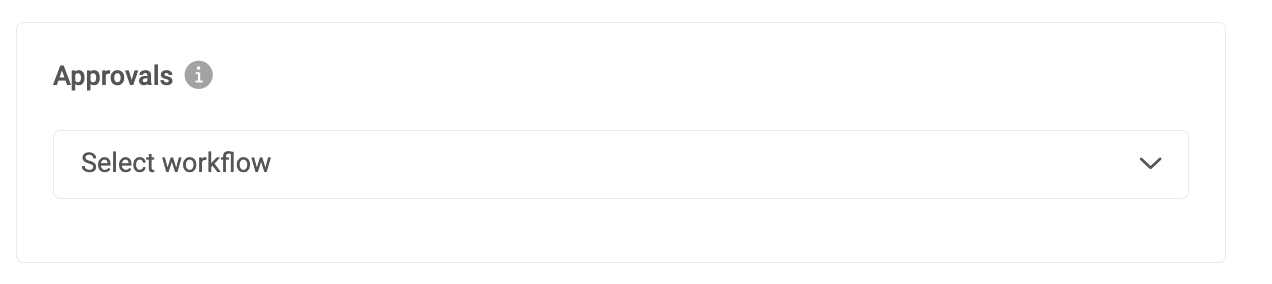
Click the dropdown button and select the team to send your social content to the approval team. Social posts can only go live after obtaining approval from designated approvers.
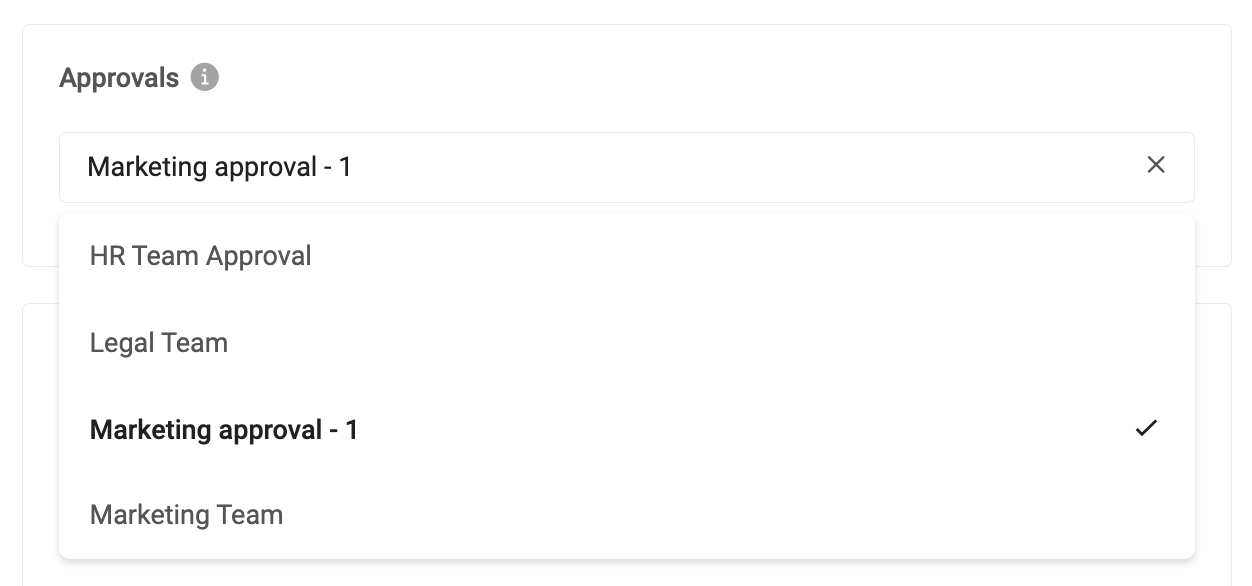
To learn more about the approval workflows, refer to the article - How to streamline the Social content approval process with our robust approval workflow feature?
Click on the URL and click on 'Shorten link' to shorten the URL.
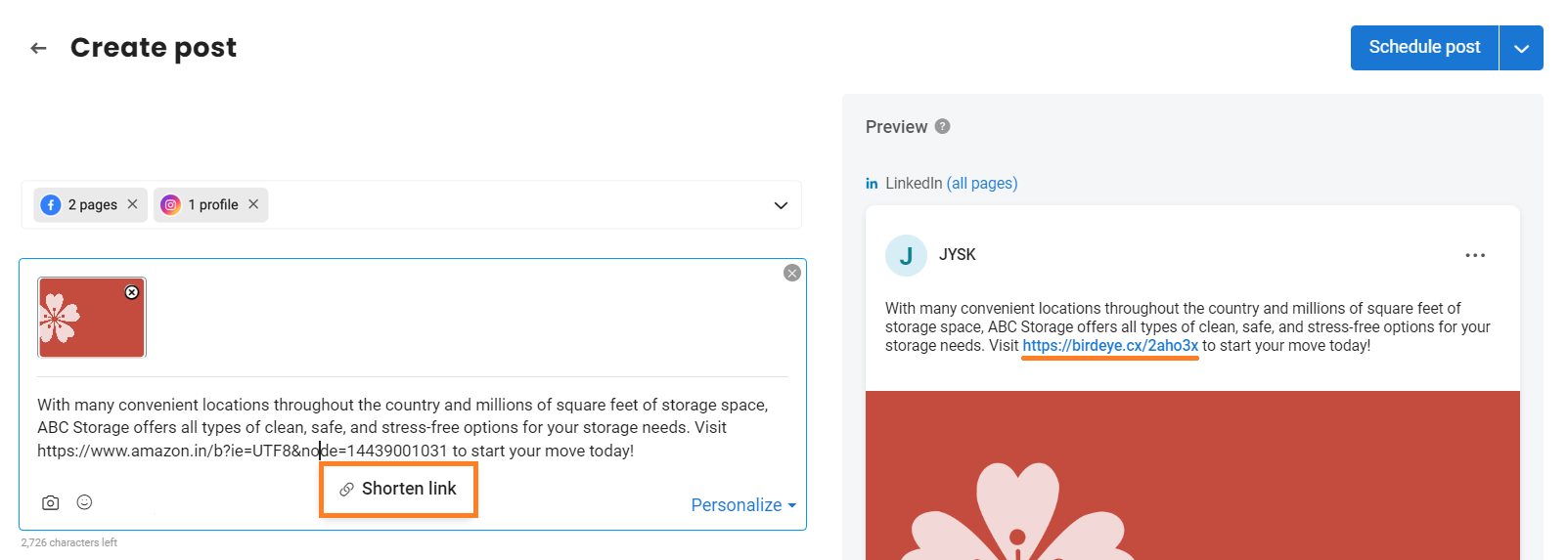
NOTE:
You will see an alert if any of your social channels are disconnected or missing required permissions.
You can add the title and description of the attached link or select the link thumbnail from the carousel.
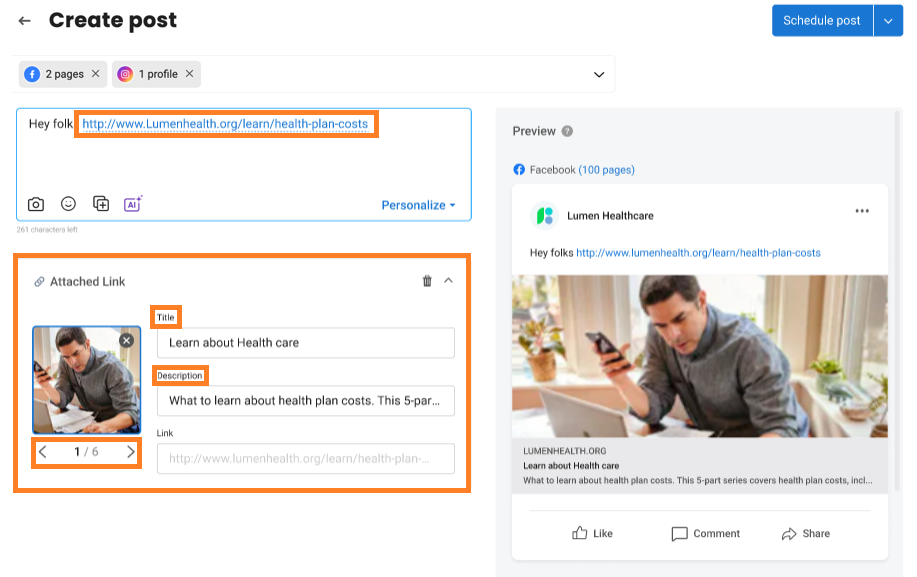
If a thumbnail is missing, you can add a new thumbnail from your system by clicking on the ‘Image’ icon.
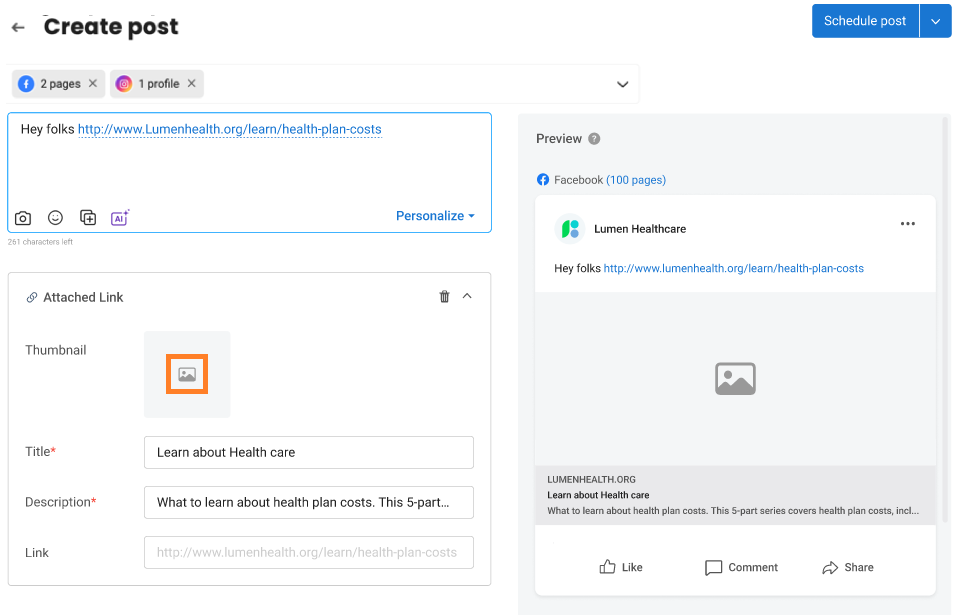
Click on ‘Personalize’ in the bottom right of the text box to give a personalized touch to the message by adding location name/address/state etc., in the post.
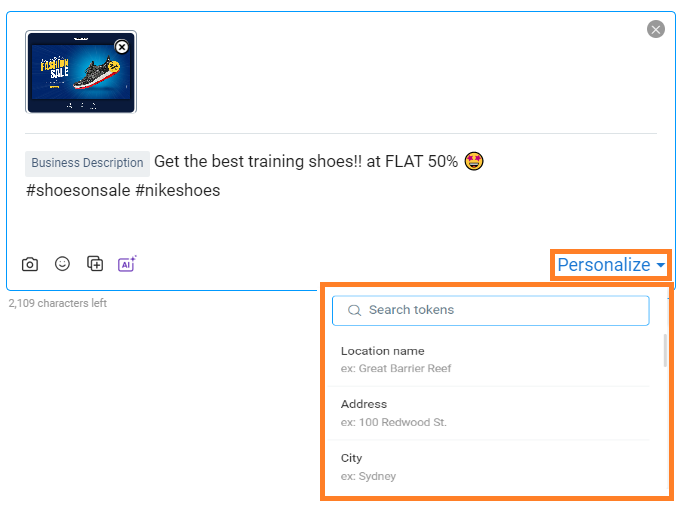
Once you have set the post, go to the drop-down button next to the Schedule post button. Click ’Post now’ to post on the selected social media channels. You can save the post for future use by selecting the ‘Save as a draft’ option.
Alternatively, you can schedule your post for a future date and time by clicking the 'Schedule Post' button. To learn more about scheduling a post, refer to this help center article- How do I schedule a post to be published at a later date and time?

Posts as Drafts
If you need to quickly jot down an idea for a piece of content or start working on a message you want to revisit later, save your message as a Draft.
You can ‘Save without time’ or ‘Pick a time’ to save the draft. Choose ‘Pick a time,’ select the date and time you plan to work on the post, and click ‘Save.’
NOTE:
Drafts with ‘Save without time’ will not appear on the calendar. You can add a time to them later. Only drafts saved with ‘Pick a time’ will be shown in the calendar.
IMPORTANT:
The 'Pick a time' option will be disabled if you save a draft without selecting a location. To save a draft with Pick a time, you must select at least one social channel and location.
The image below shows that yellow-colored cards represent drafts with a planned timestamp in the Calendar.
All drafts can be accessed at any point, will never expire, and can always be edited and preserved with the objective of future publishing.
You can access both types of drafts ‘saved without time’ and ‘with time’ (Pick a time) in the ‘Drafts’ tab, located under the Publish section.
Click on the draft content, and a drawer opens on the right side of the screen titled Post details.
In this panel, you can:
- View the draft’s Initial content (the original version of the post).
- Switch between different social channels (e.g., Facebook, LinkedIn) to preview how the draft will appear on each platform.
- Use the ‘Edit’ button at the top to make changes to the draft content.
Scroll down to the ‘Activity’ section to track changes and updates made to the draft. This section displays details such as when the draft was created, who saved it, and any subsequent modifications made after the initial save.
Click the three-dot menu at the top right corner to access additional options, such as duplicating the draft, posting it immediately, or deleting it.
Use the filter icon to narrow down and view drafts based on specific criteria such as location, social channel, post content, creator, or tags.
Simplified calendar view for quick catch-up on your posts
The published/scheduled posts will appear on the 'Publish' tab with the timestamp and the social channels it was published/scheduled. The default view after landing on the Publish tab would be Calendar Week View with the current week selected.
The calendar view would be divided into timelines. Calendar Month view displays the posts in month view with just a banner with social channels being visible for each post and the time when the post was posted or scheduled to be posted.
You can 'edit,' 'reschedule,' 'post now,' 'view the tags,' and click on the menu icon (three horizontal dots) to 'duplicate,' 'delete the post,' and 'chat with approvers.'
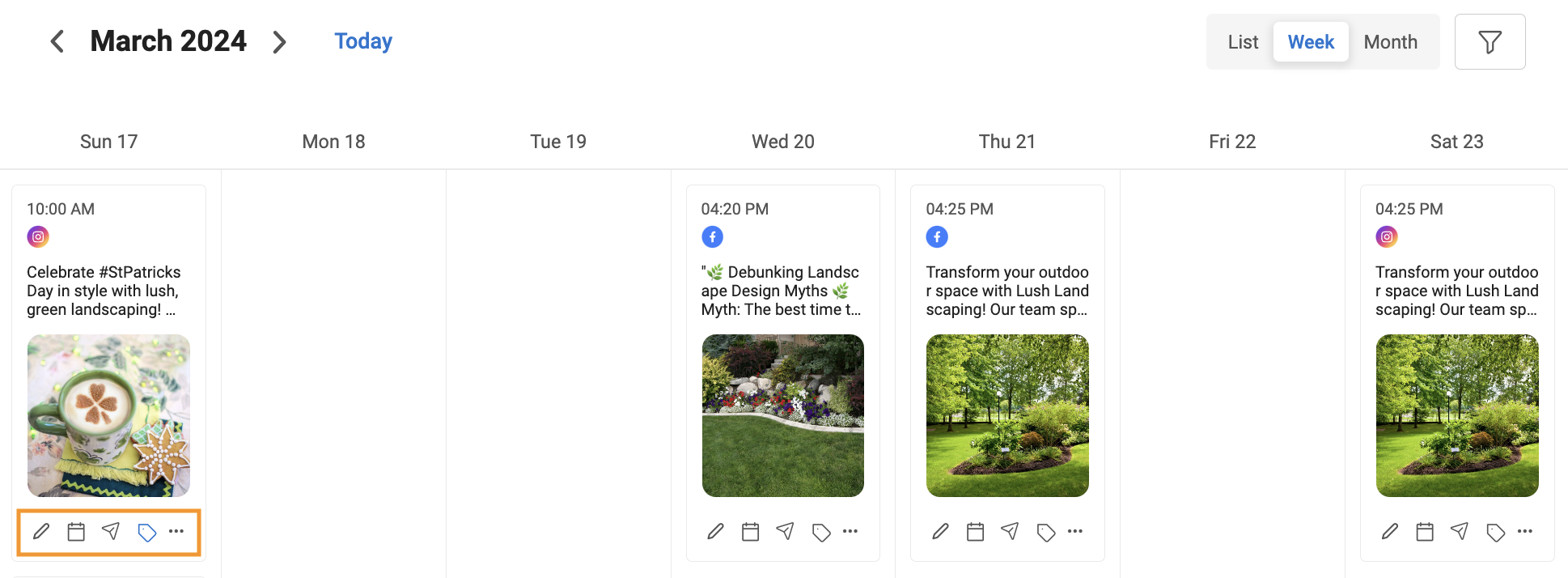
Click on the post to view the post details.