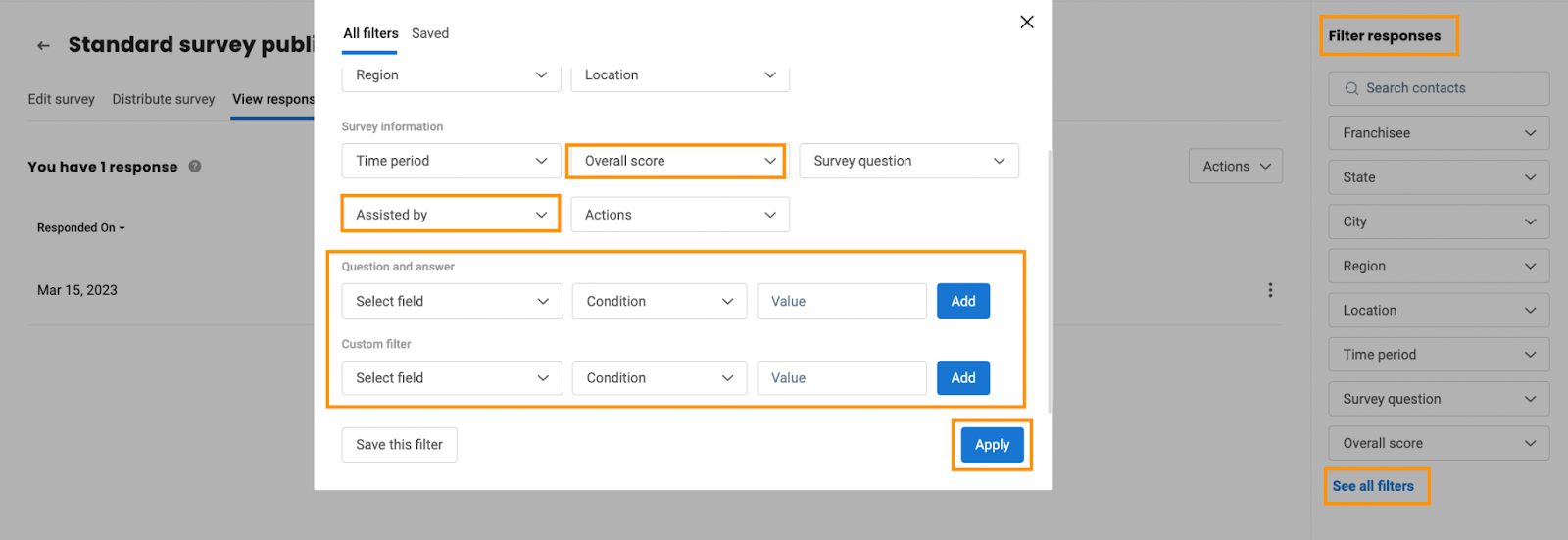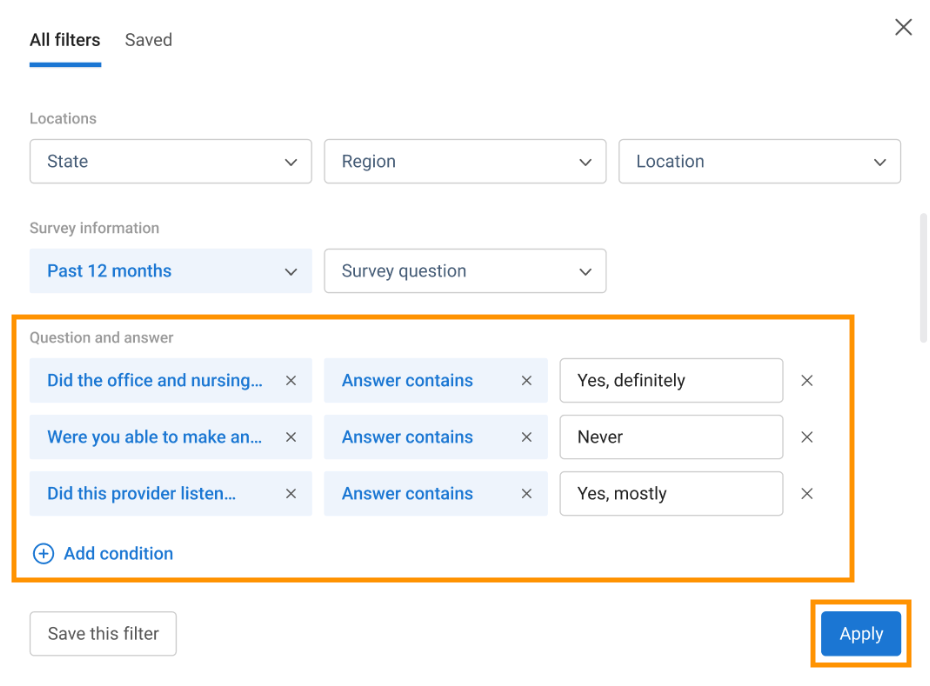How do I view and download survey responses?
Responses to a survey are registered when customers submit the survey. Birdeye allows you to view the total number of responses and individual responses within a survey under the 'View Responses' tab. You can view these responses in the following ways:
Log into your Birdeye dashboard and click the 'Surveys' tab on the left navigation rail. On the new page, you can view all the surveys in your account with the total number of responses visible under the 'Responses' field. Navigate to the survey for which you wish to view responses. Hover over the corresponding three-dots icon and click the 'View responses' option.
.png)
On the next page, you will be able to view an entire list of responses captured within the survey.
.png)
To view each response and see their answers, you can hover over the three-dots icon and select the 'Action' option and click on 'View.' It also gives you the option to delete an individual response by clicking on the 'Delete' button.
.png)
On the next page, you can view the respondent's contact details. You can further scroll down to view the responses in detail.
.png)
To download the entire list of responses, click on the 'View responses' tab. On the new page, click on the 'Arrow pointing downwards' button. Now, all the responses will be automatically downloaded in Excel format.
.png)
You can also download a selective response list by running filters under the 'Filter responses' tab placed on the top right corner. You can filter out responses that belong to a particular city, state, location, time and status.
.png)
Advanced filters
You can also apply the advanced filters by clicking on the 'See all filters' under the 'Filter responses' section to view responses.
Businesses can use the 'Assisted by' filter to see who assisted the customer and received positive vs negative feedback. Customers can also categorise responses using the 'question and answer' or 'Custom filter' options.
Users can set filters based on each question and its related answer.
Click on the 'Apply' button to save changes. Now, you will be able to view all the filtered responses.