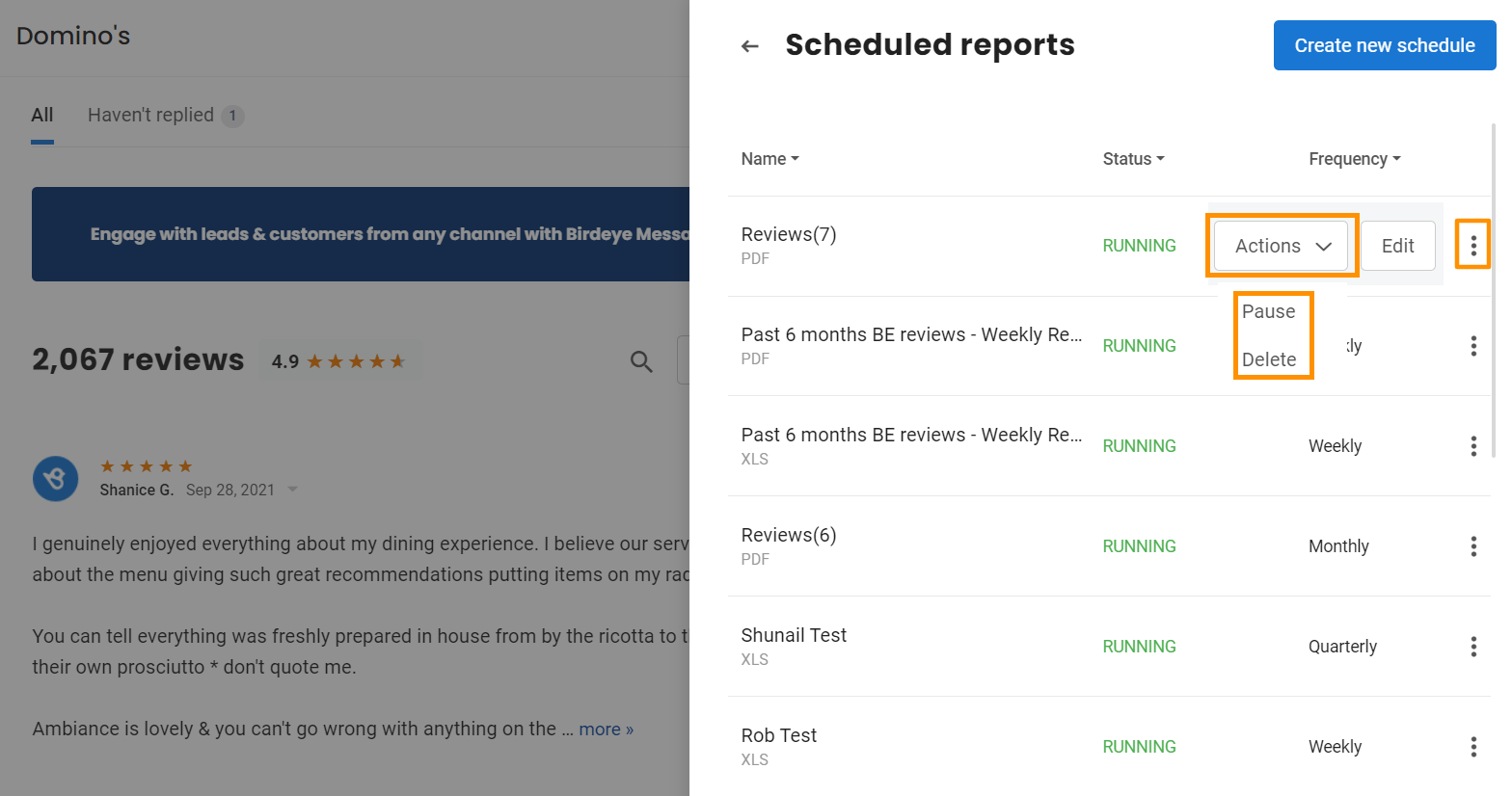How to download and schedule Review reports?
Birdeye users now have the convenience and access to download reviews instantly in PDF, XLS format or get them delivered to their emails. The users can also schedule Review reports to be downloaded on a daily, weekly, monthly, and quarterly basis.
The following steps will guide you through downloading and scheduling review reports.
DOWNLOAD REVIEWS INSTANTLY
Go to ‘Reviews’ on the left navigation rail, click on ‘Bulk Actions’ and select ‘Download.’
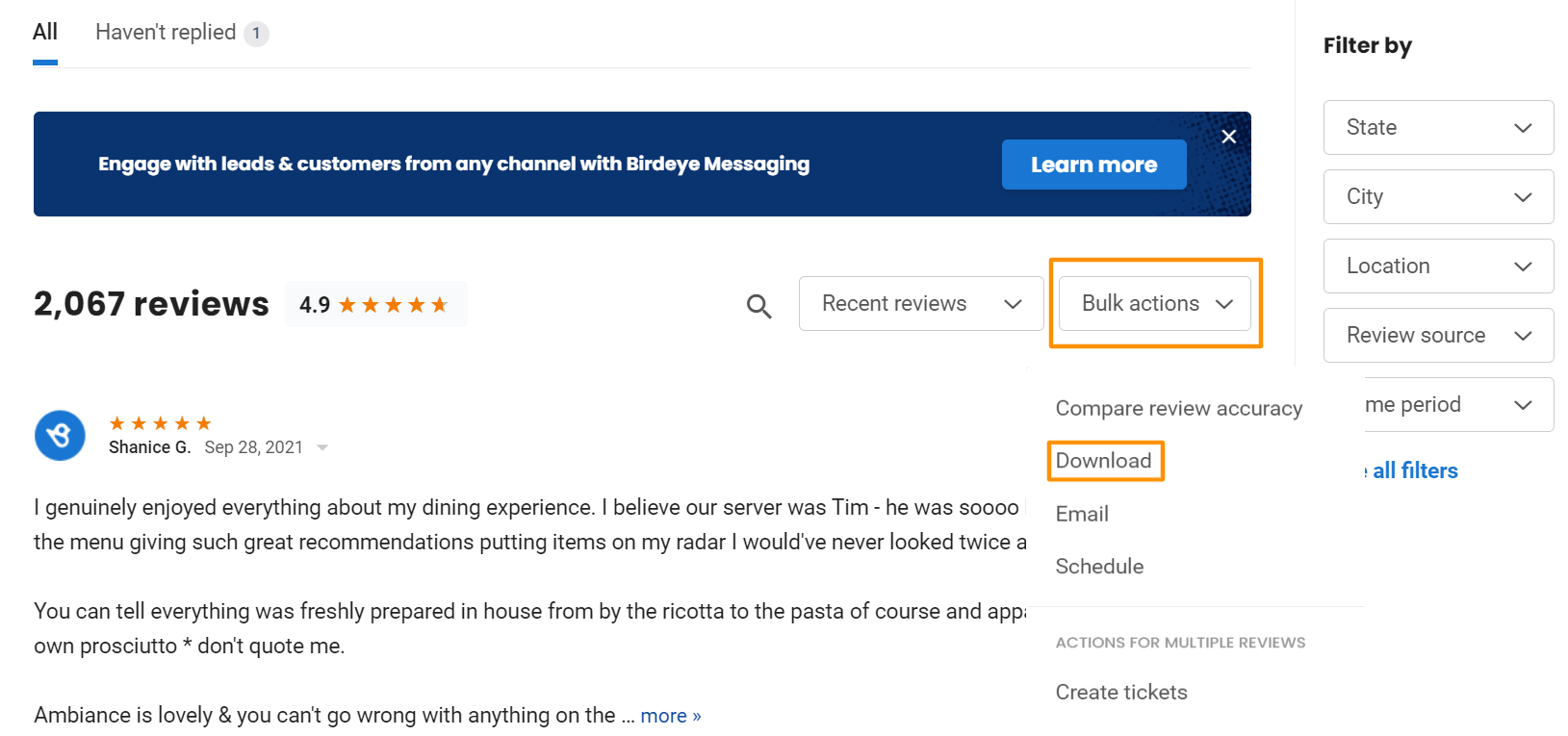
On clicking ‘Download’, you can choose either XLS (Excel) or PDF format to download reviews.
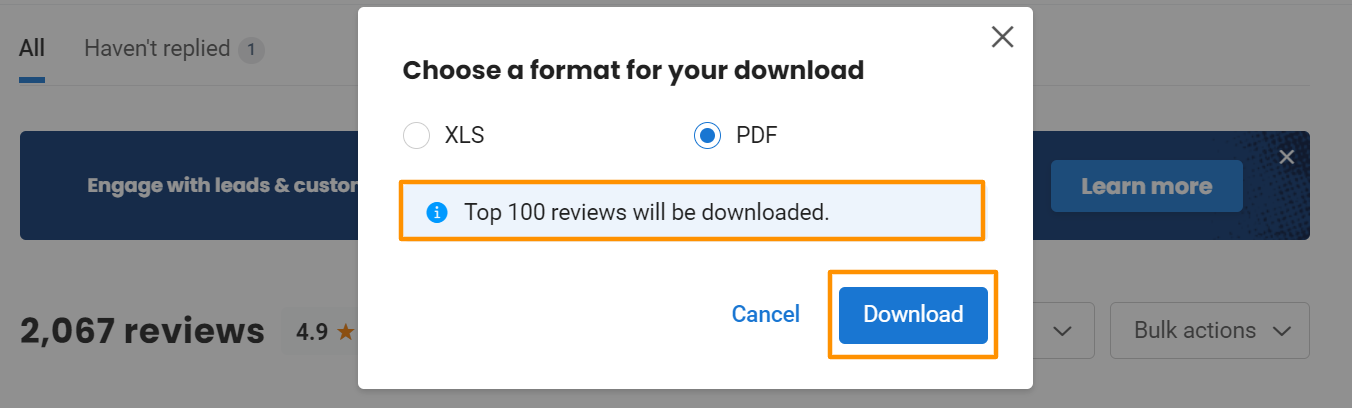
RECEIVE REVIEWS IN EMAIL
Go to ‘Reviews’ on the left navigation rail, click on ‘Bulk Actions’ and select ‘Email.’
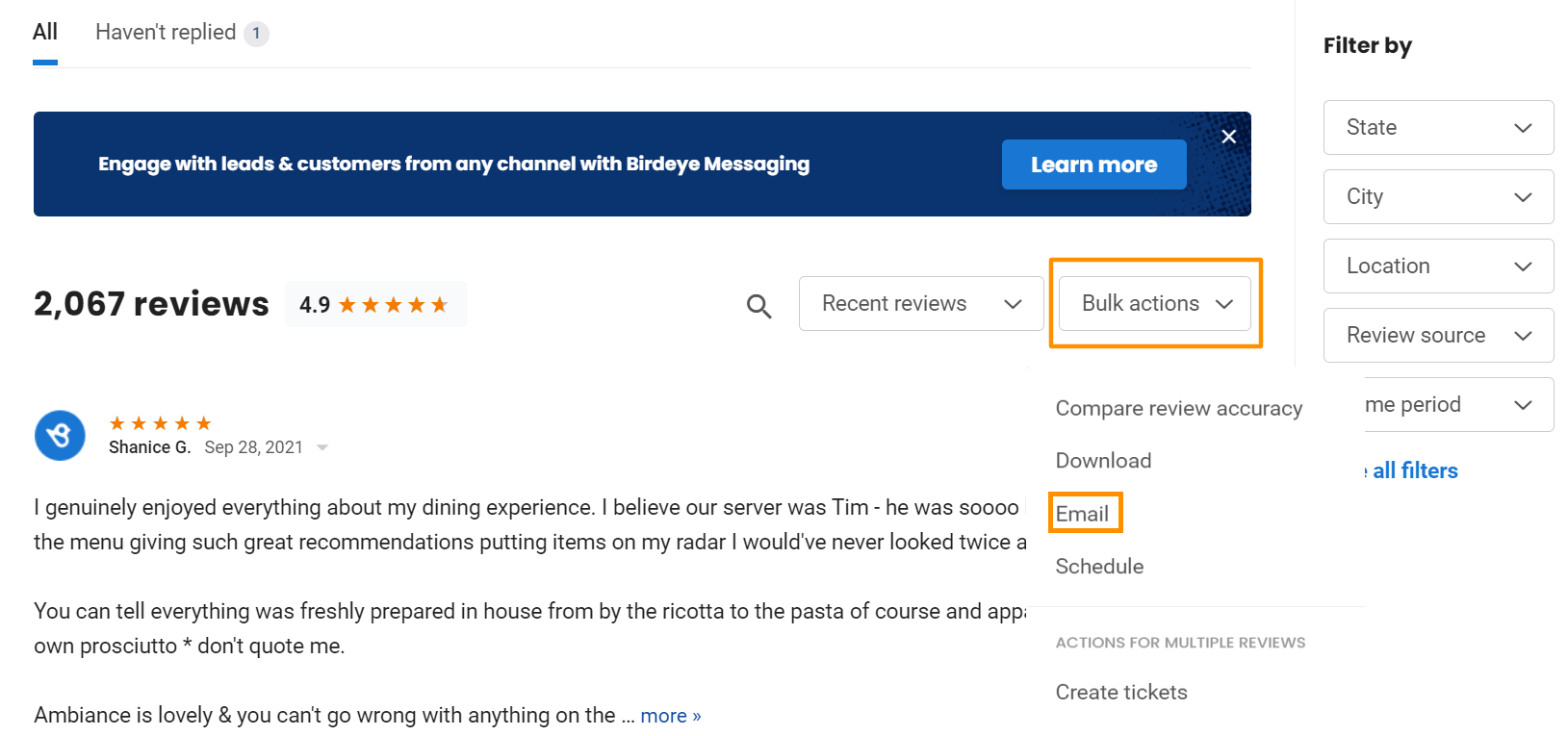
An ‘Email Reviews’ drawer opens on the right side. The subject line and body have a pre-filled placeholder text but are also customizable. Click on ‘Send’ on the top right corner after you fill in the required information.
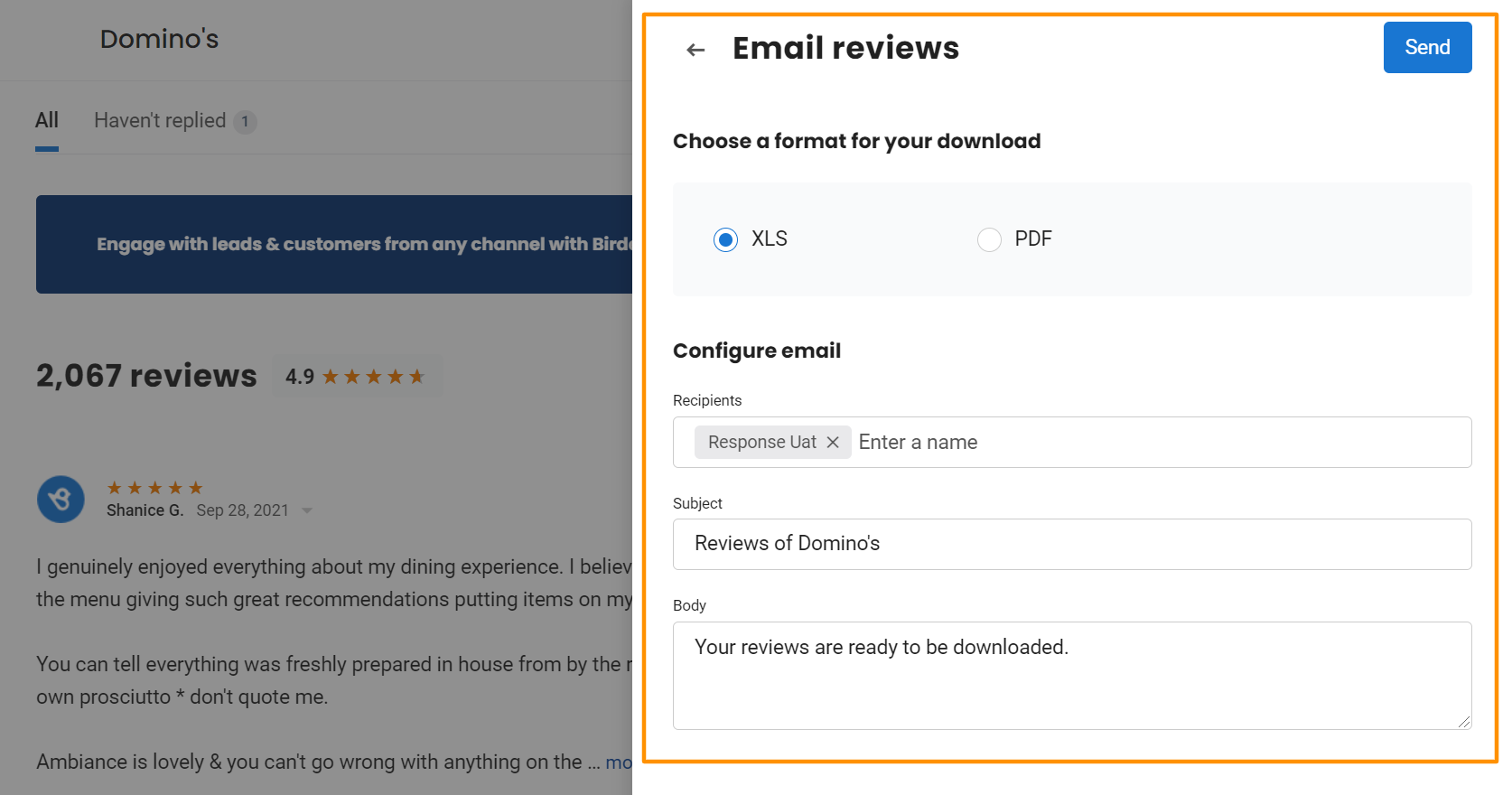
SCHEDULE REVIEW REPORTS
The users can select different dates and time frequencies. They can set Review reports to be delivered daily, weekly, monthly, or quarterly basis in the XLS or PDF format.
Go to ‘Reviews’ on the left navigation rail, click on ‘Bulk Actions’ and select ‘Schedule.’
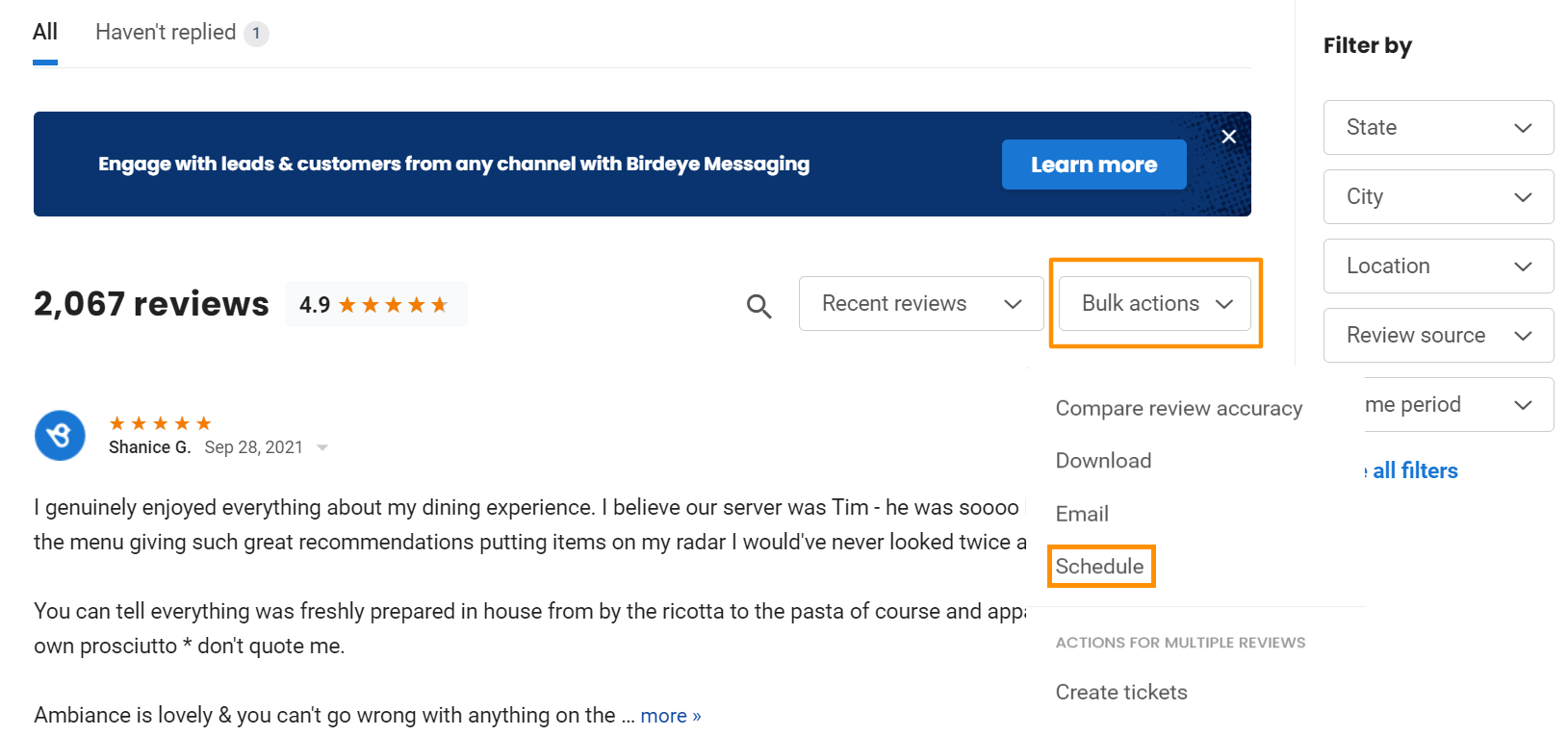
EDIT REPORT NAME
A drawer opens on the right side and a user can edit the schedule name by clicking on the
A drawer opens on the right side and a user can edit the schedule name by clicking on the ‘Edit (Pencil)’ icon.
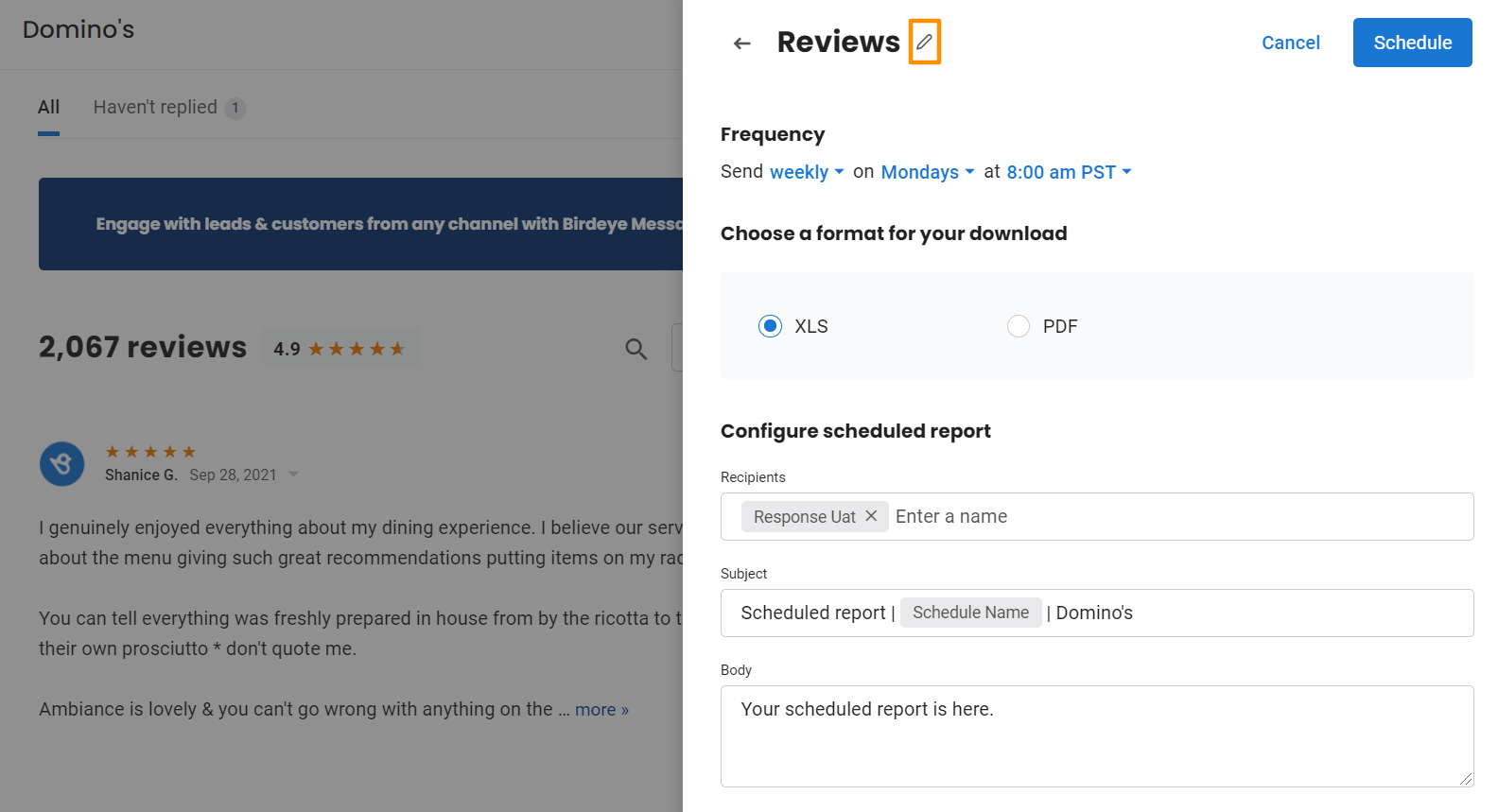
SCHEDULE DAILY REPORT
Choose ‘daily’ from the frequency dropdown list and select the time, at what time of the day you want the report to get delivered on an everyday basis. Enter the recipients’ names and Click on ‘Schedule’ to finish the setup of the report.
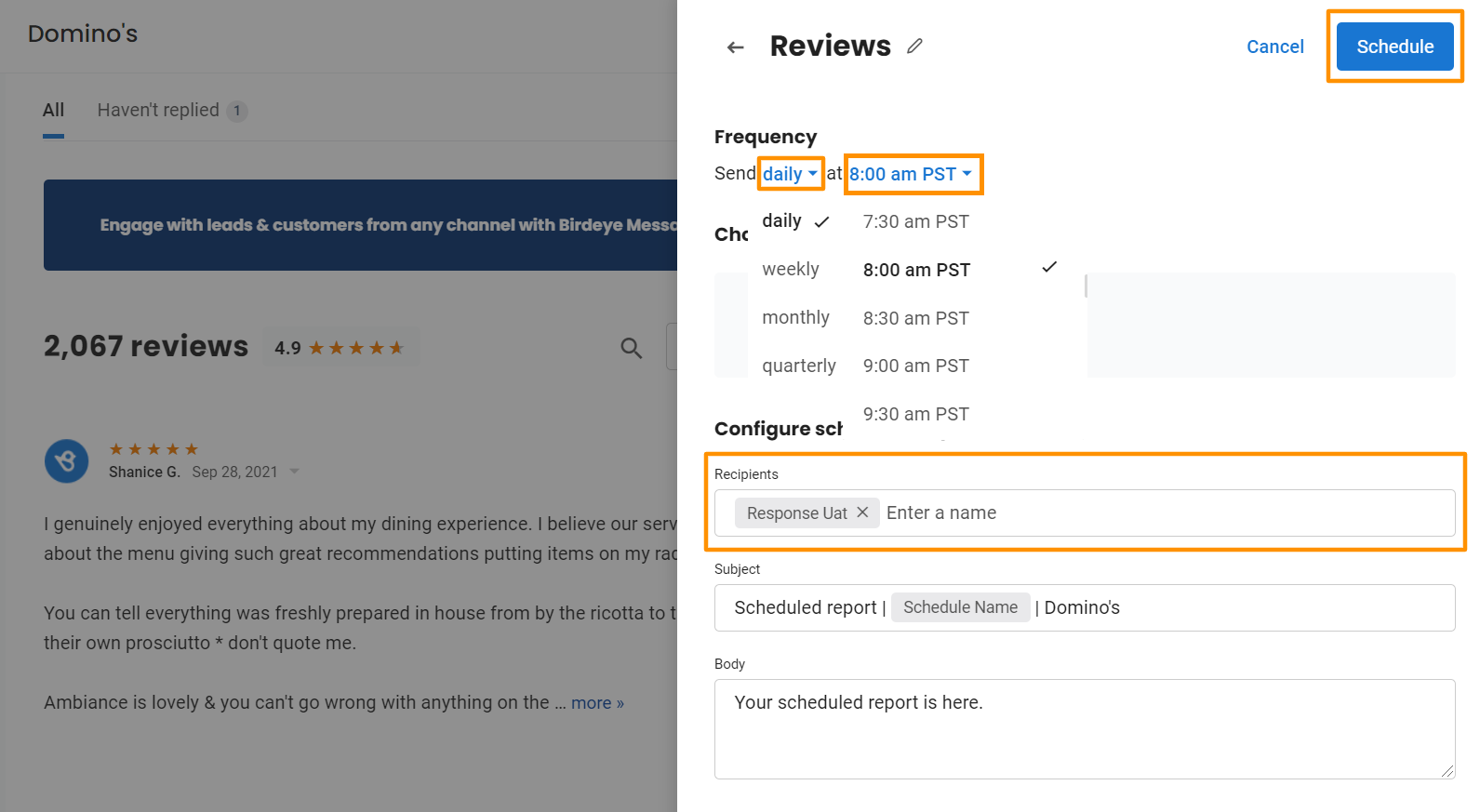
SCHEDULE WEEKLY REPORT
The user selects ‘weekly’ from the frequency dropdown option, then selects a day, on which day of the week you would like to receive the report, and finally, the time, at what time of that particular day of the week you would like to receive the report. Enter the recipients’ names and Click on ‘Schedule’ to finish the setup of the report.
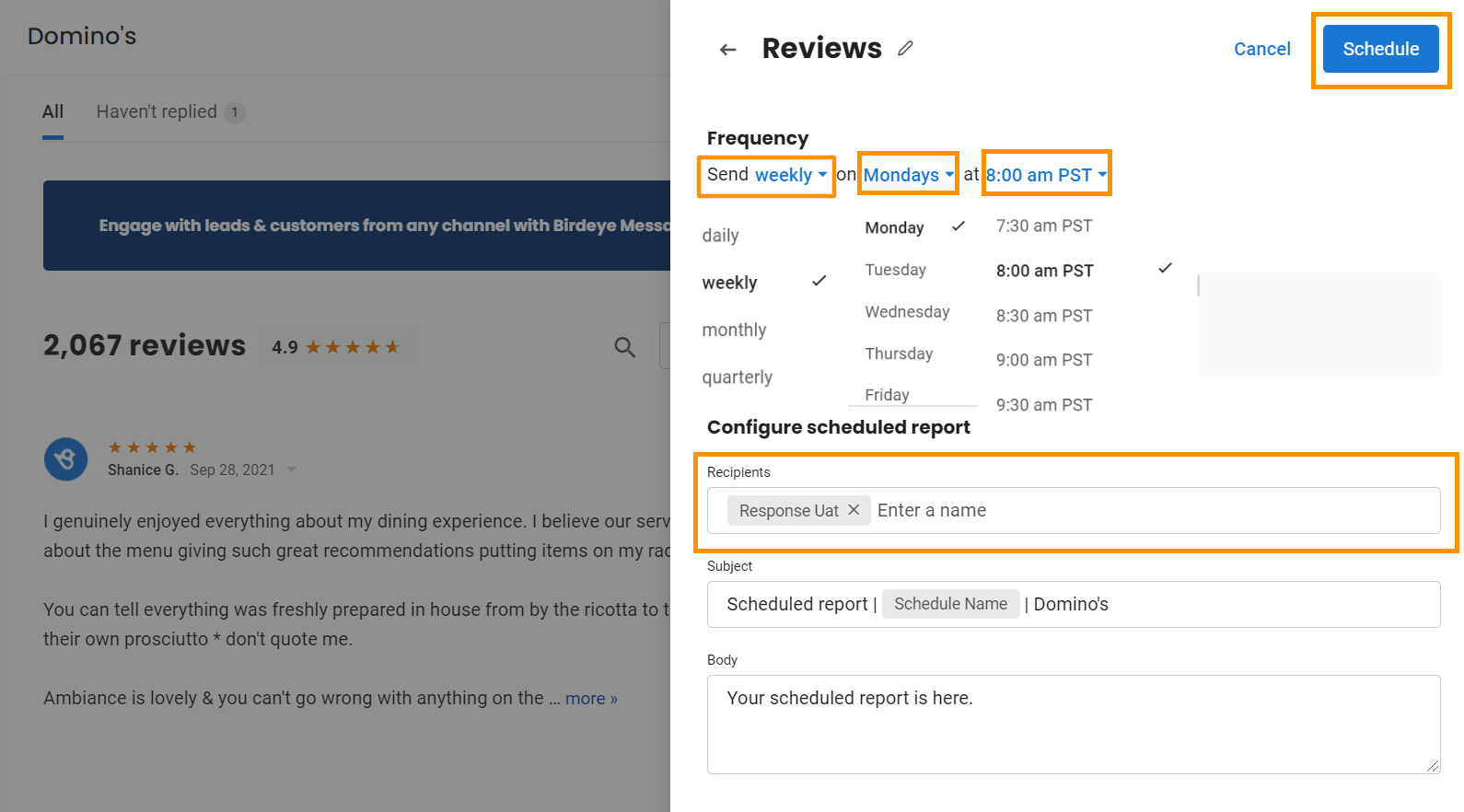
SCHEDULE MONTHLY REPORT
The user needs to select ‘monthly’ from the frequency dropdown option.
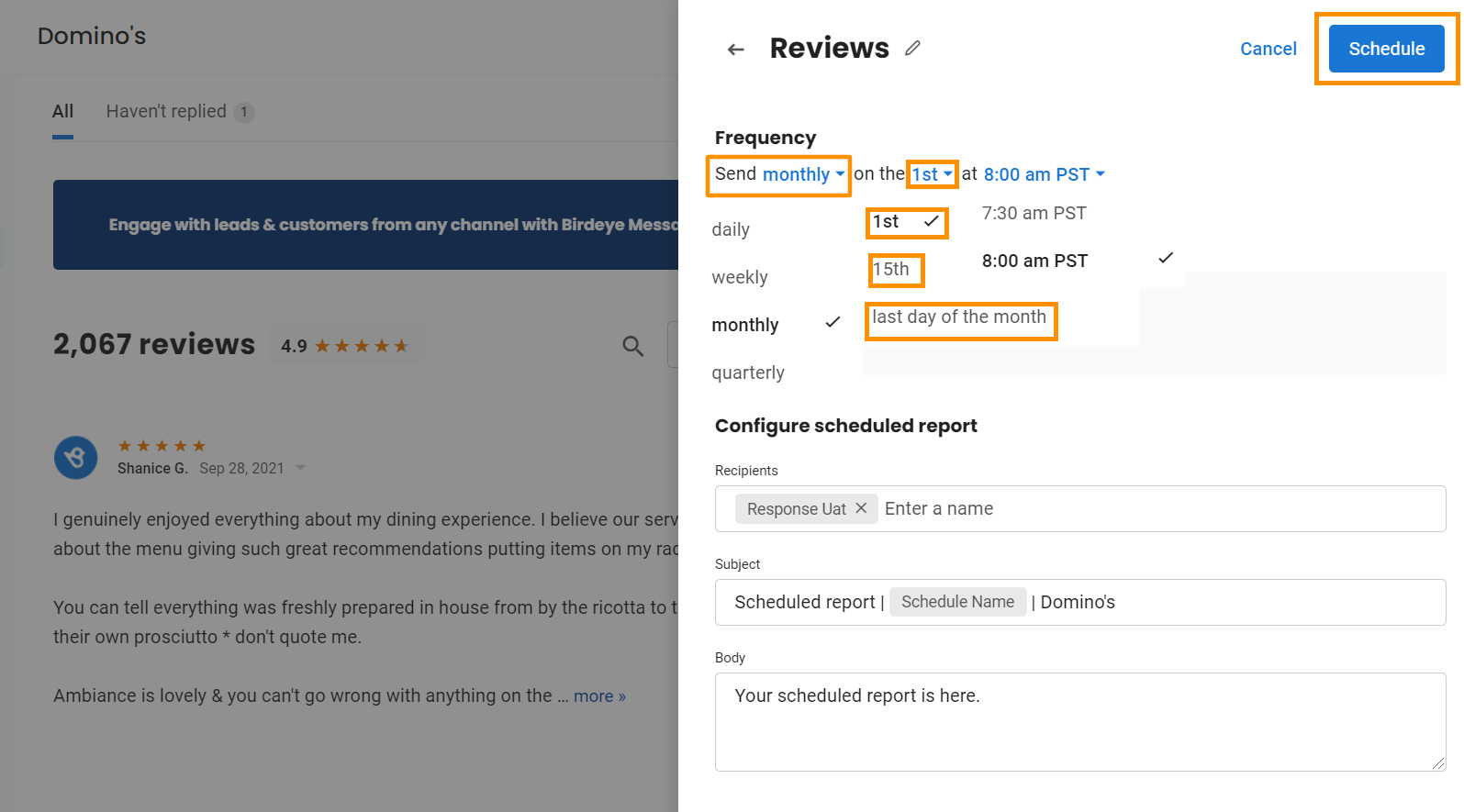
SCHEDULE QUARTERLY REPORT
For the quarterly report, the reports can only be received on the last day of the quarter. Eg., March 31st, June 30th, September 30th, or December 31st.
Select ‘quarterly’ from the frequency dropdown list, enter recipients’ names and click on ‘Schedule’ to set up the report.
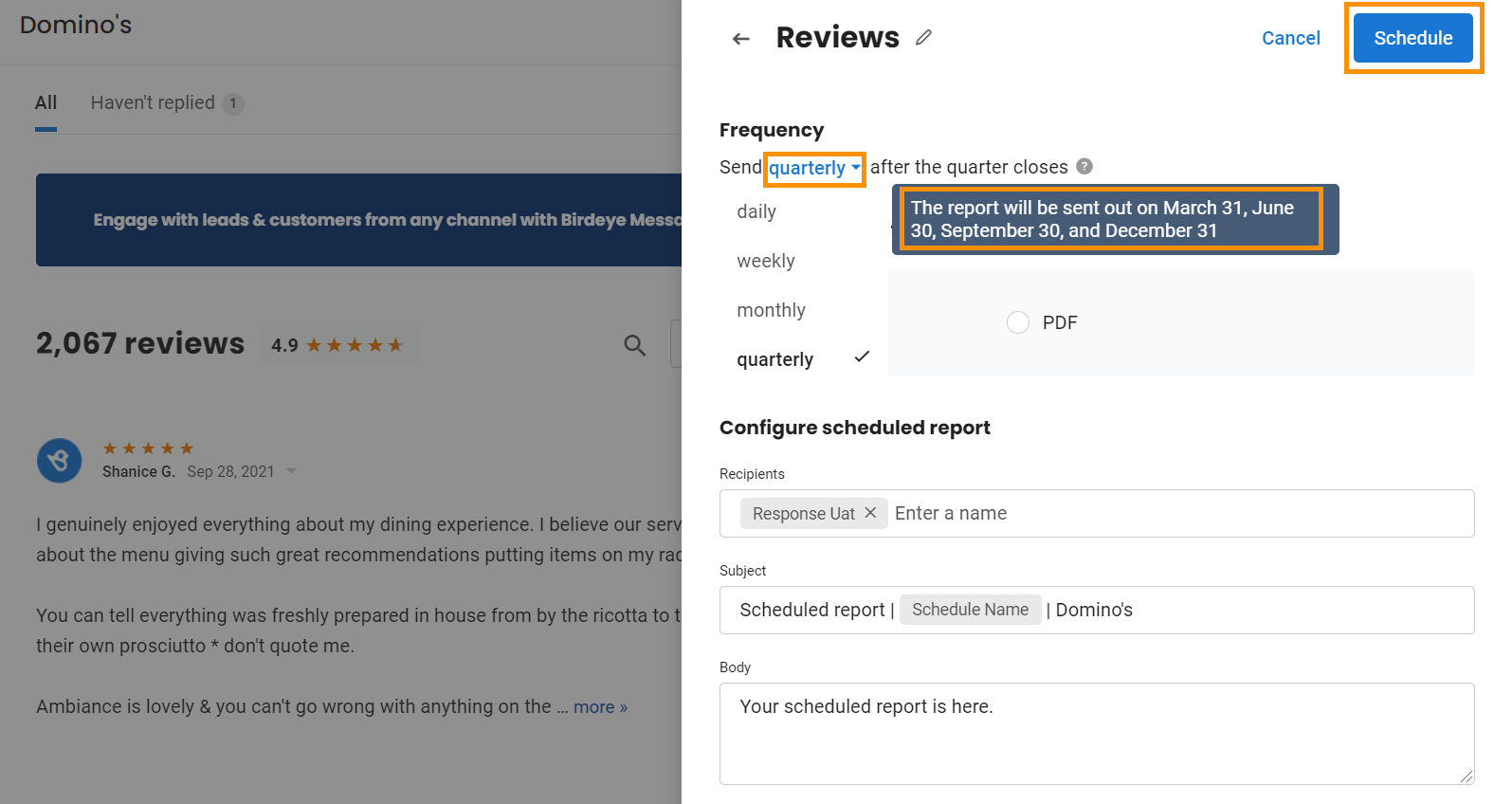
EDIT SCHEDULED LIST
Once the lists have been scheduled, the user can check the scheduled list by clicking on ‘Schedule’ under ‘Bulk actions.’
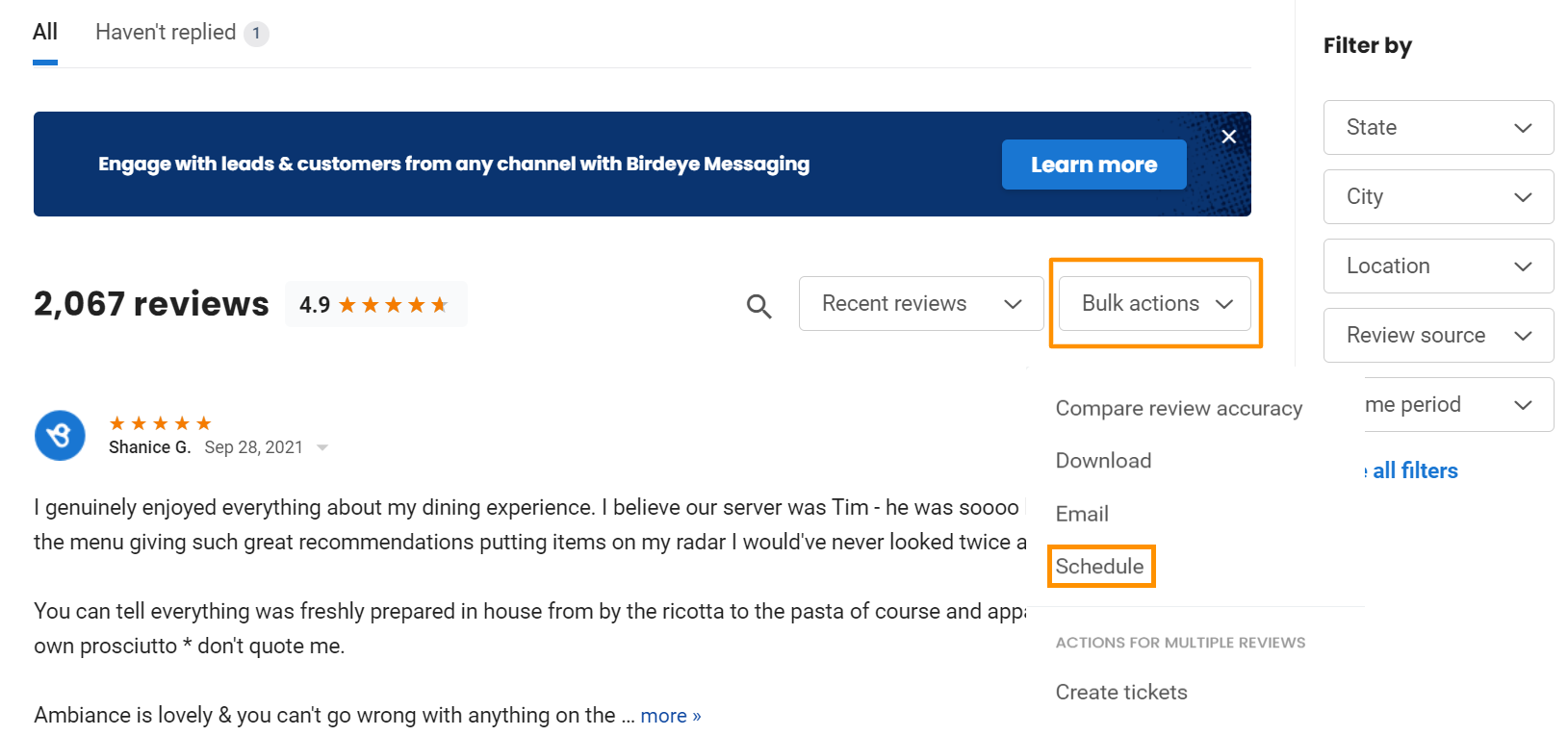
The user can edit the scheduled reports that are running. To edit the time & date frequency, scheduled report name, and recipients’ names, hover on ‘Three dots’ and click ‘Edit.’
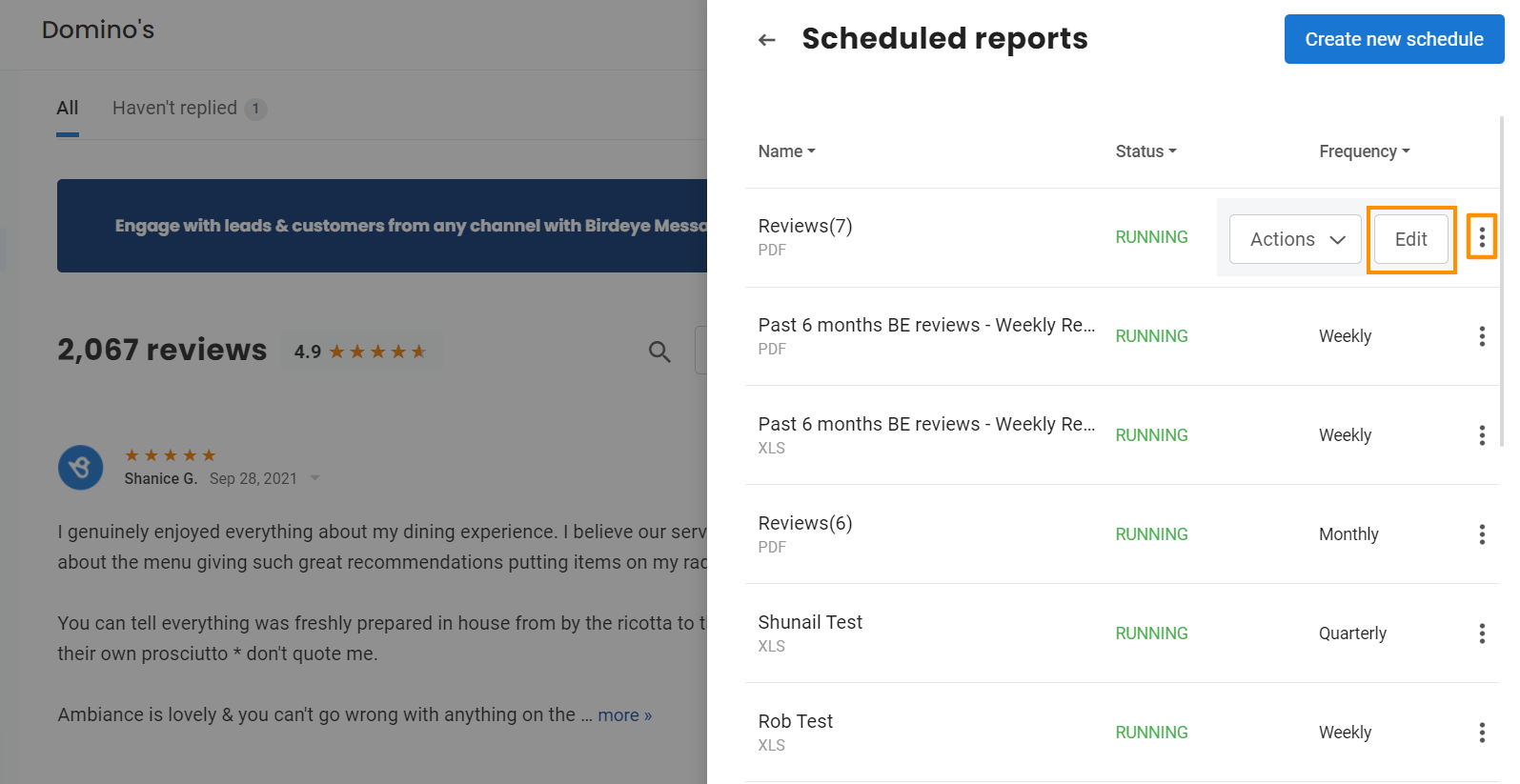
The user can also pause and delete the scheduled review report by hovering over ‘Three dots’, clicking on ‘Actions’, and selecting the ‘Pause’ or ‘Delete’ option as required.