How to configure review auto-sharing on social pages?
You have the ability to configure auto-sharing on social media pages by adjusting the rating threshold from within your dashboard. Birdeye allows you to set different thresholds for different social media pages and an upper limit for the number of posts to be shared, e.g. you can have different rating thresholds for your Twitter, LinkedIn, and Facebook business pages.
CONFIGURING AUTO-SHARE RULES - MULTI-LOCATION ACCOUNTS
To configure auto-share rules, go to the 'Settings' tab on the left navigation rail, click on 'Reviews,' and select the 'Auto-share rules' option.
.png)
On the new screen, click on the 'Create auto-share rule' button.
.png)
Click 'add rule' on the top right if rules are already added to the account.
.png)
Now, select the channel you want to create a new rule for.
.png)
Once a social channel is chosen, if you’re a multi-location user, then you can select the locations the rule will be applied to. By default, a new rule will be applied to all the locations. To create the rule for a limited number of locations, go to the 'All locations' drop-down button and click on the 'Selected Locations' option. Once you select the location(s), click on the 'Apply' button to proceed.
.png)
Now, you can define the following conditions for the rule:
| Conditions |
Details |
|---|---|
| Source | Allows you to select the social channel for which you can configure the auto-share rule. |
| Share | Allows you to configure the number of reviews you want to share on the social channel |
| Day | Allows you to choose whether you want to share the reviews on a daily or weekly basis |
| Ratings | Allows you to select the reviews with star ratings, and recommended or non-recommended reviews you wish to share on social media |
| Template | Allows to select media template to share reviews in the form of an image or text |
Choose the ‘Images’ template option to create auto-review sharing rules. Select layouts for sharing reviews with images, and then click on 'Upload Images' to upload one or more images that can serve as background images for review sharing on the chosen layouts.
You can utilize images from the asset library and other sources.
To learn how to use the asset library, refer to this article- How do you use the Asset Library in Social?
After adding the images, click the 'Preview' button to preview the review sharing.
To save the settings, click on the 'Save' button on the top right. You can also edit the locations or conditions by clicking on the corresponding 'Pencil' icon.
Once the rule is successfully created, a success message will appear on the top.
To delete or disable an existing rule, hover over the rule and click on the 'Actions' drop-down button. Now, select the option you want. To edit the rule, click on the 'Edit' button..png)
REMEMBER: According to the best practices followed by the social media industry, you should ideally share no more than three daily posts on Facebook, Twitter, and LinkedIn.
READ OUR BIRDEYE BLOG:
How to integrate online reviews into your social media strategy
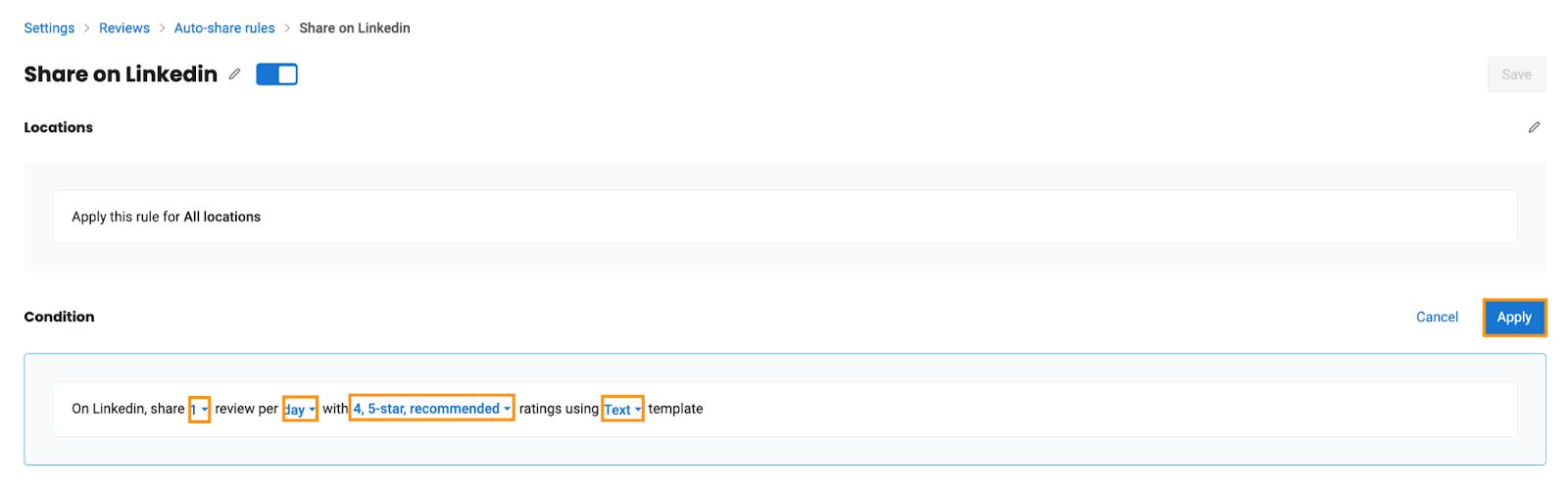
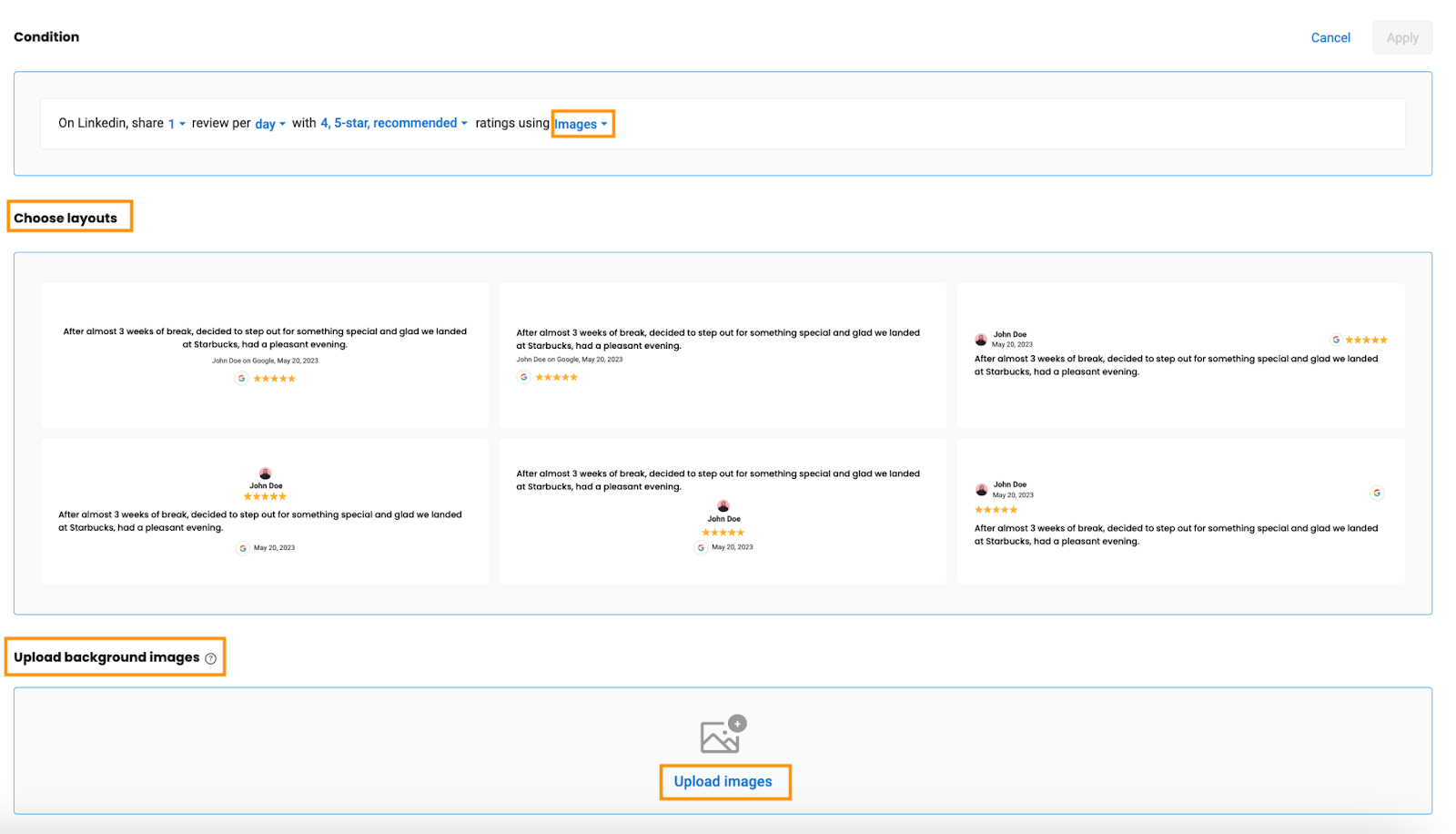
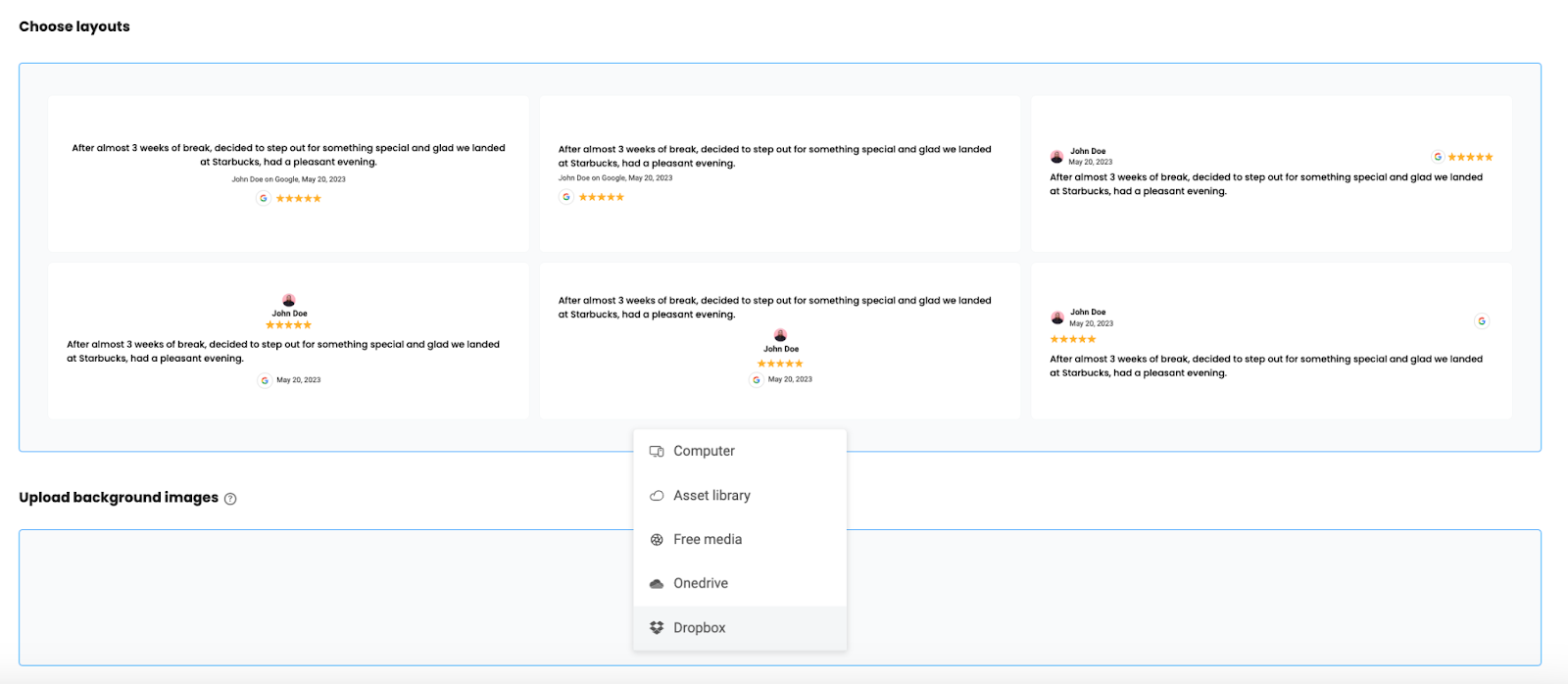
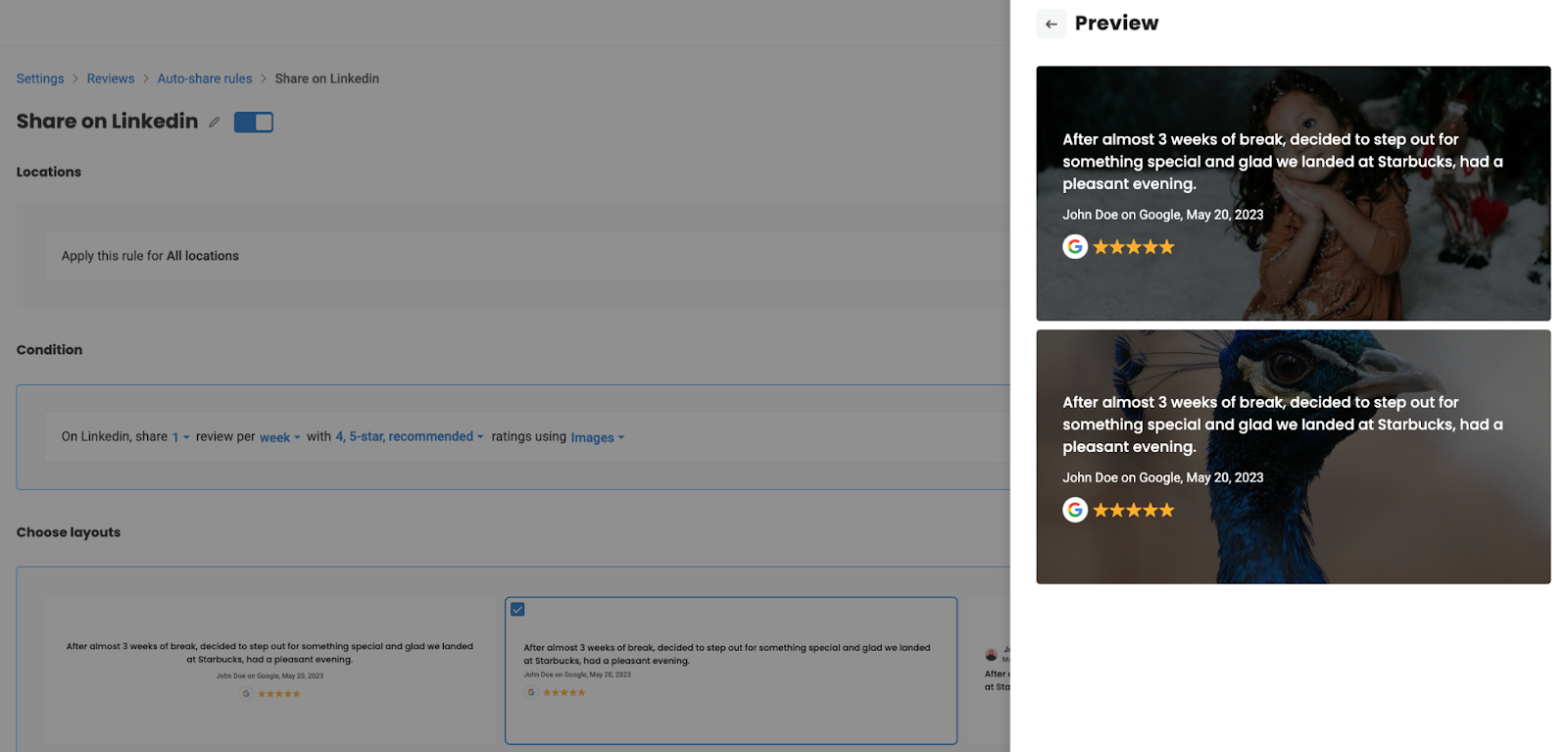
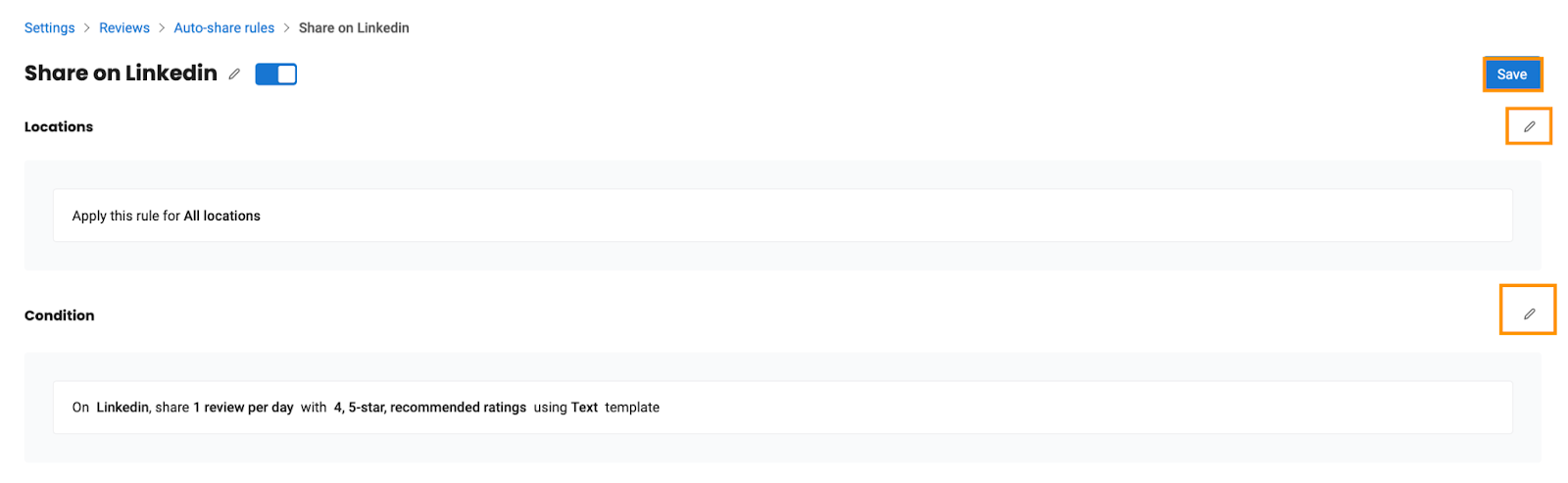
.jfif)