How do I view campaign or automation details within Birdeye?
Birdeye allows businesses to view the details of their campaigns at any point. To view campaign details, follow the steps detailed below.
NOTE:
You can follow the same steps to view the details of automation also.
VIEWING CAMPAIGN DETAILS
Log in to your Birdeye account and click on the 'Campaigns' tab on the left navigation rail. On the new page, go to the 'Campaigns' tab. Navigate to the campaign for which you want to view the details and click on the corresponding 'View details' button.
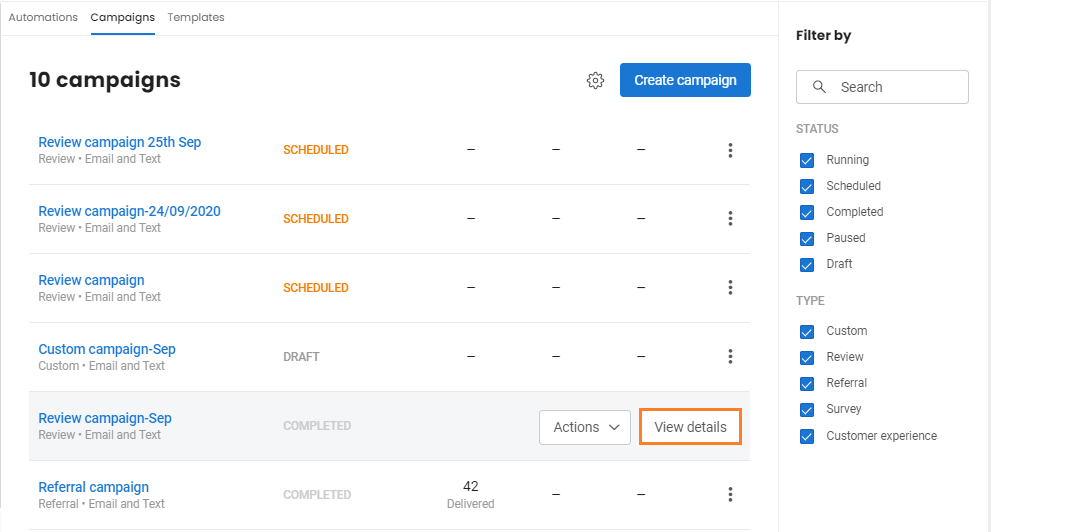
You will be redirected to a page that shows the campaign details including the 'Campaign ID', 'Status', 'Date of creation and created by', 'End date', 'Audience', 'Template', 'Schedule', and 'Reminders.' The similar types of details are applicable and can be viewed under the Automations tab.
| View details | |
| Campaign ID | It shows the six-digit Campaign ID |
| Type | It shows the type of campaign - 'Review', 'Customer experience', 'Custom', 'Surveys, and 'Referrals'. |
| Status | It shows the current status of the campaign |
| Created by | Shows the name of the user who created the campaign |
| Created on | Shows the date of creation of the campaign with the name of the creator. |
| End date | This shows the end date of the campaign if it is completed. |
| Edited by | This shows the name of the user who recently edited the campaign. |
| Edited on | This shows the date on which the campaign was edited. |
| Template | Here you can find the email and/or text templates used in the campaign. To preview a template, click on the 'Preview email' or 'Preview text' button under the 'Campaign summary' section. |
| Schedule | Shows if the campaign was sent 'Immediately' or it was scheduled for a future date. |
| Reminders | Shows if reminders were sent during the campaign. |
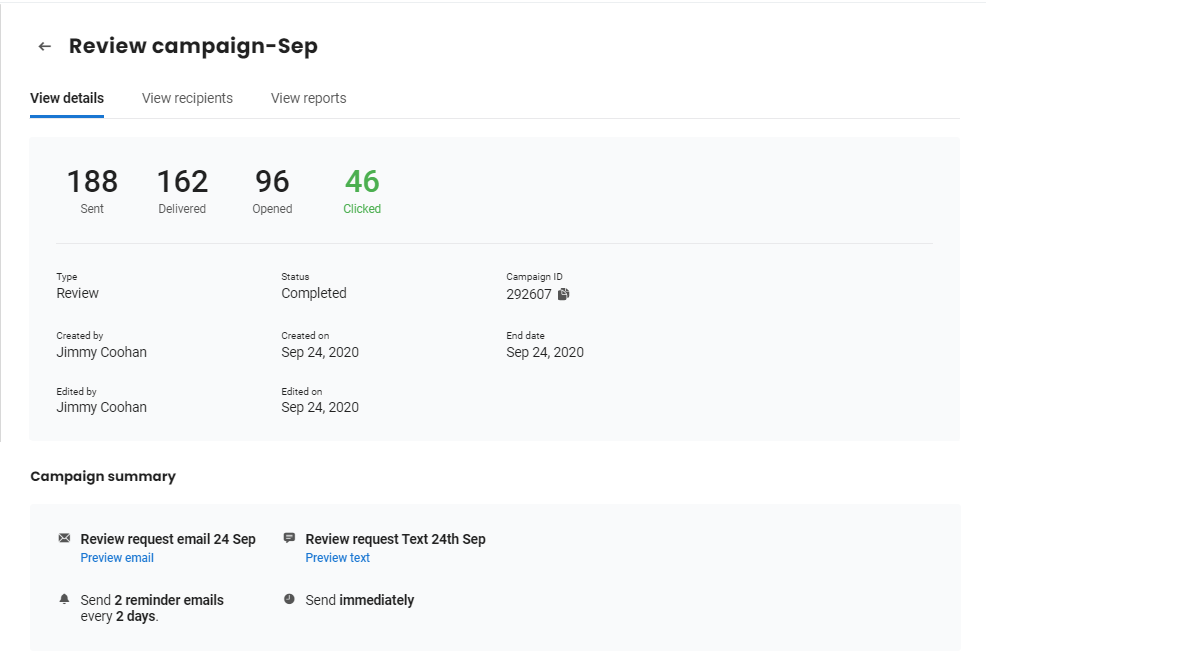
ENABLE AUTOMATION ACCESS SETTINGS
Admin users were unable to edit the automations created by them or by other admins. With the ‘Automation access settings’ admins can enable or control the access permissions for admin and owners to edit or view automations created in Campaigns.
Go to the 'Automations' tab.
Hover over the desired automation name and click ‘View details.’
Click ‘Access settings.’
Enter the email address to provide access to the user.
Click the dropdown button to select the type of access. If a user ‘Can view or Edit’ a particular automation.
Click ‘Add user’ to provide the access.
THINGS TO NOTE:
- All Enterprise users will have edit access to all the automation.
- Users with the Owner, Administrator, or any custom role that has full campaign access will automatically have the ability to edit all automation.
- If the role is Owner, Administrator, or any custom role with campaign View access, then they would have access to view all automations by default.
- The user who creates an automation will have full access to it.
- When a user who owns a campaign, automation, or split automation is being deleted, they will be given the option to transfer ownership to another user before the deletion is finalized.
- Users who are given permissions to automation will have restricted ability to add or remove locations within the automation.
