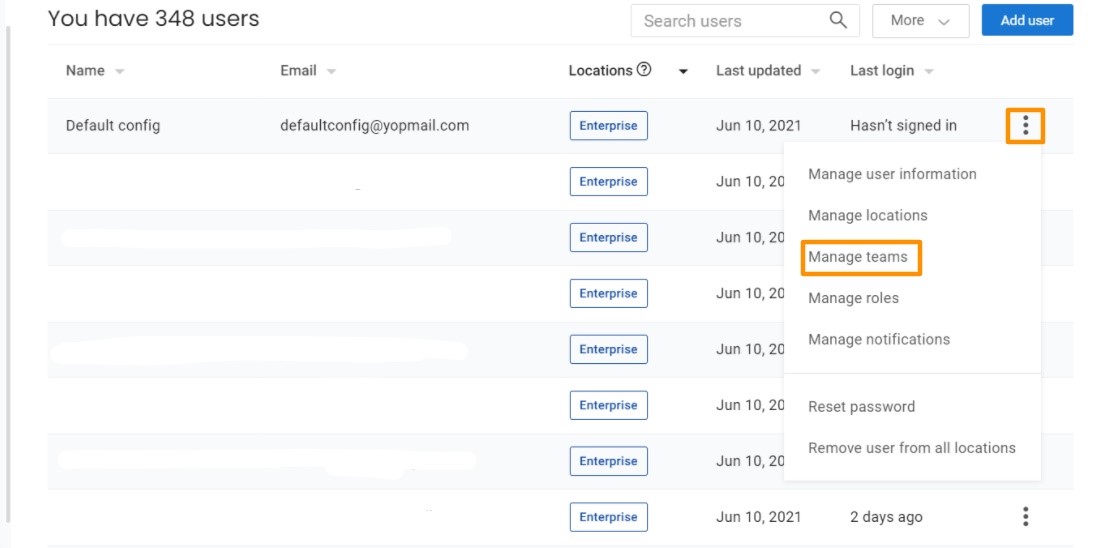How do I manage Teams within my Birdeye account?
With Birdeye Teams, you can get all customer messages answered by the right person instantly. Group customer messages by teams, reduce response times, improve collaboration and keep everybody on the same page.
Enterprise businesses can create teams for different locations or skills and link the associated users. To learn more about creating teams within your Birdeye account, read this help center article: How do I create Teams within my account?
Once you have created teams within your Birdeye account, you can effortlessly manage inbox conversations, Webchat configuration, notifications, user access and more.
You can manage teams across touch points within your account:
| SECTION |
DETAILS |
|---|---|
| User Access | Manage users across locations. You can assign teams while adding new users, edit teams assigned to existing users. |
| Webchat widget | Let website visitors ask questions to a specific department. |
| Inbox conversations | Assign conversation to any team which is created for the business. |
| User Notifications | All team members can configure notifications. |
USER ACCESS
You can assign a team to new or existing users. After configuring the ‘User information’, ‘Location’ and ‘Role’ for a new user, you will be able to select the team you want to assign it to. Click on the drop-down menu next to ‘User’s teams’ to select a team.
.png)
While uploading users in bulk, you will be able to configure the team under the ‘Teams/Department’ column in the Excel template.
.png)
To edit the team for an existing user, hover over the user’s corresponding three-dots icon and select the ‘Manage teams’ option from the pop-up.
WEBCHAT WIDGET
You have the ability to add the pictures/avatars of the team members associated with the location’s team on the Webchat widget. The visitor can choose the team they want to chat with and get a faster resolution.
To learn how to configure teams within Webchat, read the help center article: How do I setup Webchat?
.png)
INBOX CONVERSATIONS
If you want to assign a conversation to a team, open the conversation and click on the ‘Assign to’ drop-down menu. Now, select the team or the user you want to assign the conversation.
.png)
EMAIL NOTIFICATIONS
Birdeye allows you to configure email notifications for all teams within your Birdeye account.
To learn how to configure notifications for a user, read the help center article: How do I manage notificatin settings for a user added to Birdeye?