How do I manage tags added to my contacts?
When contacts are checked-in or added to your Birdeye account through the SFTP feed file, bulk upload or API integrations, they might contain some information (meta-data) along with the mandatory information associated with it. This information can be related to 'Age', 'Gender', 'Location' etc. and can be used as contact tags to filter the contacts or define the audience in automated campaigns.
HOW DO I MANAGE TAGS?
To manage tags, click on the 'Contacts' tab on the left navigation rail. On the new page, you can view all the contacts added to your account. Now, click on the 'More' drop-down button to begin.
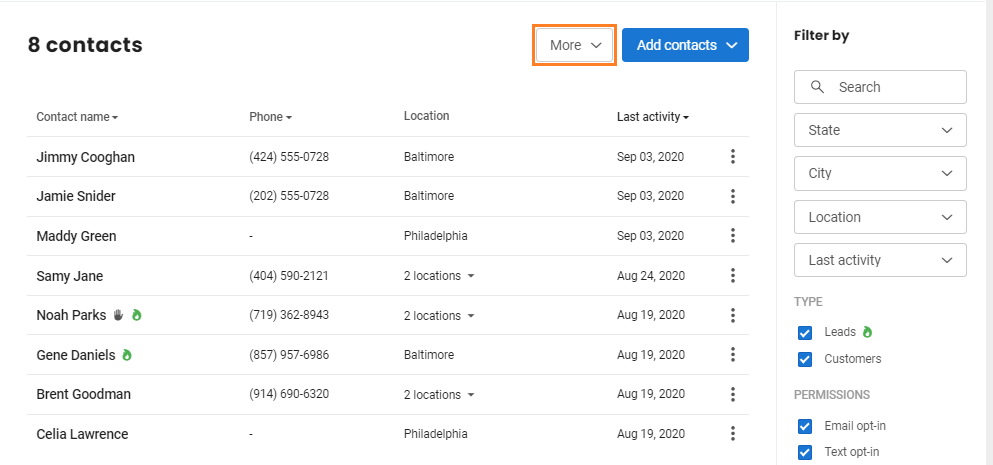
Select the 'Manage tags' option.
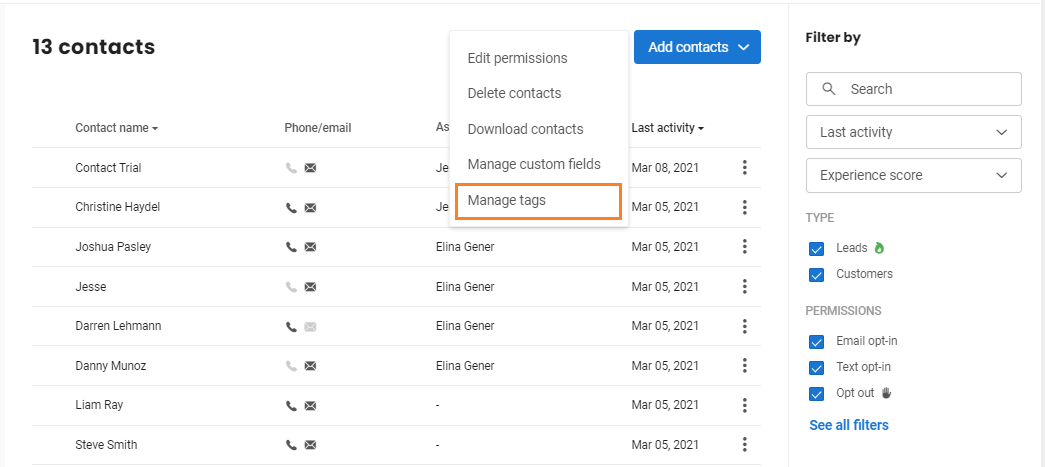
On the new page, you can view all the existing tags. If no tags exist, you can create new tags by clicking on the 'Create tag' button.
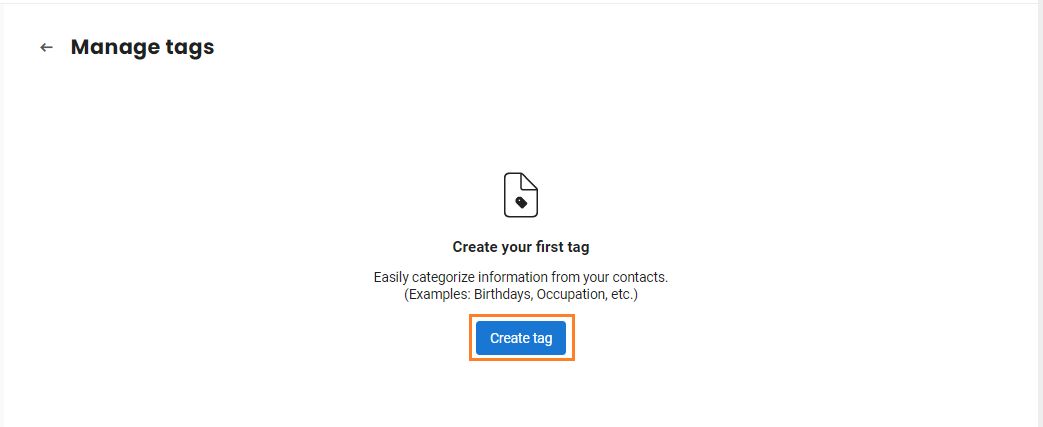
When a text box appears, enter the tag name and click on the 'Add' button.
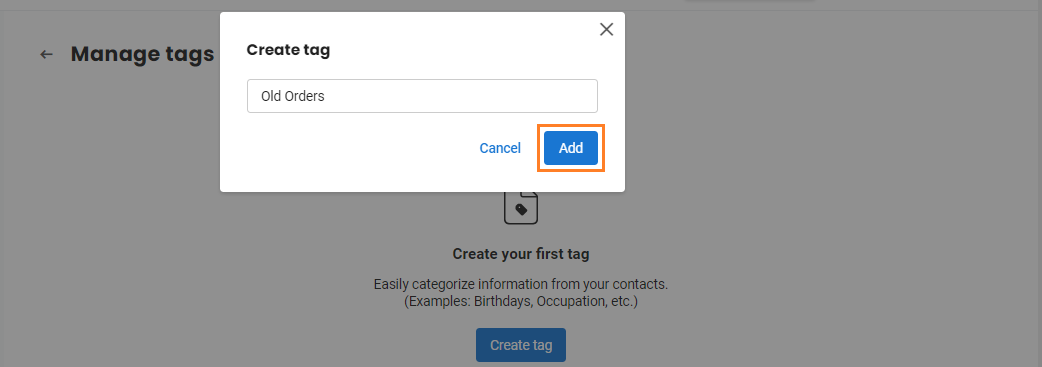
You can now see a success notification on the top and the newly created tag.
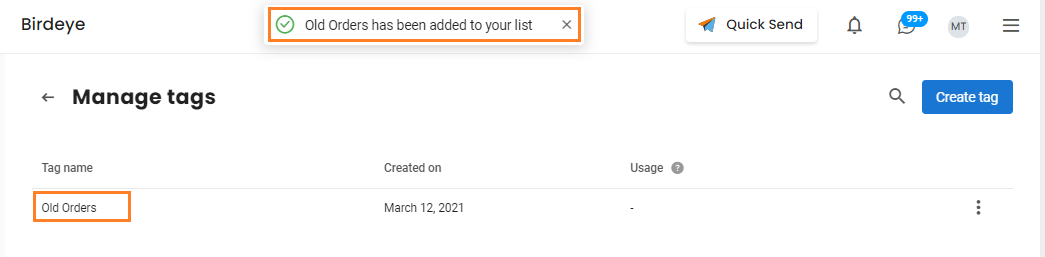
DELETING A TAG
To delete a tag, hover over the tag and click on the corresponding 'Delete' button.

ADDING TAGS TO CONTACTS
You can add tags to either a single contact or multiple contacts in bulk. To add tag(s) to a single contact, hover over the contact and select the 'Edit contact' option. When a window slides on the right, click on the 'Add tags' button to add a new tag.
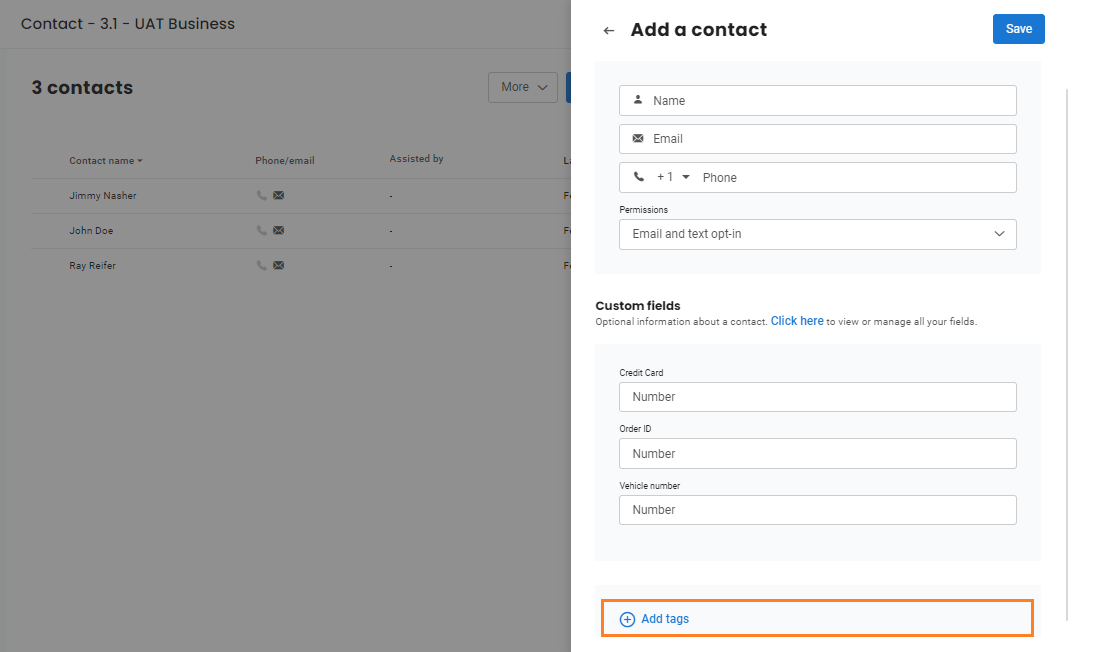
You can also add tags through bulk upload. For this, click on the 'Add contacts' drop-down button and select the 'Bulk import' option.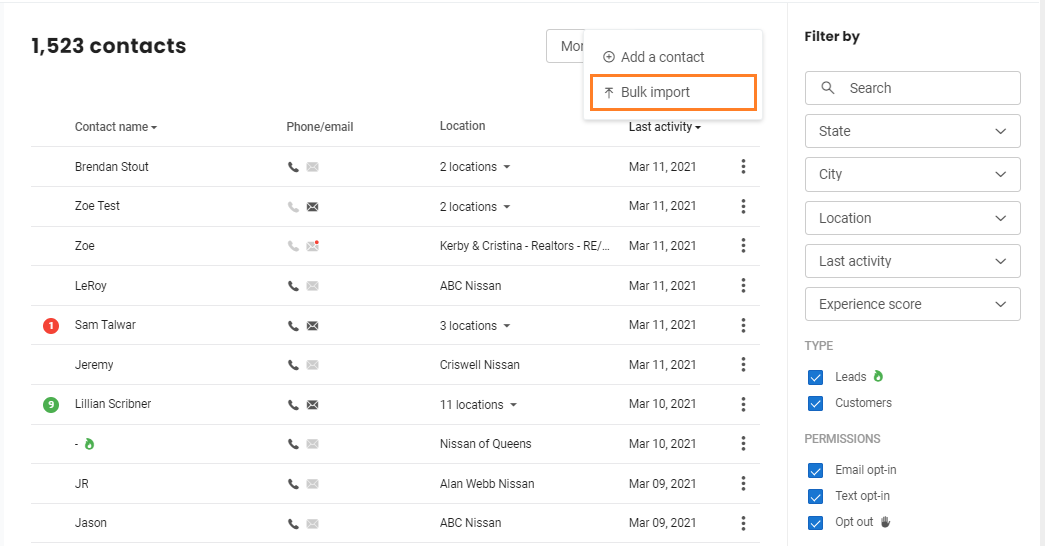
Now, download the template by clicking on the 'sample spreadsheet' button.
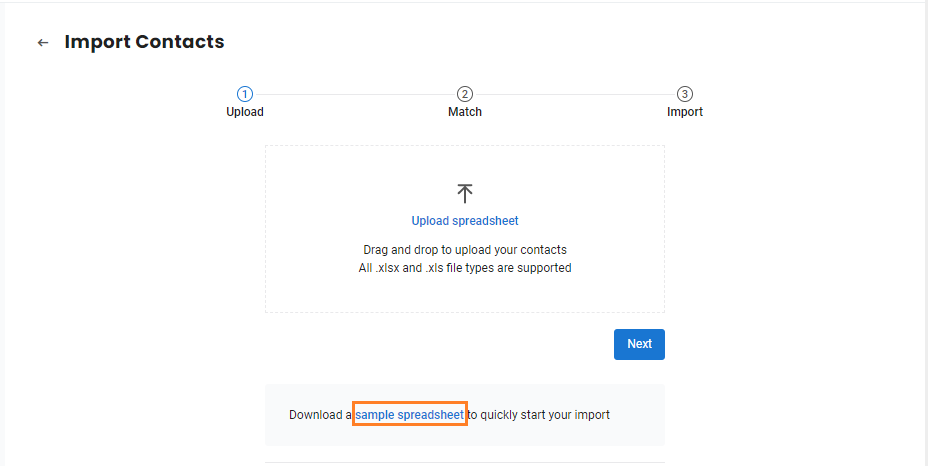
Open the Excel template and fill in customer information, including 'Name', 'Email', 'City', 'State', etc. Here, you can assign new tags to respective contacts within the 'Tags' column.
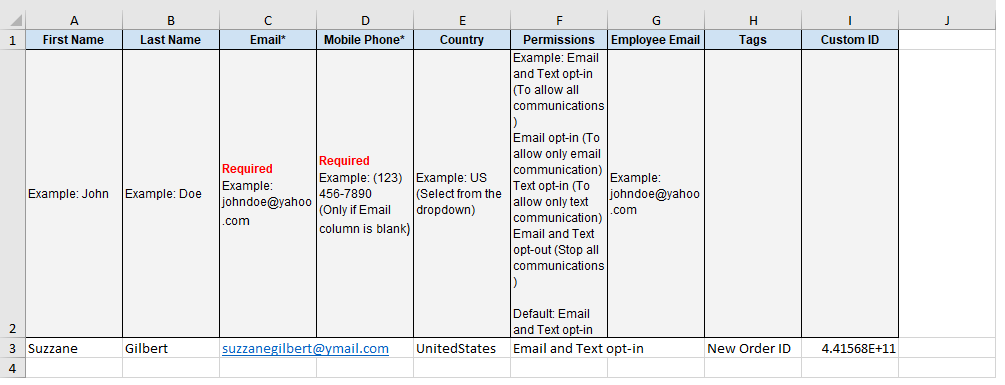
USING TAGS AS FILTERS
You can use the newly added tags to filter out contacts. To use tags as a filter, click on the 'See all filters' button under the 'Filter by' section on the right. When a window pops-up, go to the 'Field filter' section, click on the first drop-down menu and select the 'Tags' option. Now, select the tag you want and apply the filters.
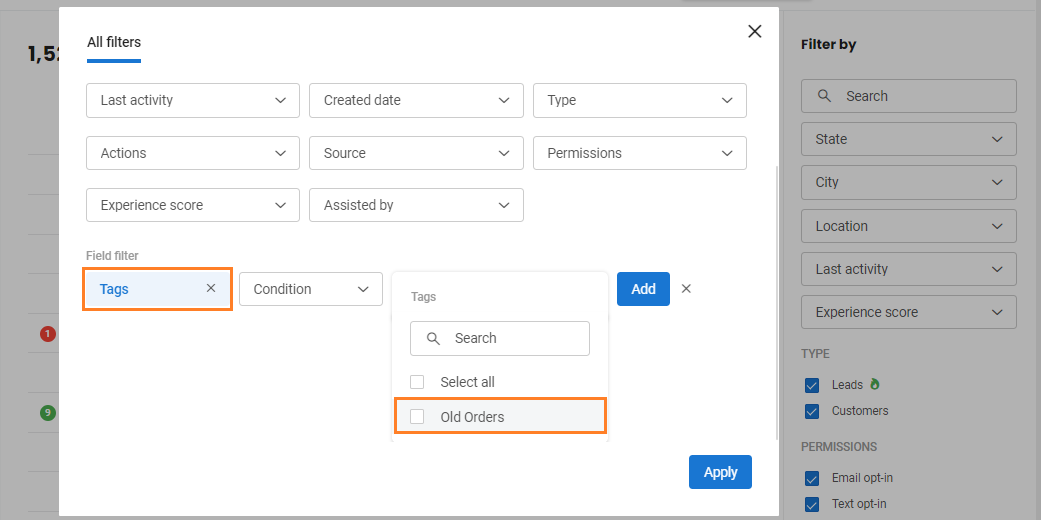
USING TAGS IN AUTOMATIONS
You can also use tags to select the audience for your automations in the audience section. To use 'Tags' as a condition, click on the 'Add condition' button while creating an automation.
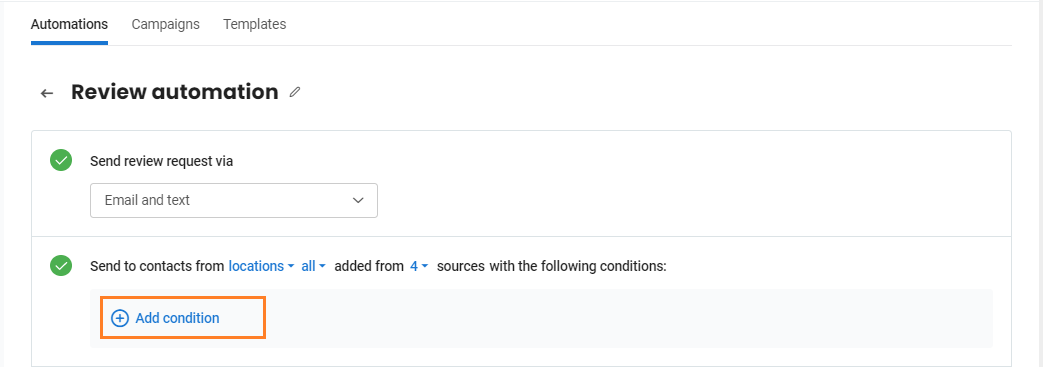
Now, select the 'Tags' option from the first drop-down button and select the tag you want.
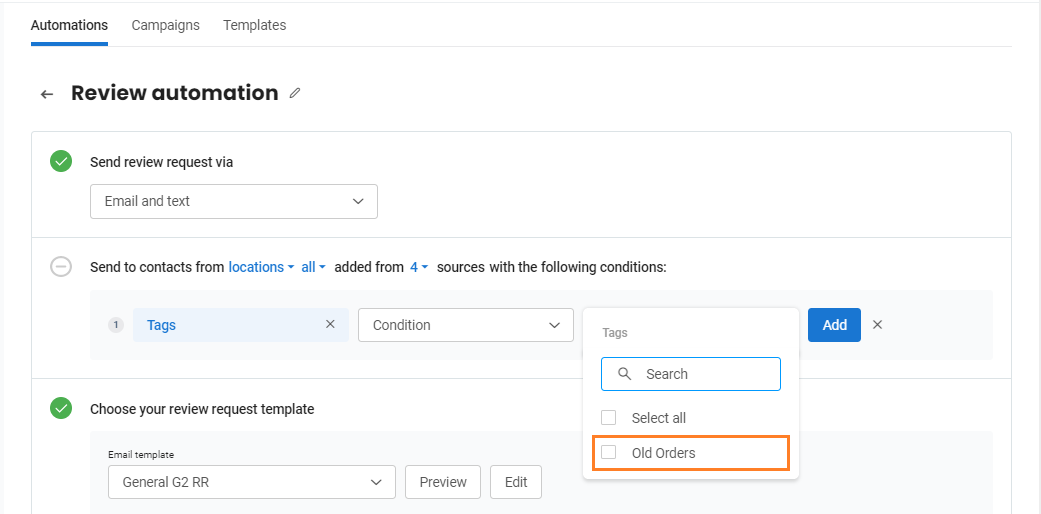
FAQs
-
Why do I not see all the tags which are part of the feed file in the tag filter in the 'Contacts' tab?
Ans. You must add the tags aggregated through the feed files within Birdeye account in order to use them. -
Can I edit tags via 'Edit a contact'?
Ans. No, you cannot edit a tag once it is created. But, you can edit a tag associated with a contact via 'Edit contact'.