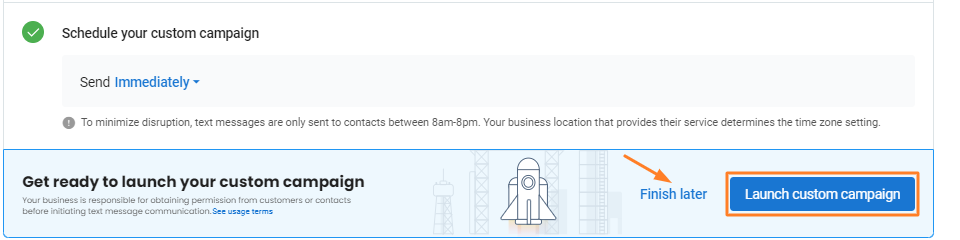How do I create and run custom campaigns?
Using Birdeye's mass text messaging, you can easily send messages to hundreds of contacts at once and get quick responses. To begin, log in to your Birdeye account and click on the 'Campaigns' tab. Now, go to the 'Campaigns' tab and click on the 'Create campaign' button.
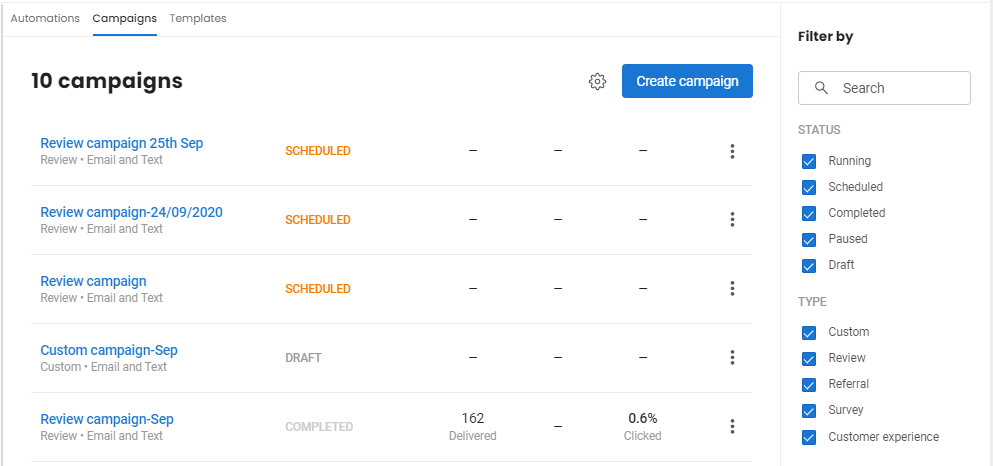
When a drop-down menu pops-up, click on the 'Custom' button.
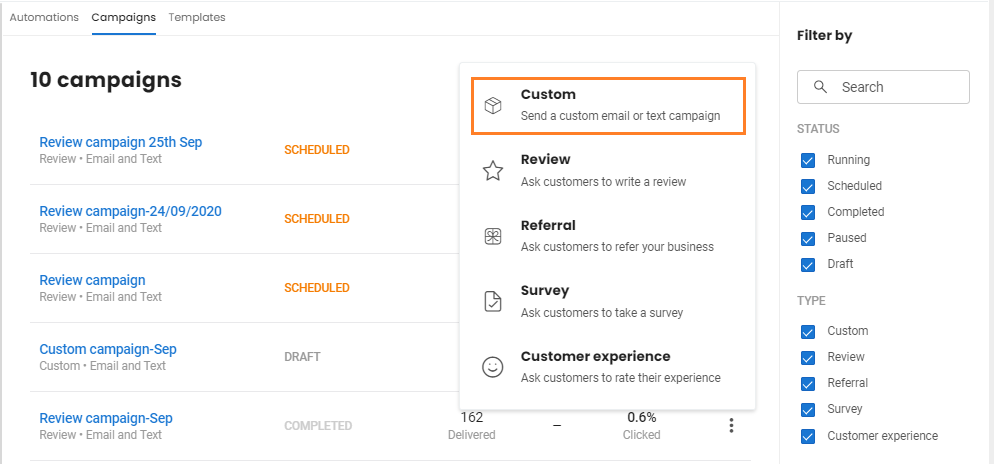
On the new page, you will be able to customize four elements of your text campaign - mode of running the campaign, the recipients, template and schedule. If you want to edit the campaign name, click on the 'Pencil' icon.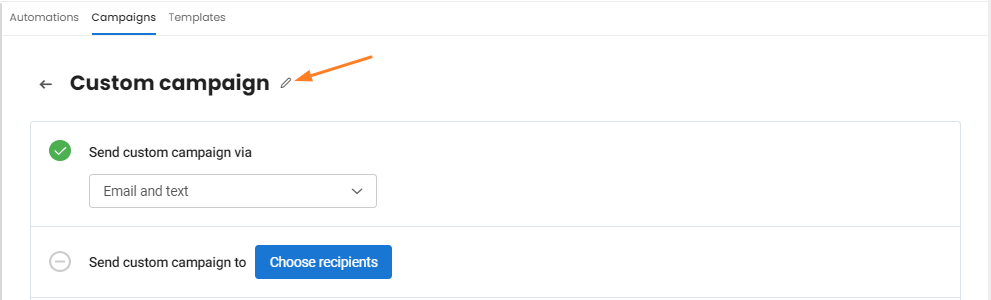 SENDING CUSTOM CAMPAIGN VIA
SENDING CUSTOM CAMPAIGN VIA
This section allows you to select the mode of running the campaign. Click on the drop-down menu to select the mode. You can send the campaign via 'Email only', 'Text only', 'Email and Text', 'Email first' and 'Text first'. As this is a text campaign, you need to select the 'Text only' option from the drop-down menu.
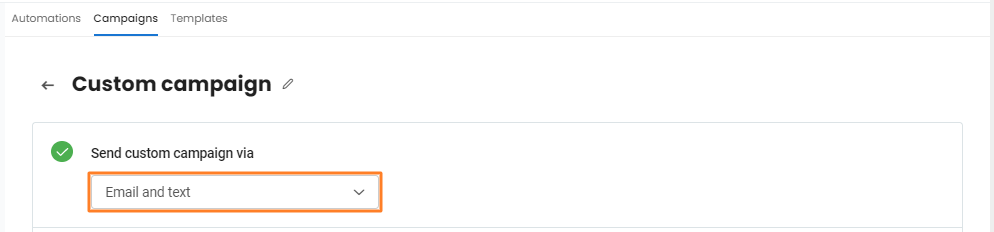
CHOOSING THE RECIPIENTS
For a custom campaign, you need to configure your recipients by selecting a group of contacts. To configure your recipients, click on the 'Choose recipients' button.

Select the contacts and click on the 'Select contacts' button. After configuring the recipients, you can also download a copy of the selected contacts.
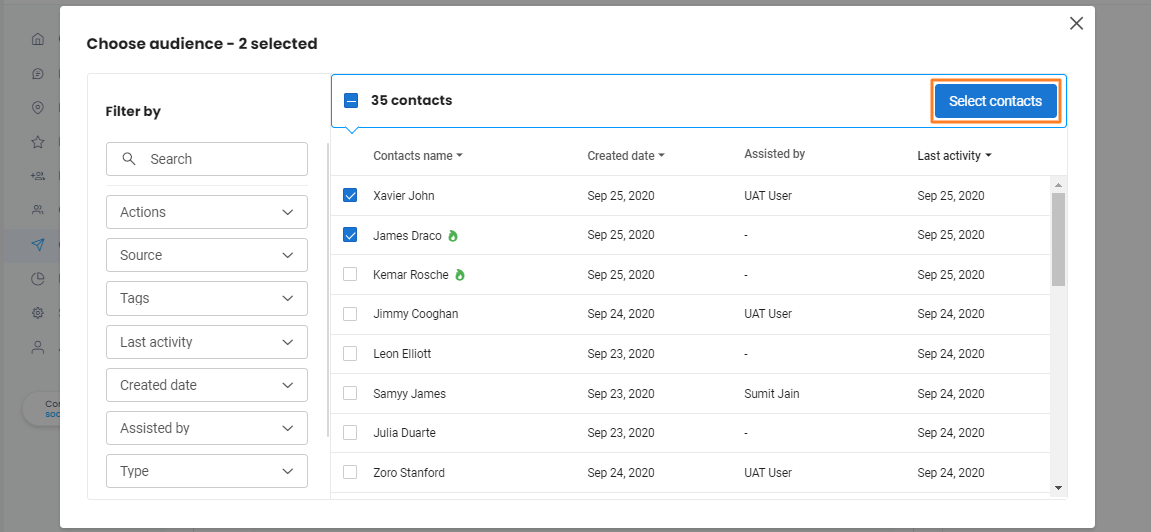
SELECTING A TEMPLATE
The next section allows you to select a text template for your campaign. You can also edit the template in this section.

SCHEDULING THE CAMPAIGN
You can configure the campaign schedule in this section. Here are the options available:
| Campaign schedule | Details |
| Immediately | Sends the campaign immediately. |
| Over a period of time | Select a start date and an end date for your campaign. To learn more, read the help center article: How do I schedule a campaign? |
| With a delay | Sends the campaign after an hour, a few hours or days. |
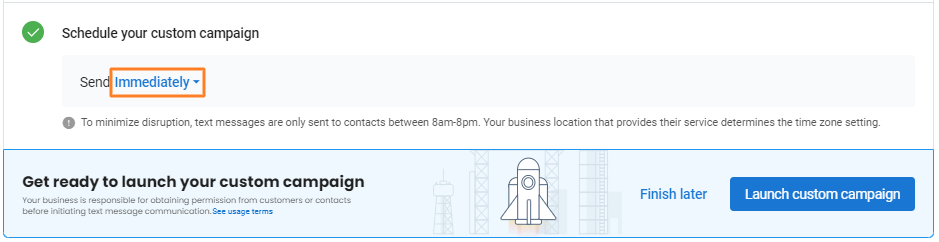
Once you complete all the configurations, you will see green ticks across all the sections. Now, click on the 'Launch custom campaign' button. Upon clicking on the 'Launch custom campaign' button, you will be redirected to the 'Manage campaigns' page and a success notification will appear on the top.