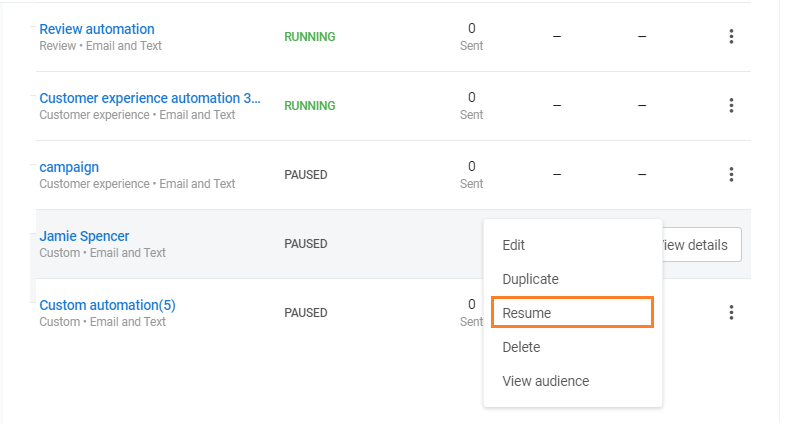How do I take an action on a campaign or automation within Birdeye?
Birdeye allows you to edit, duplicate, pause and delete a campaign or an automation within your Birdeye account. To take an action, navigate to the automation or campaign and click on the 'Actions' drop-down button.
You can take the following actions on an existing campaigns and automations:
| Actions | Edit | Duplicate | Pause/Resume | Delete | Stop |
| Campaign | No | Yes | No | Yes (Completed campaigns only) | Yes |
| Automation | Yes | Yes | Yes | Yes (Paused automations and Drafts only) | No |
To understand how to take an action, let's consider automations as an example.
EDITING AN AUTOMATION
To edit an automation, click on the corresponding 'Actions' drop-down button.
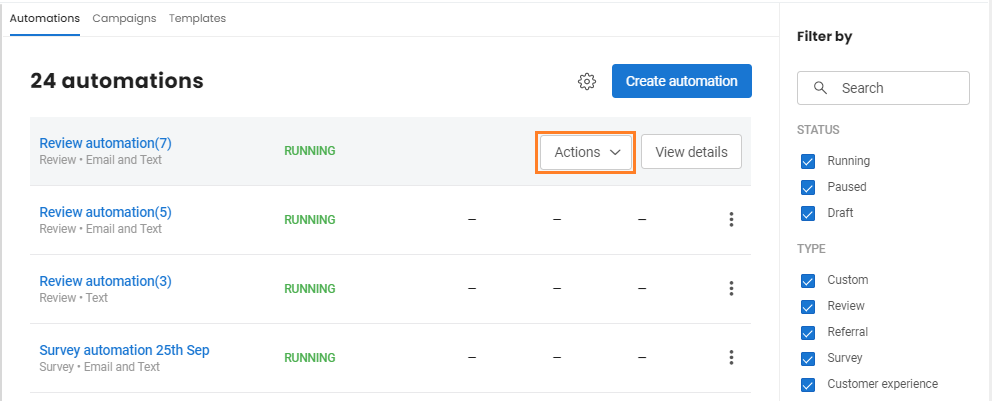
Now, select the 'Edit' option.
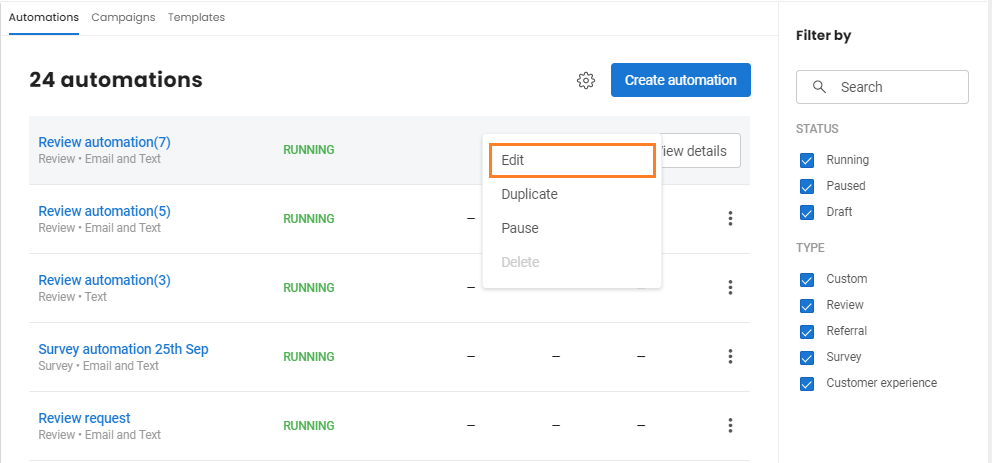
You will be redirected to the page where you can edit all the sections of the automation. You can edit the recipients, change template, edit the campaign schedule and reminders.
After editing the automation, click on the blue button at the bottom to relaunch it.
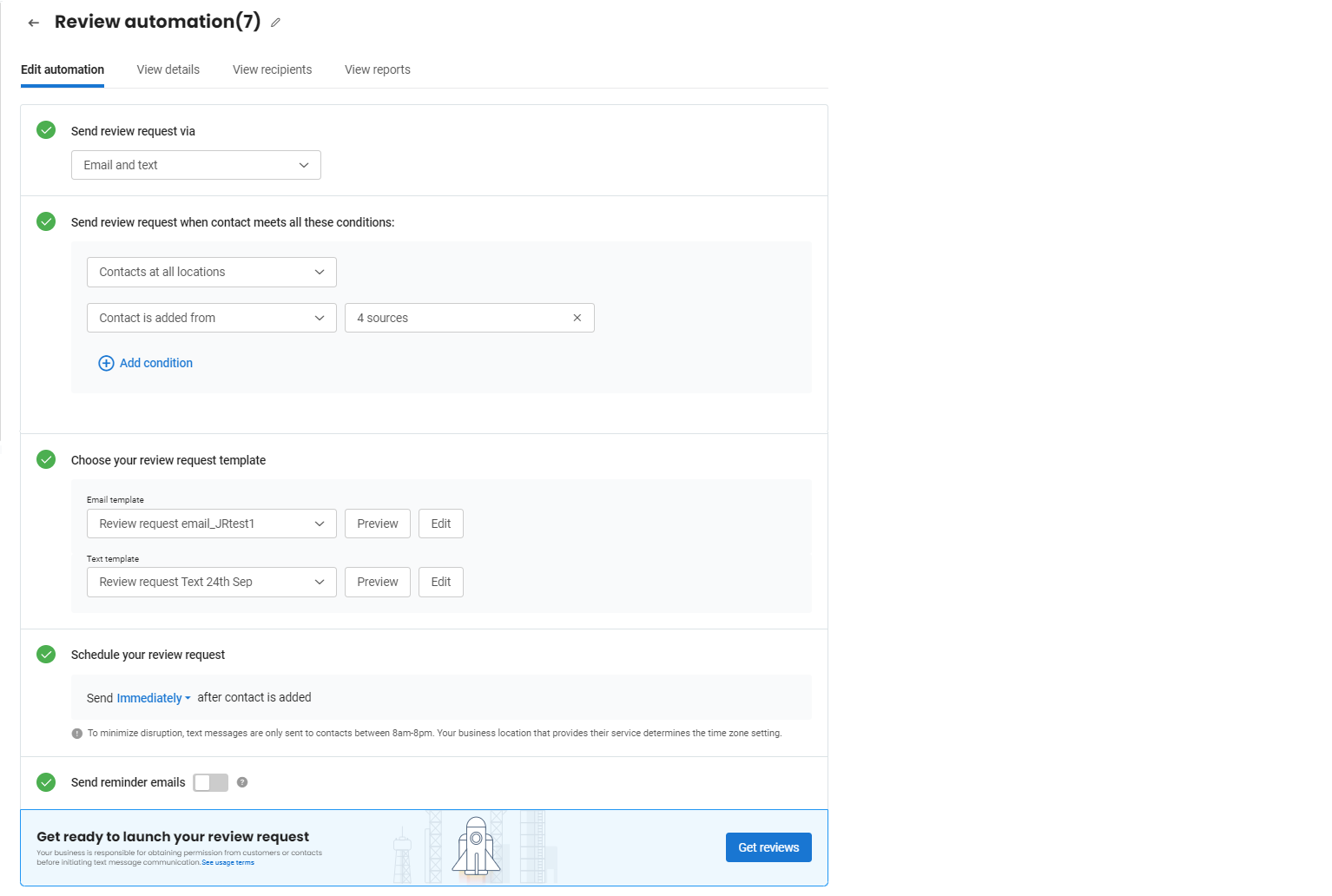
DUPLICATING AN AUTOMATION
Birdeye allows you to duplicate an automation with the existing settings to save your time. After duplicating, you can reconfigure and relaunch the automation with the new settings. To duplicate an automation, hover over the automation and click on the 'Actions' drop-down button. Then select the 'Duplicate' option.
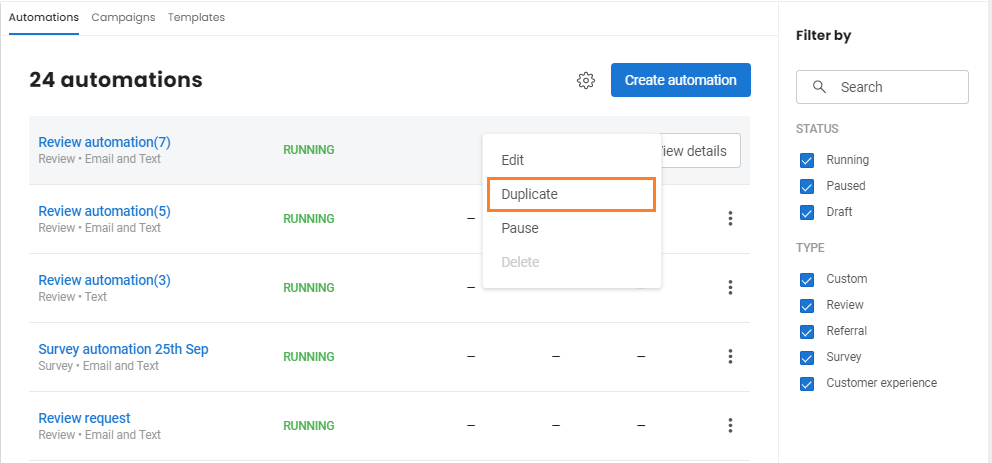
You will be redirected to a new page where you can customize the automation settings. The duplicated campaign can be renamed using the 'Pencil' icon next to it. After configuring all the sections, click on the blue button at the bottom to launch the duplicated automation.
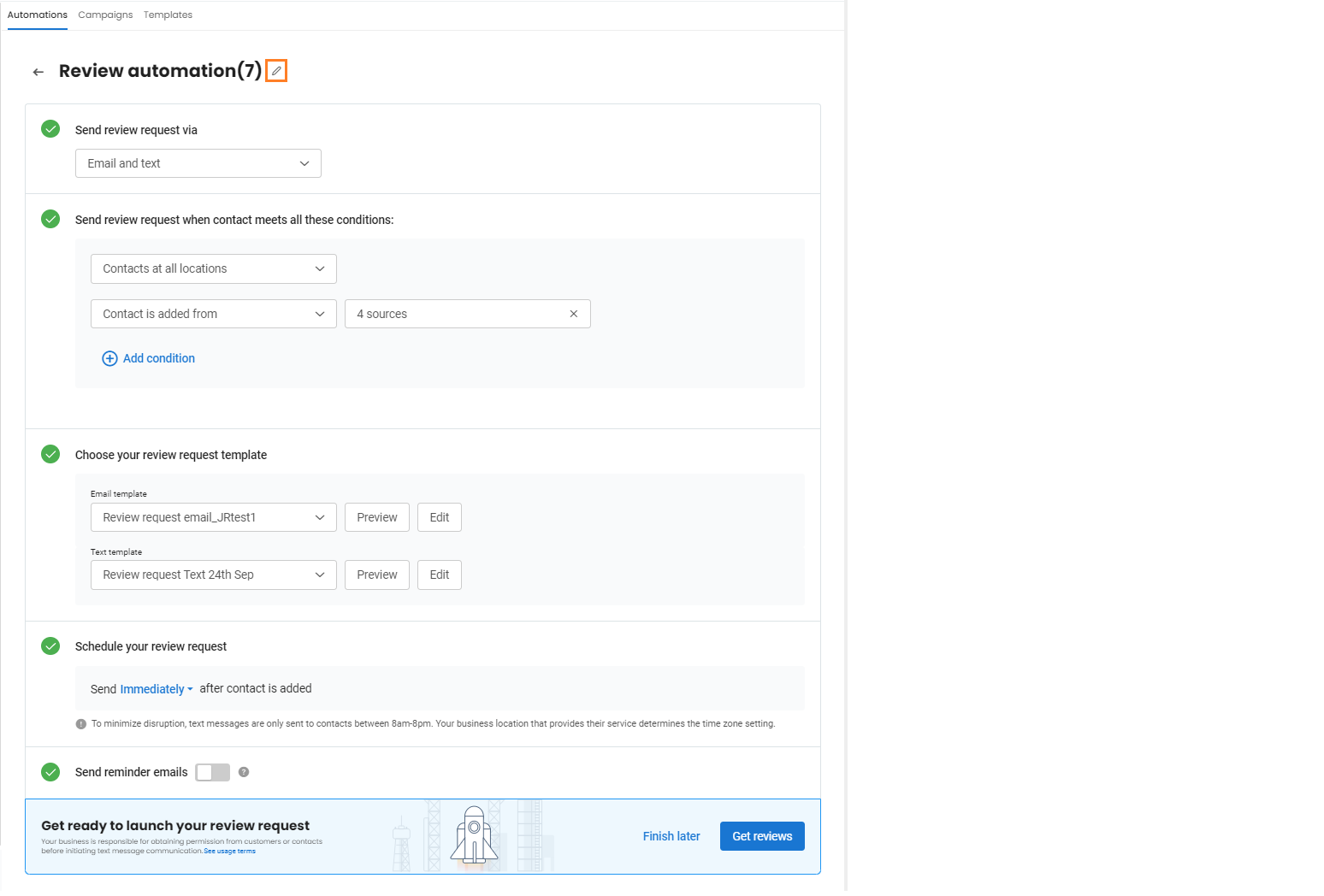
DELETING AN AUTOMATION
Birdeye allows you to delete a paused or draft automation whenever you want. At this point, the automation will be permanently removed from your account and you will not be able to view the report associated with the automation.
NOTE: You cannot delete a running campaign or automation.
To delete an automation, hover over the corresponding three-dots icon and click on the 'Delete' option.
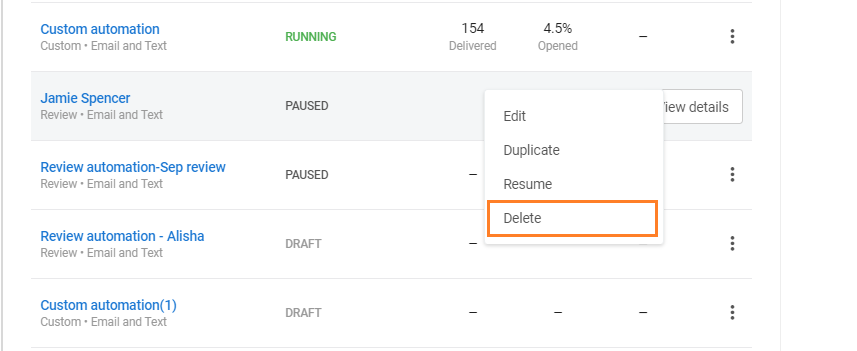
When you see a pop-up window, click on the 'Delete' button to confirm your action. Now, the automation will be removed from the automation list.
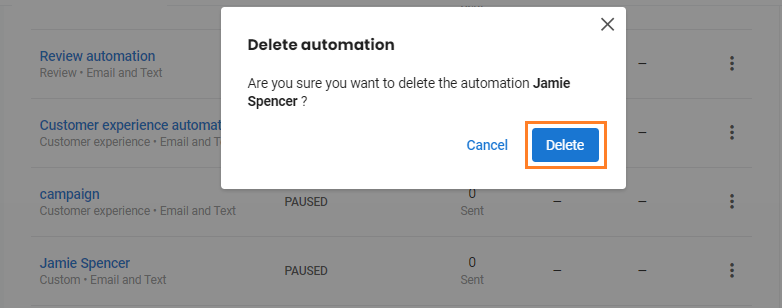
PAUSING AN AUTOMATION
Birdeye allows you to pause running automation whenever you want. At this point, the automation will temporarily stop running. You can resume the automation at any point and start running it once again.
To understand how to pause an automation, click on the corresponding 'Actions' drop-down button and select the 'Pause' option.
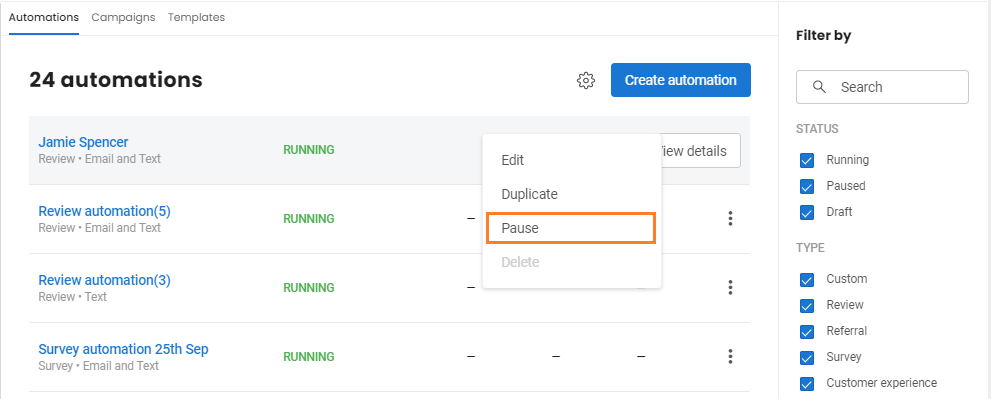
You can view 'Paused' status next to a paused automation. At any point, if you wish to resume a paused automation, click on the 'Actions' drop-down button and select the 'Resume' option. When a pop-up window appears, click on the 'Ok' button.