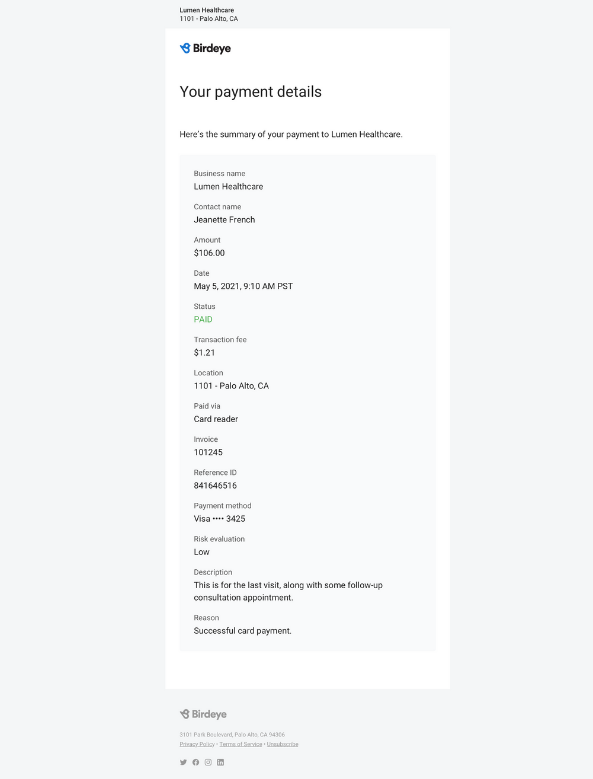Understanding Payments Dashboard
Birdeye Payments dashboard offers businesses a comprehensive view of all requested, paid, refunded transactions and available payments. The intuitive dashboard is designed to help businesses keep a tab on all transactions along with metrics like paid out and available balance.
Payments dashboard tracks data pertaining to 'paid', 'not paid', and 'paid out' transactions, that help businesses derive actionable insights.
AGGREGATED PAYMENTS DASHBOARD
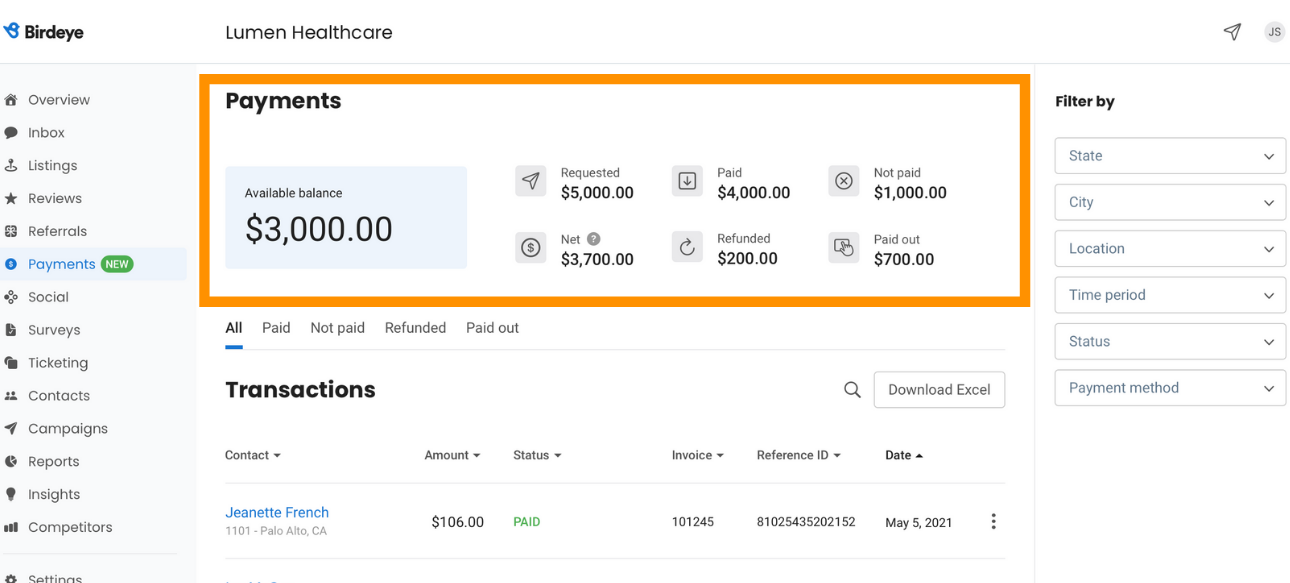
To view the aggregated Payments Dashboard. log in to your Birdeye Dashboard and click on 'Payments'. The dashboard offers you a comprehensive view, which includes 'Available balance', 'Requested', 'Paid', 'Not paid', 'Refunded', and 'Paid Out'.
REQUESTED
This is the total amount requested by the businesses using Birdeye. Requested is inclusive of all payments requests with varied status like paid, not paid, and incomplete.
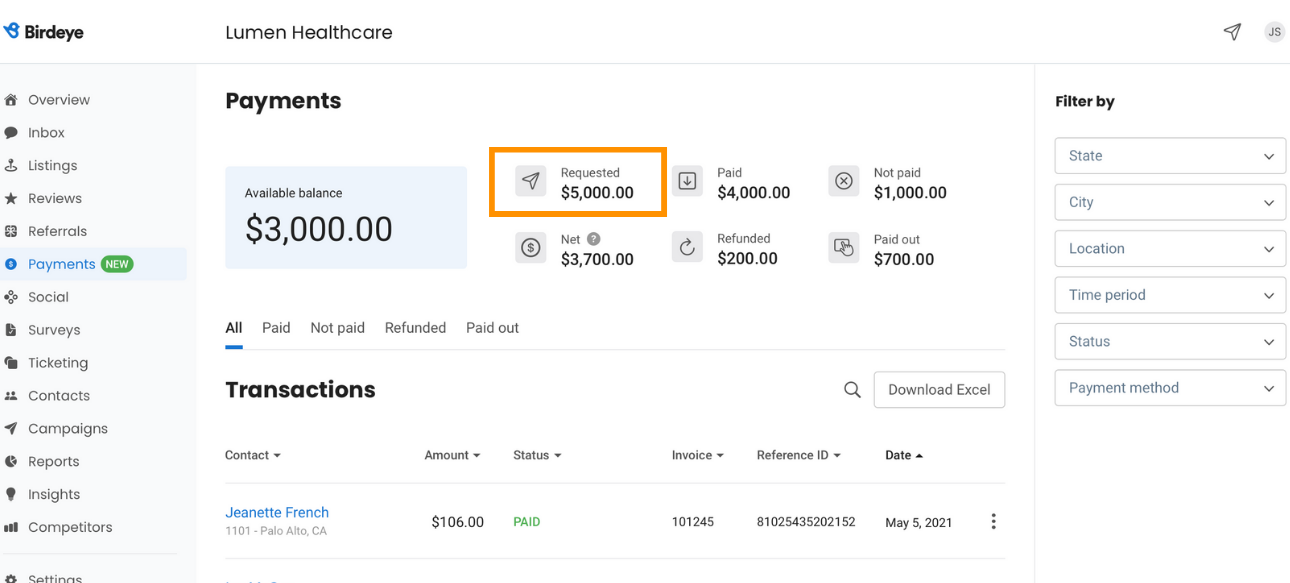
PAID
This is the total amount businesses received from customers using Birdeye. Paid is cumulative of all payments requests with status as Paid/Successful.
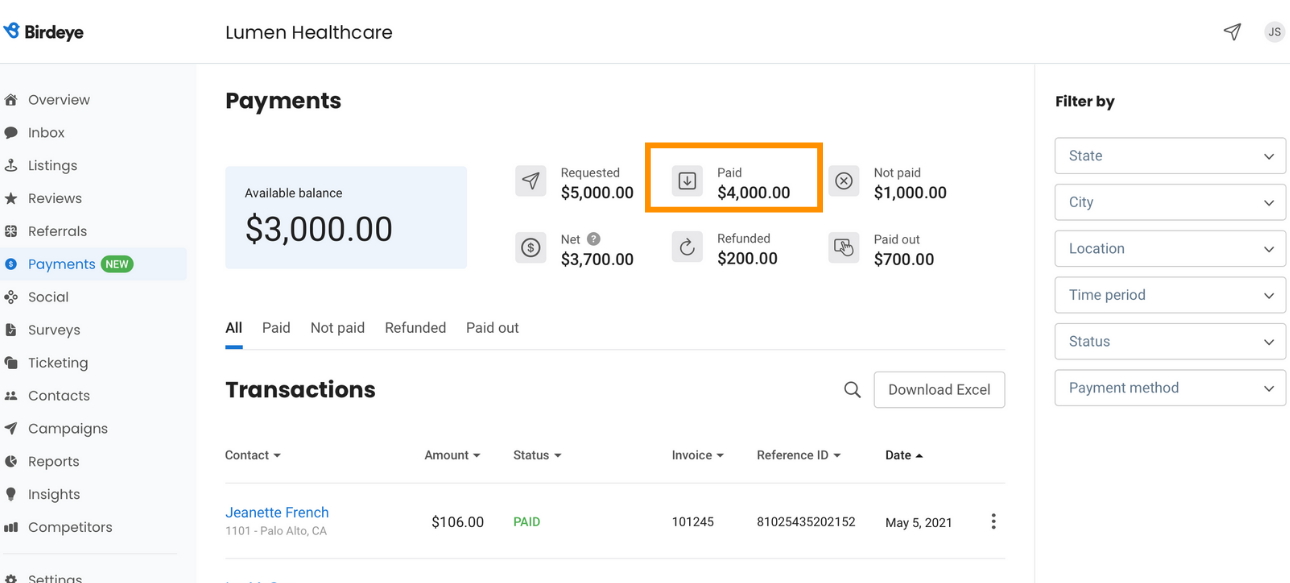
NOT PAID
This is the total amount that was requested but not paid by customers of the business. Not paid includes all payment requests with status as not paid and incomplete.
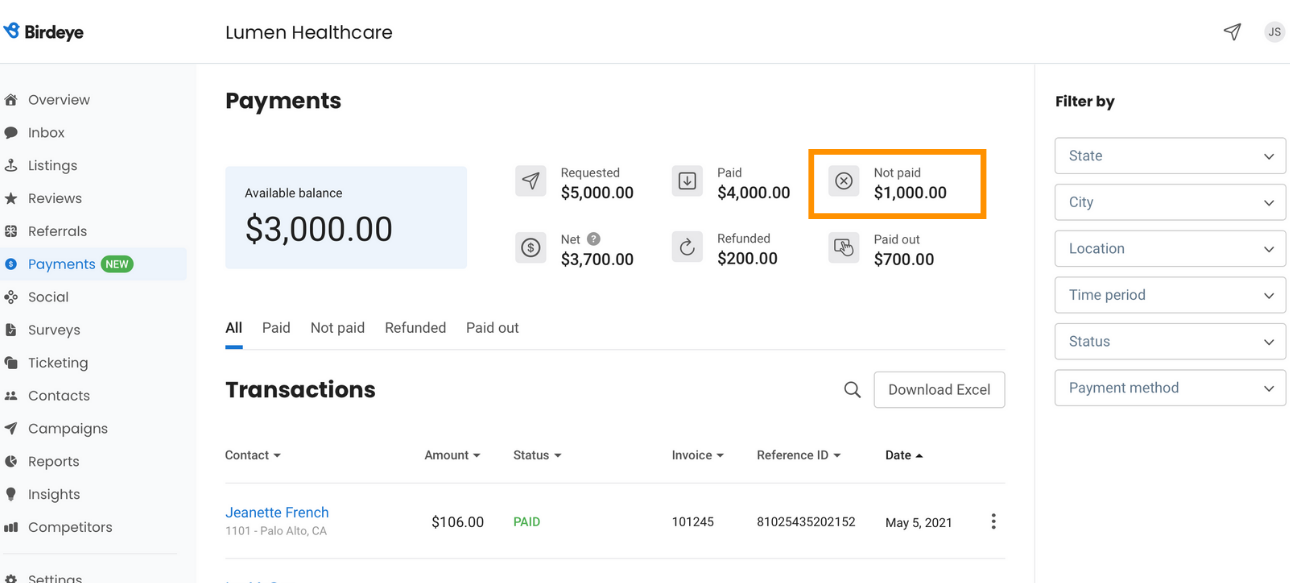
NET
This is the net balance after deducting all the payables from the receivables. Net is the amount left after issuing refunds and charges paid to Birdeye.
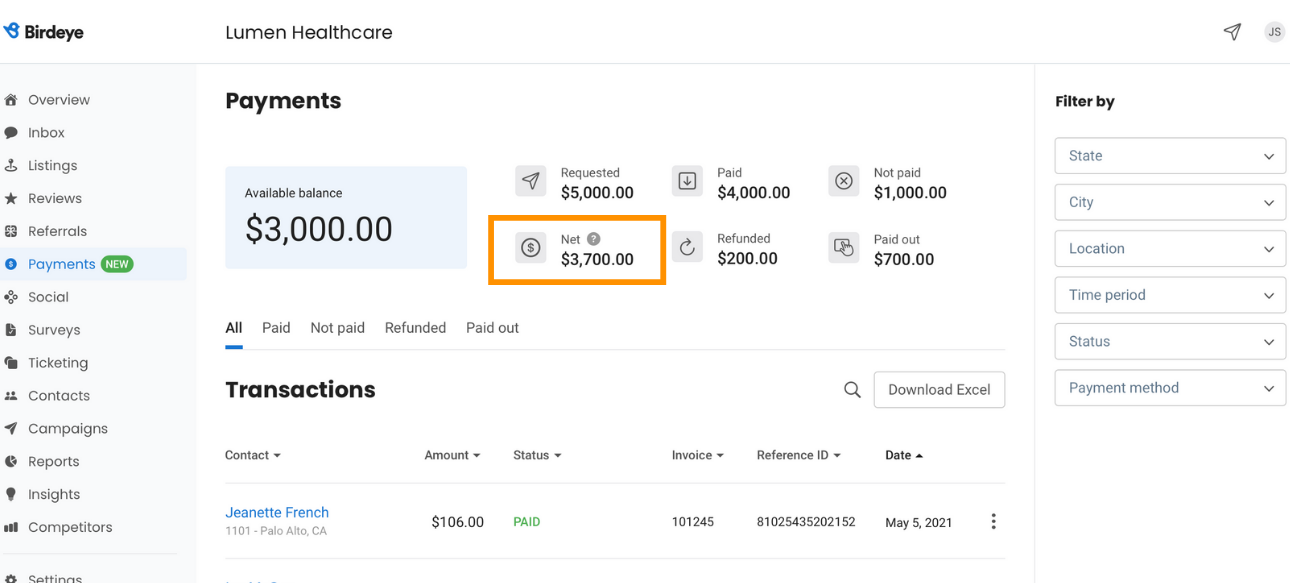
AVAILABLE BALANCE
The balance that is available for the payout. Available balance is the difference between 'net', and 'paid out'. Birdeye releases payments at the end of the day. Birdeye makes direct bank transfers at the end of the day.
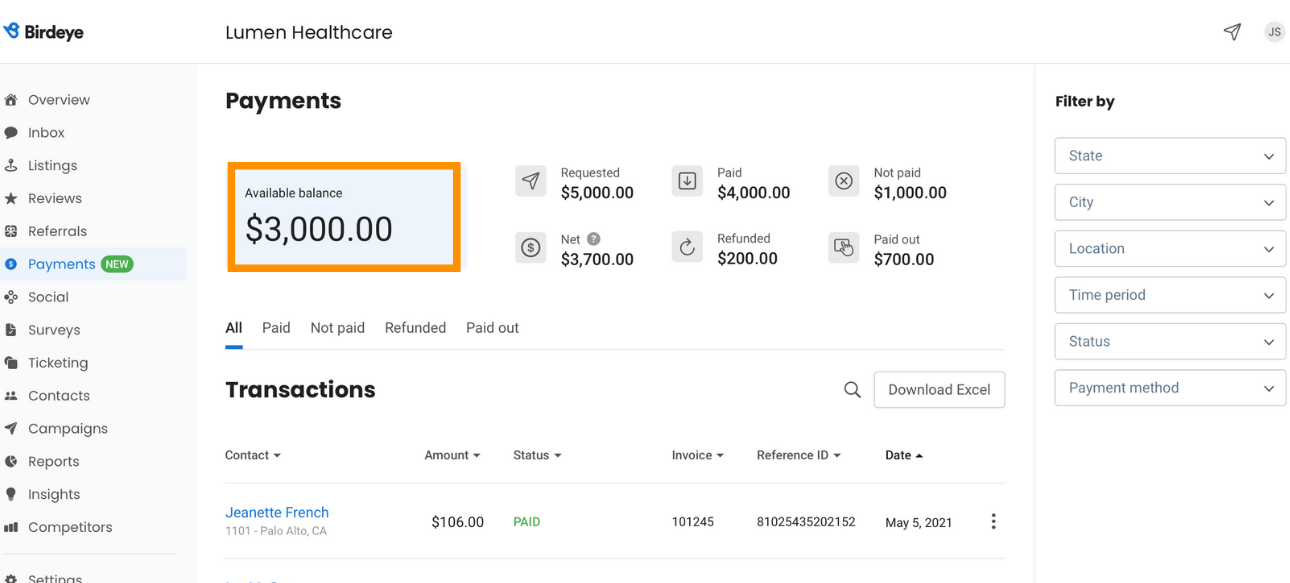
REFUNDED
This is the total amount paid by businesses to customers in the form of refunds and chargebacks.
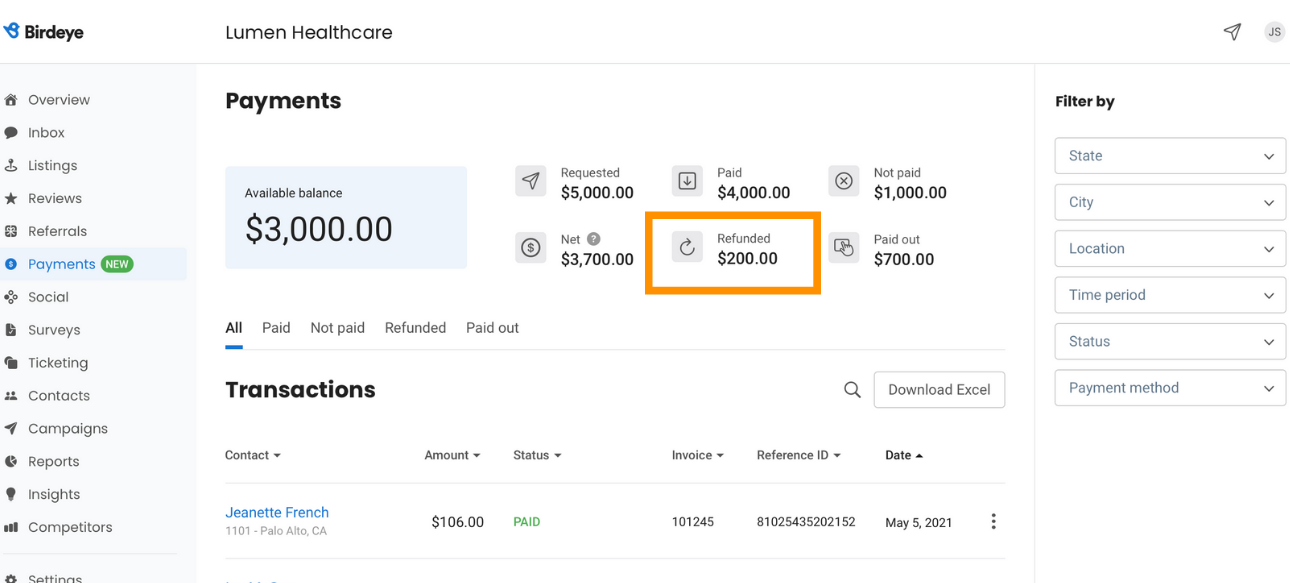
PAID OUT
The balance that is paid out by Birdeye to the businesses. Paid out is the accumulated value of the total daily payouts for the selected time range.
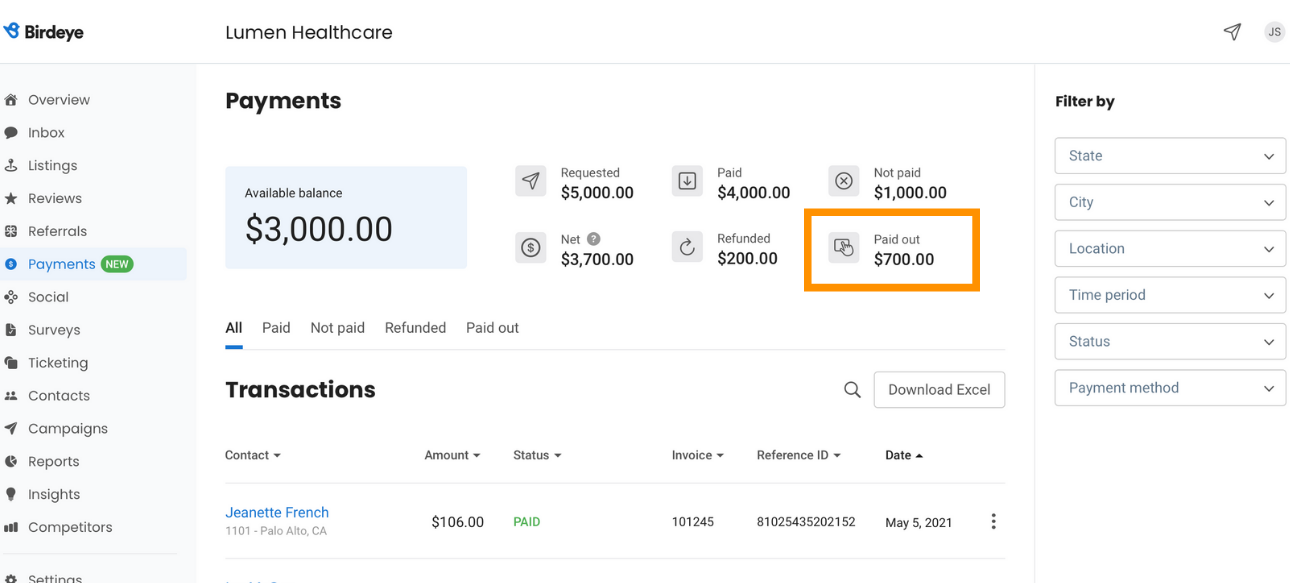
VIEW DETAILS OF A TRANSACTION
Birdeye offers a detailed view of all transactions. Detailed view of a transaction showcases crucial information inclusive of the timeline of activity, Amount, Status, Transaction Fee, Reason, Risk, and Description.
On the Birdeye Dashboard, click on 'Payments'.
Click on 'Three dots' of the particular transaction, you want to view the details of.
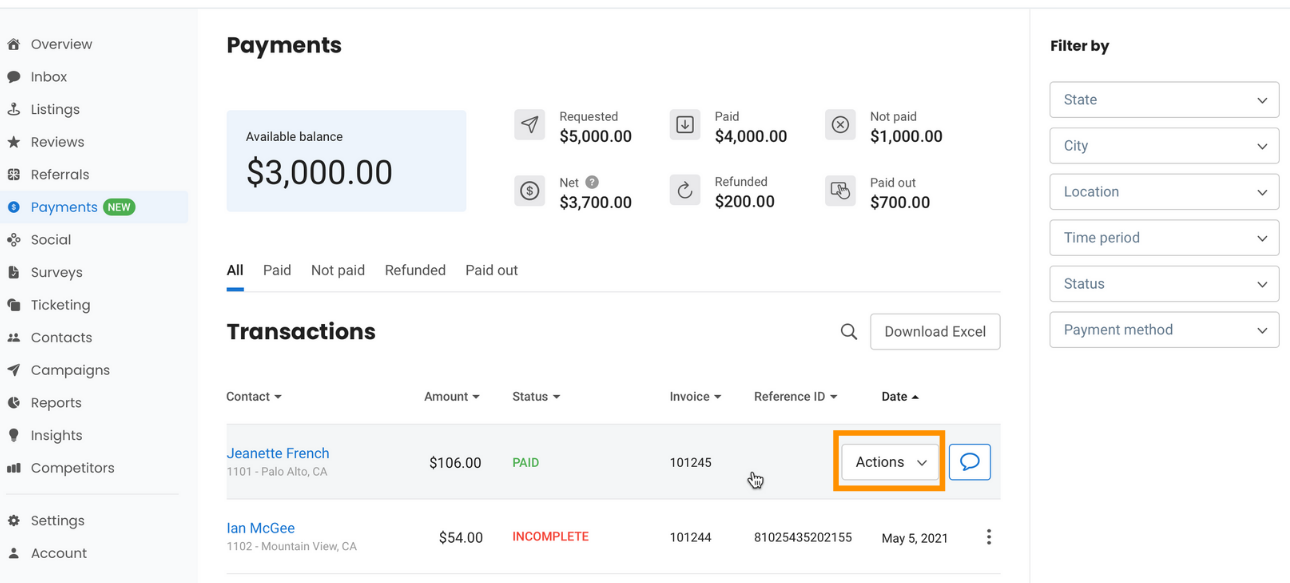
Click on 'View Details'.
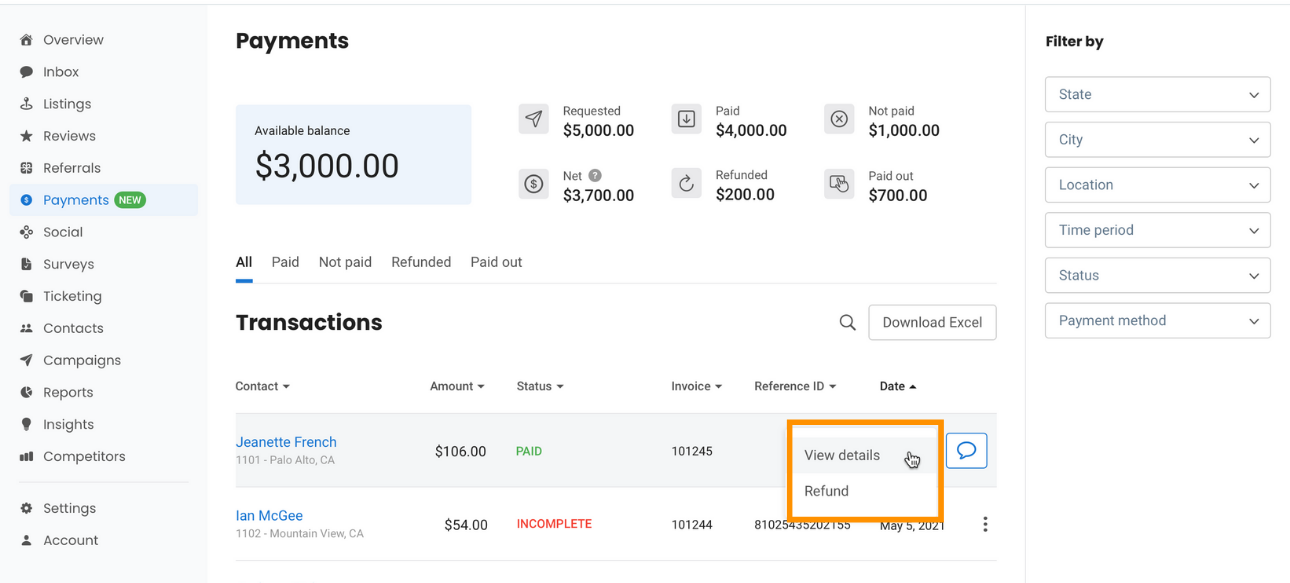
On the next screen, you can view all details related to the selected transaction. The second half showcases all the activity related to the payment.
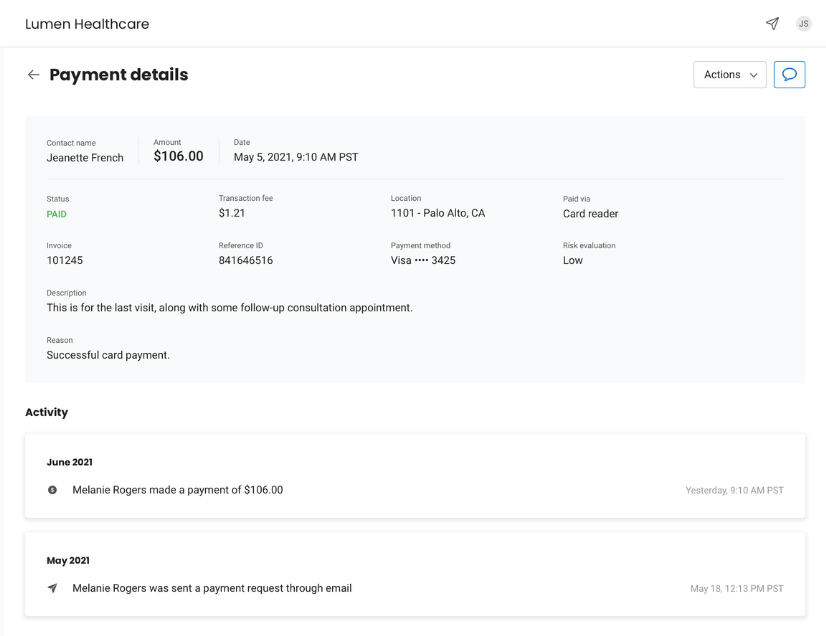
To send details of a transaction over email, hover over the 'Actions' and click on 'Email details'.
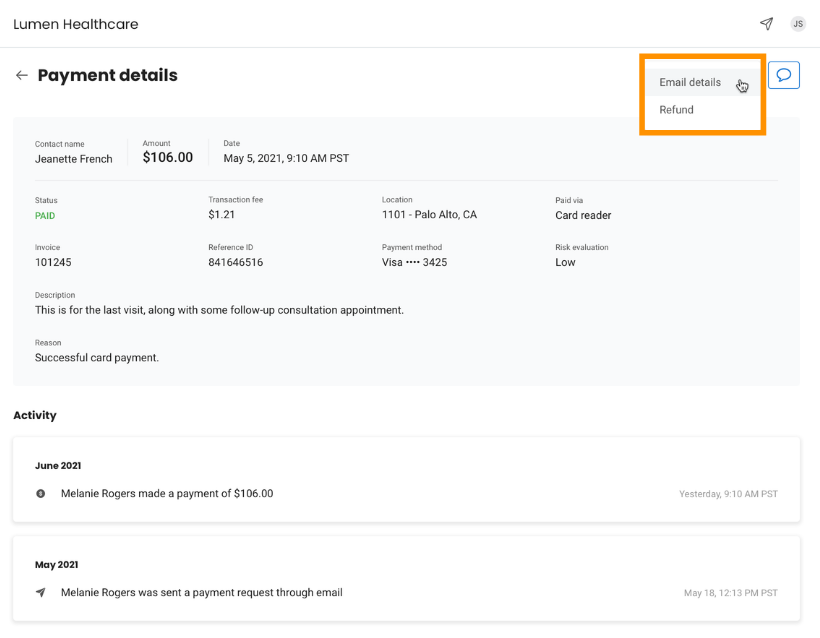
On the next page, fill in the 'Recipients', 'Subject', and 'Body' details and click on 'Send'.
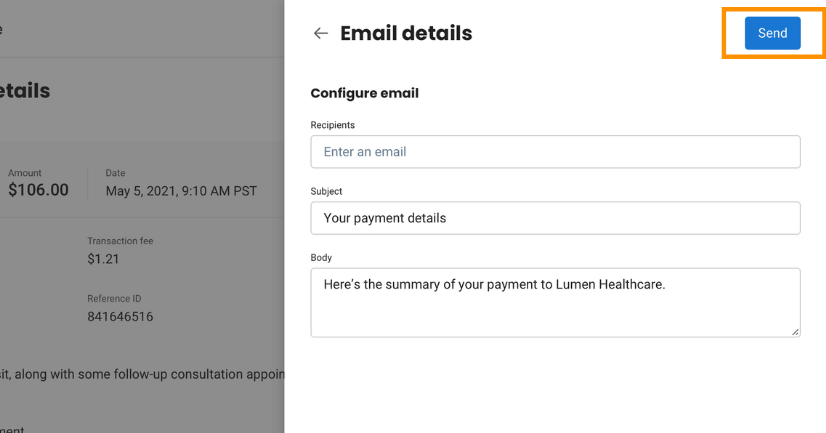
The email received will look like this.