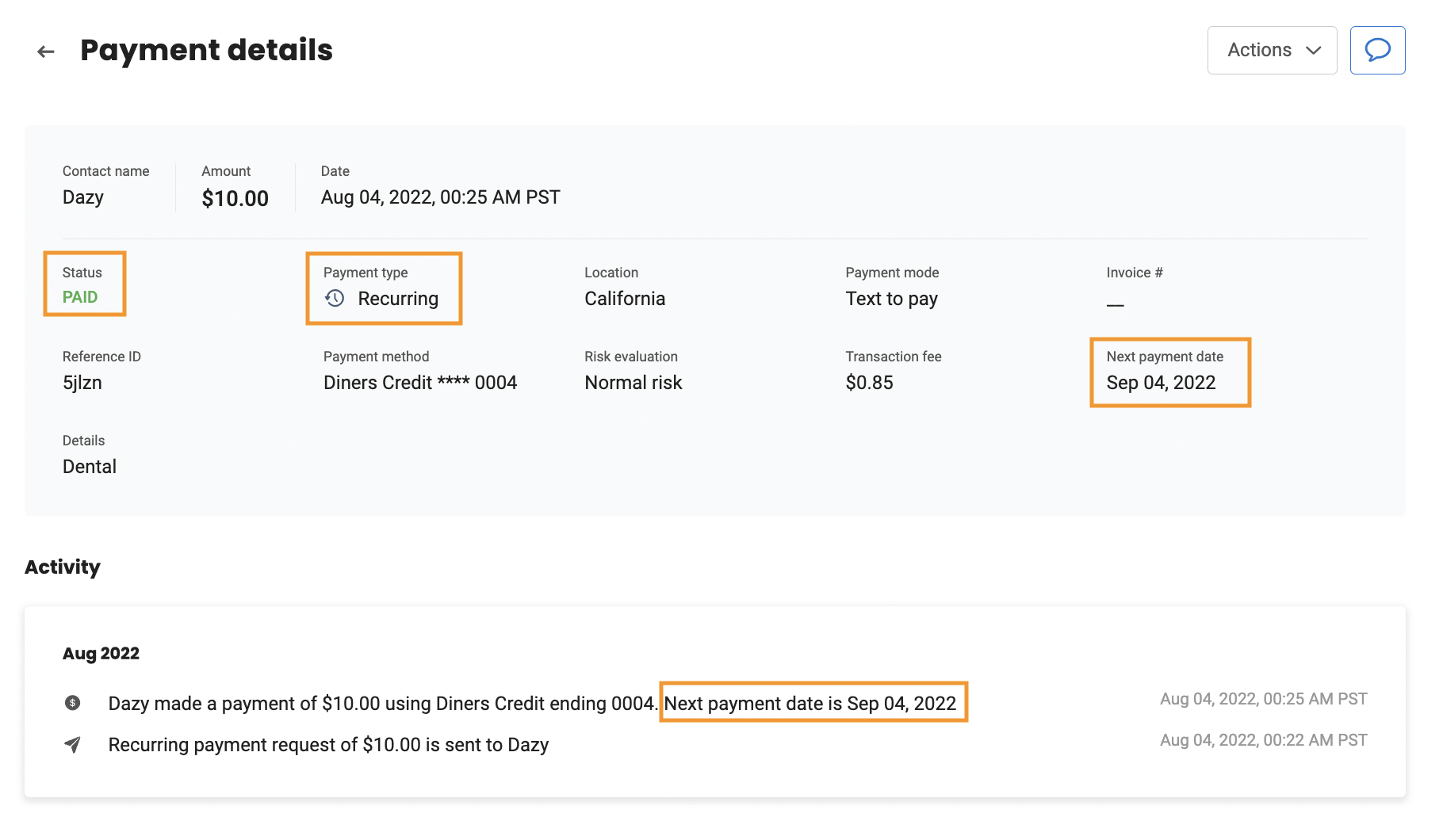How do I transact Recurring Payments via Inbox?
Birdeye offers recurring payments to assist subscription-based businesses and others who need frequent payments to be automated. Businesses can collect a fixed amount on a recurring schedule and can configure reminders to go out before regular debits are scheduled to occur.
Businesses can view notifications of successful, unsuccessful, and canceled payments. Birdeye offers the 'Retry' option if a transaction is unsuccessful. Within the inbox, the recurring payment appears as a payment request.
TRANSACT RECURRING PAYMENTS VIA INBOX
- Click on the ‘Inbox’tab and search name in the search bar to set recurring payments for that contact.
- Click on the ‘Payments’ option.
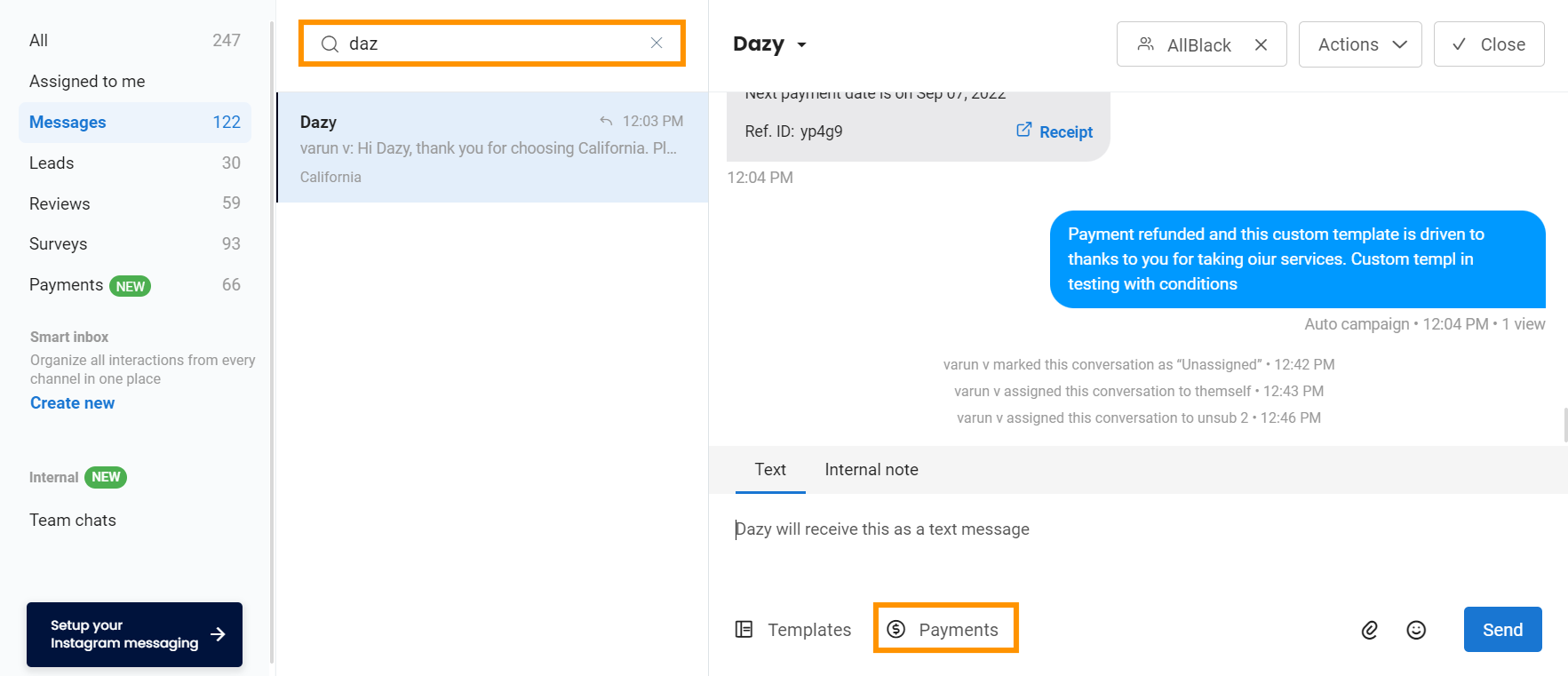
- After clicking on the payments, a dialog box will enter the details and amount. Click on the ‘Make this a recurring payment.’
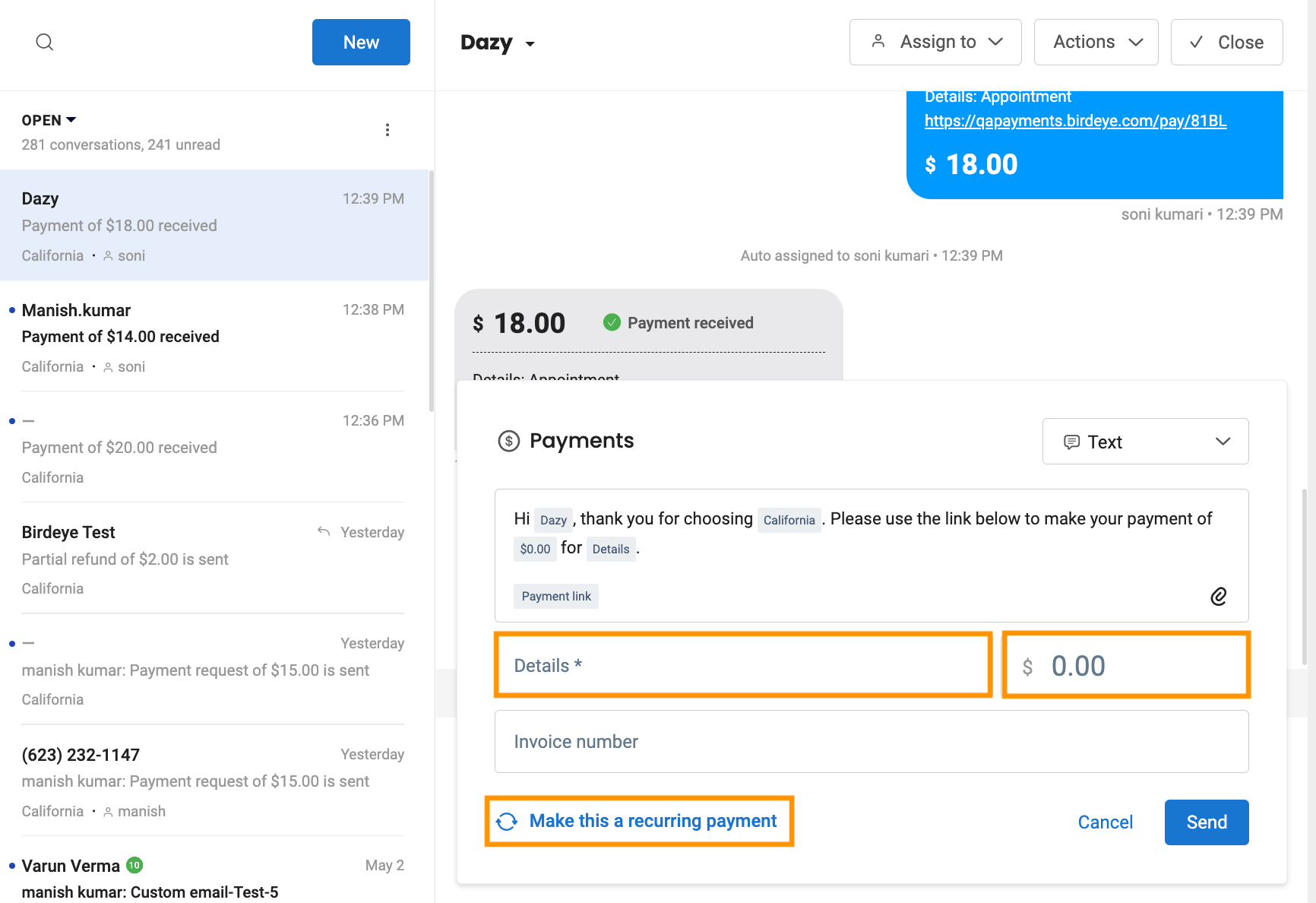
- Choose a frequency for a particular recurring payment from the drop-down button.

- Now, click on the drop-down button to set the cancellation of the payment method. Click on the ‘Apply’ button.
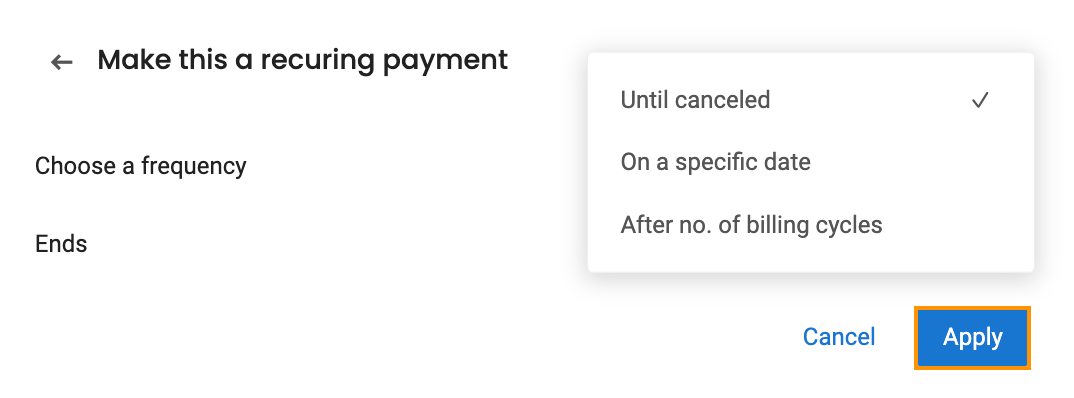
- Click on the ‘Send’ button to send the payment request.
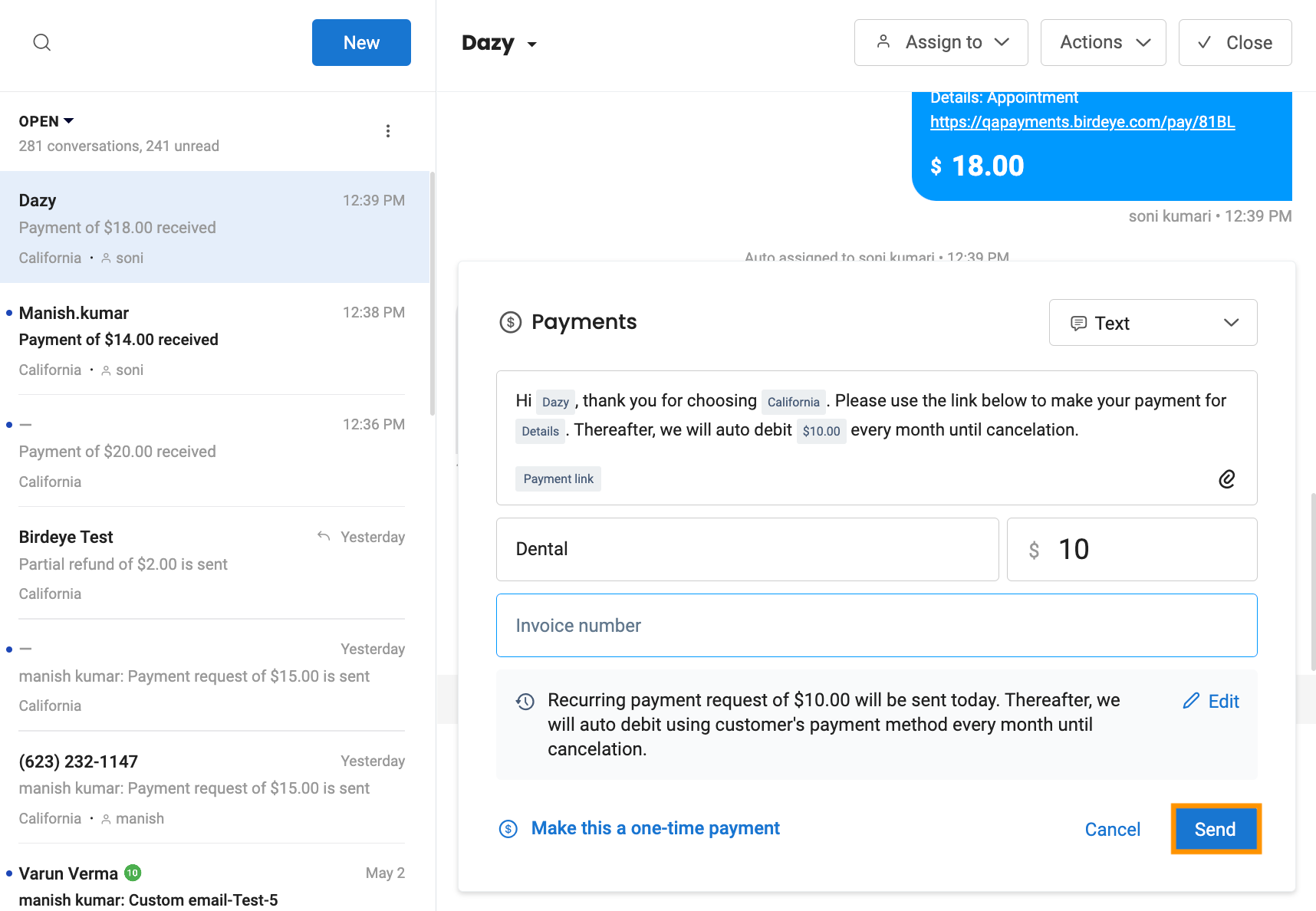
- A message with the payment link will be received in the messages. Click on the ‘Payment link’ to make the payment.
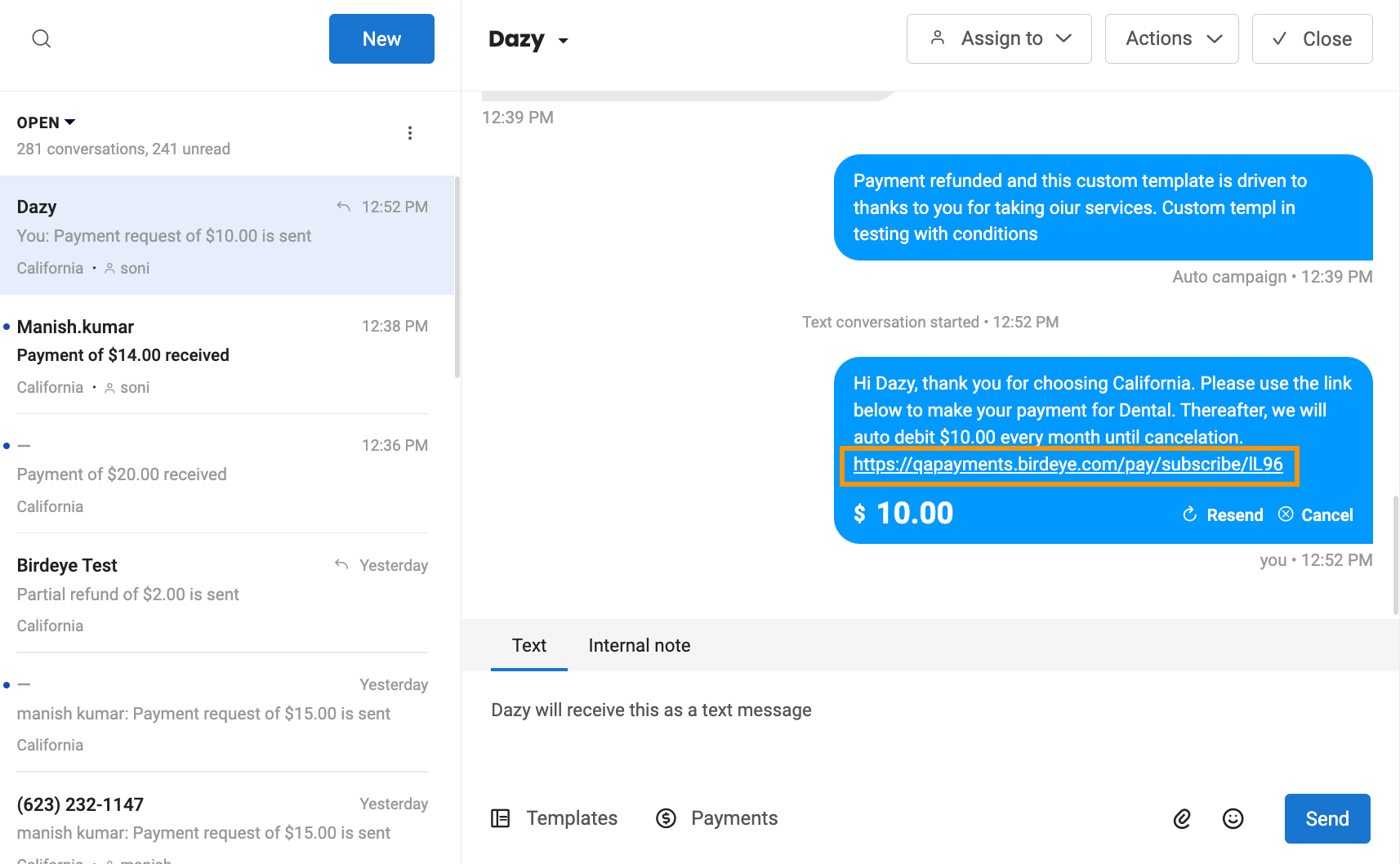
- You will be redirected to the new page; enter your email id, card information, and other relevant information, and then click on ‘Subscribe.’
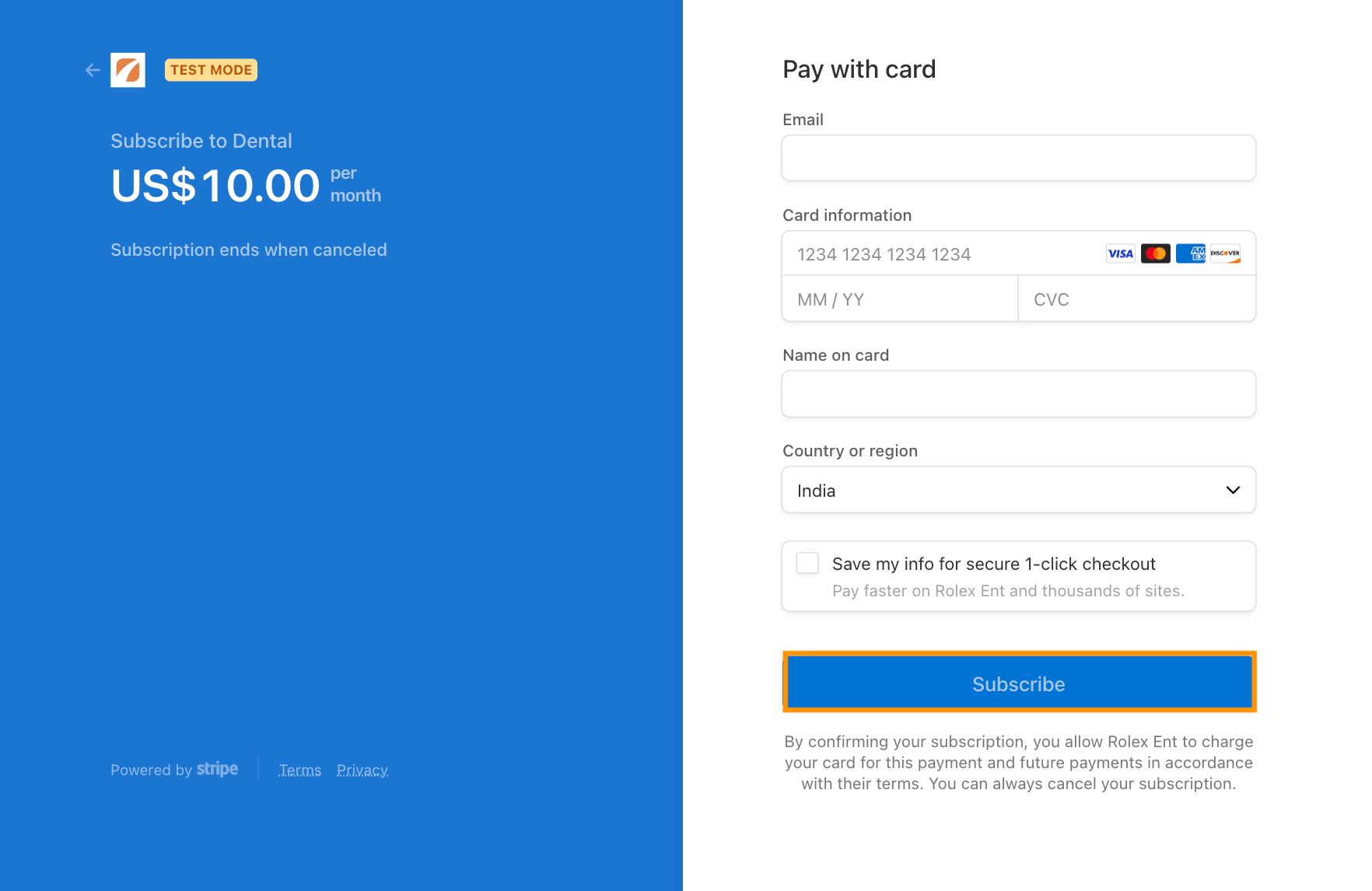 Here's how the post-payment confirmation screen will appear.
Here's how the post-payment confirmation screen will appear.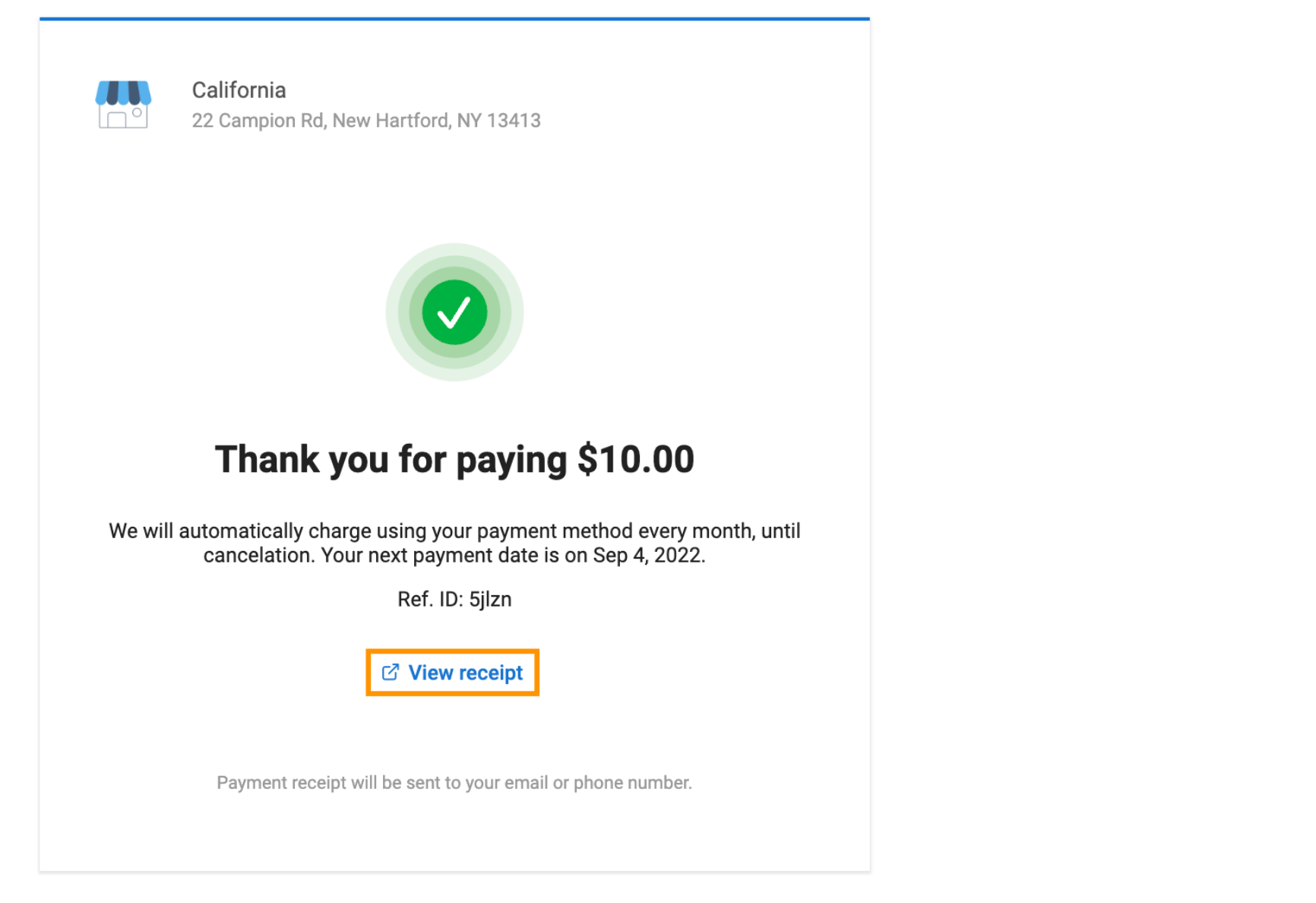
- Click the ‘View Receipt’ to view the payment details from the post-payment confirmation screen.
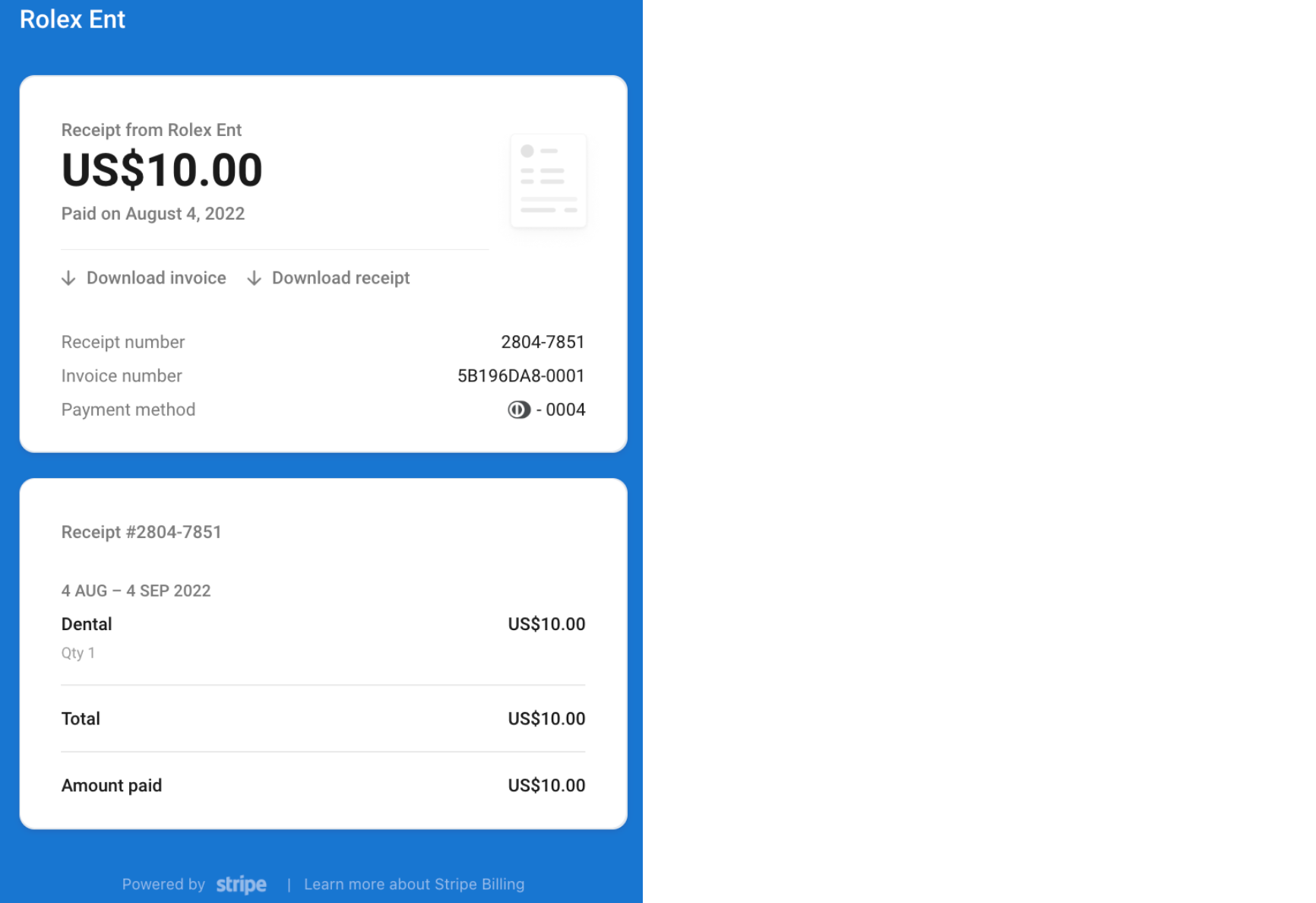
VIEW AND UPDATE SUBSCRIPTION DETAILS
- Navigate to the ‘Inbox’ dashboard and search for the contact in the search bar. Click on the ‘Pencil’ icon beside the contact's name.
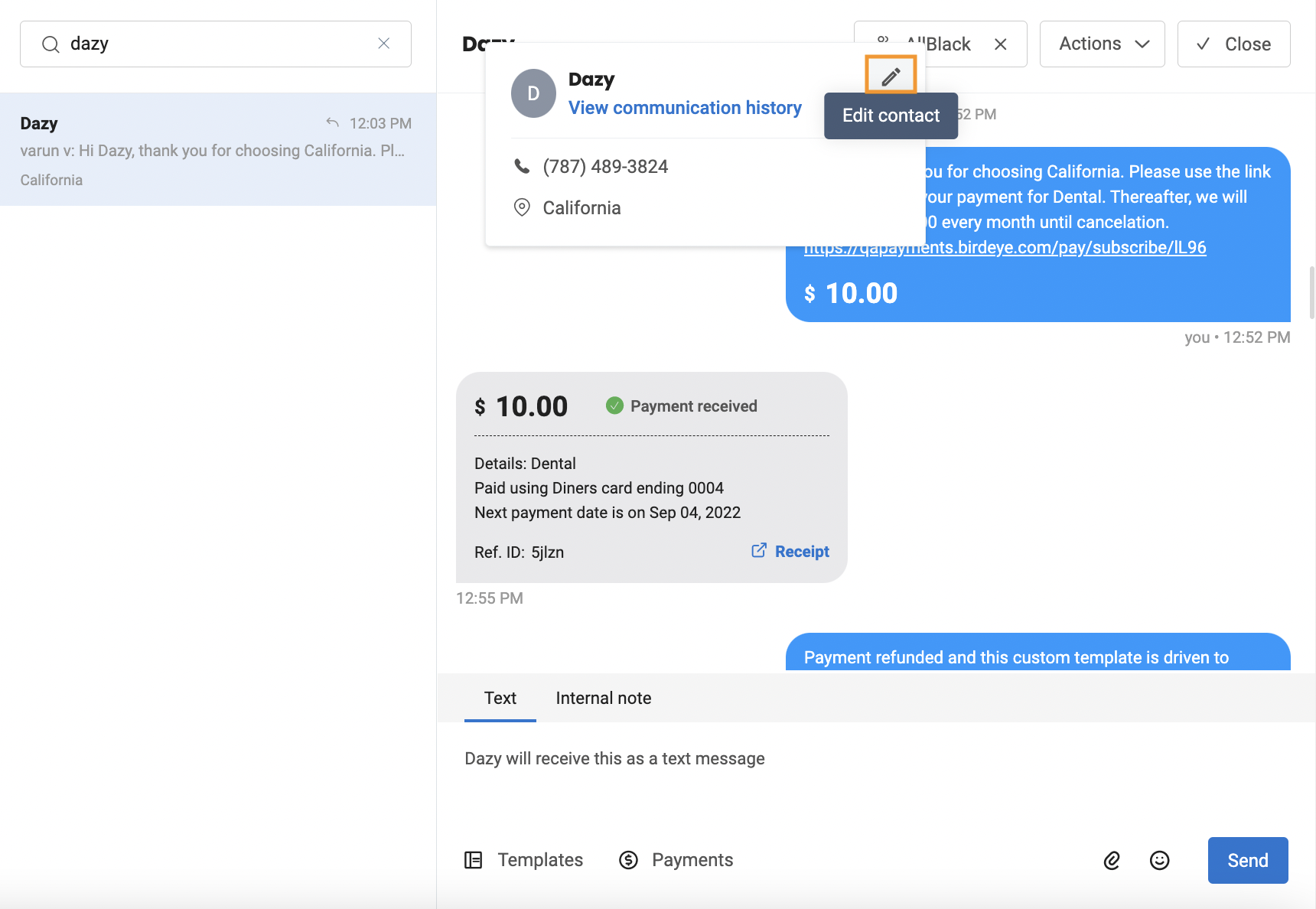
- A drawer will appear on the right-hand side of the screen. Click on the ‘Subscription details.’
- Click the ‘Recurring payments’ drop-down button to view the active or cancelled recurring payments.
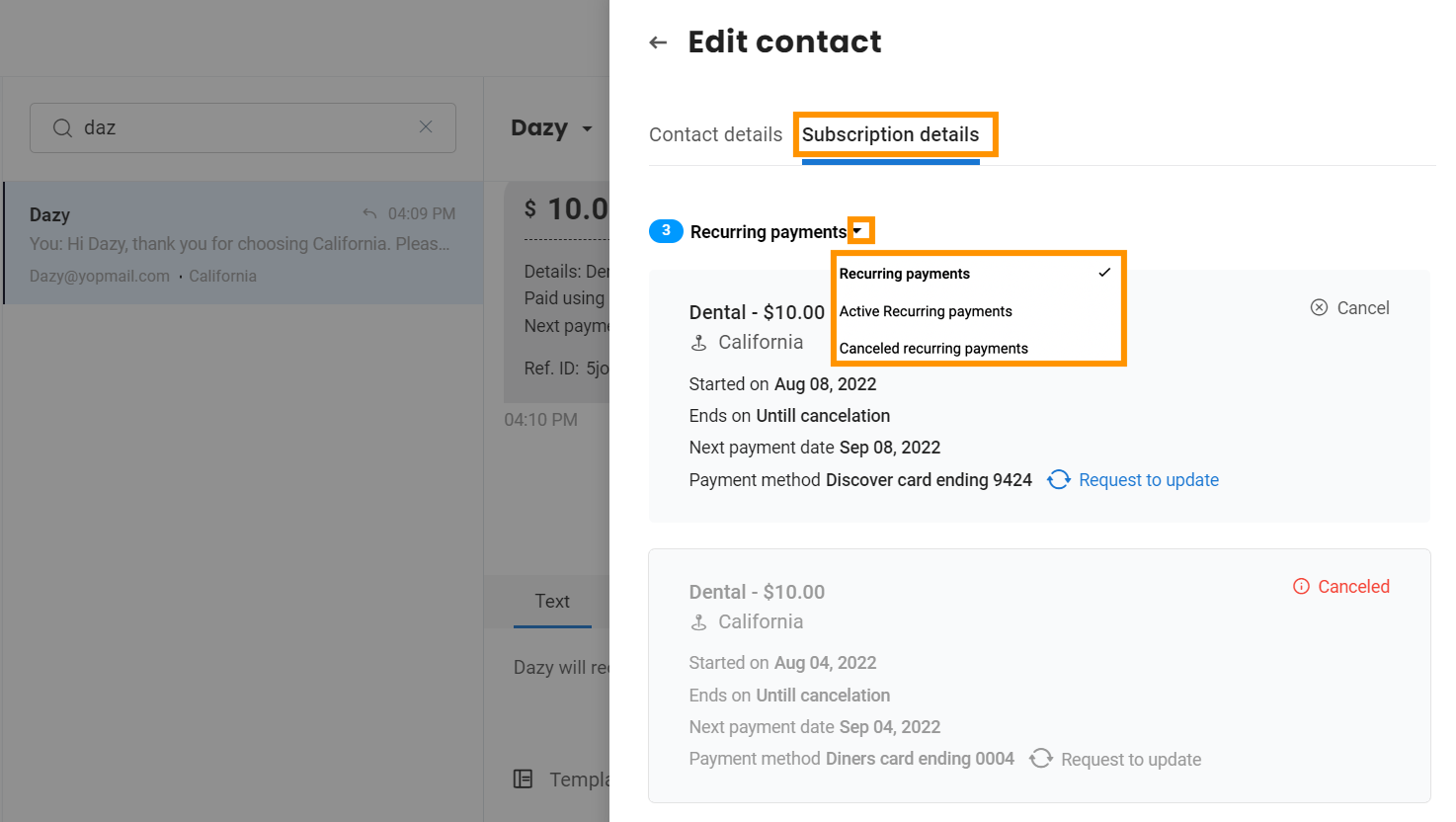
- To update the payment method. Click on the ‘Request to update.’
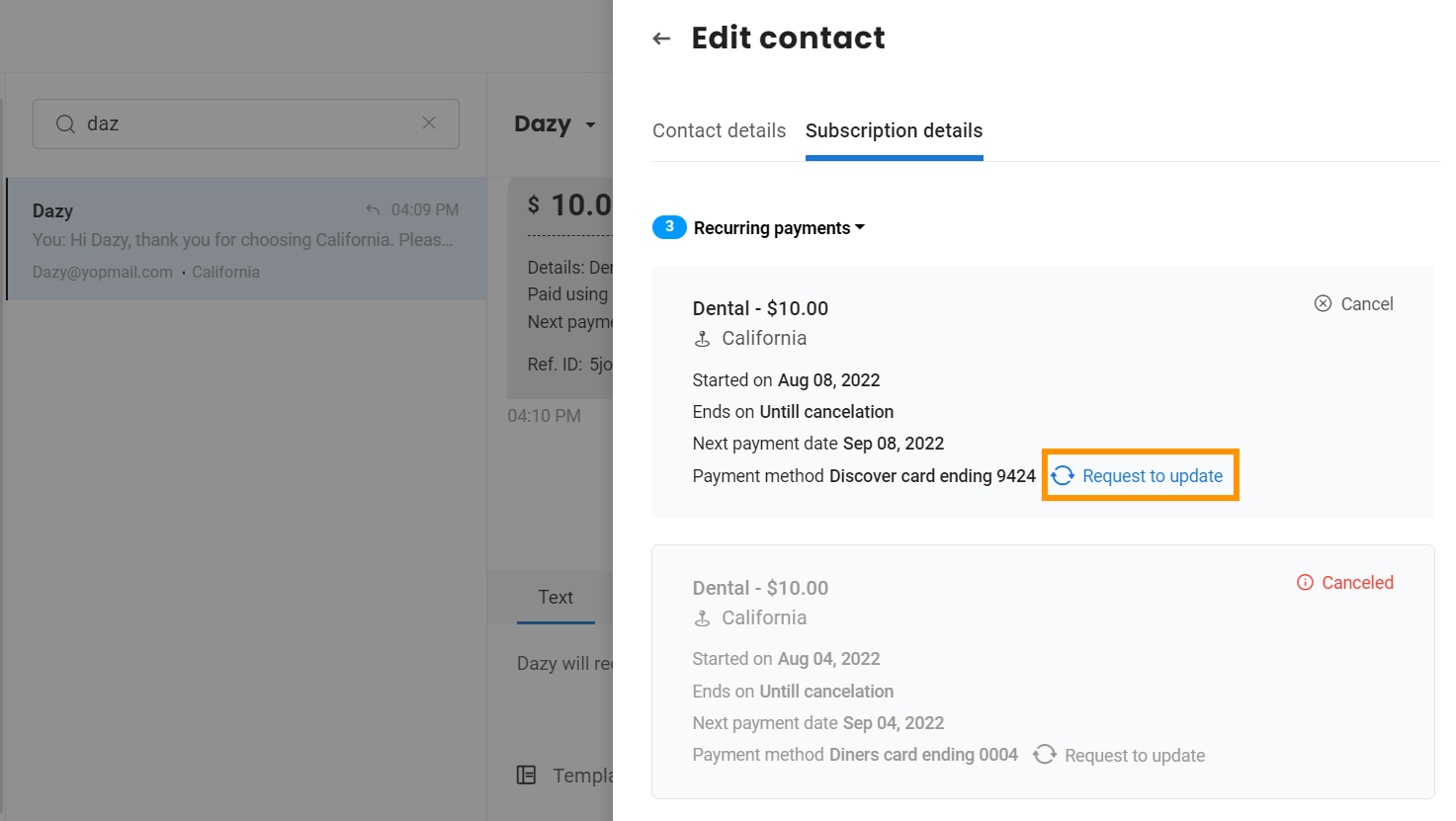
- A dialog box will appear on the screen; click on ‘Send Email’ to send the email to the customer to update the payment method.
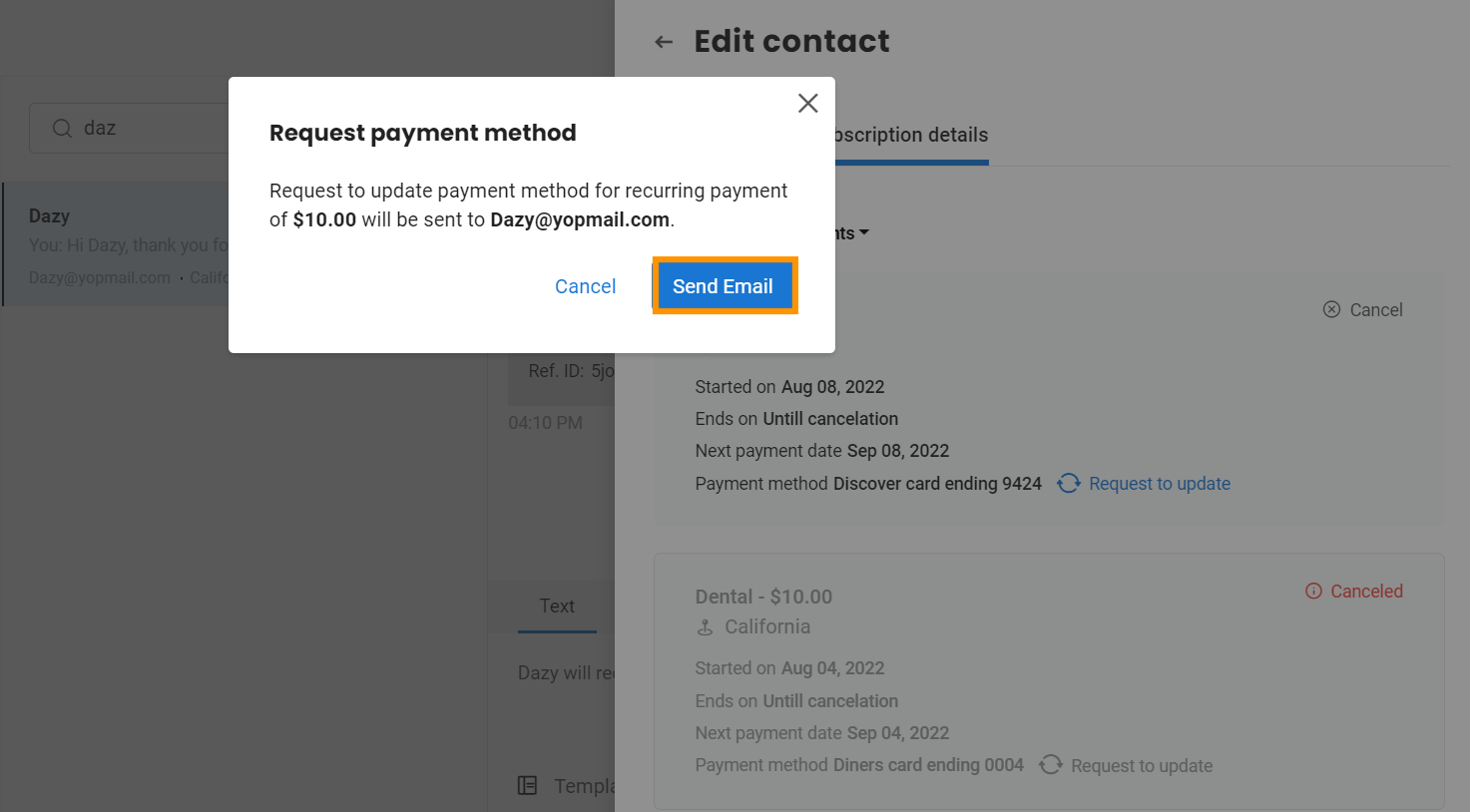 After a successful email is sent, a pop-up will appear on the screen.
After a successful email is sent, a pop-up will appear on the screen. 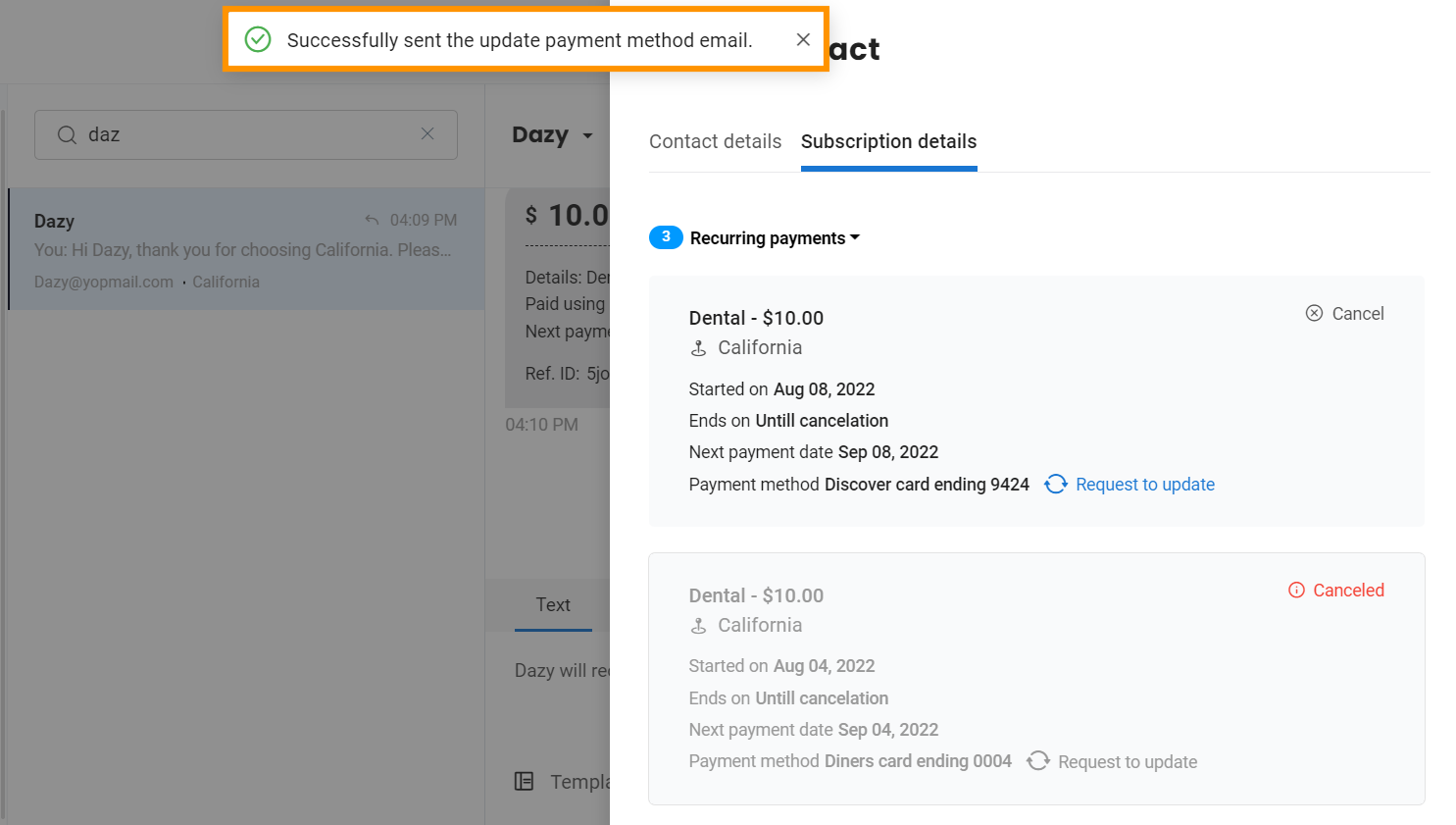
- A customer will receive the email and click on the ‘Update payment method.’
 The updated confirmation screen will appear once the customer successfully updates the card information.
The updated confirmation screen will appear once the customer successfully updates the card information.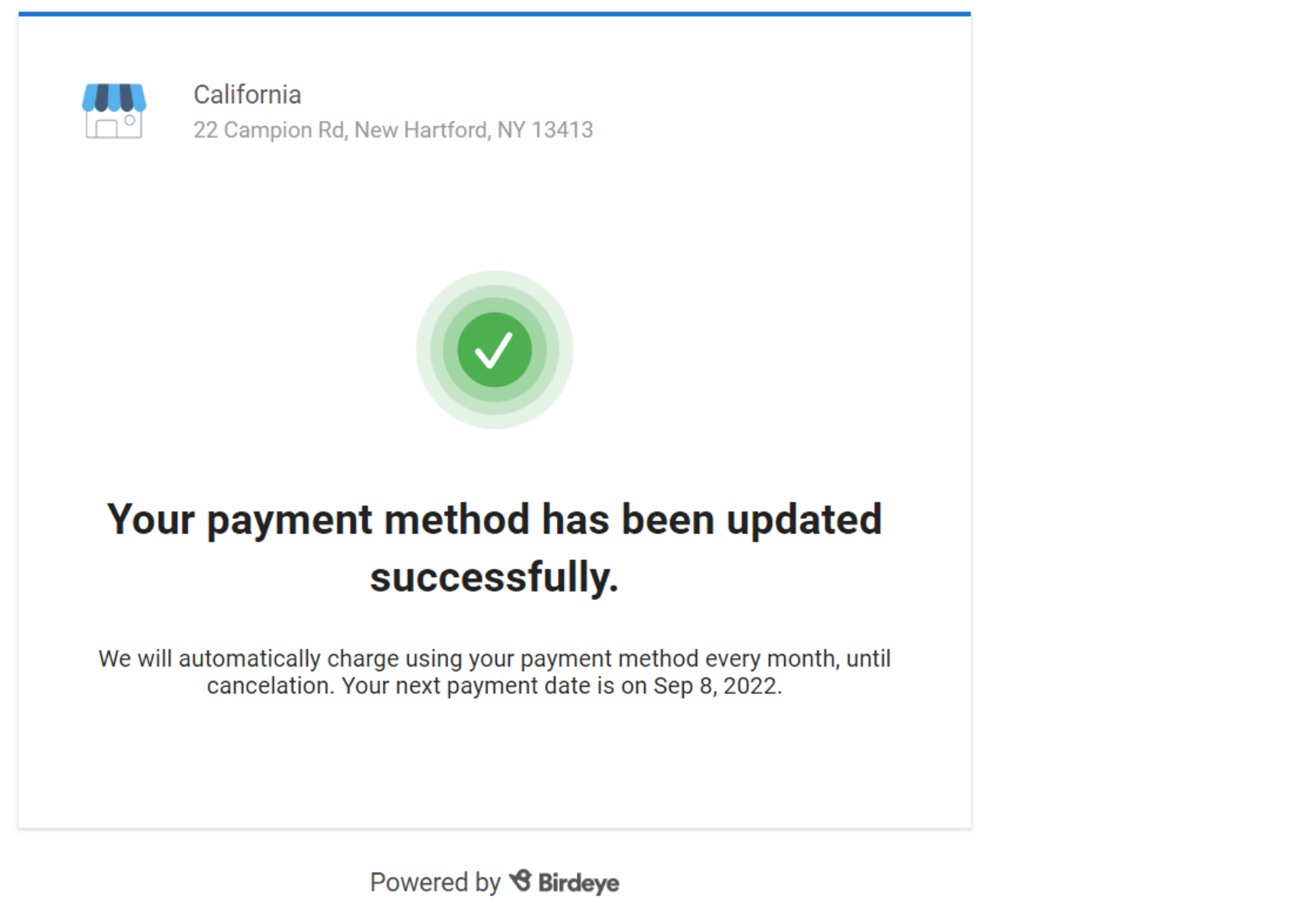 A message will appear about the updated payment method in the ‘Inbox.’
A message will appear about the updated payment method in the ‘Inbox.’ 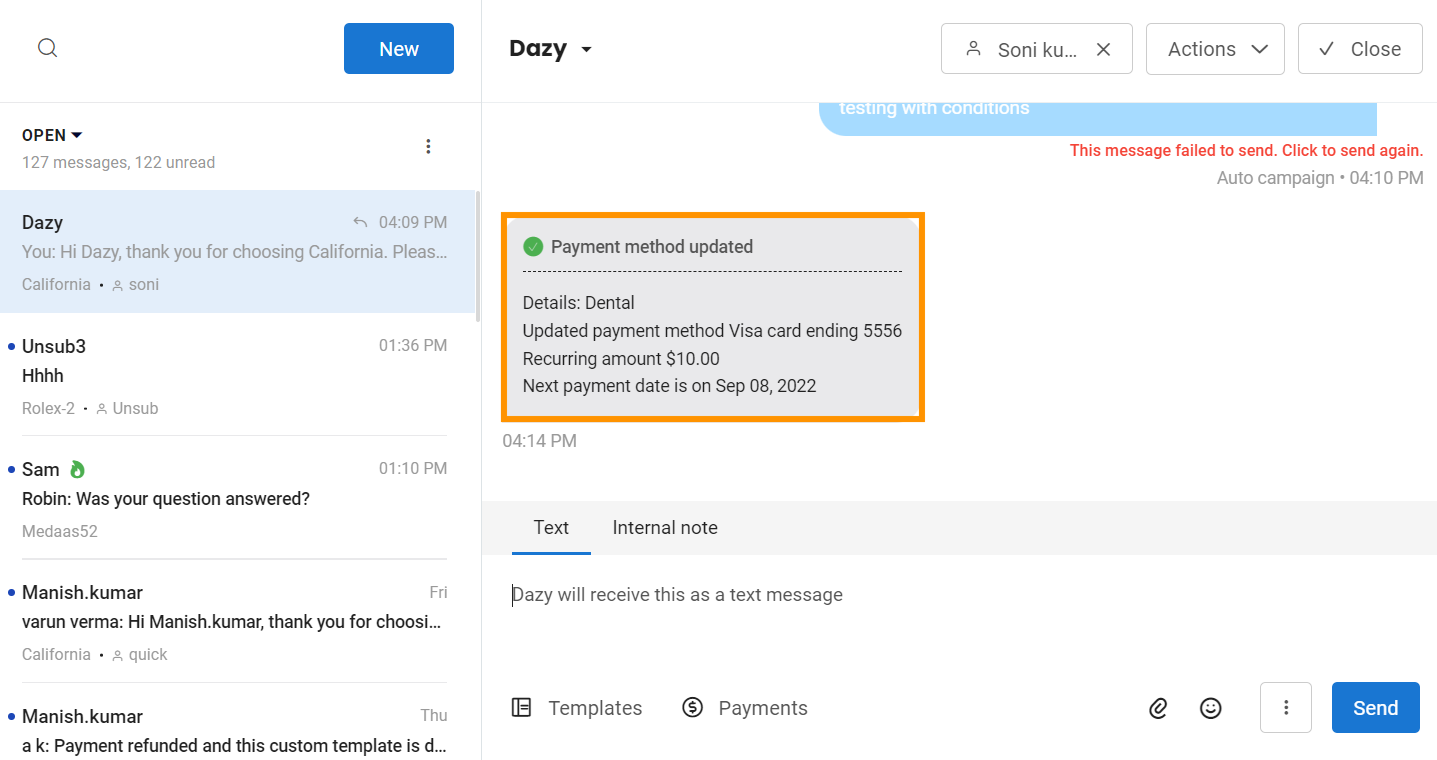
HANDY TIP: You can also view the subscription from the contacts tab.
VIEW DETAILS FROM THE PAYMENTS DASHBOARD
- Click on the contact's name to view the payment details.
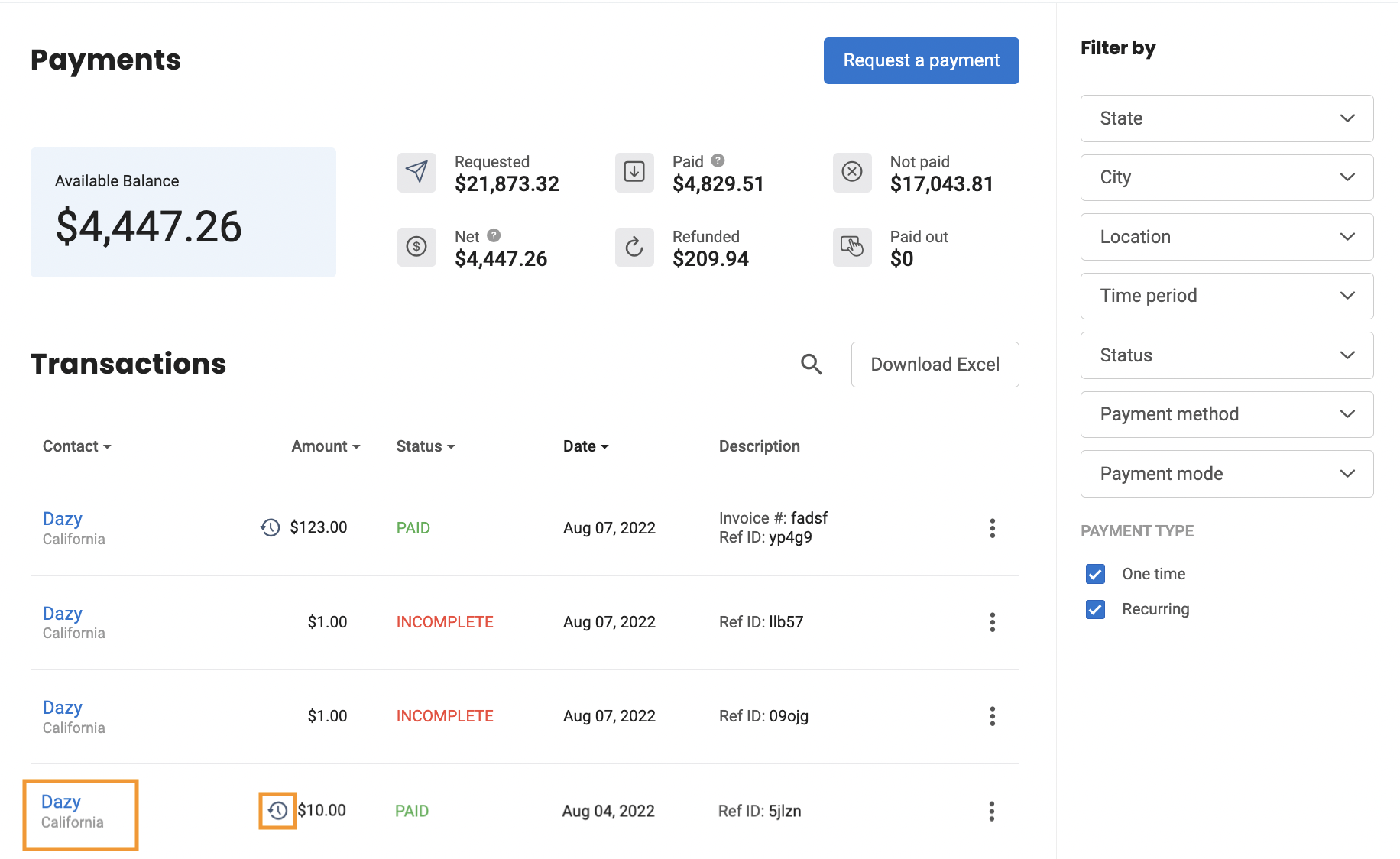 Here are the payment details.
Here are the payment details.