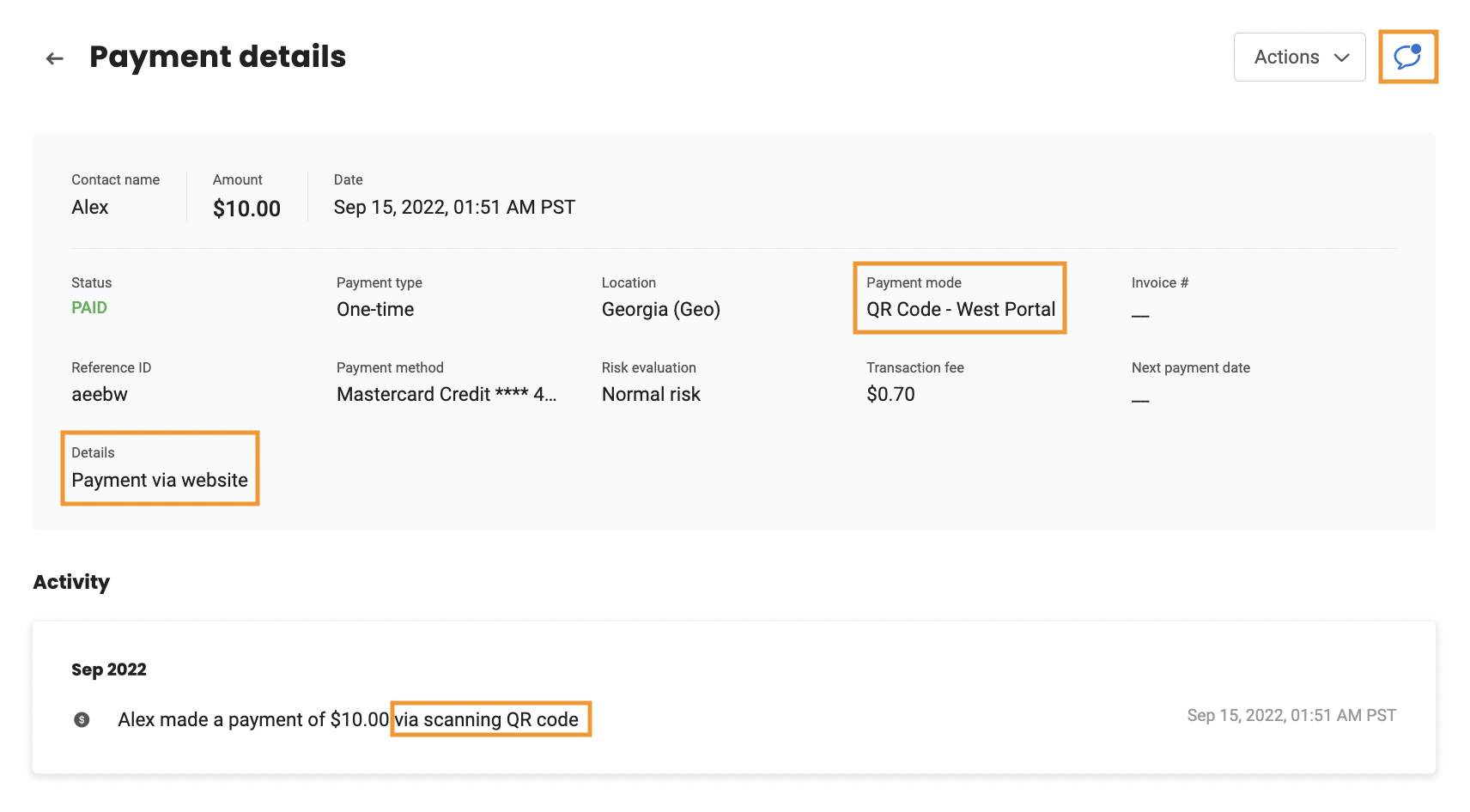How do I create a QR code to collect payments?
Birdeye is excited to introduce the scan and pay payment option, which helps you to collect payments instantly and in the most convenient fashion. Birdeye payments allow you to create single or multiple QR codes to scan and receive payments from your customers, directing them to a payment gateway.
QR CODE GENERATION
To create a QR code, follow these steps:
Step 1 - Click the ‘Settings’ tab on the left navigation rail.
Step 2 - Navigate to the ‘Profile’ tab and click the ‘QR codes’ option.
Step 3 - Click on ‘Create new.’ Select the ‘Payments’ option.
Step 4 - A drawer will appear on the right-hand side. Select the location from the enterprise business and enter the name for the QR code.
Step 5 - Click the toggle button to configure and fix the QR code amount. Enter the amount. Click on the ‘Next’ button to proceed further.
HANDY TIP: You have the option to configure and specify the amount of the QR code by clicking the toggle button. Only click on it if you want to configure the amount.
Step 6 - A QR code is generated.
HANDY TIP: You can configure the QR code according to your specifications. You can change the layouts and add backgrounds and specific text to make it more relatable. This feature allows you to add or change stickers as per your need.
Step 7 - Click the ‘Save’ button to save the QR code. A successful notification will appear on the screen stating, 'Saved changes made to the QR code.’
VIEW THE PAYMENTS RECEIVED IN YOUR INBOX AND PAYMENTS DASHBOARD
INBOX DASHBOARD
Once the transaction is completed and the customer makes a payment, you will receive a message in your Birdeye Inbox displaying ‘Payment received- via QR code.’
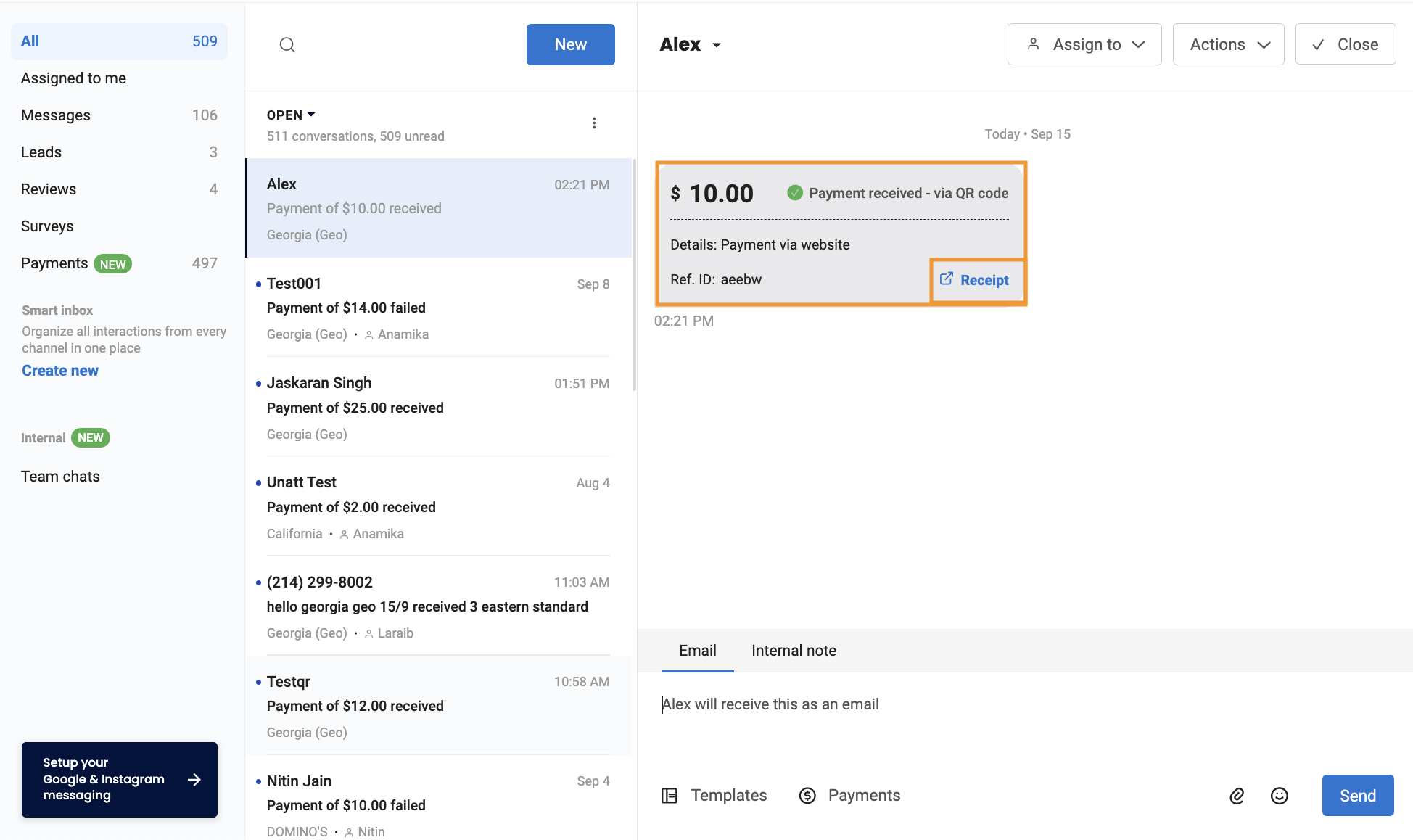
PAYMENTS DASHBOARD
Step 1 - Click on the ‘Payments’ tab to view the details of the transaction.
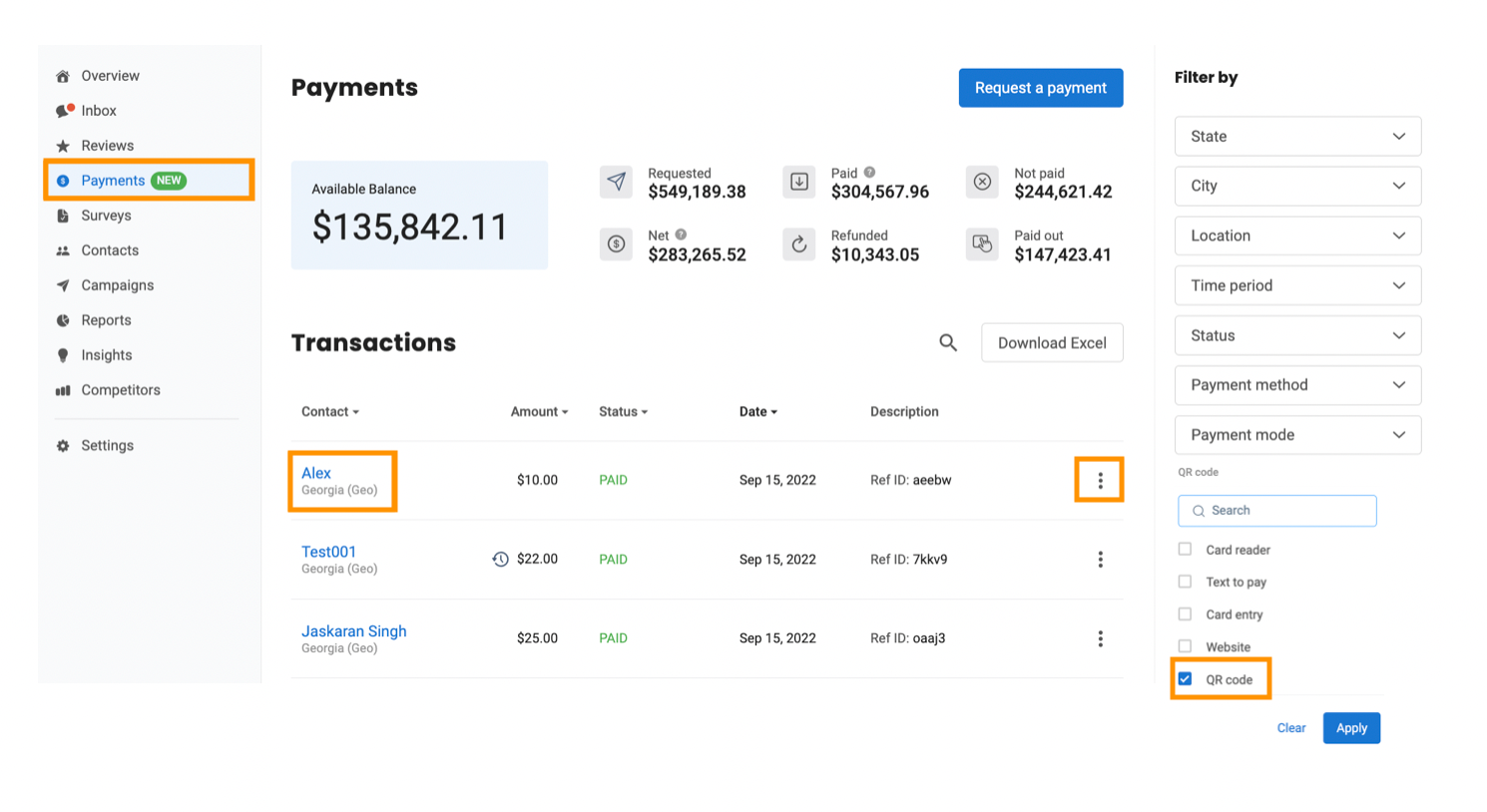
Step 2 - For viewing a particular transaction, click on the contact, and you can view all the details related to that transaction.