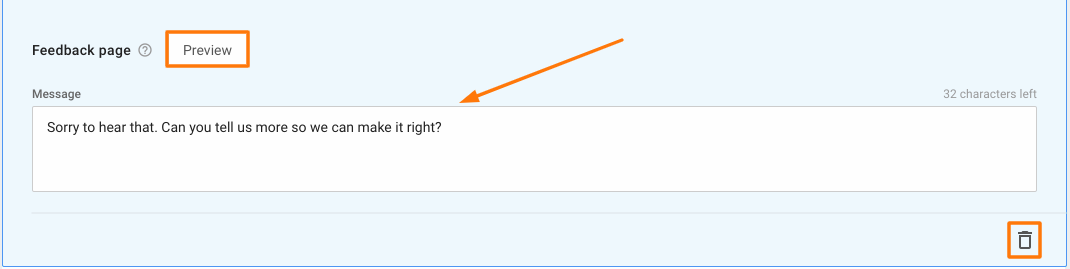How do I create a Standard Survey within my Birdeye account?
You can create and run customer surveys within your Birdeye account to generate essential feedback at any point. Birdeye's 'Standard surveys' offer a variety of question types and tools that allow you to get important information from the customers. You can also manage multiple surveys and view reports based on customer responses within the dashboard.
CREATING AND RUNNING STANDARD SURVEYS
To create a Standard survey, log in to your Birdeye account and click on the 'Surveys' tab on the left navigation rail. On the new page, click on the 'Create Survey' button.
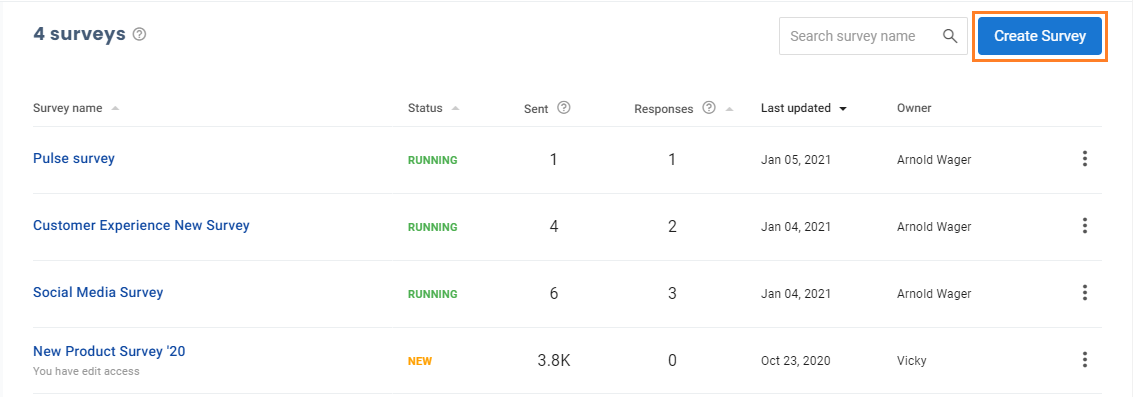
When a pop-up window appears, select the 'Standard' option.
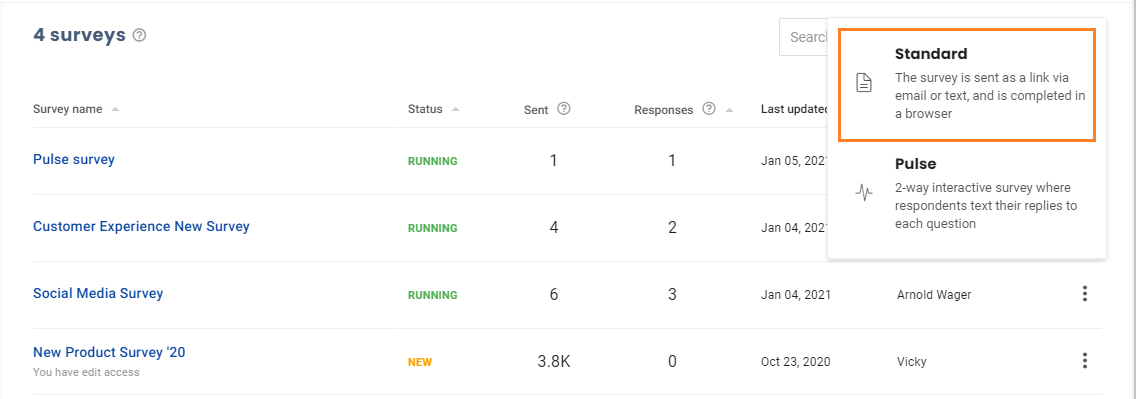
On the new page, you can customize your survey. Here, by default, you can view two sections. The first section allows you to add survey questions and the next section allows you to customize the review request page. To edit the survey name, click on the 'Pencil' icon next to the survey name. The 'Page actions' drop-down button allows you to add a page title and new page to the survey.
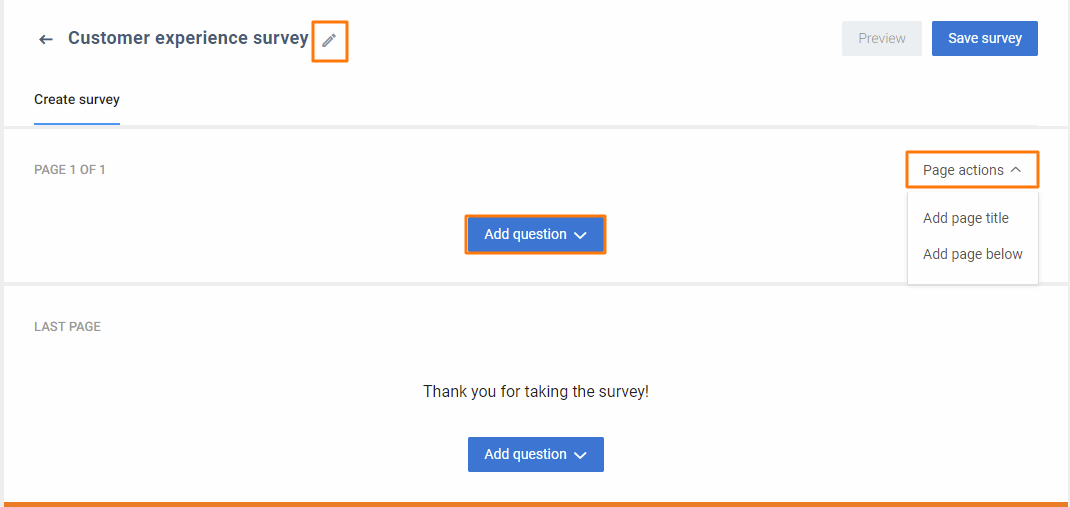
ADDING PAGE TITLE
Click on the 'Page actions' drop-down button and select 'Add page title'. To edit the page's title, click on the 'Untitled page' text box and enter the title you want. At any point, you have the option to delete the page title using the 'Bin' icon.
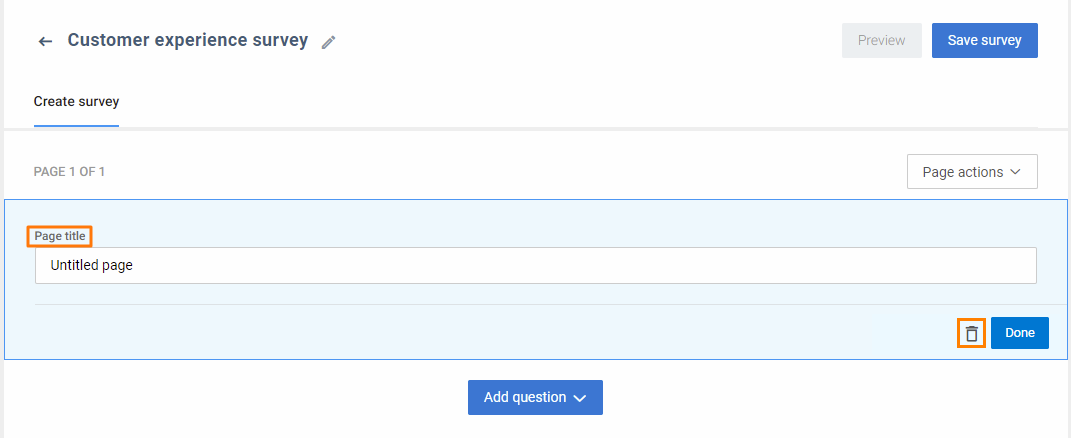
ADDING SURVEY QUESTIONS
Click on the 'Add question' drop-down menu to add a new question type.
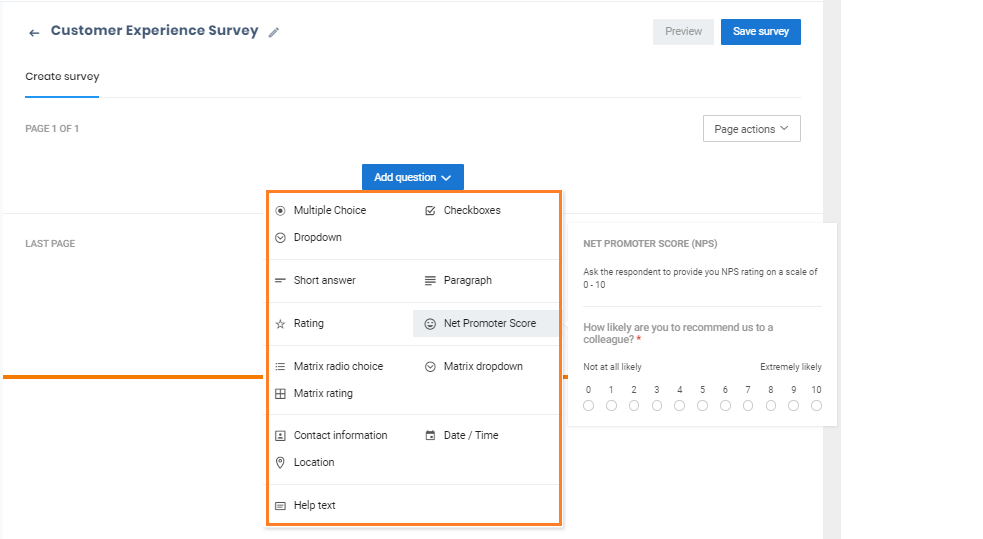
ADDING LOGIC TO SURVEY FLOW
Once you add your questions, you have the option of using 'Display logic' or 'Skip logic' to your question's flow in order to make the survey a personalized experience. To know more about the two tools, read the help center articles:
How can I use Display Logic while creating a Survey?
How can I use Skip Logic while creating a Survey?
ADDING A PAGE
To add a new page, click on the 'Page actions' drop-down menu and select the 'Add page below' option. You can add a page title to every newly added page. At any point, if you want to delete the page, click on the drop-down menu again and select the 'Delete page' option. When a pop-up window appears on the top of the page, click on the 'Delete' button to confirm your action.
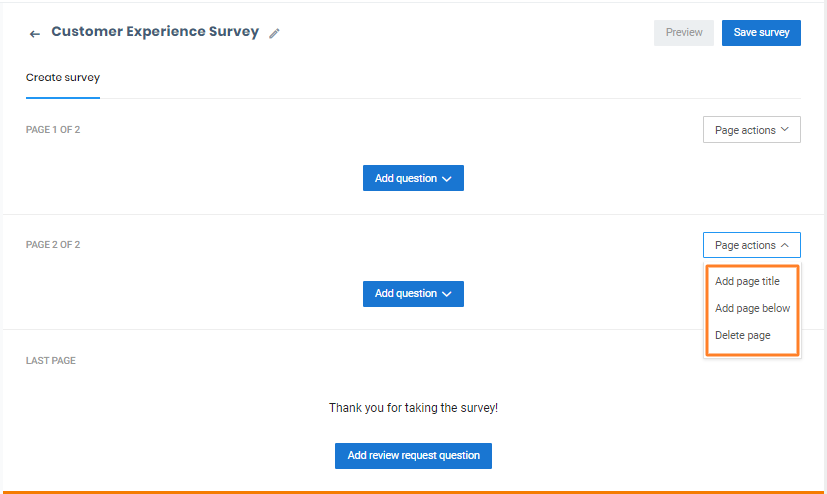
ADDING REVIEW REQUEST QUESTION
The last section allows you to customize the message on the 'Thank you' page. Here, you can request the customer for reviews and feedback as well. To proceed, click on the 'Add question' drop-down menu and then click on the 'Request review' button.
| Review sites message | This message is used to convey the necessary actions the respondent needs to take on a page. |
| Review Sites | In the 'Review sites' field, you can select up to three review sites where you want your customers to leave you reviews. To change the order of the sites, you can drag and drop the buttons and arrange them in the order you want. At any point, if you wish to view the selected review site's URLs for all the locations of the business, click on the corresponding 'See URLs for all locations' button. |
| Review site button color | Allows you to customize the color of the review site buttons |
| Review site button text color | Allows you to customize the color of the text on review site buttons. |
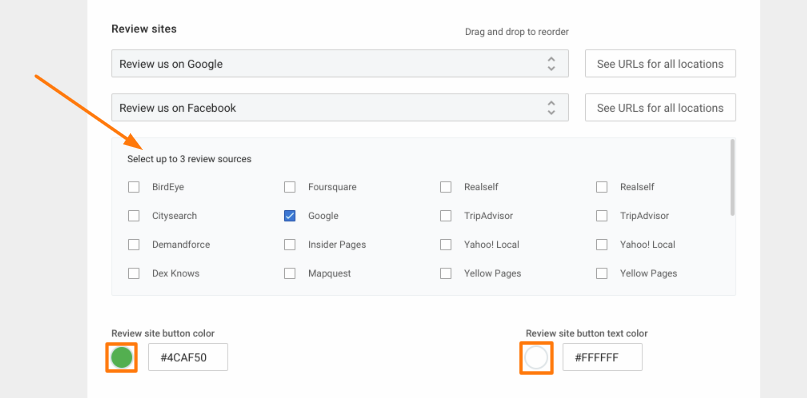
ADDING 'CONTACT US' BUTTON
In the 'Contact us' sub-section, you can configure communication for customers who may not be completely satisfied with their experience and want to write to you privately on Birdeye. You can customize the following fields in this section:
| Show 'Contact us' option | You have the option to keep this section enabled or disabled in your review request email. |
| Message | You can also customize the feedback request message. |
| Text on button | This text will be visible on the button. |
| Custom URL | In case you want to redirect the customer to a different site other than the default 'Feedback page' upon clicking the 'Contact us directly' button, add the URL of the destination page in the field labeled as 'Custom URL'. |
| Button color | Allows you to customize the color of the 'Contact us directly' button. |
| Button text color | Allows you to customize the color of the text on the 'Contact us directly' button. |
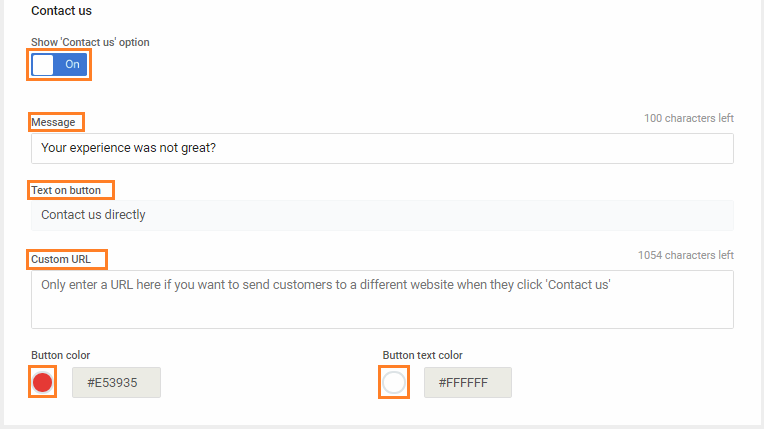
After customizing the 'Contact us' sub-section, you can customize the 'Message' that shows up when the customer clicks on the 'Contact us' button. This is done on the 'Feedback Page' section. At any point, to preview this page, click on the 'Preview' button and to delete the page, click on the 'Bin' icon at the bottom right.