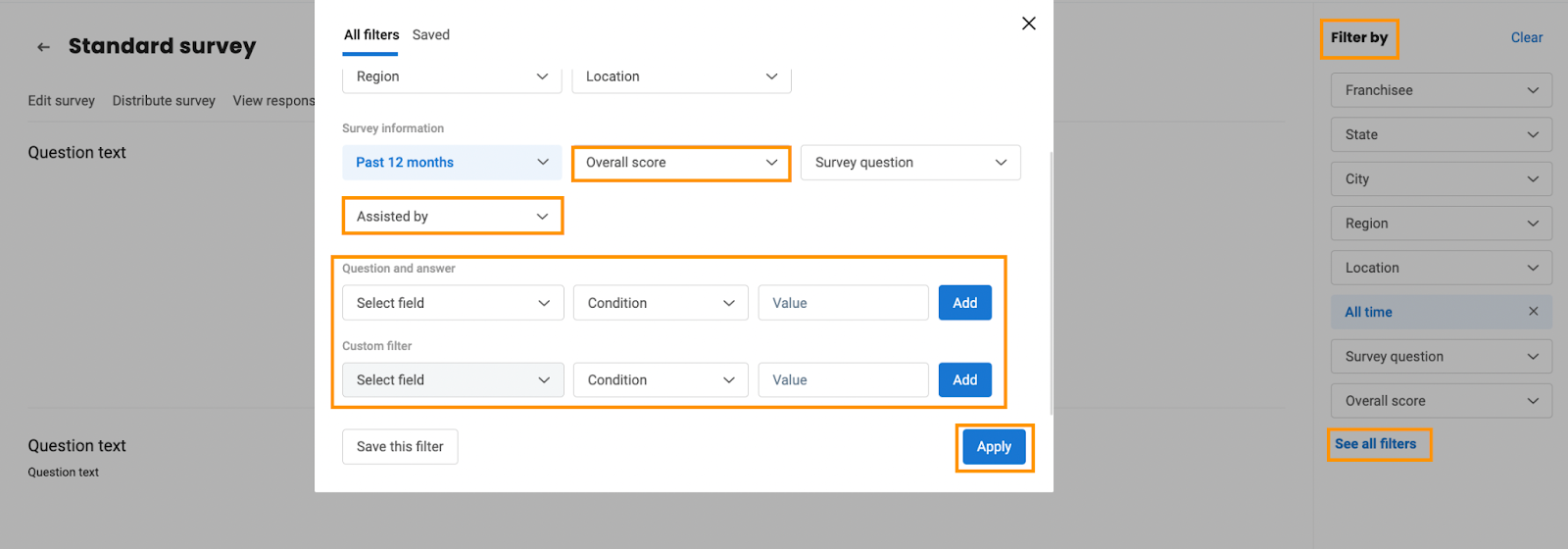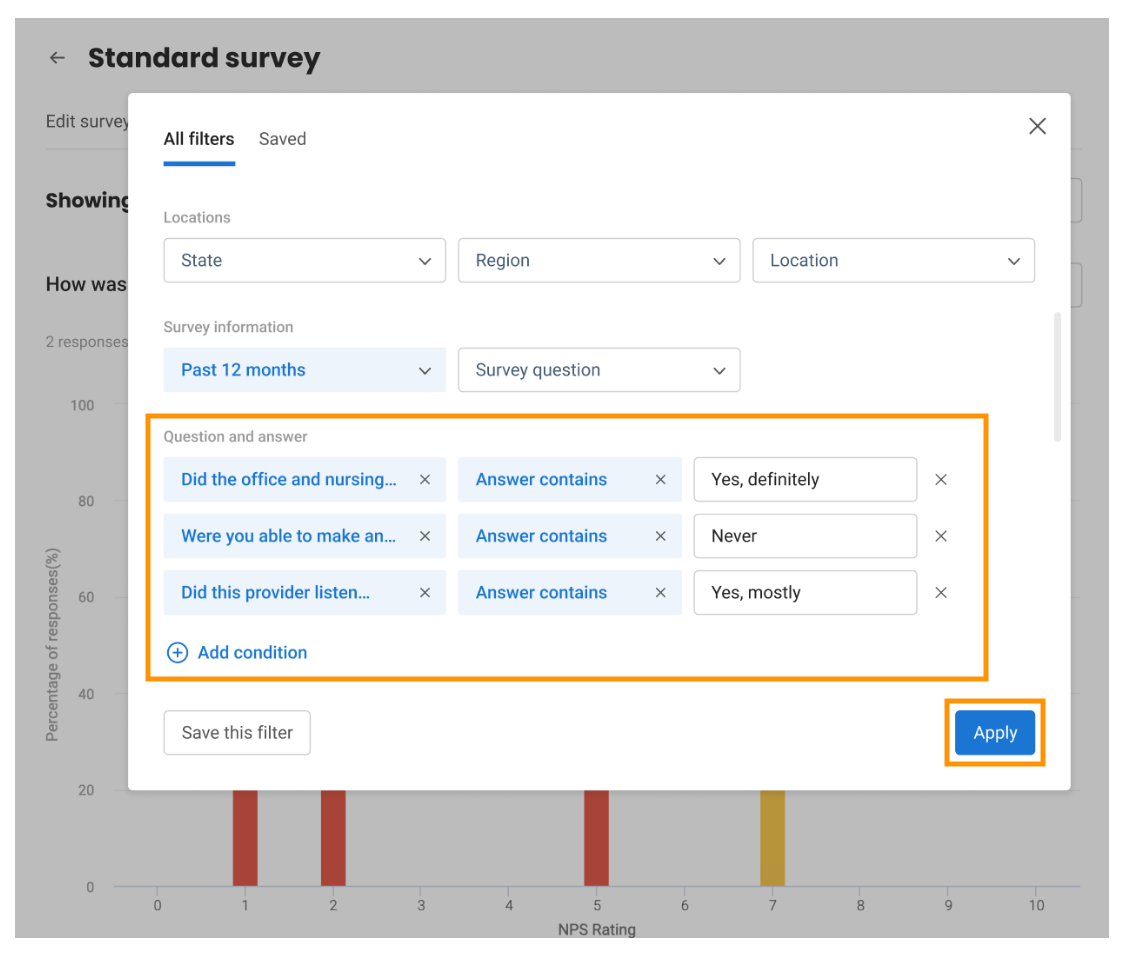What different types of reports can I view under 'Surveys'?
Birdeye provides deep analytical tools and reports to give you insights into the customers' thoughts about your business.
To view different survey reports, click on the 'Surveys' tab on the left navigation rail of your Birdeye dashboard. On the main survey list page, hover over the three dots next to the survey for which you want to read reports. From the drop-down menu, click on the 'View reports' option.
.png)
- Survey results
- By questions
- Over time
- By locations
- Usage reports
- Over time
- By channels
- By locations
.png)
1. SURVEY RESULTS
By questions: The 'By questions' report under 'Survey results' shows the percentage distribution of responses for each question in the survey. Hover over any bar to read the statistical information for each response choice.
You can also choose to view between different question responses using the filters on the right and select the desired question(s). To view the report in tabular format, click on the 'Chart' drop-down icon and select the 'Table' format.
.png)
The 'Table' format lists the statistical information in a tabular format with the count and percentage for every response option.
.png)
Over time: To view the report based on responses over a period of time, select the option labeled 'Over time'. Hover over any bar to read statistical data for a particular time period.
.png)
By location: To view the report based on responses sorted by different business locations, select the option labeled, 'By location'. Hover over any bar to read the statistical information for a particular location.
.png)
2. USAGE REPORTS
Overtime report: The 'Overtime report' under 'Usage reports' displays the total responses over a period of time. Hover over any bar to view the source channels of all the responses with the count and percentage distribution.
You can sort the data by clicking on the drop-down button and view data basis 'Daily', 'Weekly', 'Monthly', 'Quarterly' and 'Yearly'.
.png)
By channel: To view the report based on the total responses distributed by different channels, select the option labeled by 'By channel'. Hover over any bar to view the statistical data for each channel with the count and percentage distribution.
.png)
By locations: The 'By locations' report displays the total responses for each location. Hover over any bar to view the statistical data for 'Fully completed' and 'Partially completed' surveys with the count and percentage distribution.
.png)
SURVEY INSIGHTS REPORT
You will be able to view the insights report for text-type responses. Survey insights report will help you turn large volumes of survey responses into actionable insights in just a few clicks. For more information read the help article:
.png)
Advanced filters
To view reports, you can apply the advanced filters by clicking on the ‘See all filters’ under the ‘Filter by’ section.
Businesses can use the 'Assisted by' filter to see who assisted the customer and received positive vs negative feedback. Users can also categorise responses using the 'question and answer' options.
Users can set filters based on each question and its related answer.
Click on the ‘Apply’ button to save changes. Now, you can view all the reports based on your preferences.