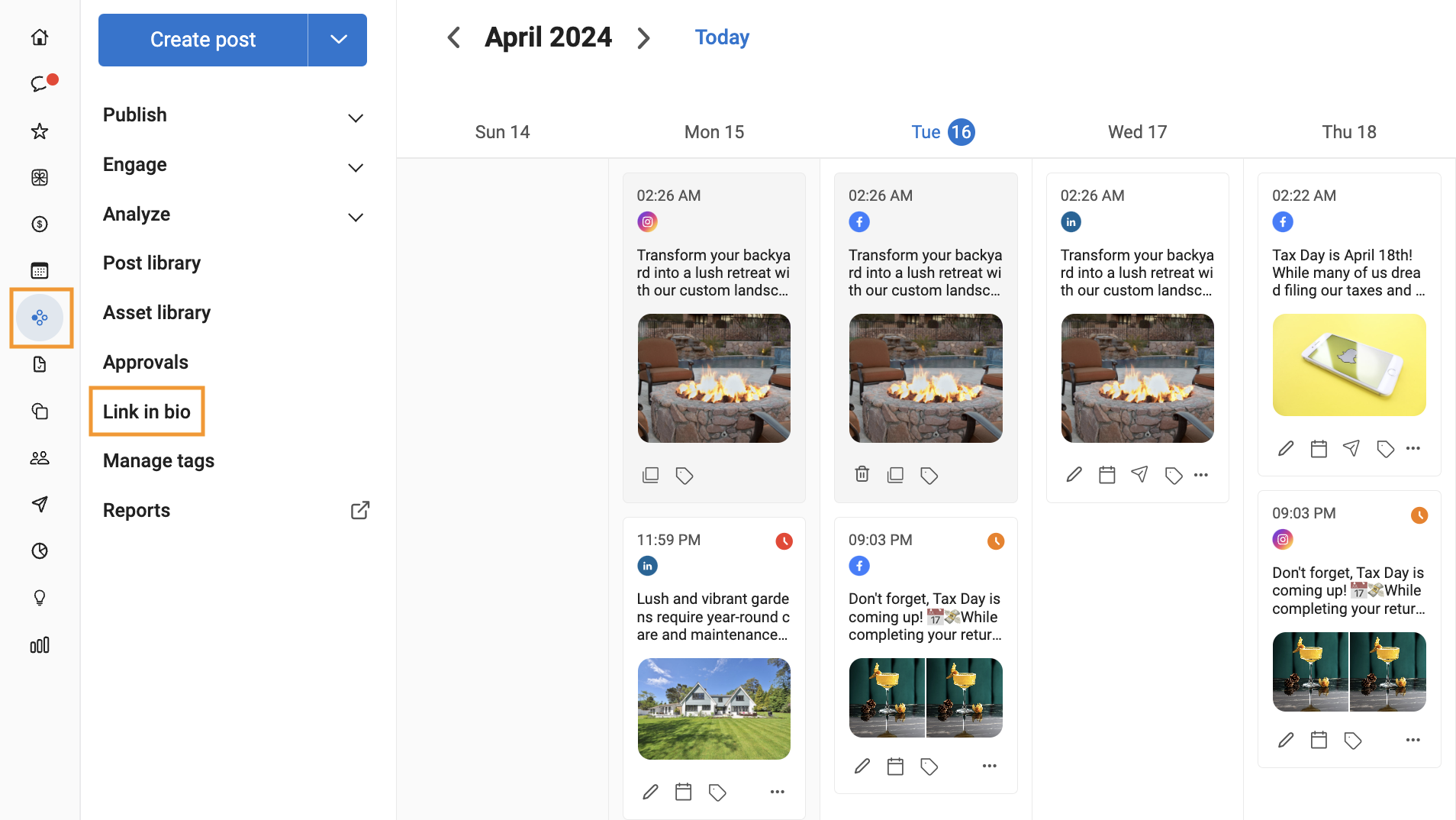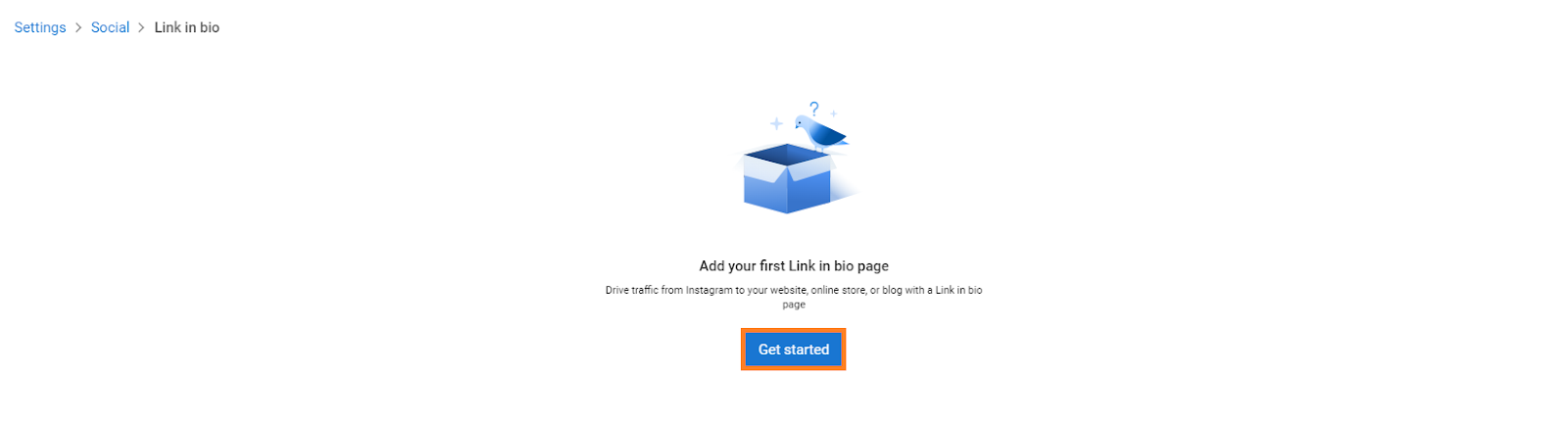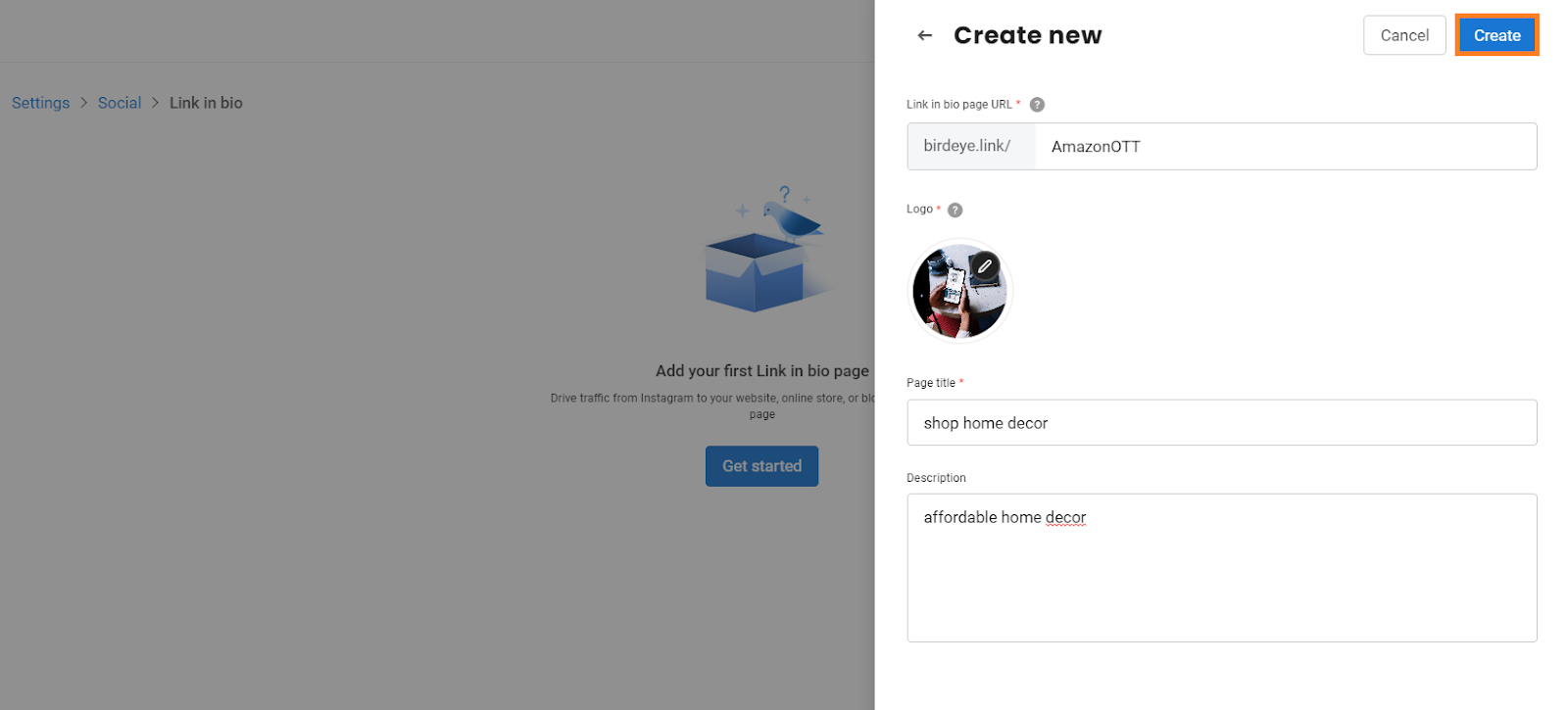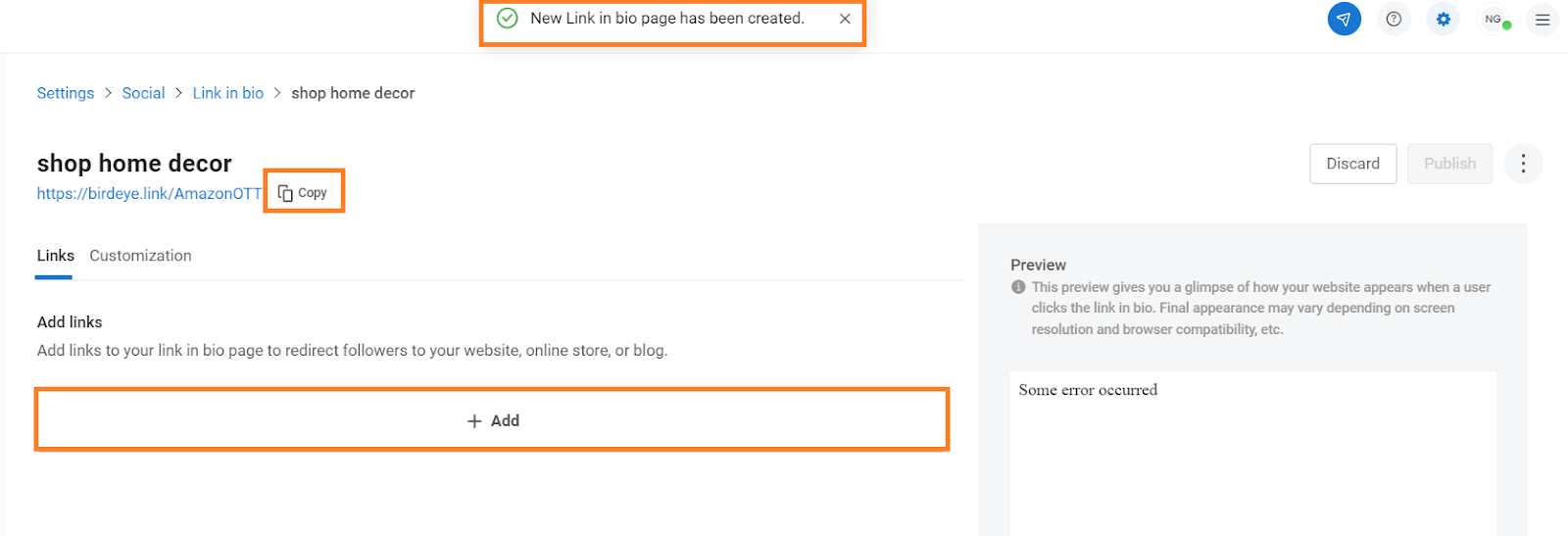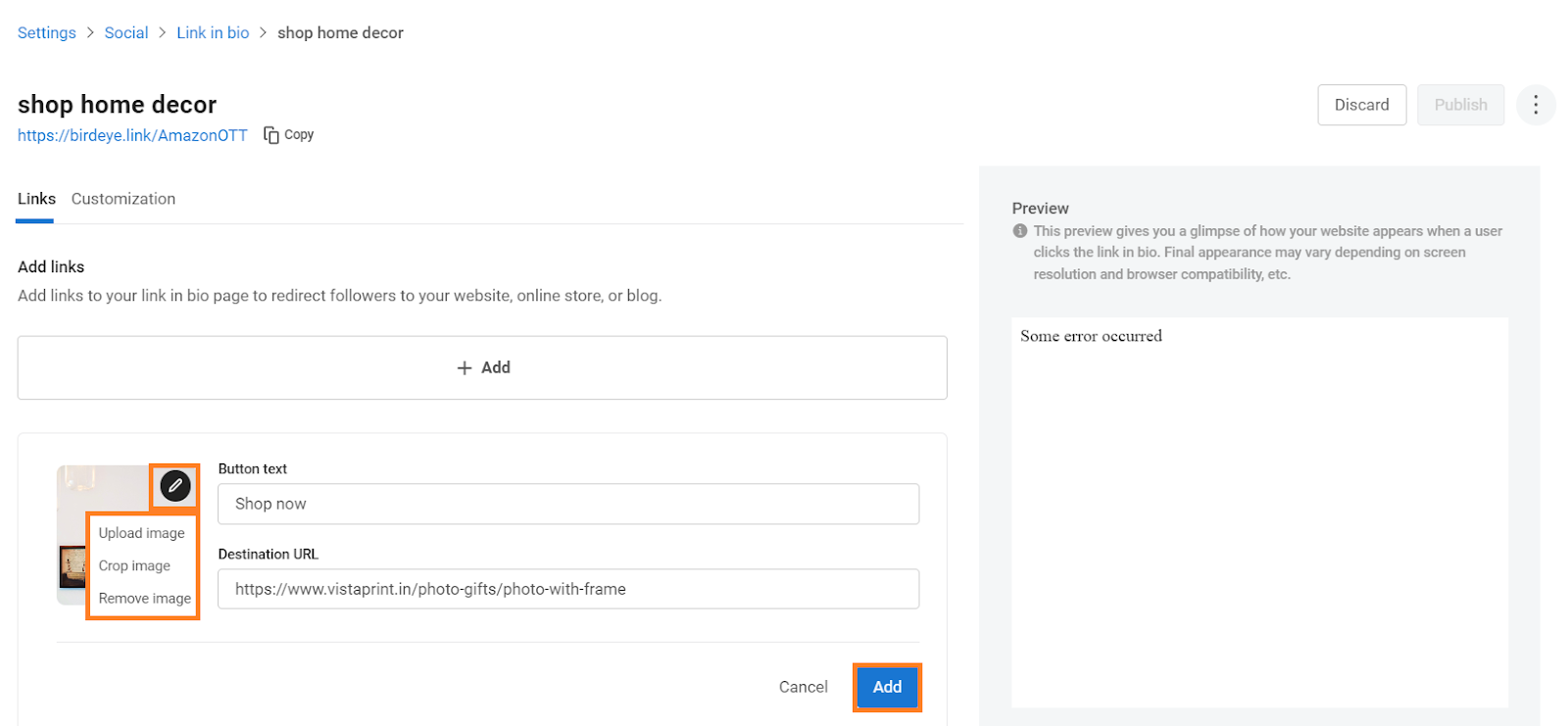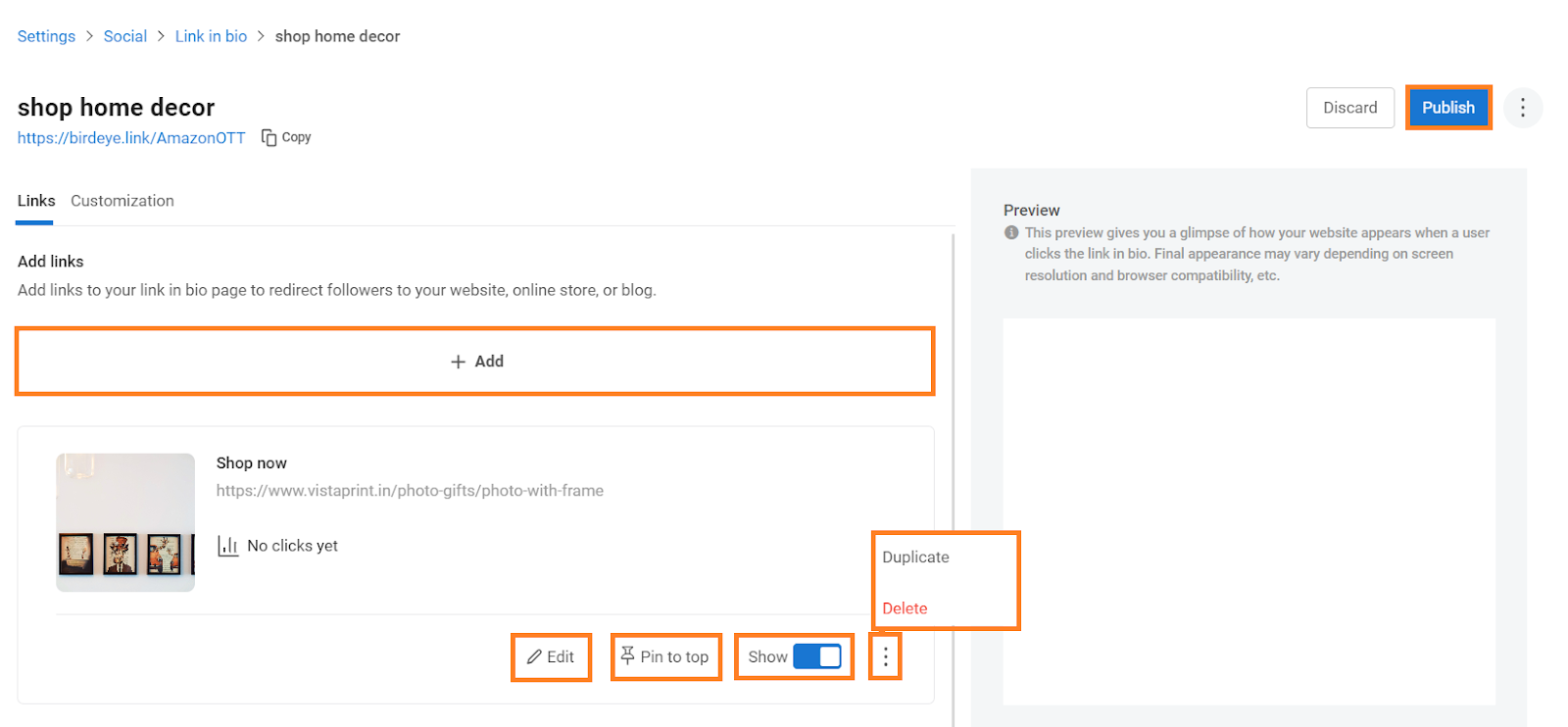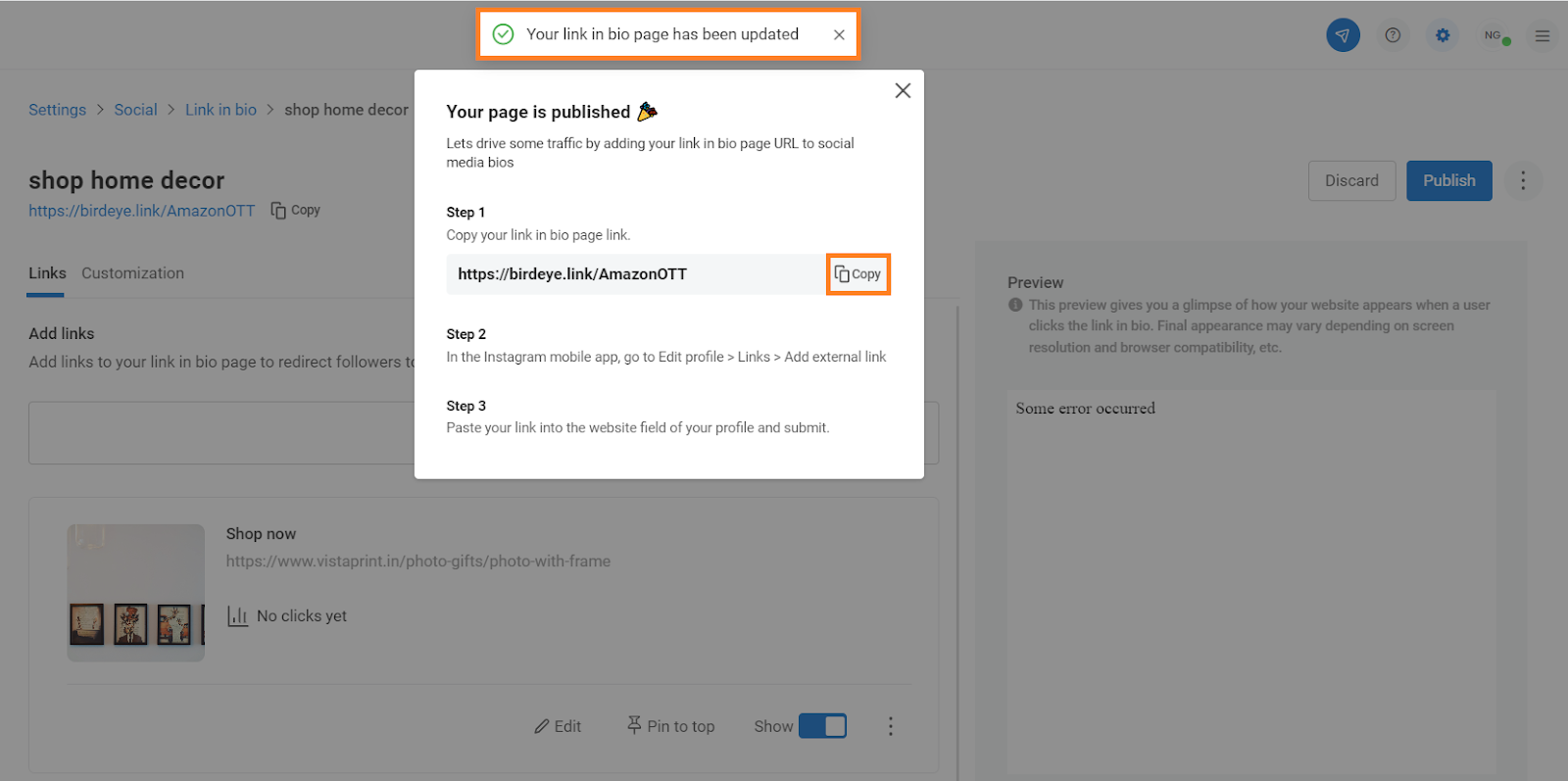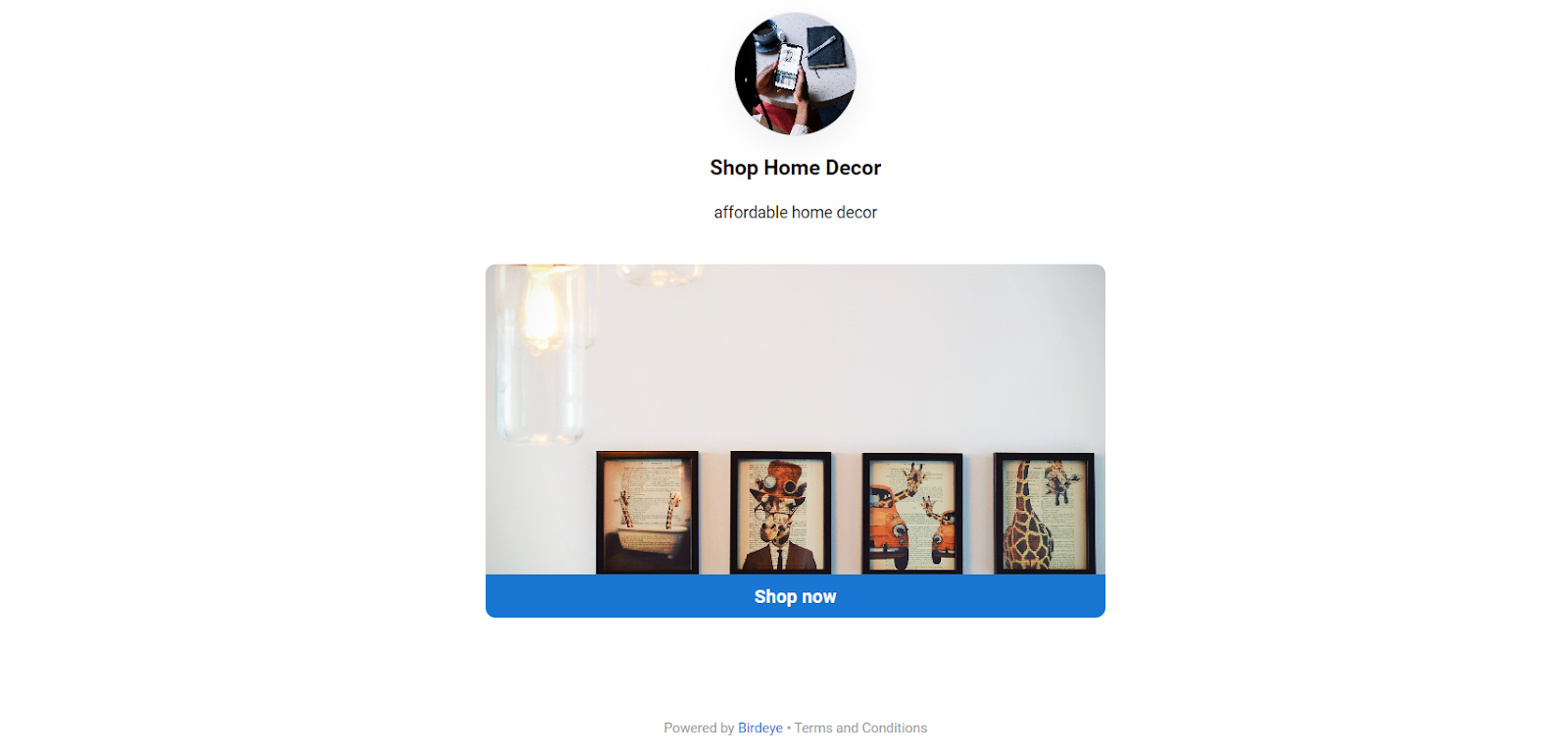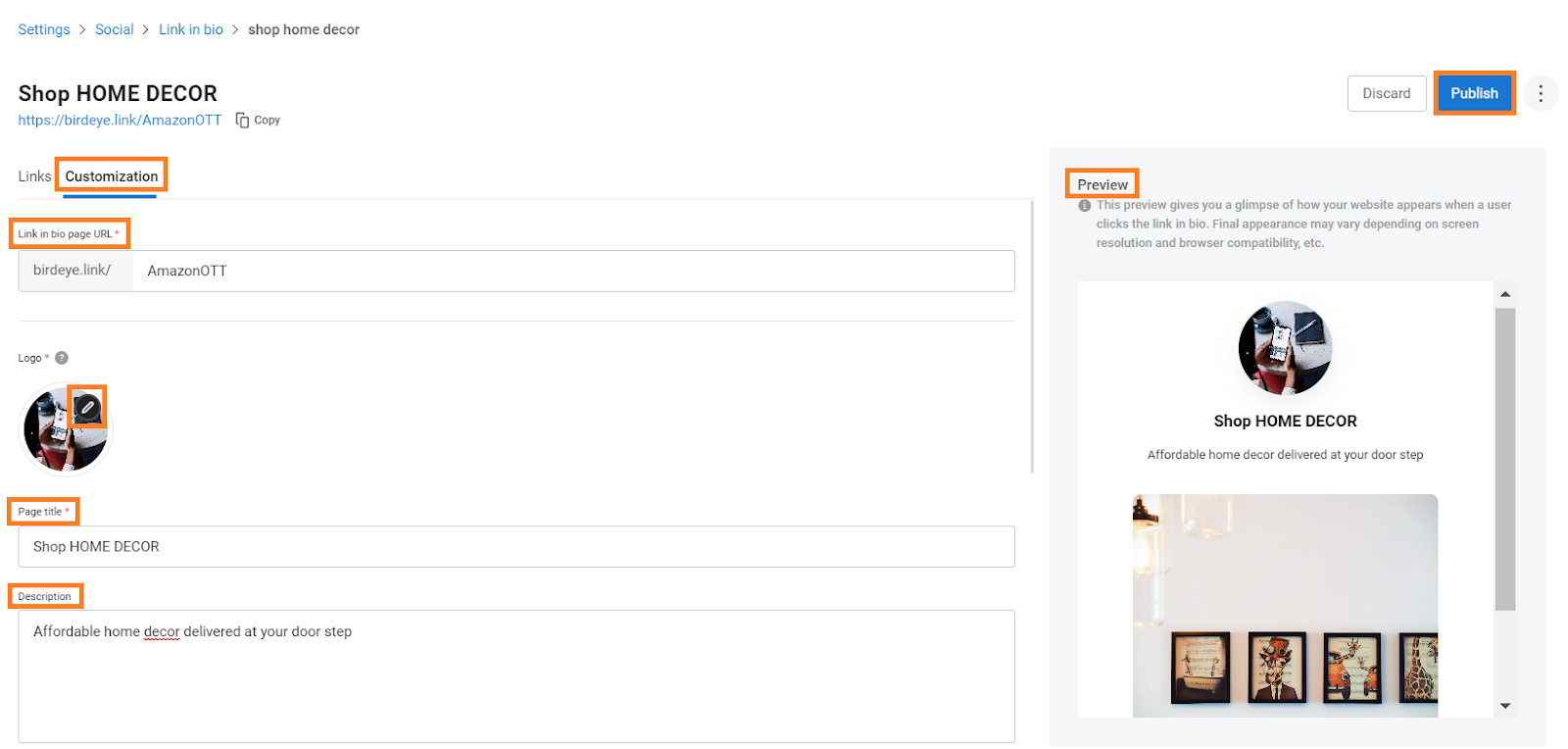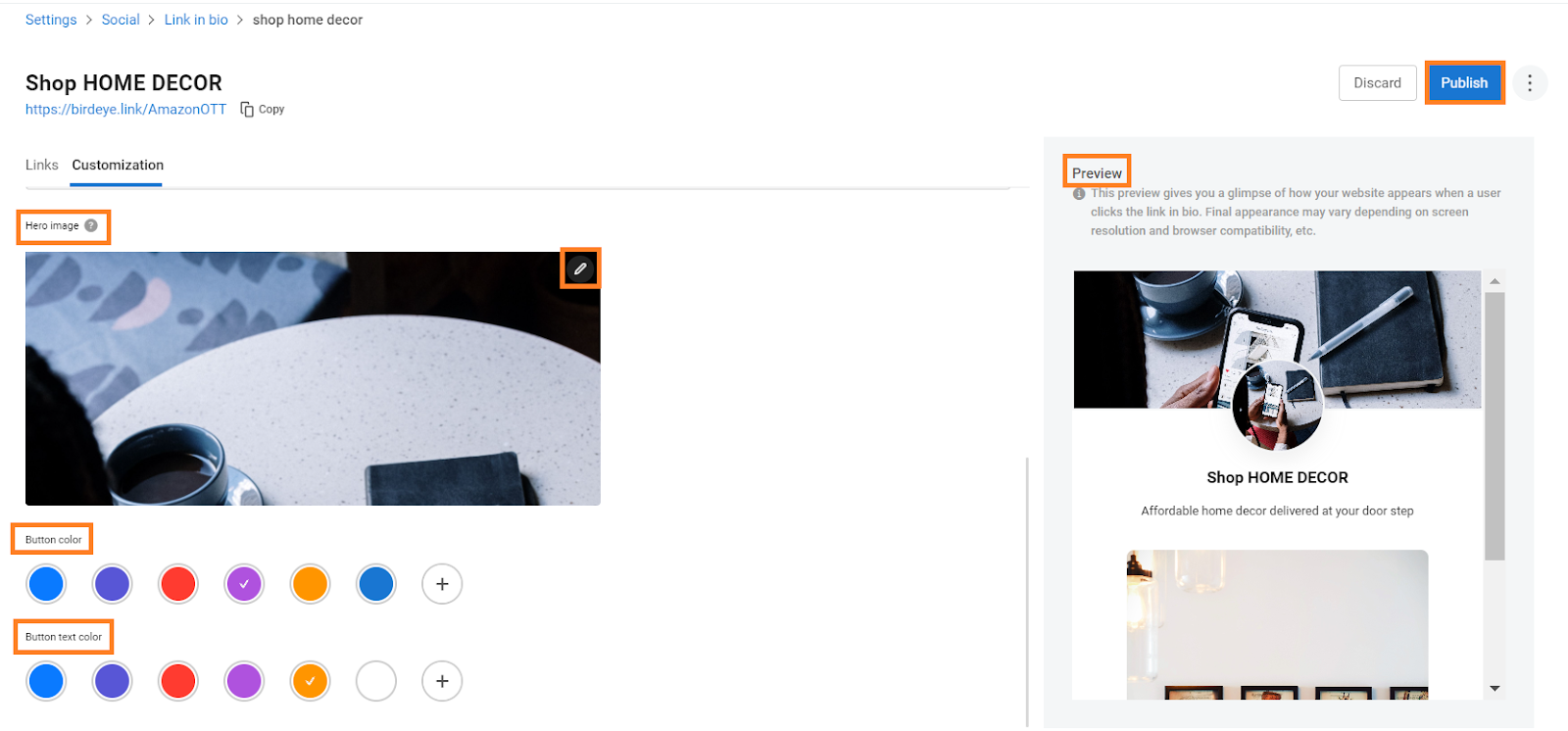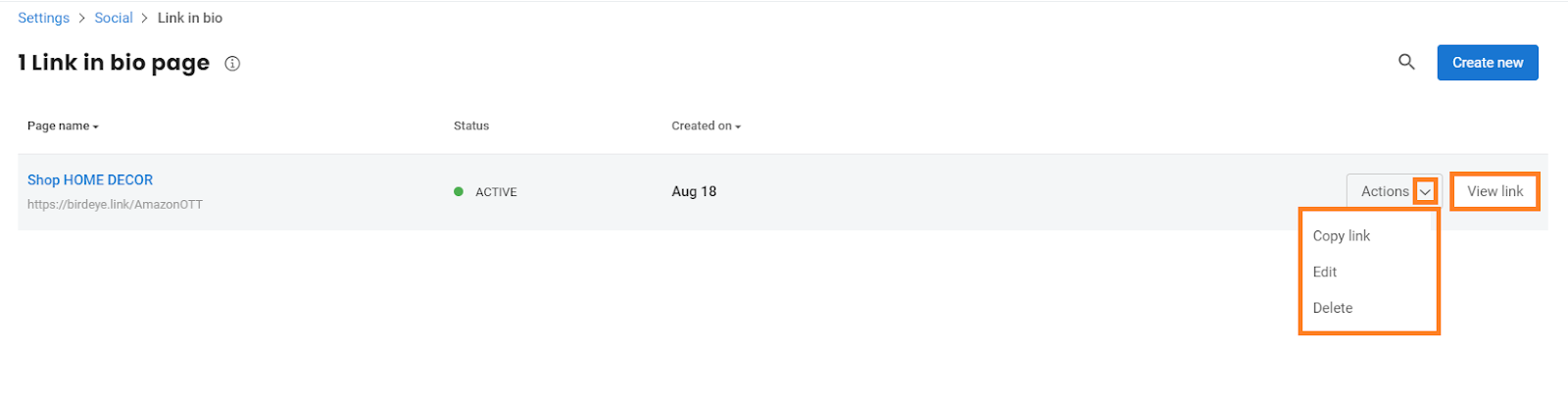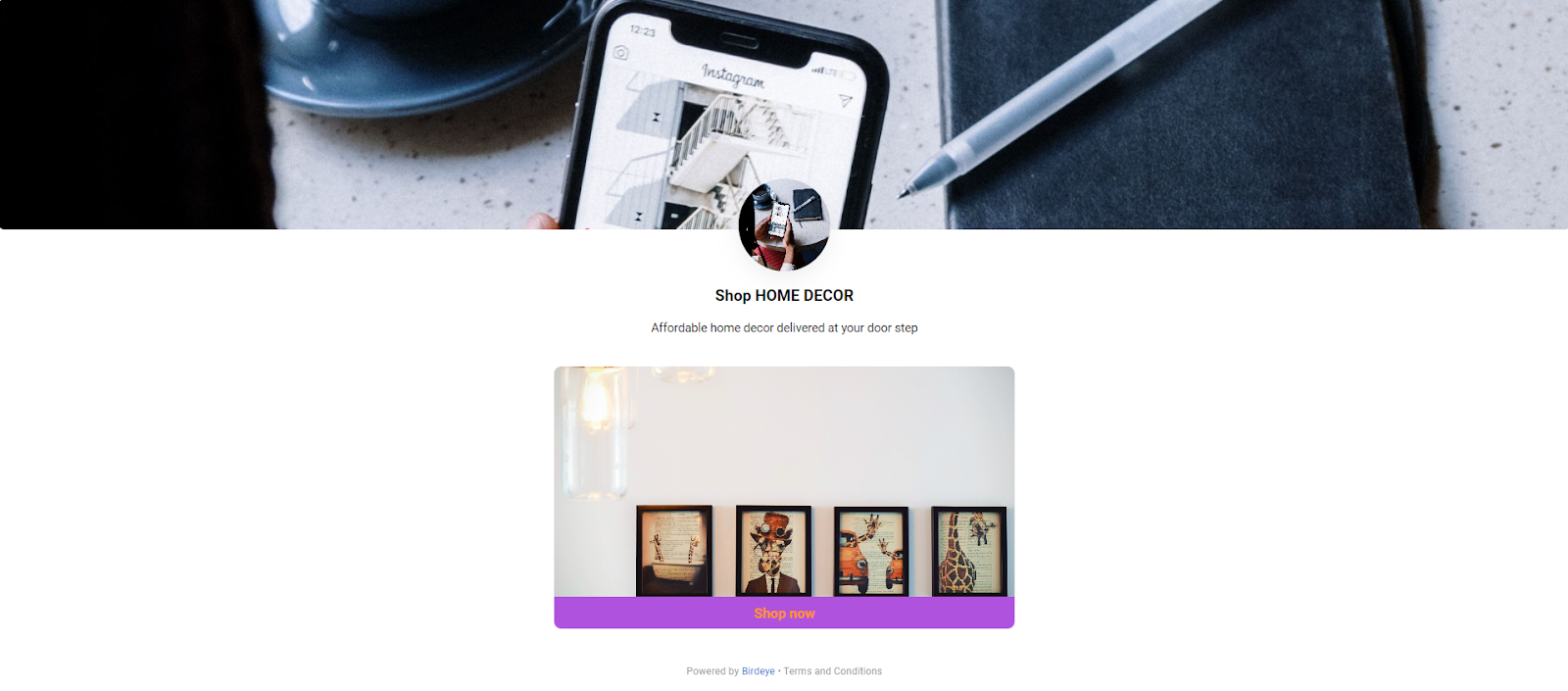How do I add link in bio on Instagram?
Birdeye allows you to include clickable links in your bio, offering to effortlessly direct your audience to your website, online store, blog, or any destination that matters most to your brand.
To set up link in bio, follow the steps below:
Step 1- Go to the ‘Social’ tab and select the ‘Link in bio’ tab.
Step 2- Click the ‘Get started’ button.
Step 3- Fill in the details, i.e., link in bio page URL, logo, page title, ad description, and hit ‘Create.’
Step 4- You will get a notification alert on successful creation.
On the link in the bio page screen, in the links section,
Click on ‘Copy’ to copy the link and see how your link in bio page would look in real time.
Click on ‘Add’ to add links to your link in bio page to redirect followers/visitors to your website, online store, or blog.
Step 5- Post clicking ’Add,’ enter button text, destination URL, and add image. You can also upload, crop, and remove image by clicking on the ‘Pencil’ icon and choosing respective options.
Click on ‘Add’ to create and add the link to your link in bio page.
Step 6- Click ‘Edit’ to edit the link, ‘Pin to top’ to pin the particular link on top in case of multiple links in the bio page, and ‘Three dots’ to duplicate and delete the button link by choosing the respective options.
You can also disable the ‘Show’ toggle in case you do not wish to show the link on your bio page.
Click on ‘Add’ to create and add multiple link to your link in bio page.
Click on ‘Publish’ to publish the link created to your link in bio page.
Step 7- Post clicking ‘Publish,’ you will be notified of successful updation. Click on ‘Copy’ to copy the URL of the link in bio page.
Paste the link in your browser to see what your link in bio page looks like.
Customize Link in Bio page
To customize your link in bio page, go to the ‘Customization’ section, you can edit the page URL, logo, page title, and description. You can see the preview on the right side of the screen in real-time.
You can also add a cover image to your link in bio page. Choose custom colors for the button and button text.
You can upload, crop, and remove image by clicking on the ‘Pencil’ icon and choosing respective options.
Click on ‘Publish’ to save the changes and update the link in bio page.
On the link in bio screen, click on ‘Actions’ to copy the link, and edit and delete link in bio page by choosing respective options from the drop-down menu.
Click on ‘View link’ to view the link in bio page.