How are leads generated within my Birdeye account?
Using Birdeye, you can efficiently manage your leads generated via Facebook Messenger, Birdeye Referrals, and Webchat. A lead is also generated when a new contact sends an email, text or voice message. You can view your leads at any point, follow up with them from time to time and increase conversions. This article walks you through the process of lead generation and management within Birdeye.
GENERATING LEADS WITHIN BIRDEYE
A lead is generated in the following ways:
-
Conversation initiated by a web visitor
When a visitor initiates a conversation via Facebook Messenger, Webchat, text, email, or voice call for the first time, a new lead will be generated under the 'Contacts' tab.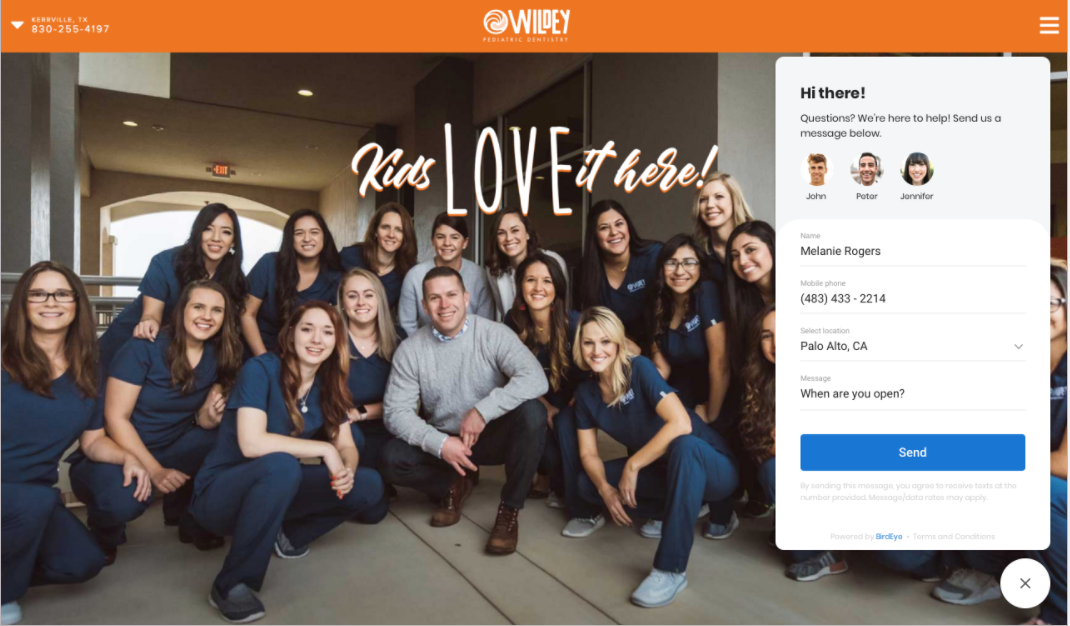
-
Referral details added by a customer
After a referral request is sent, the referrer will have the ability to choose the channel through which they want to refer your business.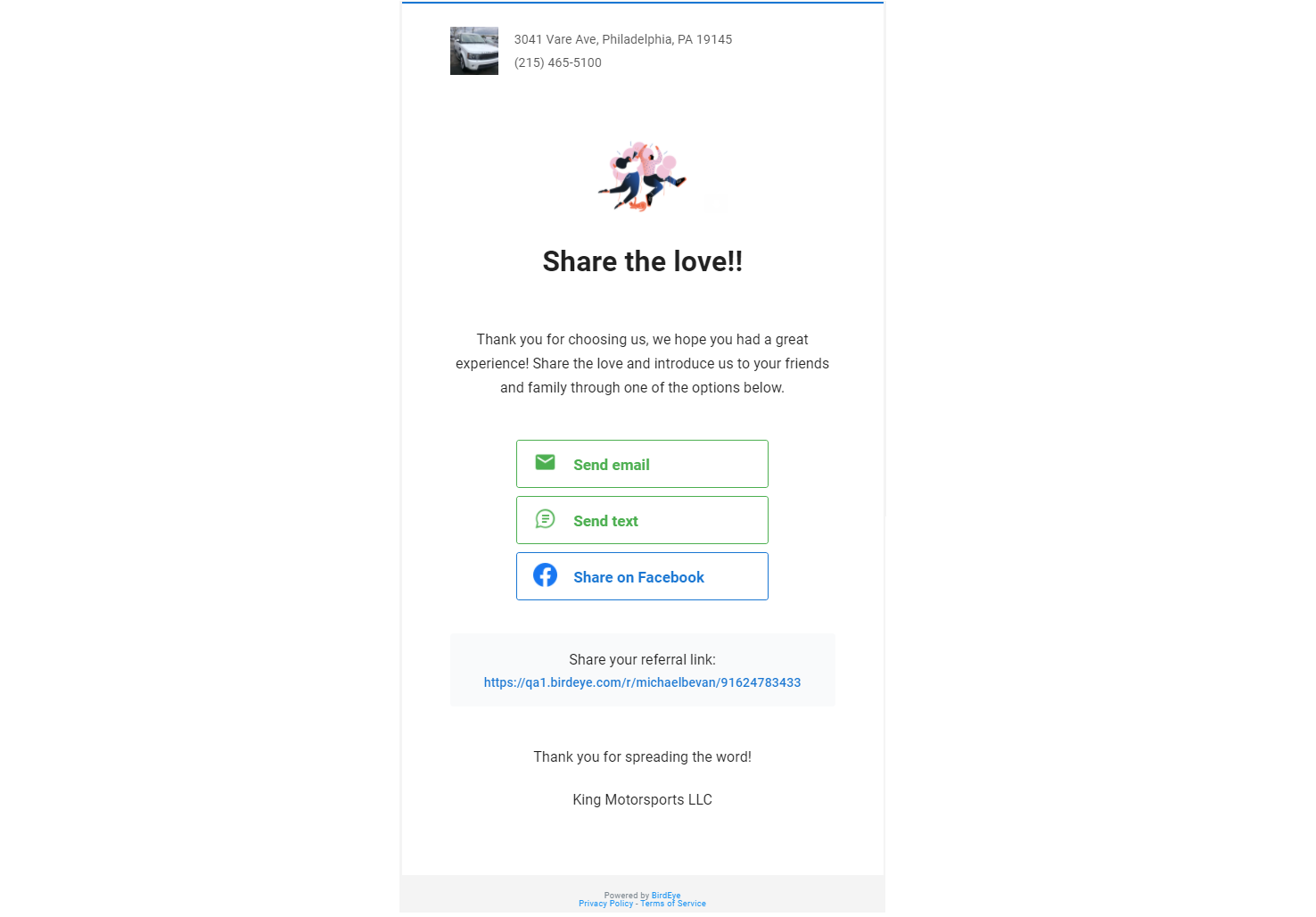
If the referrer selects email or text channel, they can add the referral details on the referral form and add a new referee. A new lead will be generated within your Birdeye account now.
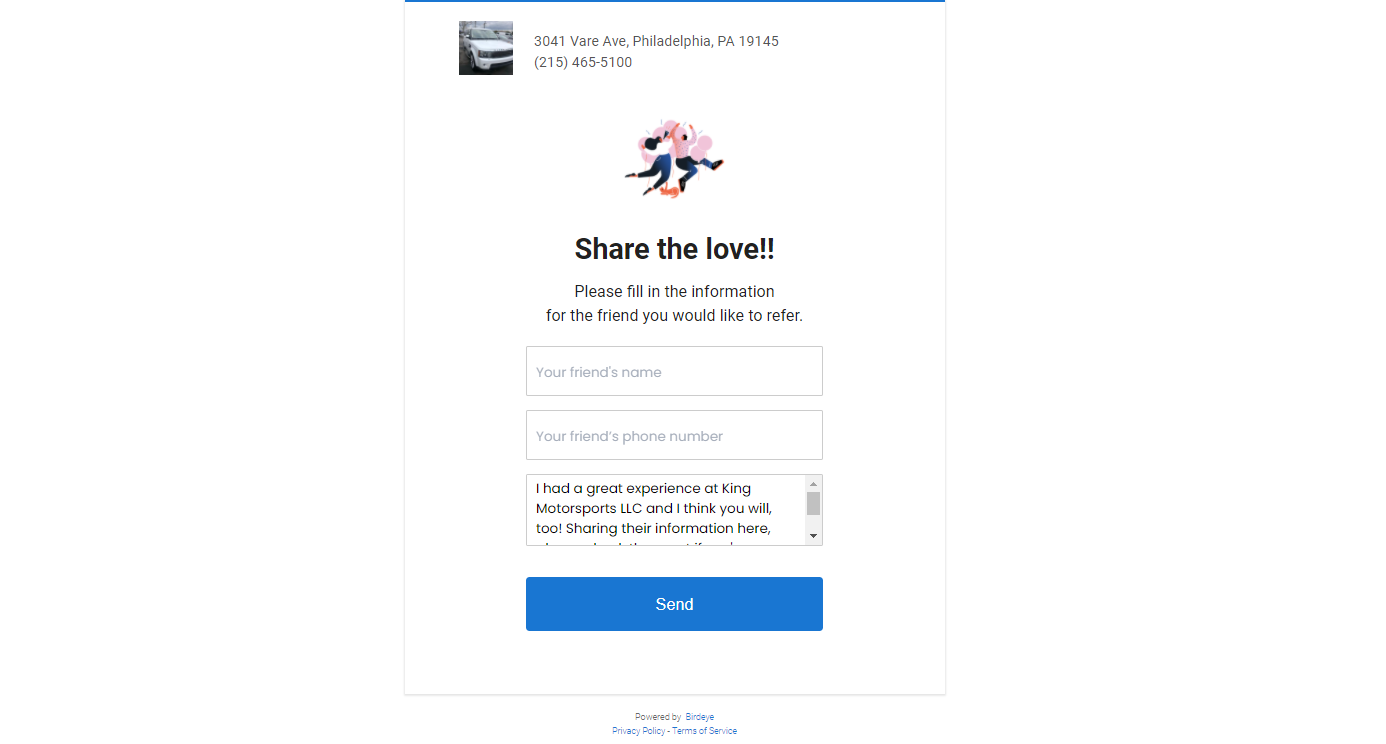
Once a lead is generated, you will be able to view the lead details, edit or delete lead details and manage permissions for your leads.
To view the leads on your account, go to the 'Contacts' tab on your left navigation rail. On the 'Contacts' page, you will have the ability to view all the 'Leads' and 'Customers' within your account. Leads are the contacts with a green 'Fire' icon next to the 'Contact name'.
To only view the leads, deselect the 'Customers' option using filters on the right.
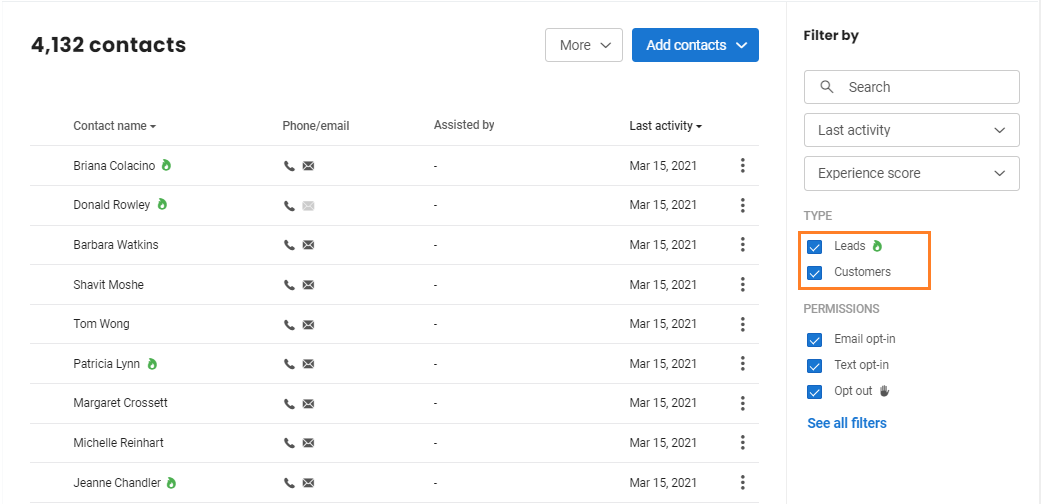
Information on this page is split under four columns: 'Contact name', 'Phone', 'Assisted by' and 'Last activity'.
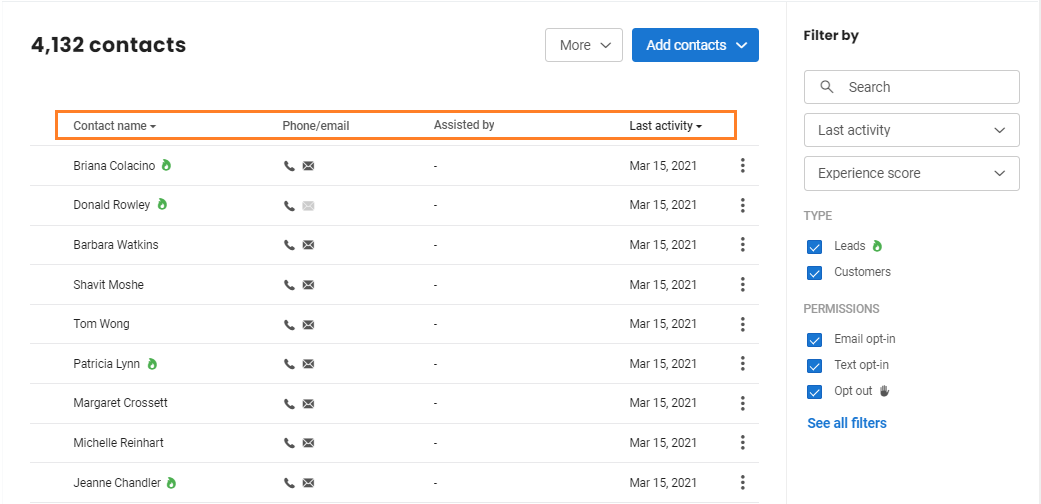
If you want to send an email or a text message to a lead, click on the corresponding 'Message' icon. You will be redirected to the 'Inbox' to send a message to the lead.
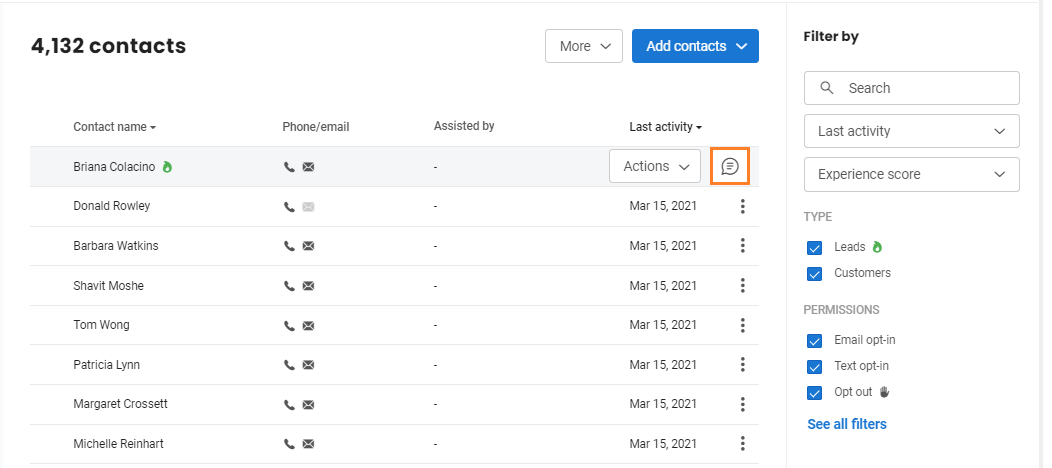
To search for a lead, click on the 'Search' icon on the right and enter the name, email or phone number of the lead. If you want to download the leads within your account, click on the 'More' drop-down button and select the 'Download contacts' option.
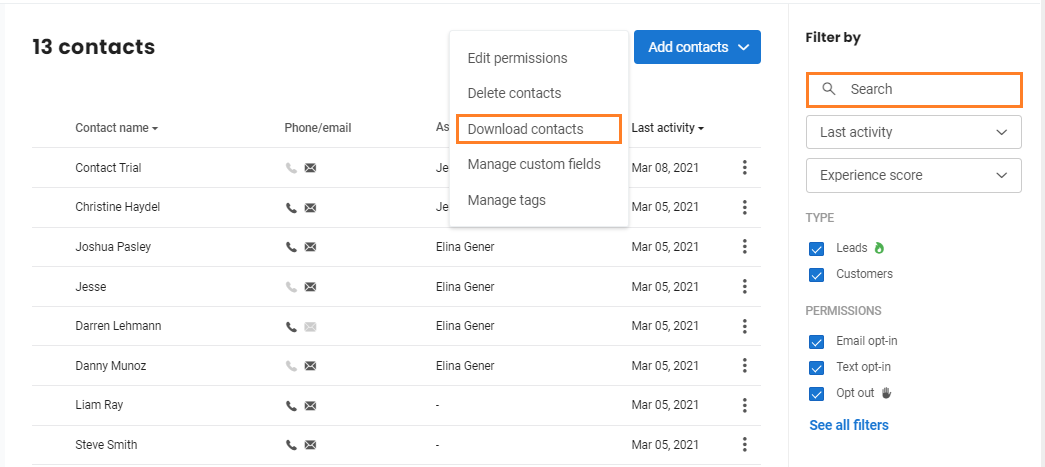
To perform different actions on the leads, read the following articles:
| Actions | Article |
| How to edit lead information? | Read here |
| How to manage permissions for leads? | Read here |
| How to delete a lead? | Read here |
| How to view the contact journey for a lead? | Read here |
LEAD FILTERS
You can filter leads based on the date of creation, location and lead source. To view more filters, click on the 'See all filters' button.
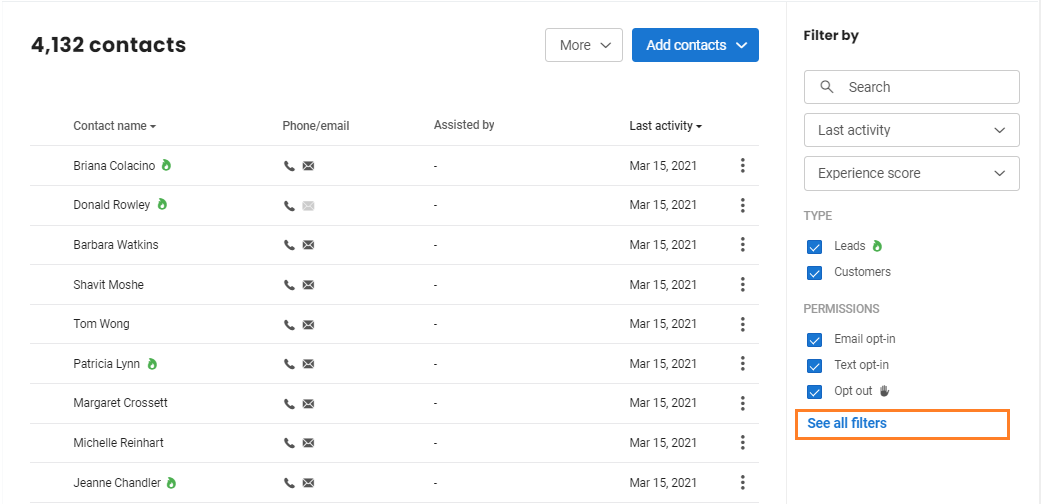
CONVERSION OF 'LEADS' INTO 'CUSTOMERS'
A lead gets converted into a customer only if it is added to your contacts directly, or uploaded in bulk through 'integration', 'Check-in', 'SFTP', and 'API integration'.