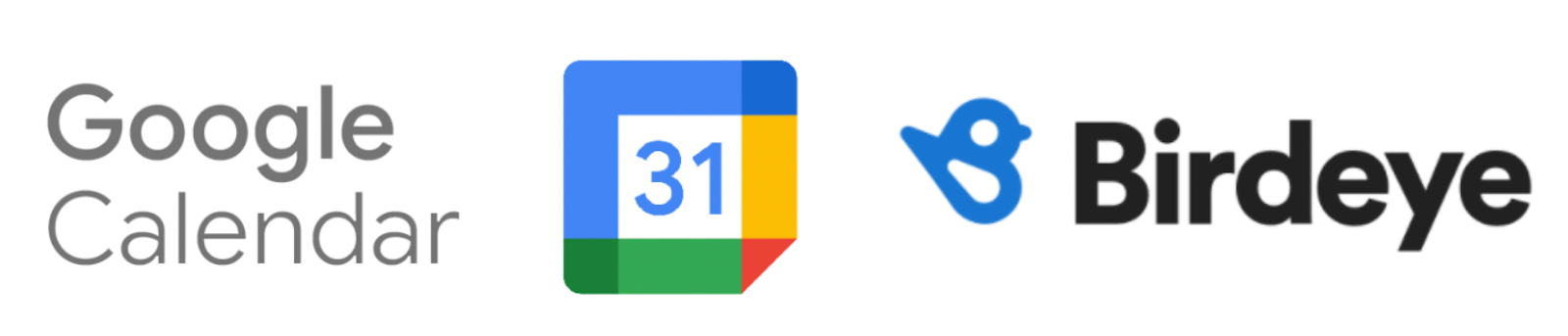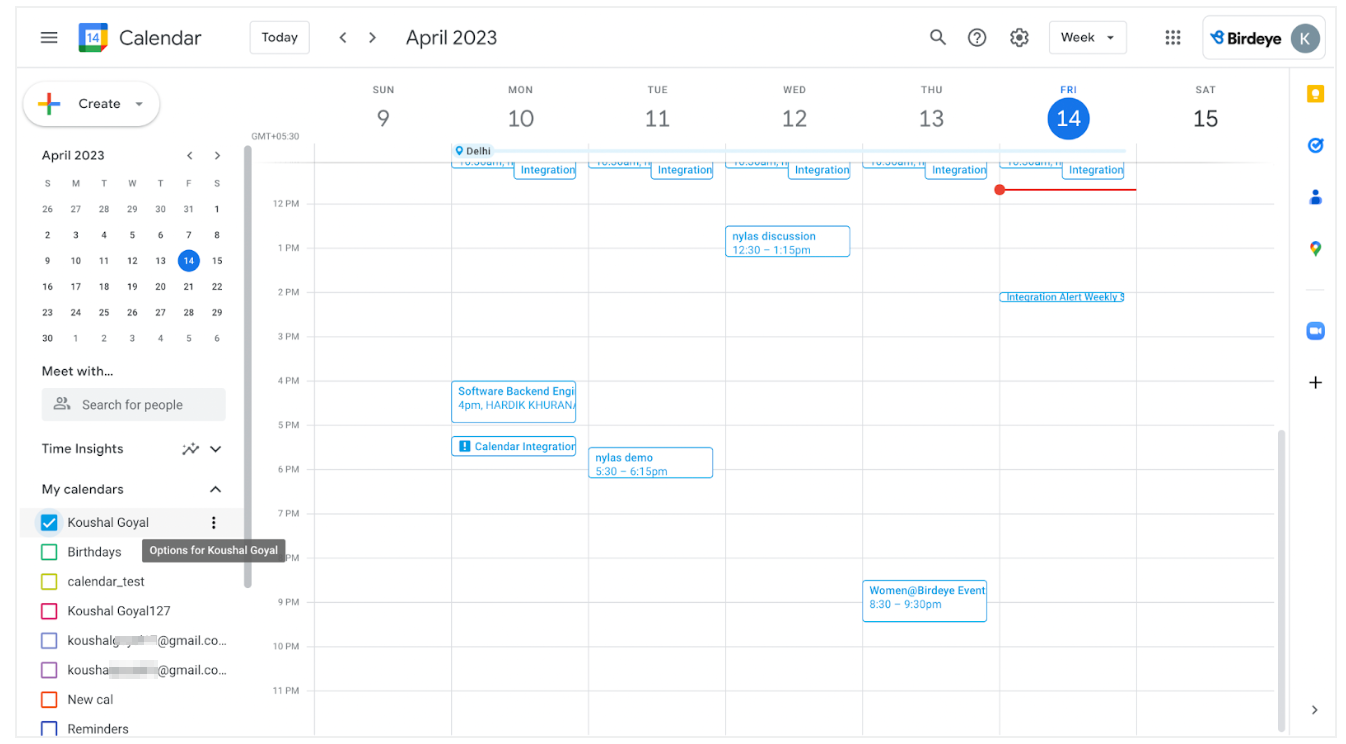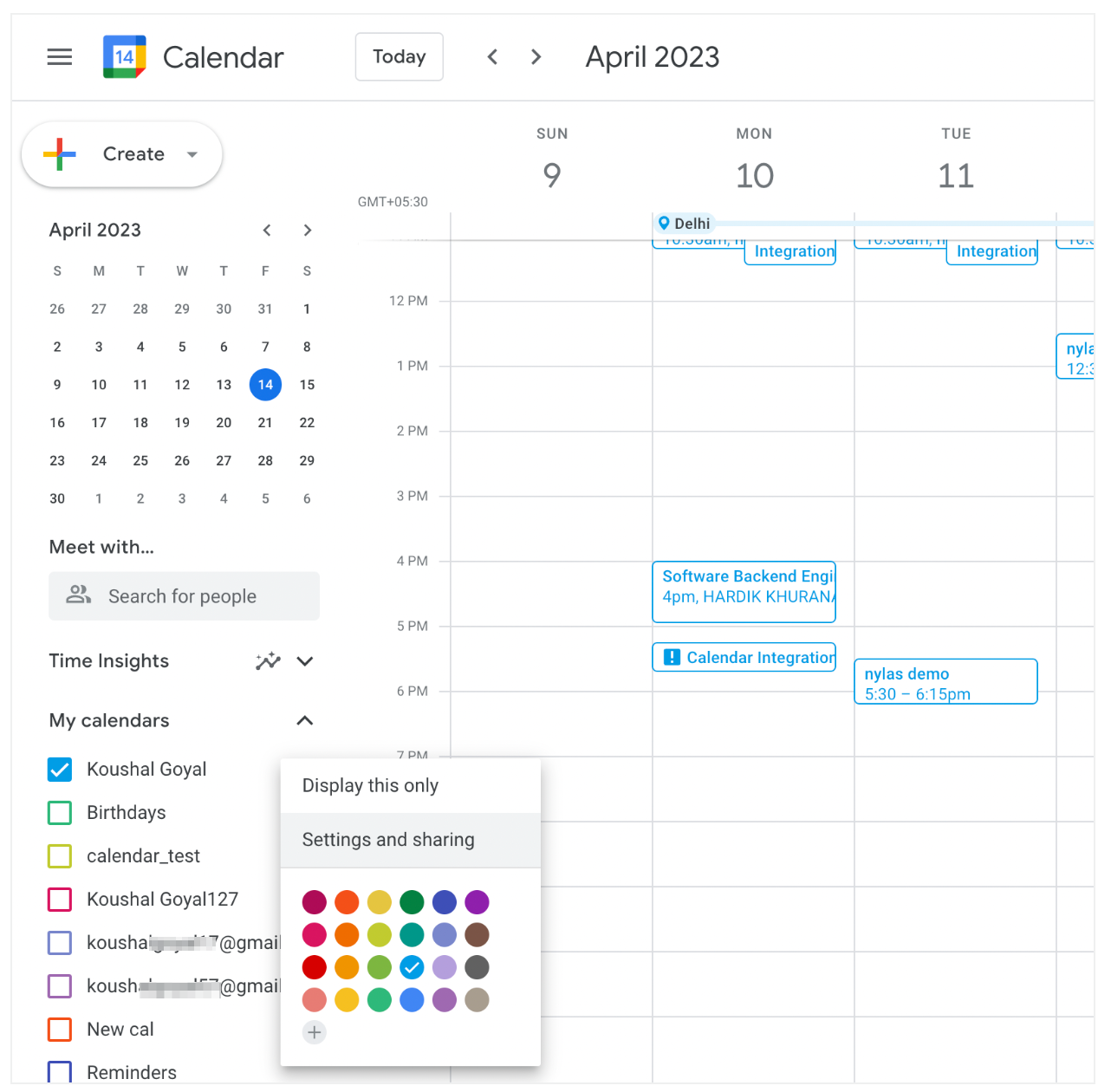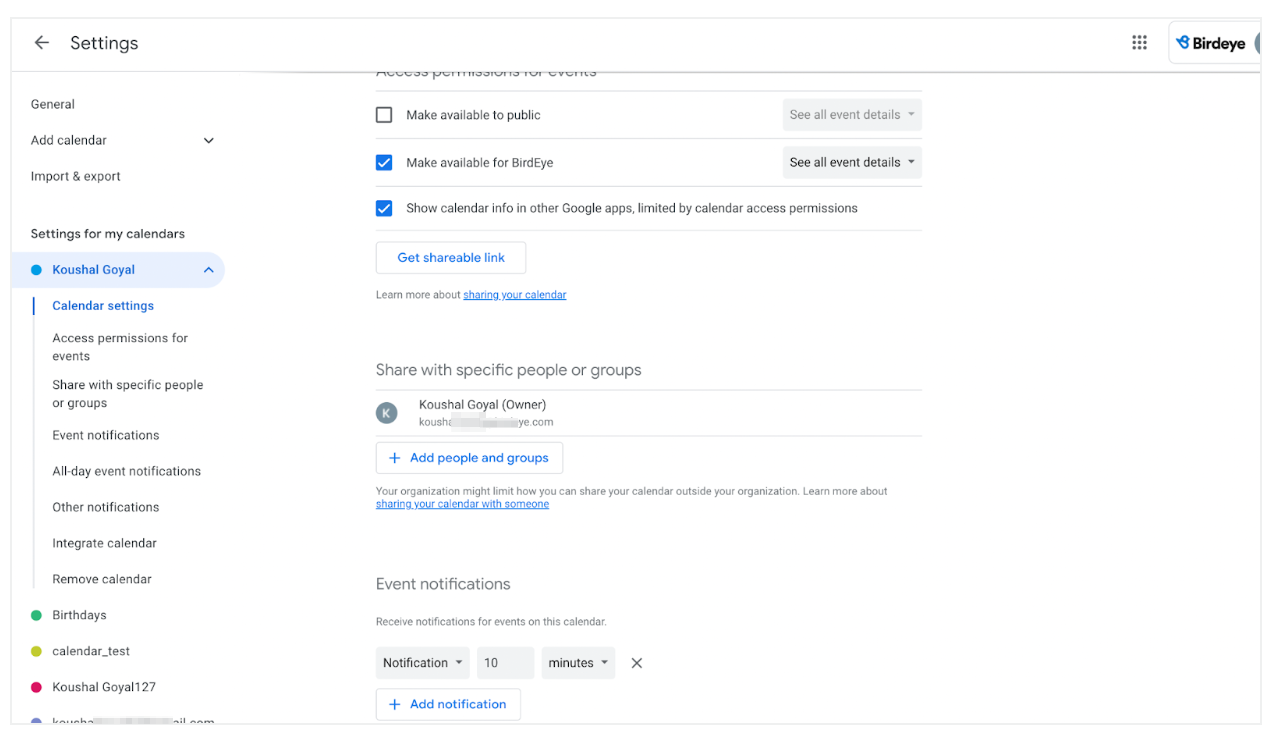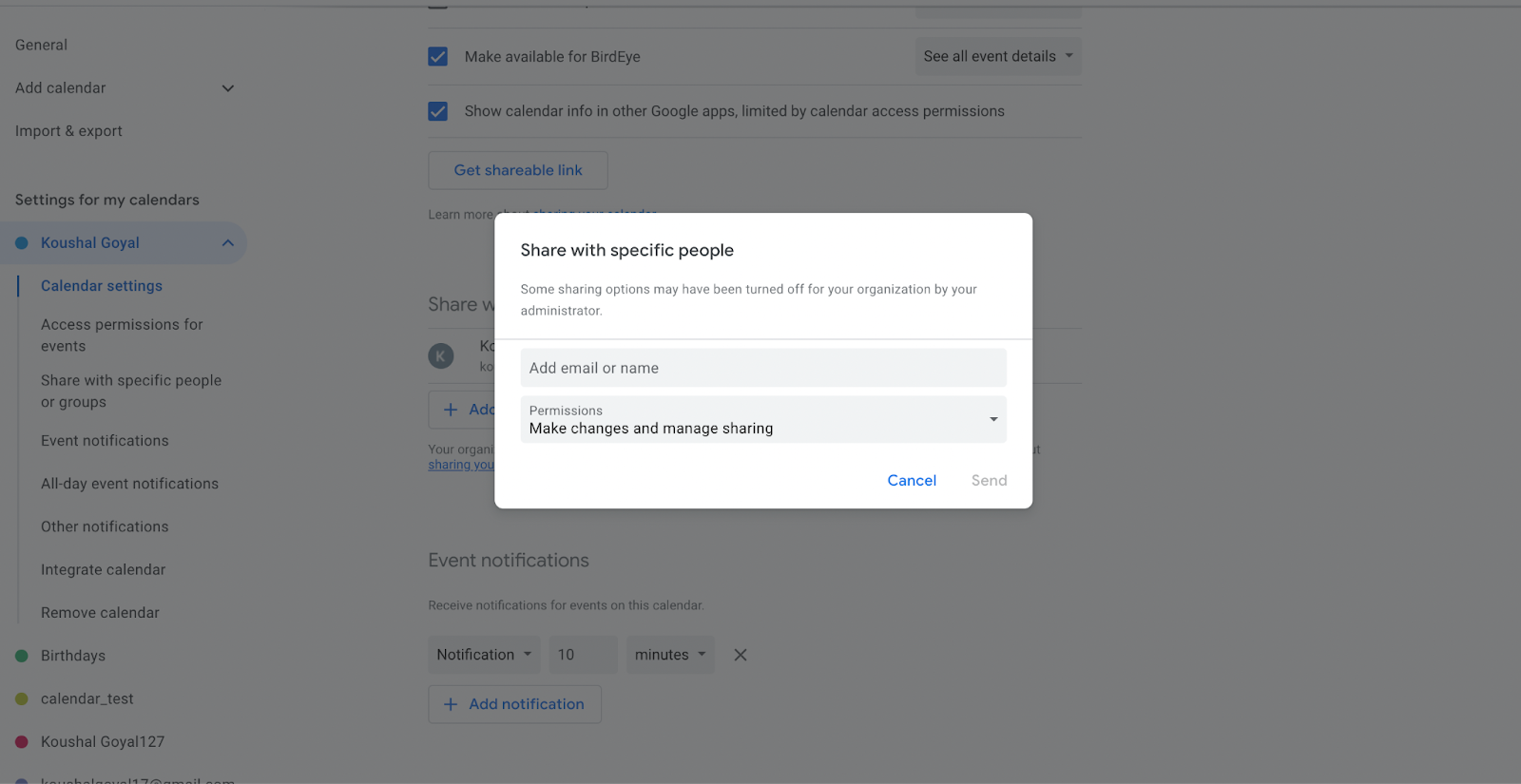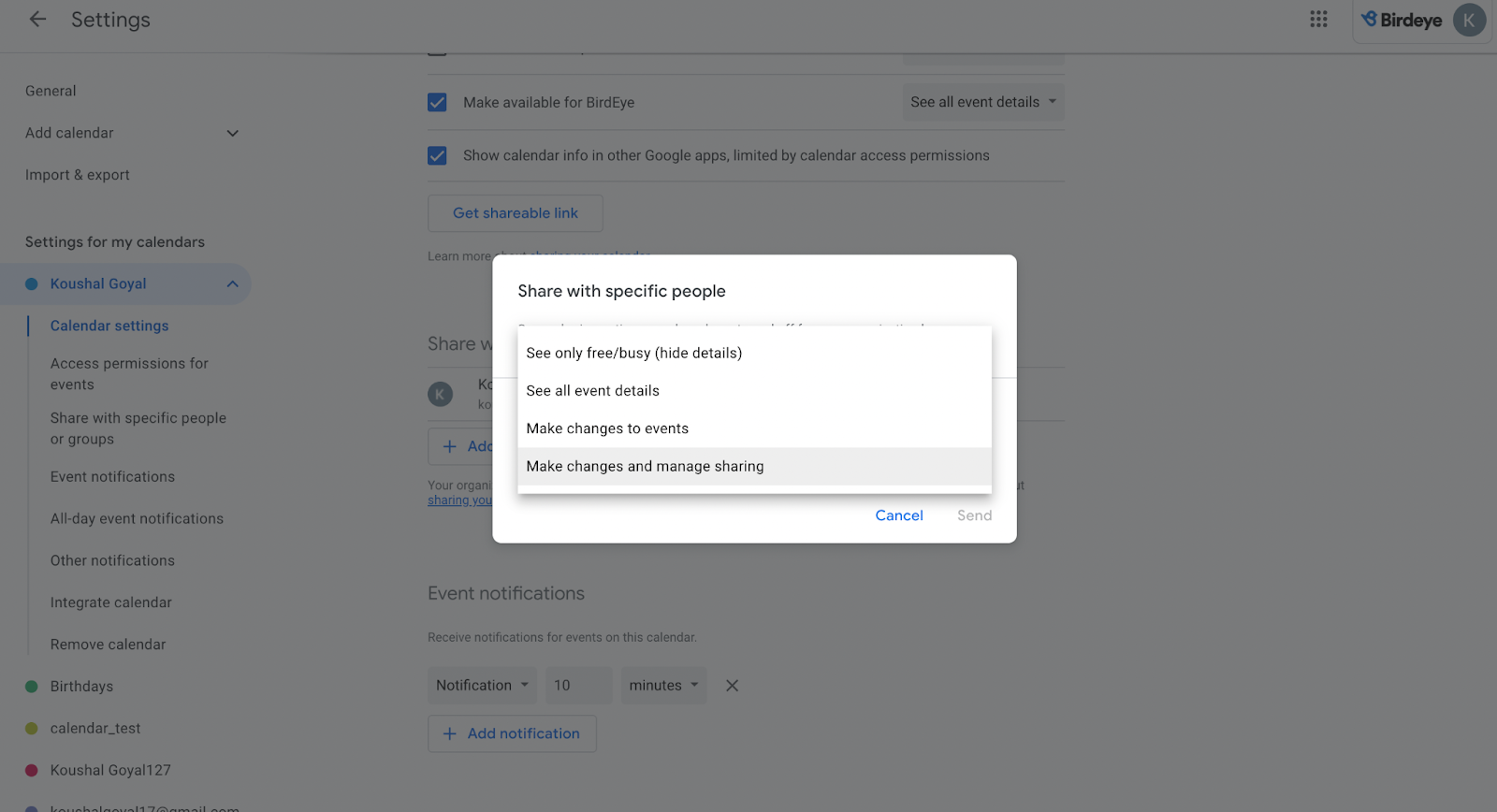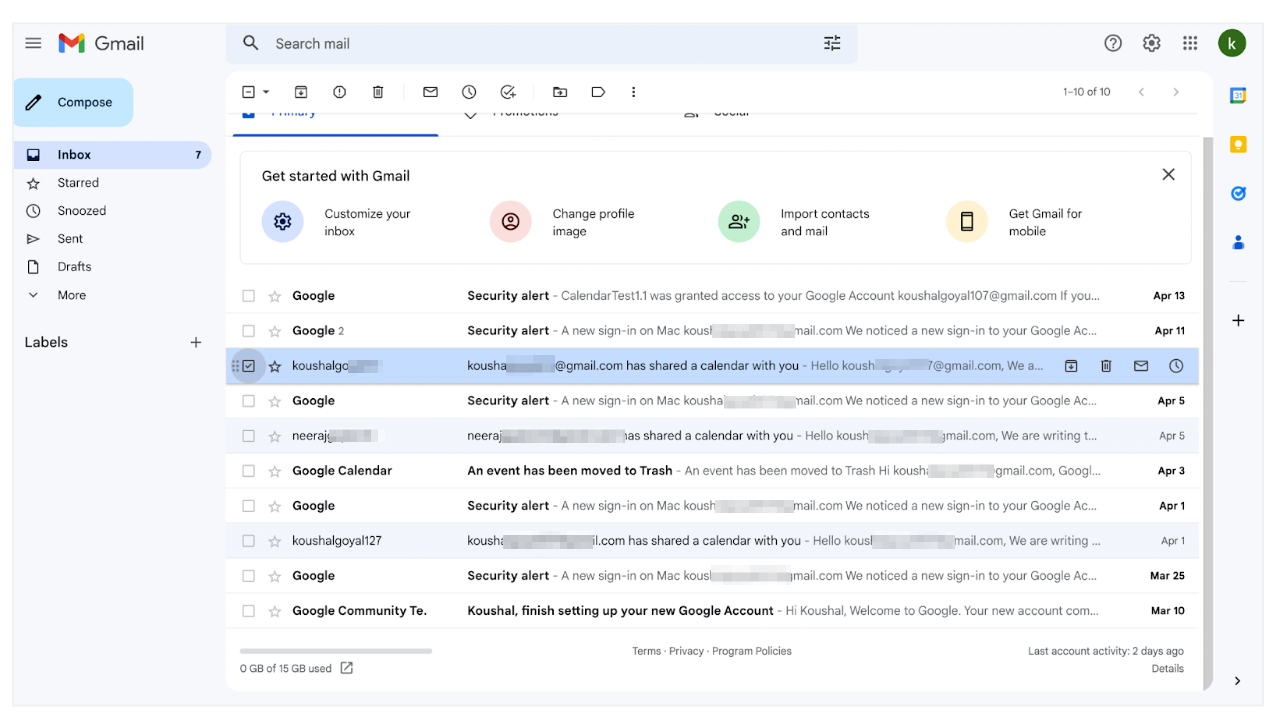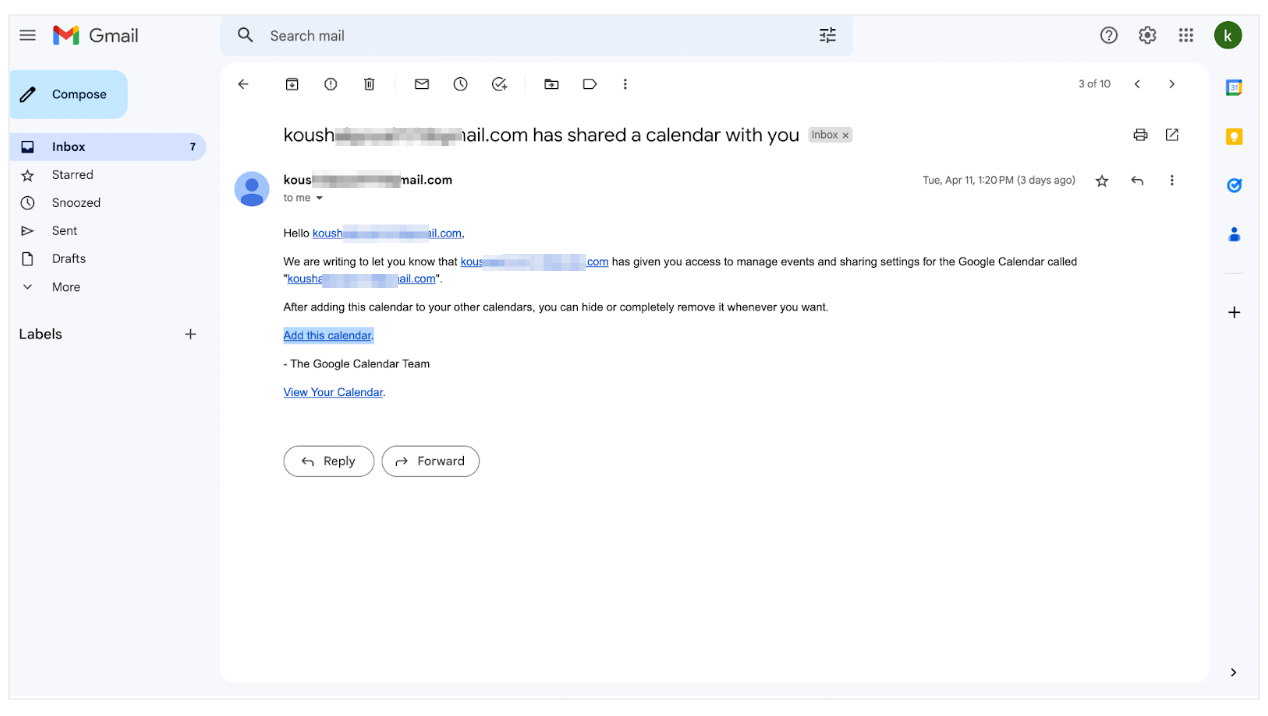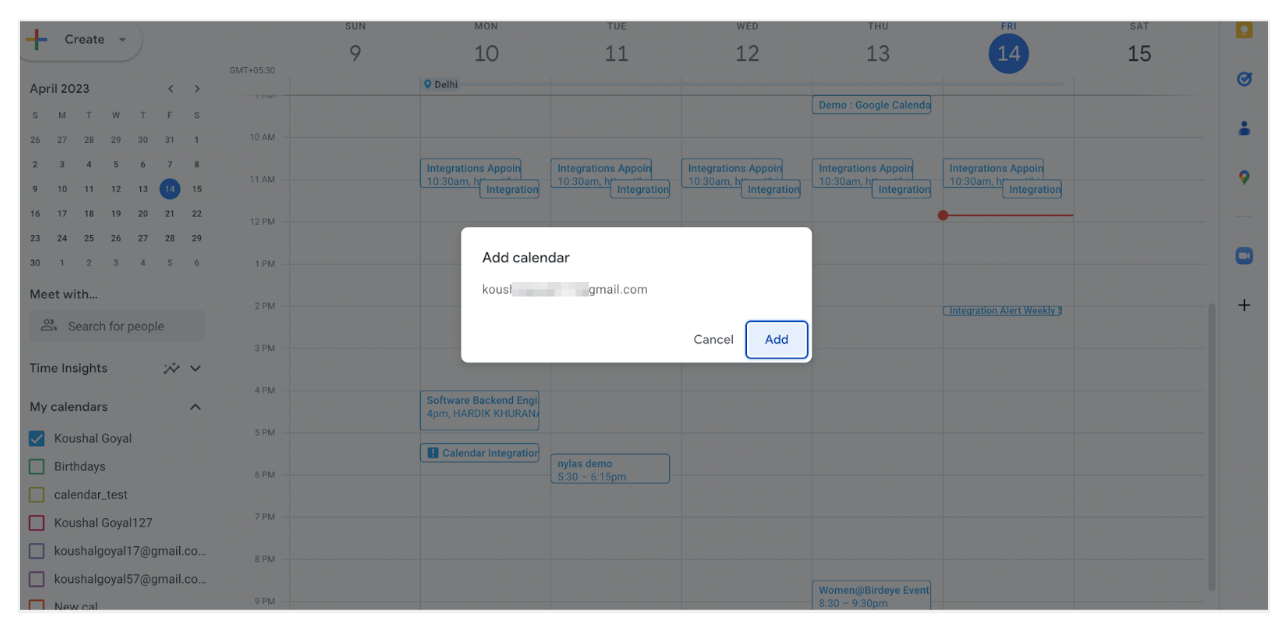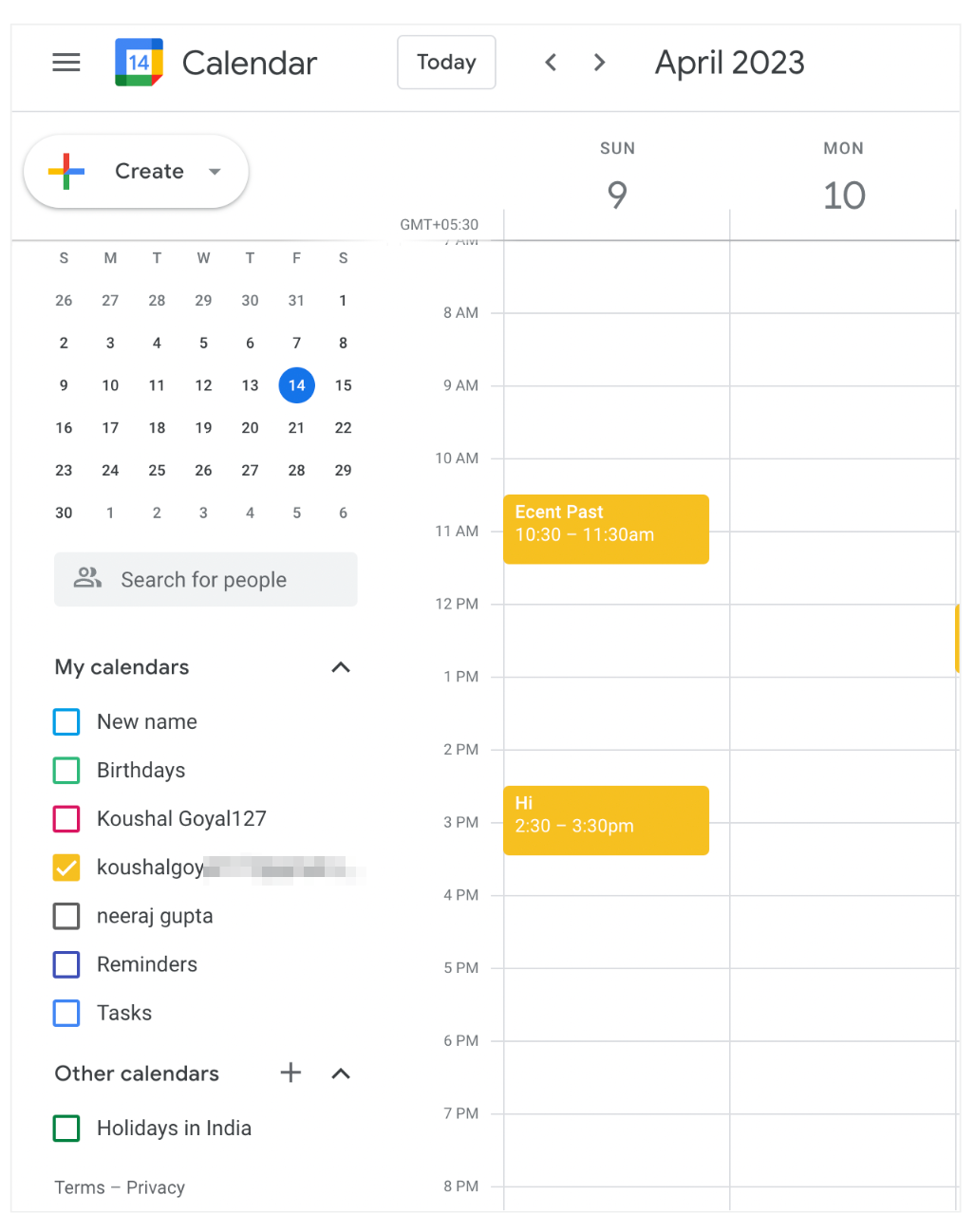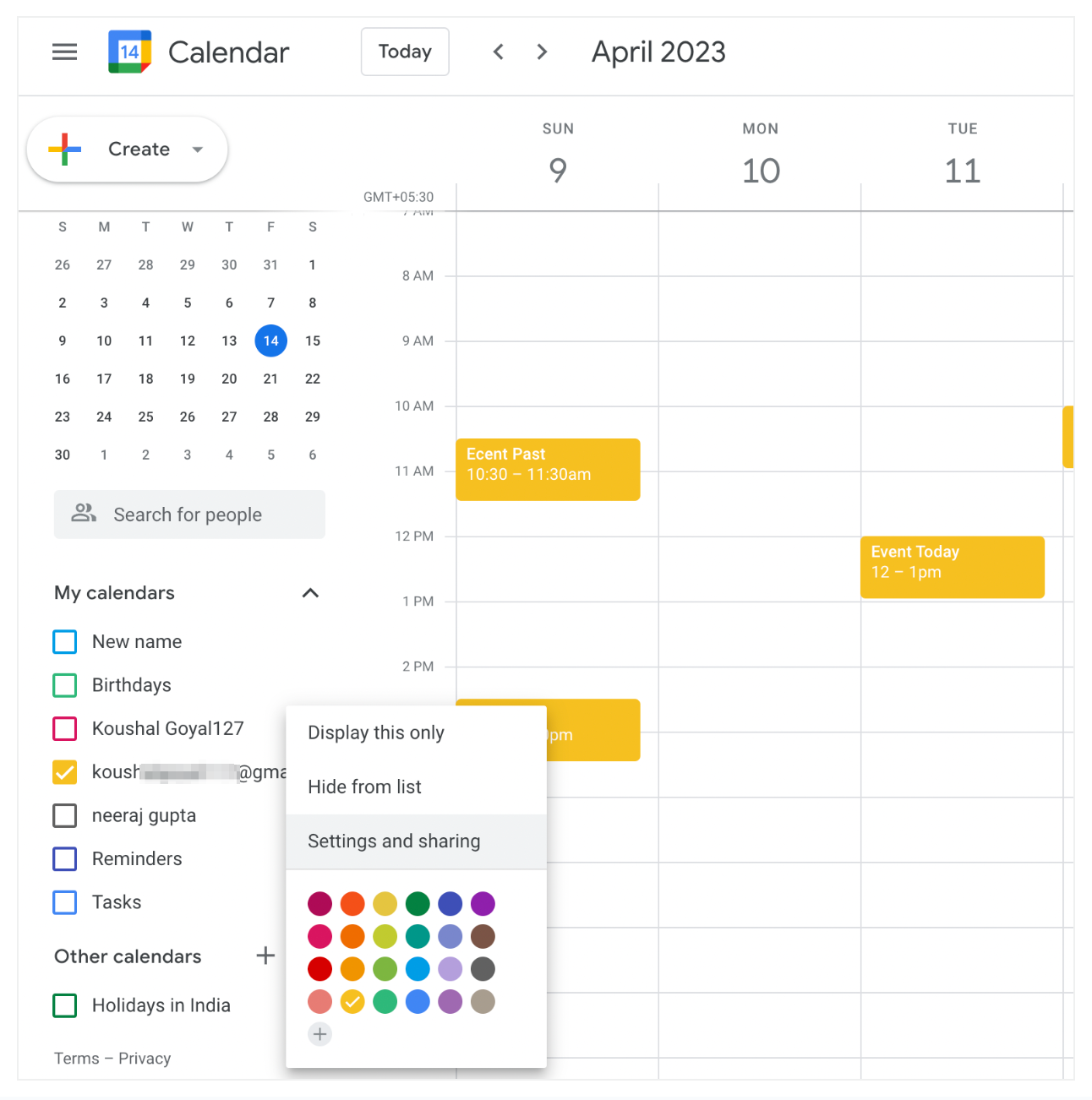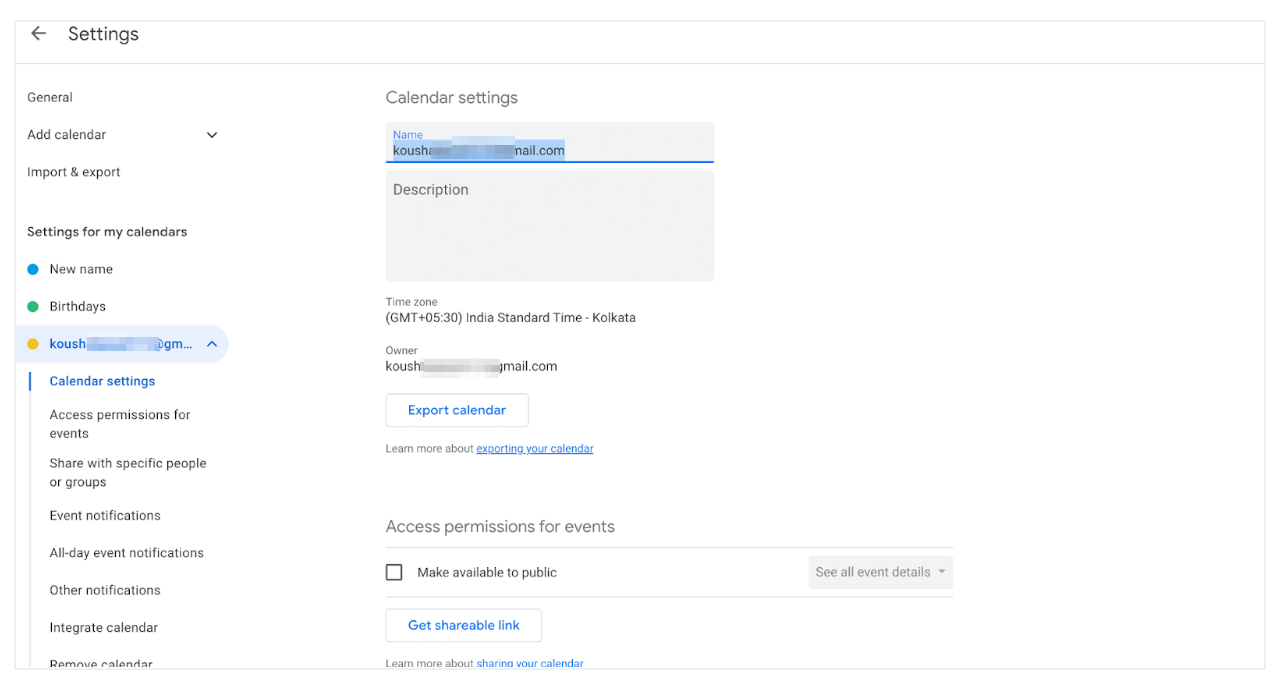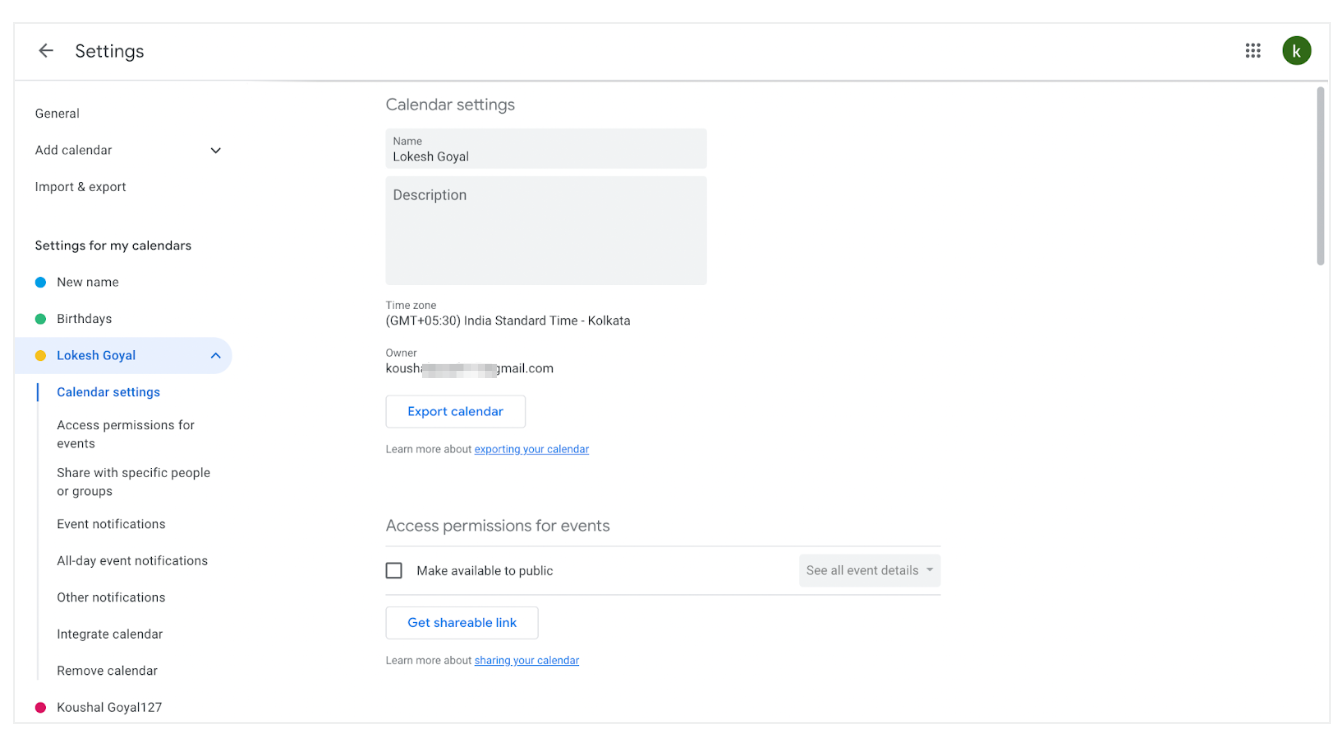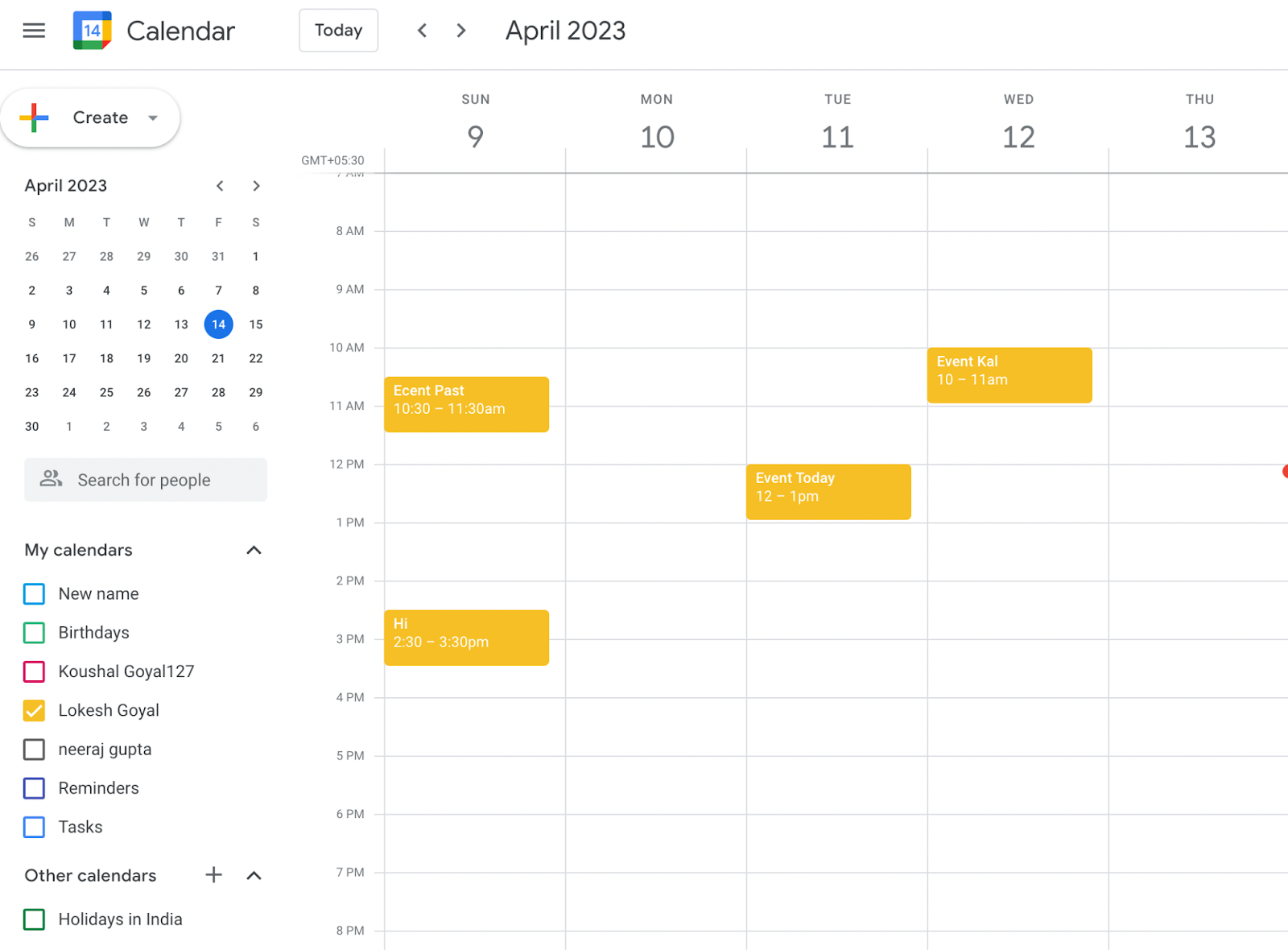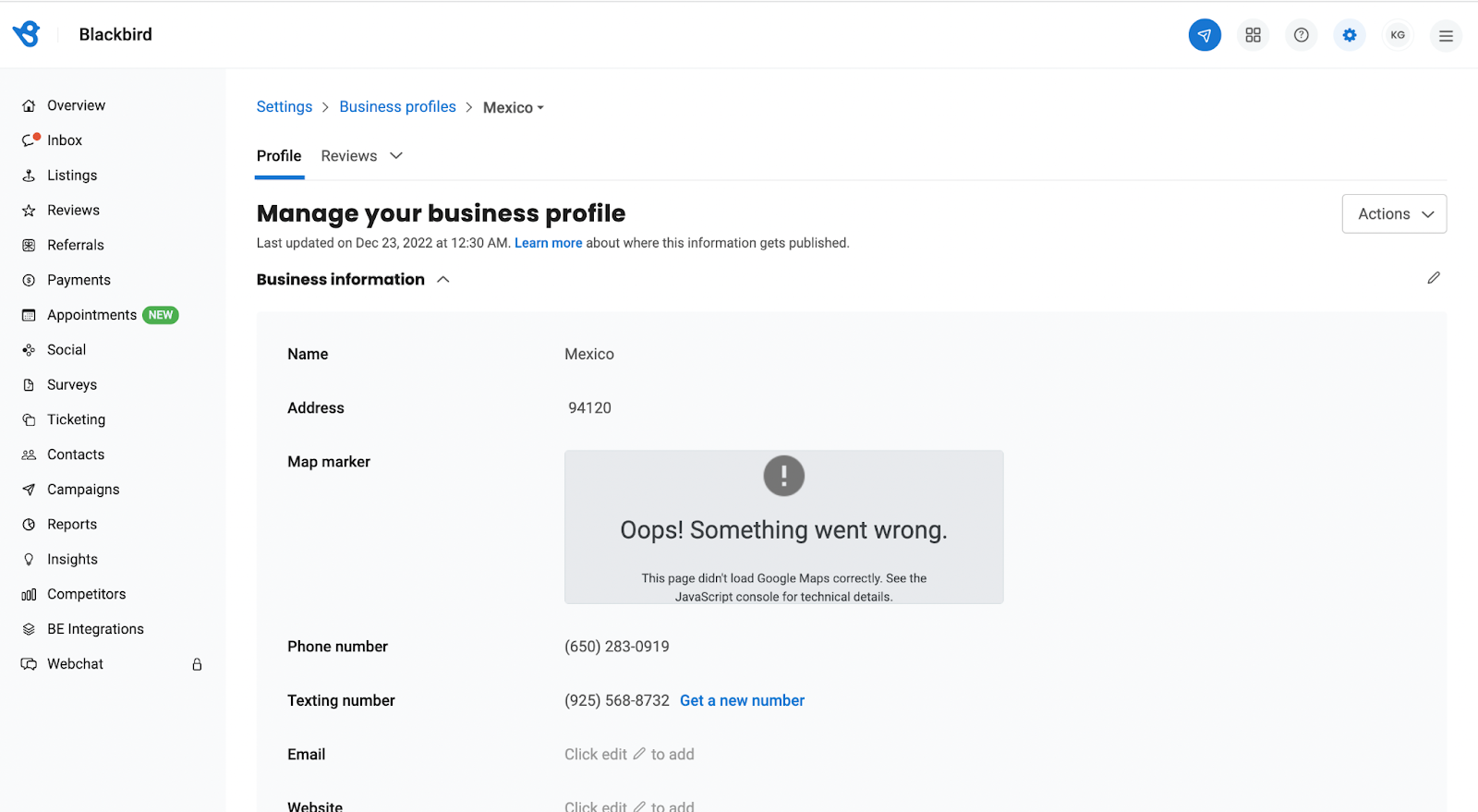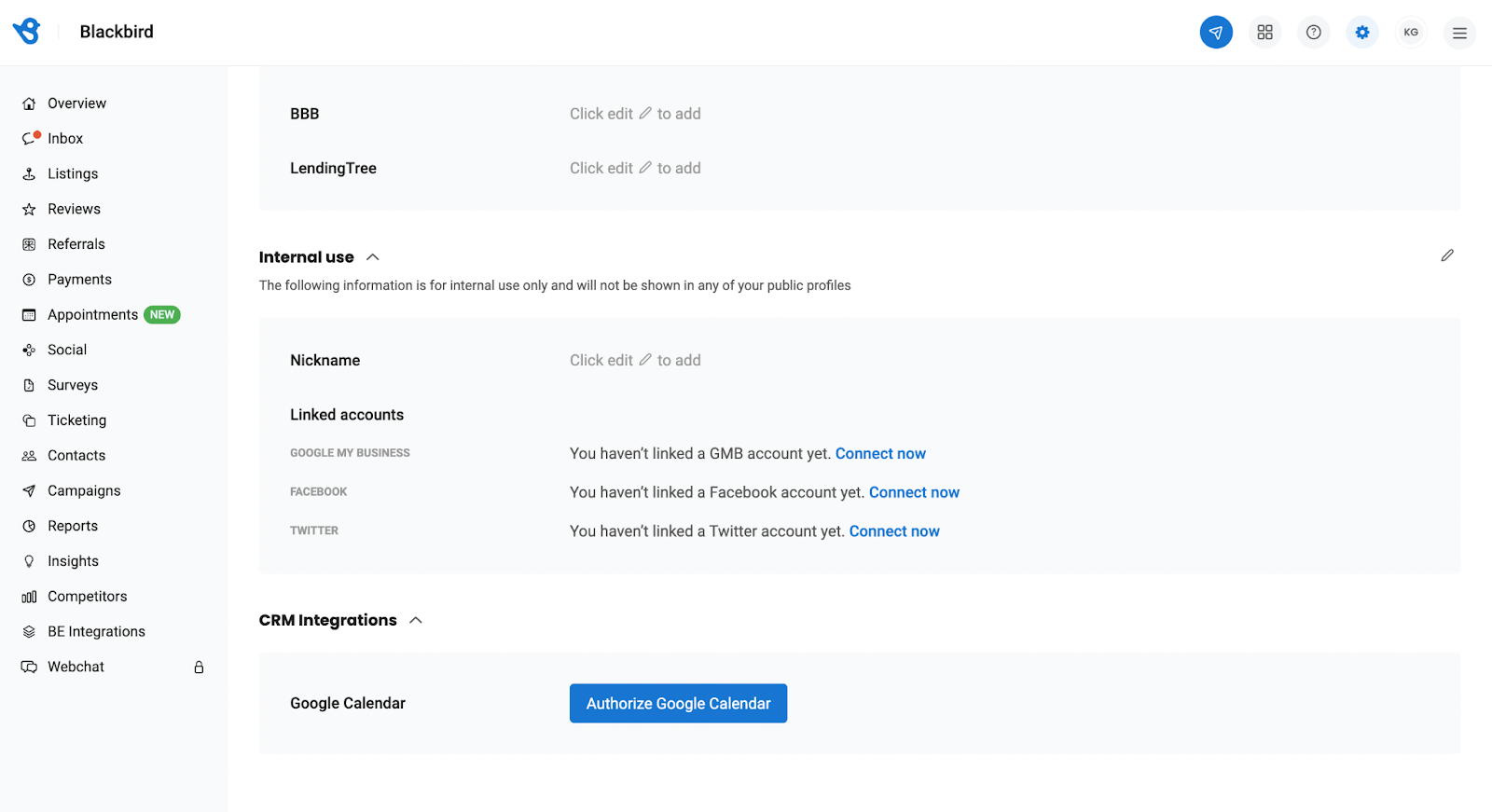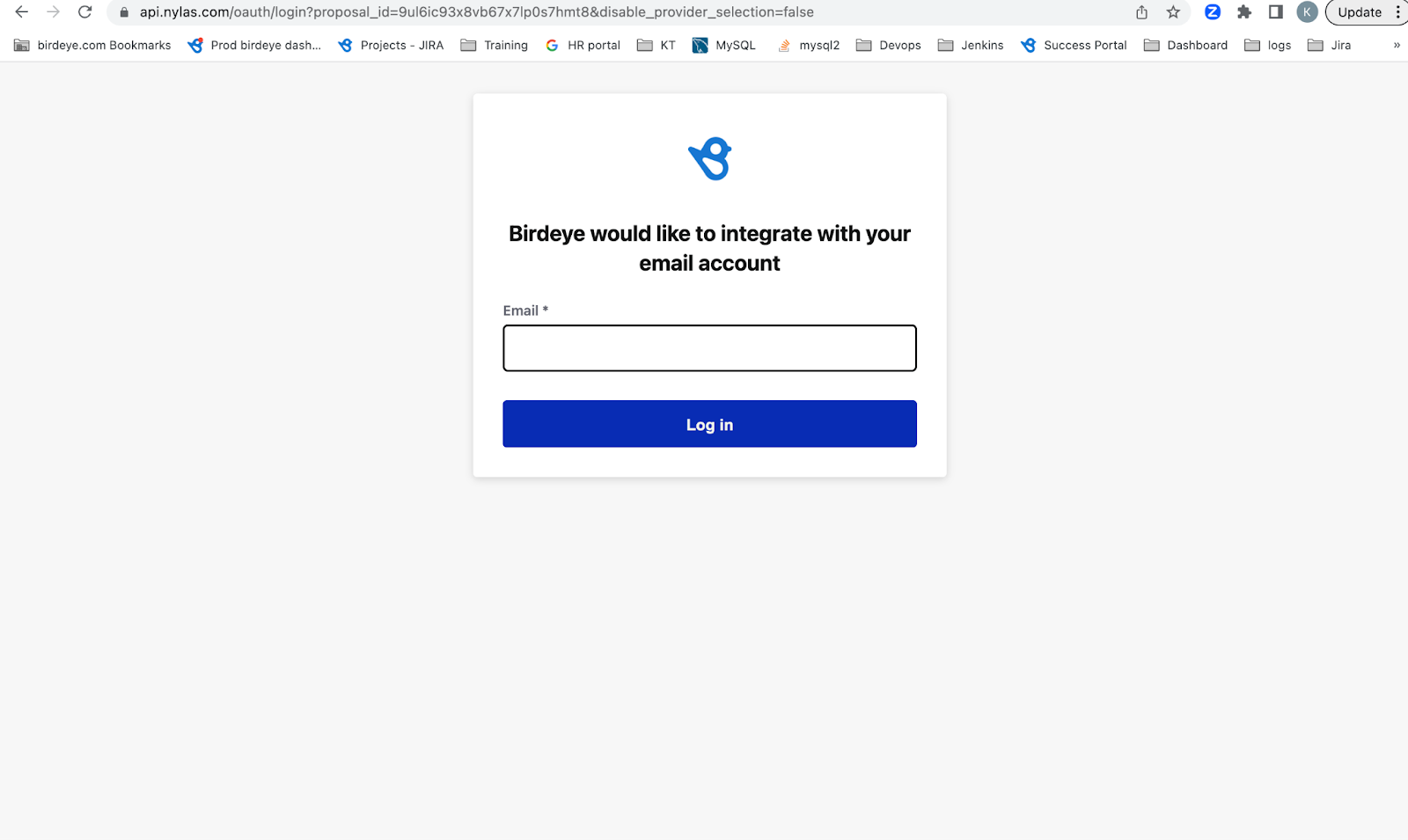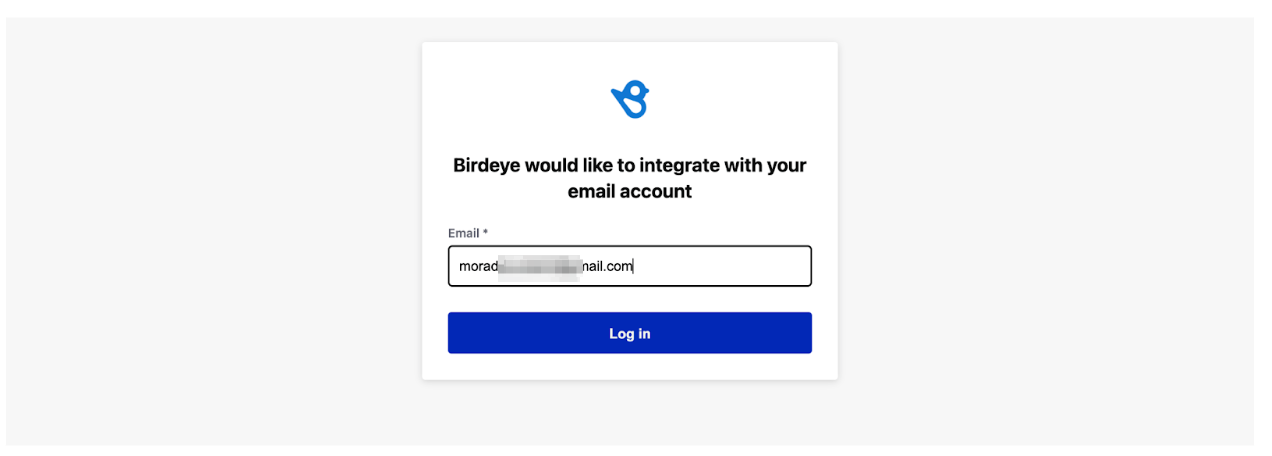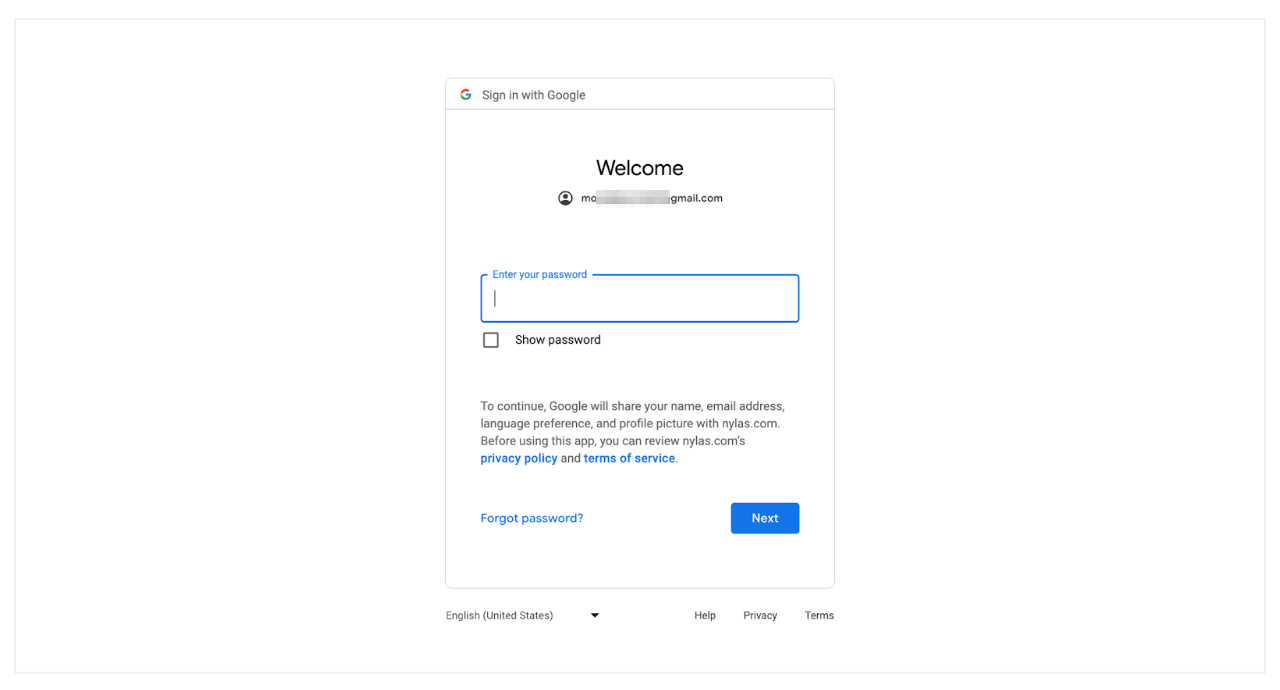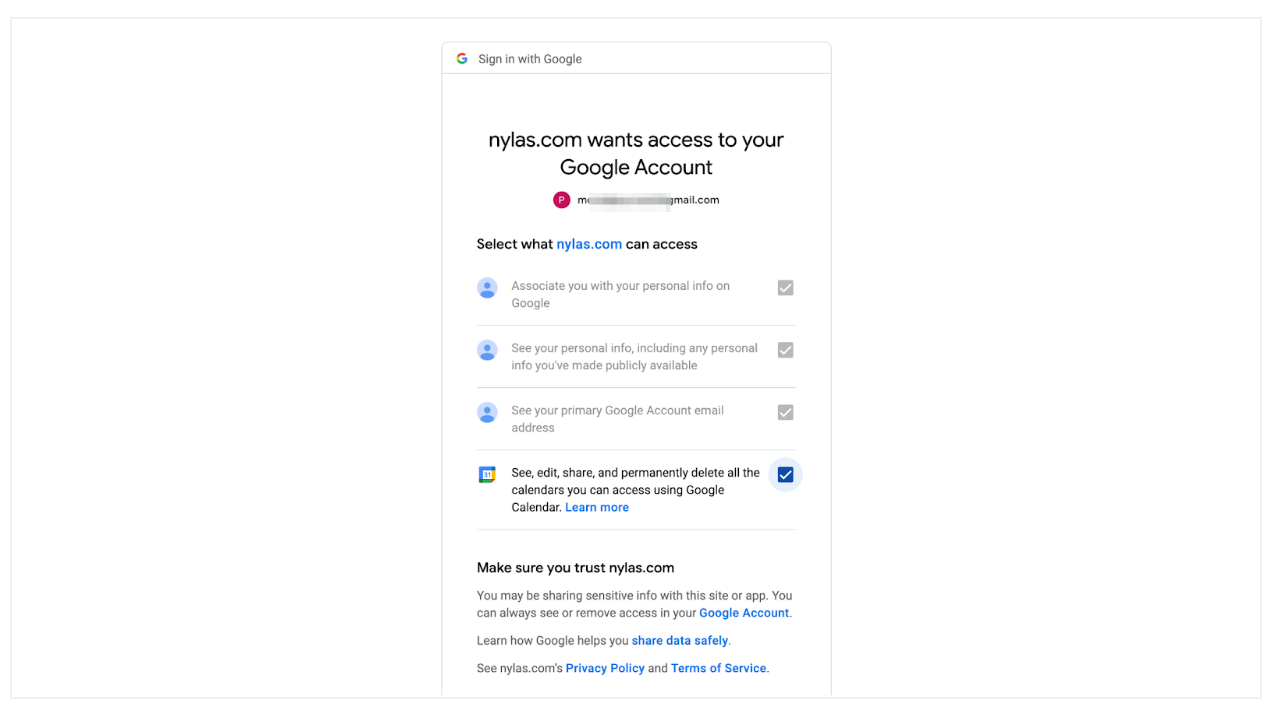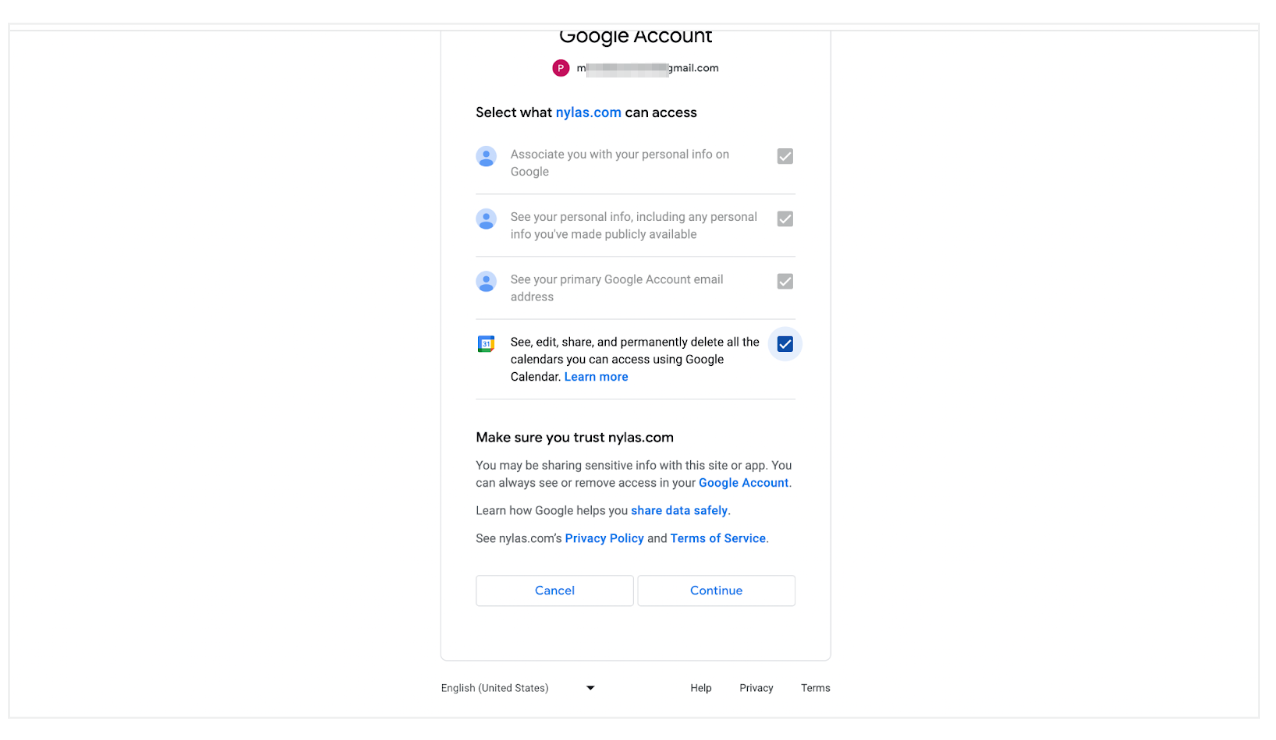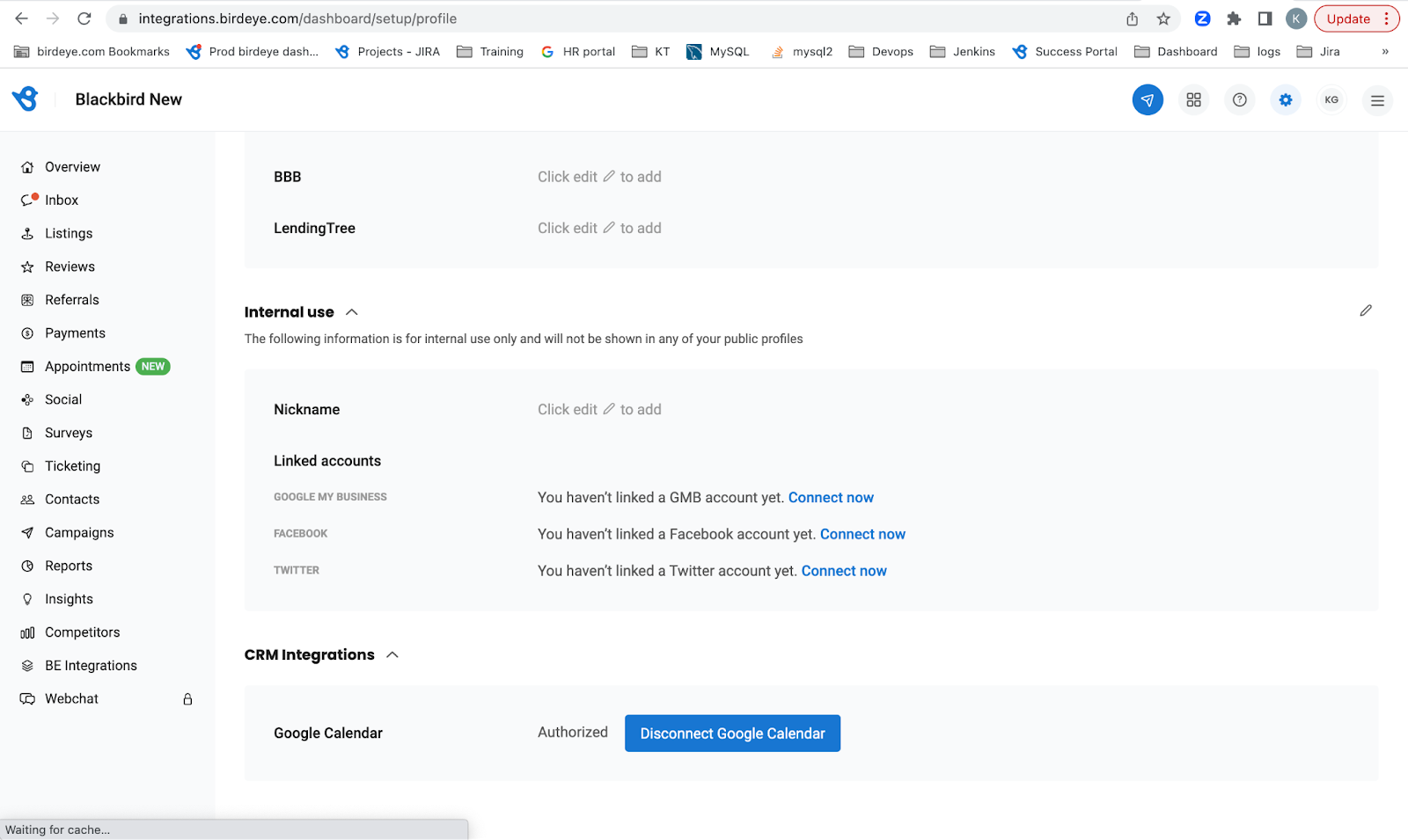Integrating Birdeye with Google Calendar
Google Calendar is a time-management and scheduling calendar service developed by Google. It is integrated via Nylas. You can book your appointments through 2-way sync. Birdeye calendar enables you to check your appointments and book through the Birdeye calendar only once it is integrated. Integrating Google Calendar with Birdeye will ease the process of booking, scheduling, etc.
Once the integration between Google Calendar and Birdeye is successful, you can sync your Birdeye appointments with your Google Calendar, view all your appointments in one place, and receive alerts and reminders for your appointments.
In addition, syncing your Birdeye appointments with Google Calendar can make it easier to share your schedule with others, such as colleagues. You can grant them access to view your calendar, so they can view when you are available and schedule meetings or events accordingly. Integrating Google Calendar and Birdeye can improve productivity, organization, and communication.
When businesses use Birdeye's appointment booking widget to schedule appointments with their customers, Birdeye will automatically send reminders to those customers. These reminders will be sent via email and SMS text messages. It reduces no-shows and ensures that customers are well-informed about their scheduled appointments.
To set up the initial part of the integration with Birdeye, please contact the Birdeye technical support team @ 1-800-561-3357 Ext. 3 or email them at - support@birdeye.com. After the Birdeye technical support team sets up the initial integration, you can log in to your Birdeye account to complete the integration process.
To integrate Google Calendar with Birdeye
Follow the below steps:
HANDY TIP: If a business has only one user, that individual will act as the main/ primary user.
Businesses can create a main account or use one user as a main account user and then authorize themselves.
Other users can share their calendars with the main user in the following way.
Hover over the ‘three dots’ of your main calendar.
Choose the ‘Settings and sharing’ option.
Then scroll down to the ‘Share with specific people or groups.’ Click on ‘+ Add people and groups.’
Enter the email of the main user with whom you want to share your calendar.
To give permissions, click the drop-down button.
Select ‘Make changes and manage sharing’ permission. Click ‘send.’
The main user will receive an email that someone has shared their calendar.
Now, open the email and click on ‘Add this Calendar.’
Click ‘Add.’
Then you will view the calendar under ‘My Calendars’ of the main user with the calendar name, which is a shared calendar email.
The main user can change the name of a shared calendar. By default, it will appear as the user’s email.
So, the main user has to change this name to the name he wants to display in Birdeye widget as a provider.
To change the name of the calendar
Follow the below steps:
Select the calendar to which you want to change the name, and click on the three dots against the calendar.
Choose ‘Settings and sharing.’
Enter the new name under ‘Calendar Settings.’
Once you enter the name, Google will auto-save the changes.
Now, you will view that the name has been changed and is reflected over the calendar under the ‘My Calendar section.’
Authorize through Integration Dashboard
To complete the process, click the ‘BE Integrations’ tab on the left navigation rail. Go to ‘Settings’ and click on ‘Business Profile.’
Choose any location which you have added while setting up Google Calendar integration.
Scroll down to the CRM integration and click ‘Authorize Google Calendar.’
You will be redirected to Nylas’ login page.
Enter your email and click ‘Log in.’
Enter your email address and click ‘Next.’
Enter your password and click ‘Next.’
Checkbox to provide the calendar permissions.
Click ‘Continue.’
Upon successful integration, you will be redirected to your Birdeye account. Here, you can view the 'Authorized' status for Google Calendar.