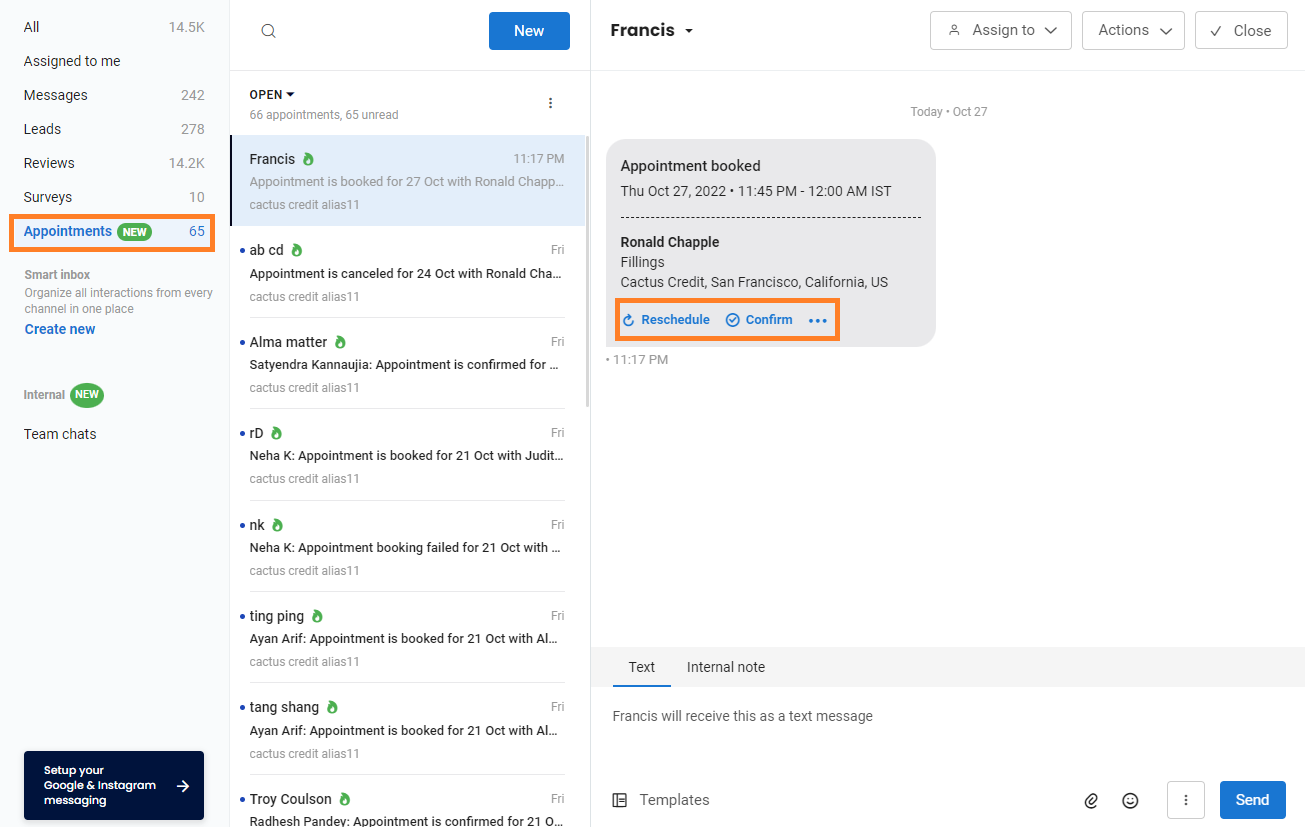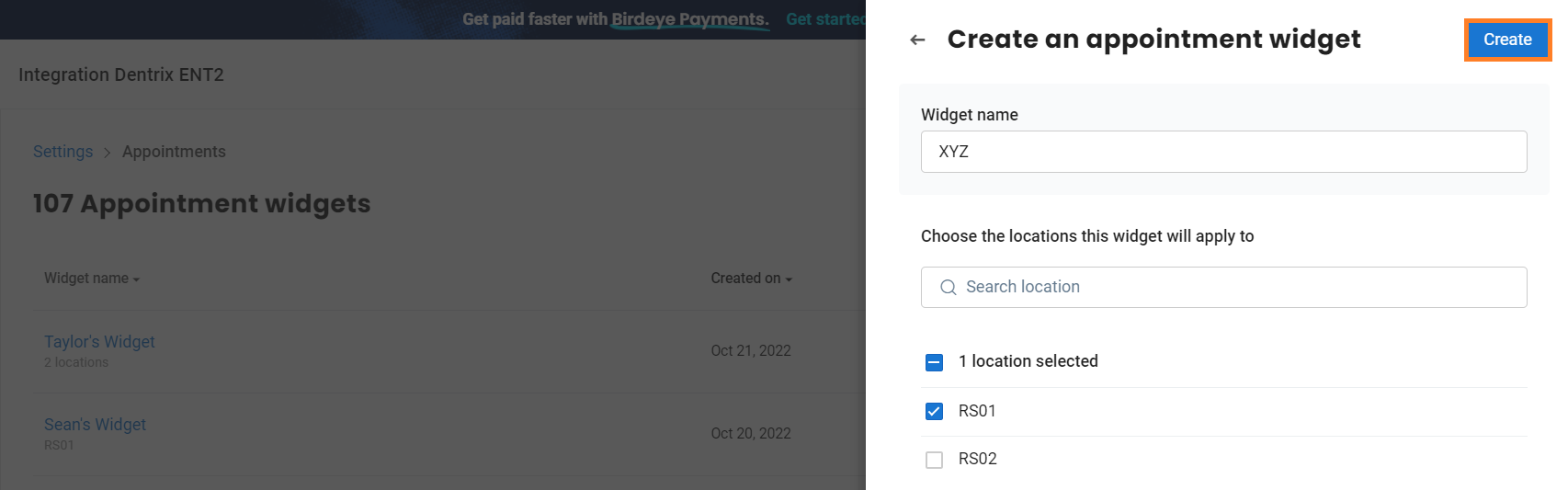How do I set up appointments via Birdeye?
Birdeye Appointments is an all-in-one platform to help you streamline appointments, reminders, and all customer interactions. Read on to understand how you can make it easy for your customers to schedule appointments with your business.
Birdeye has two-way integration with top PMSs and EHR that pulls in information on your customers and doctors.
This is covered in three sections: setting up a widget, customizing the user experience on your website, and managing the appointments within the Birdeye platform.
To set up appointments, follow the steps below:
Step 1- Click on the ‘Settings’ tab on the left navigation rail and go to the ‘Appointments’ tab.
Step 2- Click on ‘Set up your widget.’
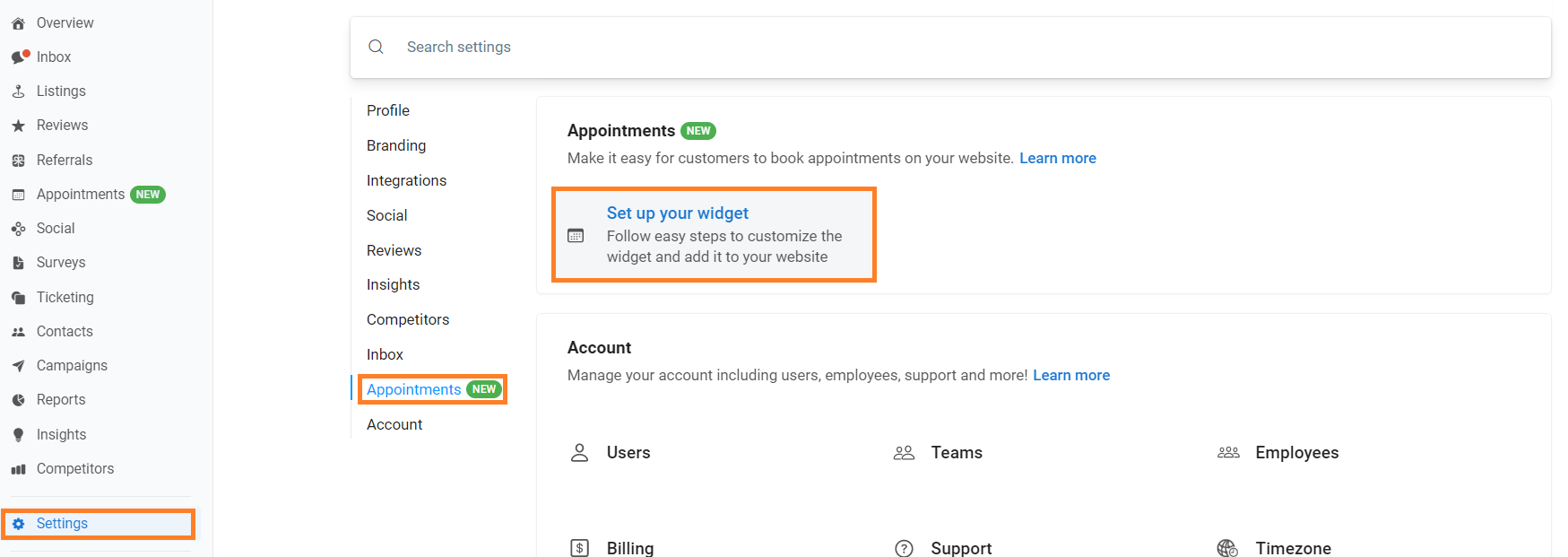
Step 3- Click on ‘Create widget’ to create an appointment widget.
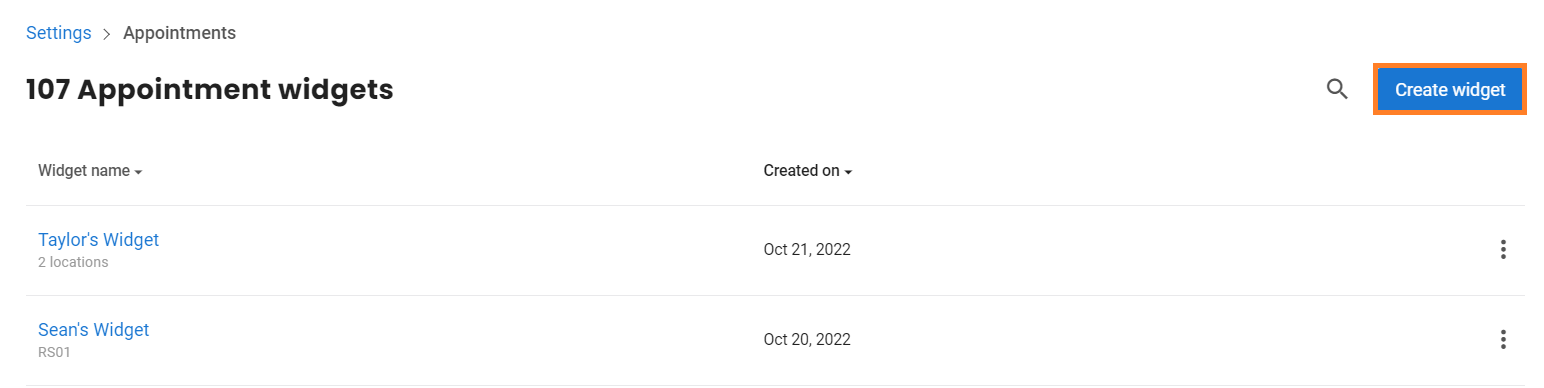
Step 4- Add the Widget name and choose the locations you want the widget to apply on. Click on ‘Create’ to complete the process of creating a widget. NOTE: You can choose multiple locations.
Step 5- Once your widget is created successfully, a URL will be generated, which can be used to schedule appointments.
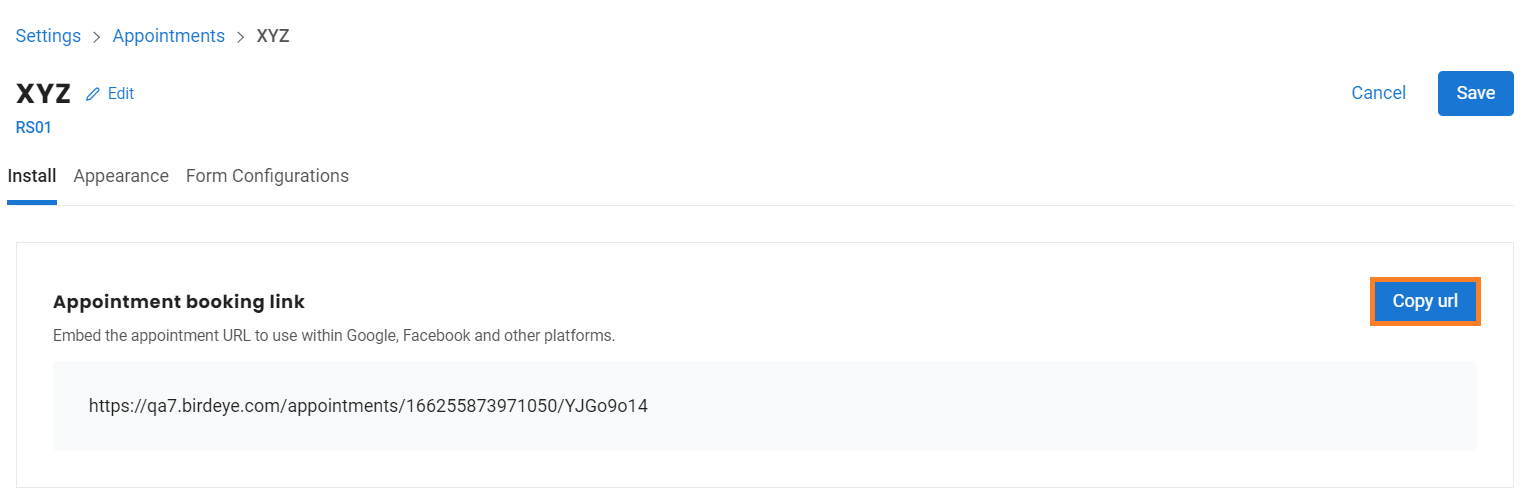
Step 6- Go to the ‘Appearance’ section to customize the look and feel of your widget. Drag and set the colors you want for the different areas. You also get the preview of your widget on the right-hand side.
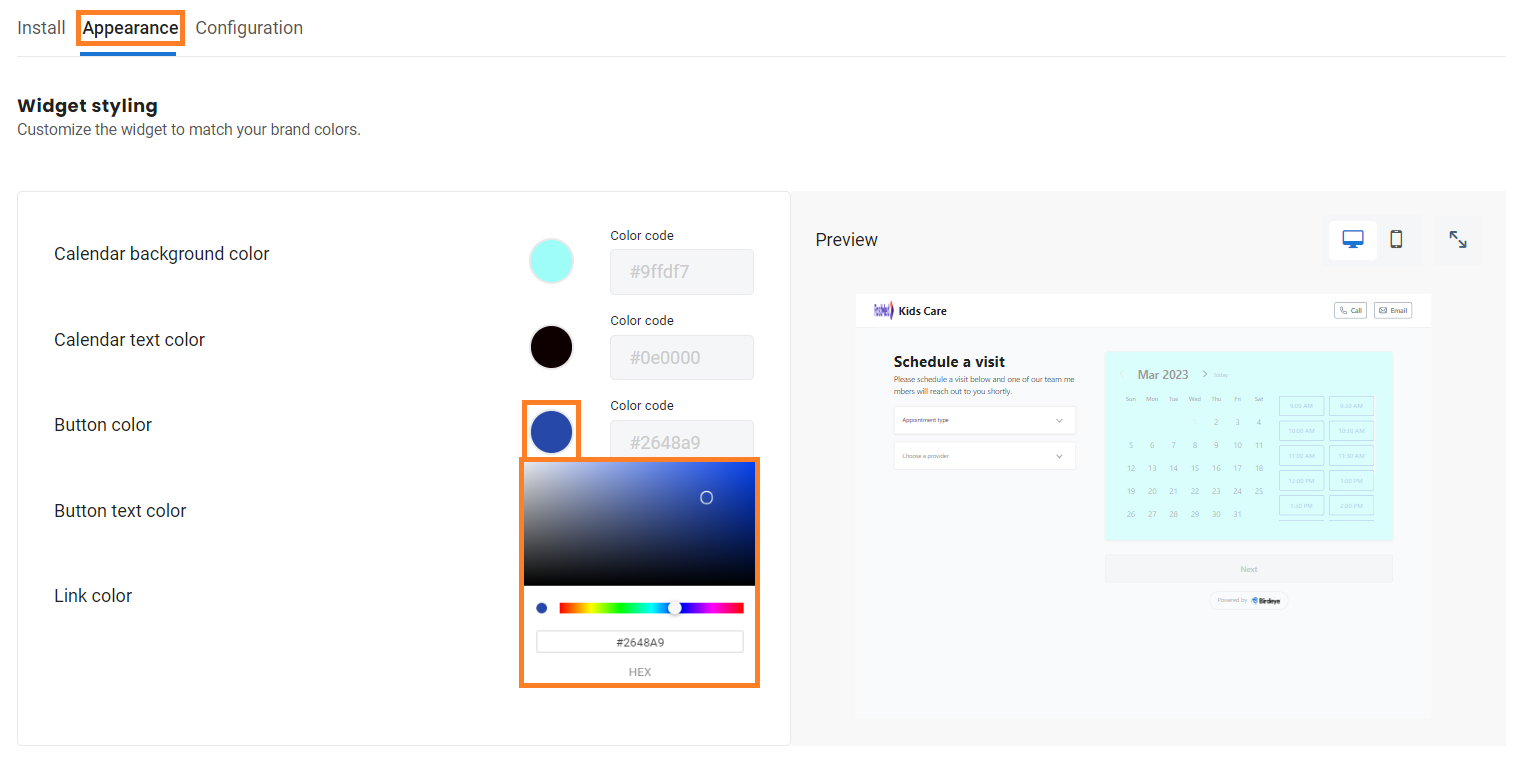
Step 7- Go to the ‘Configuration’ section to add a label and description to your scheduling page. Click on the ‘Enable button’ to allow users to pay using insurance.
You can also switch between desktop and mobile app previews to see what your appointment widget would look like.
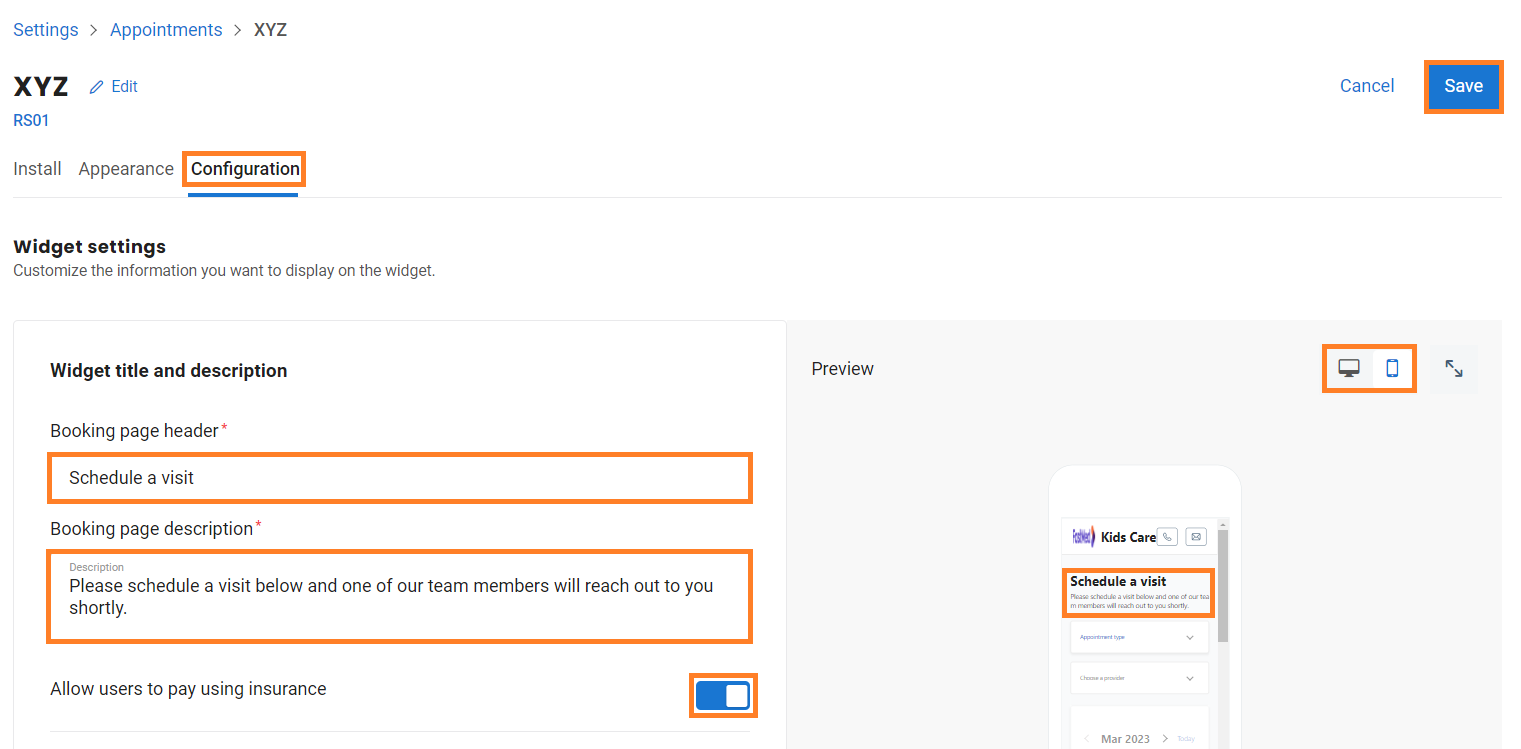
Click on ‘Customize form’ to customize your appointment booking form. Click ‘Add field’ and select the field type from the menu and add details. You can use as many form fields as you like.
Click on ‘Save’ to save the customizations.
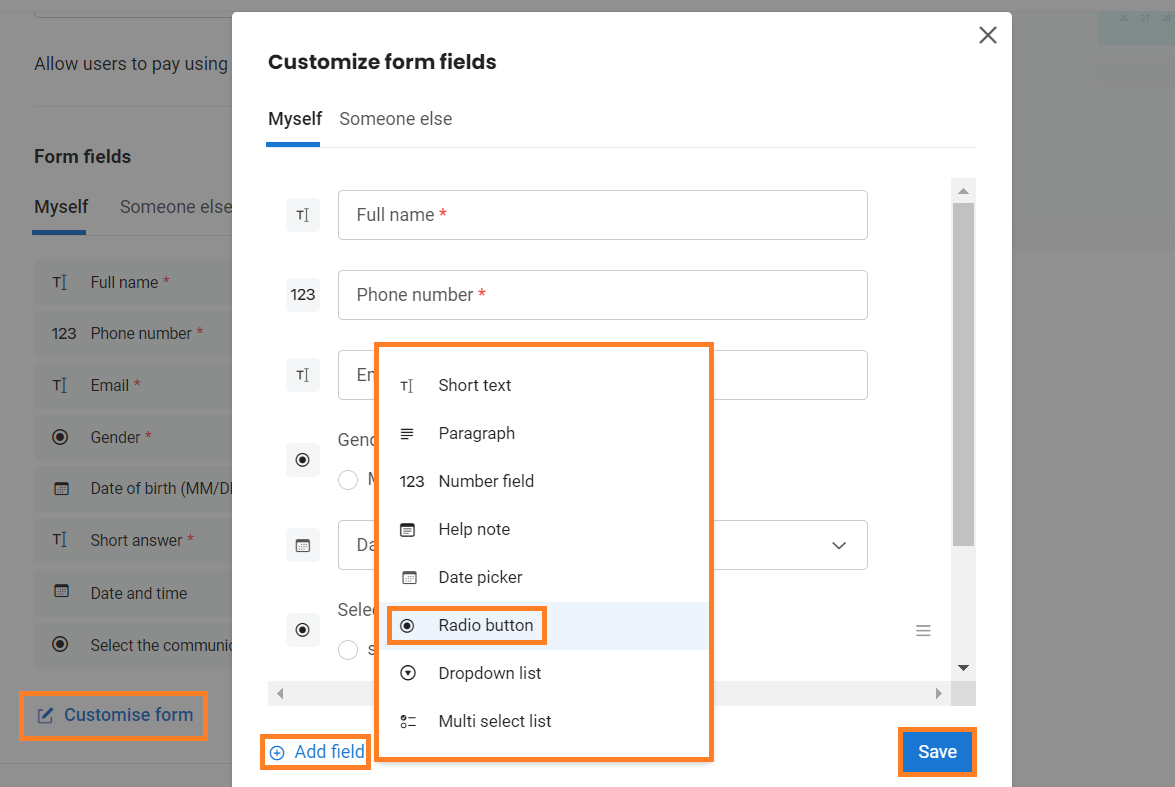
Add required fields that would help you assist the patient better. After selecting your preferred field, enter the question text or statement. Click on the ‘Add option’ button if you want to add more options. Select the ‘Required’ check box if you want your question answered positively. Click on the ‘Bin’ button to delete the field. Click on ‘Done’ once you complete the editing.
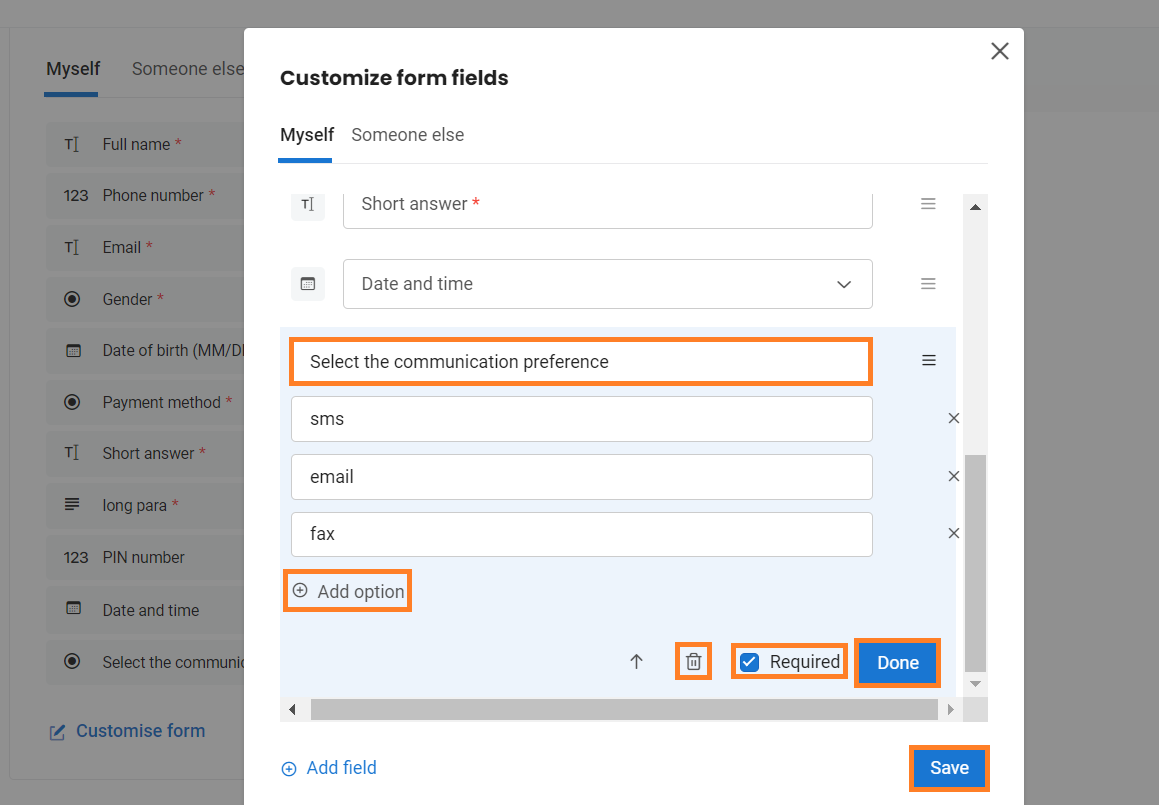
Step 8- Limit how far in advance your customers can book appointments by marking the check box and entering your preferred number of days of prior booking.
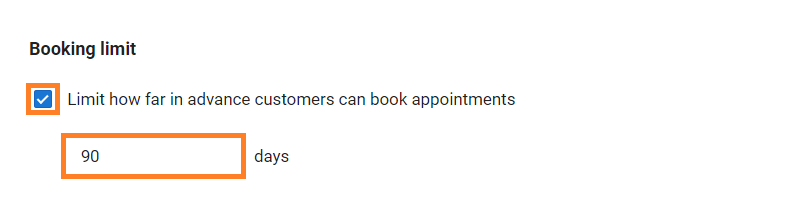
Step 9- Click ‘Save’ to confirm your changes to the widget.
SCHEDULE A VISIT
You can embed an appointment scheduling widget on your website. Website visitors can book a time on the business’s calendar for a visit.
Schedule an appointment from the Appointment URL generated - Using the URL generated in Step 5, schedule an appointment by choosing the locations, service, and doctor. The slots visible are based on the free slots of the doctors in the patient management system. Once the slot is selected and the details are filled, the appointment should get booked, and you will receive an email and text with the details. The appointment would also get added to the PMS with the same slot which was selected.
Step 1- Select the ‘Appointment type’ from the drop-down menu.
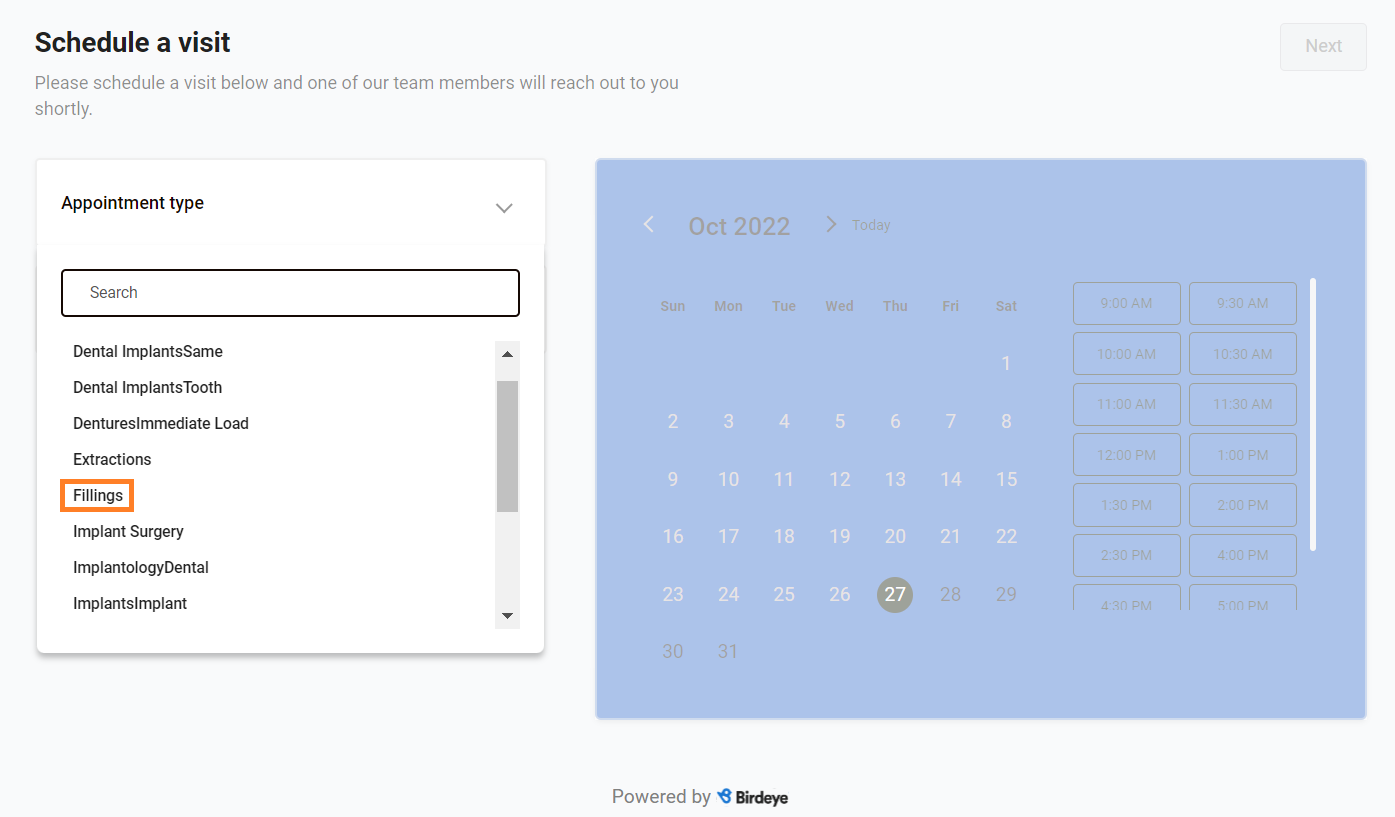
Step 2- Choose a doctor from the drop-down menu, then pick the date and time you want to book a slot from the available slots. Click on ‘Next.’
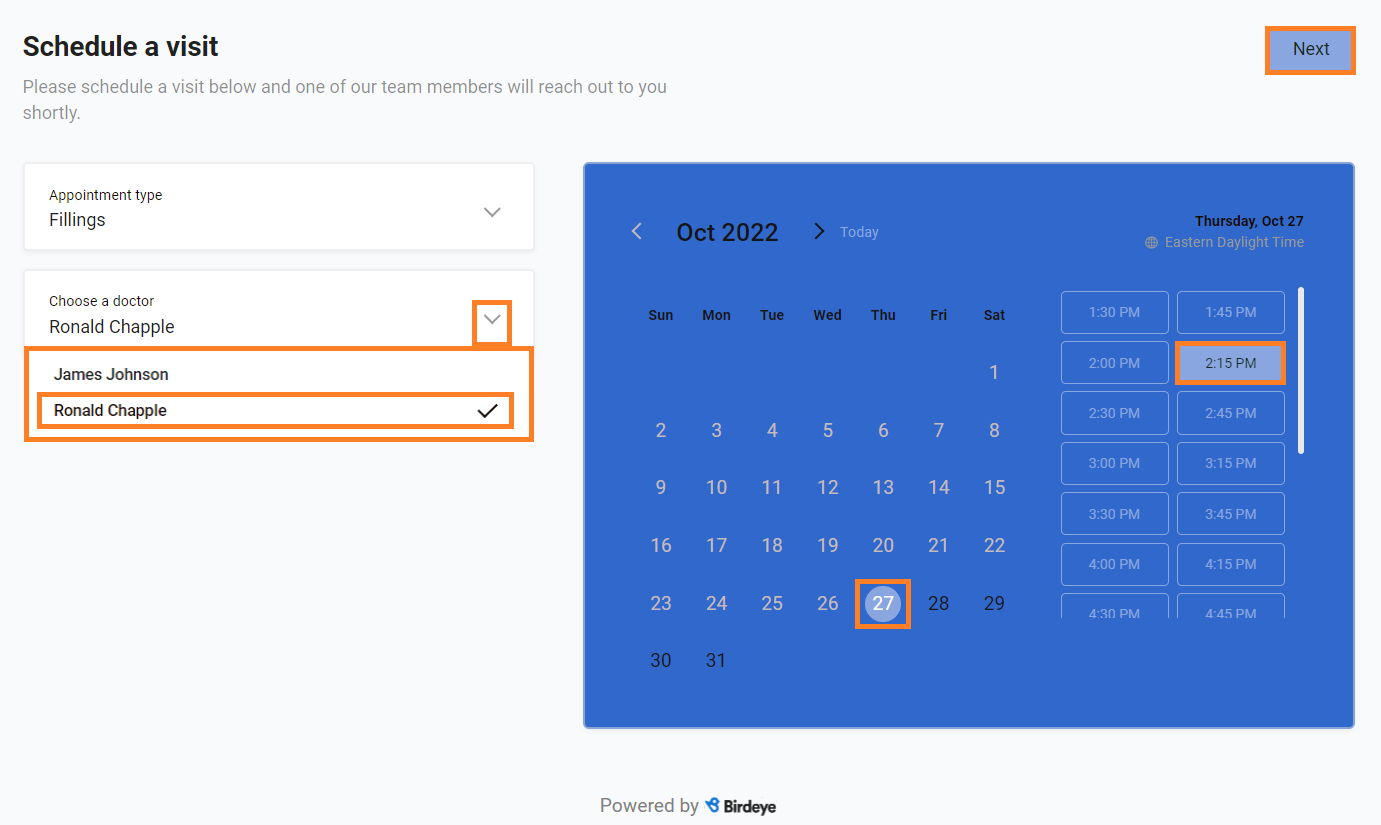
Step 3- Choose whether you want to book for yourself or someone else and fill in all the details (full name, phone number, email, gender, date of birth, and payment method). Click on ‘Book appointment.’
Under the payment method, you can either choose to pay by yourself or by insurance. You can further, choose your insurance and insurance plan from the drop-down menu.
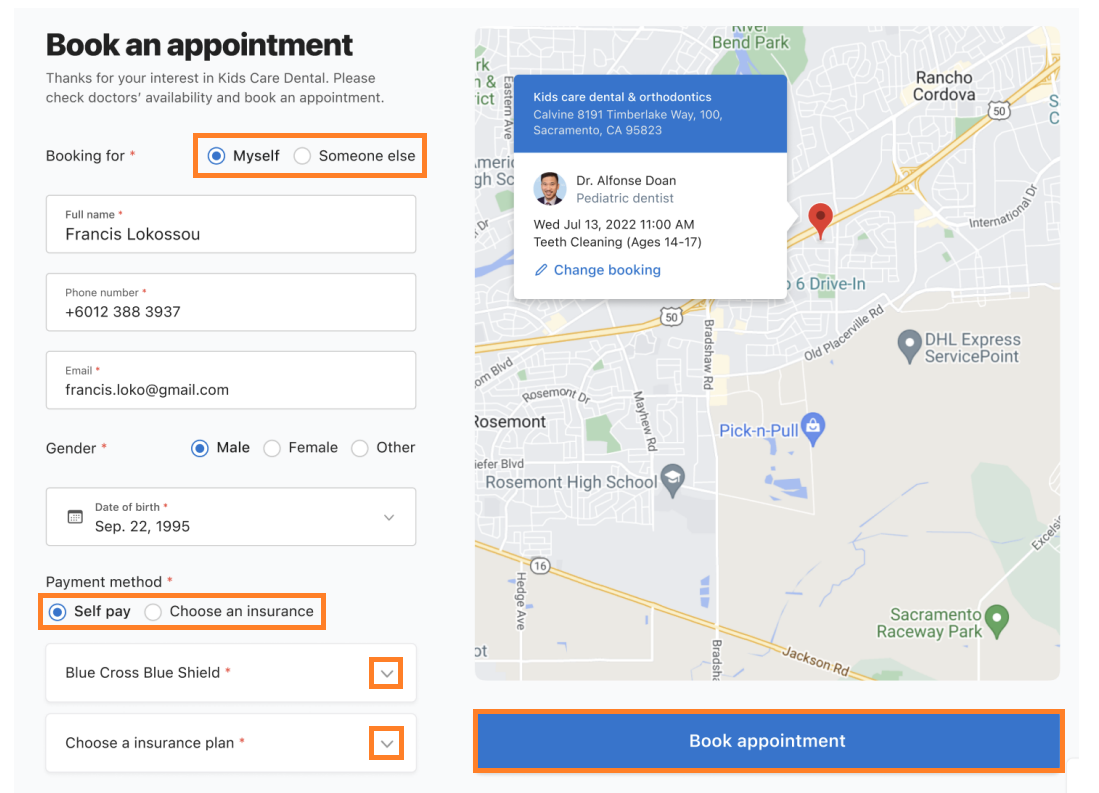
Schedule the appointment for yourself - Once the slot is selected, select ‘Myself’ and fill in the details, the appointment should get booked, and you will receive an email and text with the details. The appointment would also get added to the PMS with the same slot which was selected.
Schedule the appointment for someone else - Once the slot is selected, select ‘Someone else’ and fill in the details, the appointment should get booked, and you will receive an email and text with the details. The appointment would also get added to the PMS with the same slot which was selected.
Post-clicking on book appointment, you’ll get the appointment confirmation screen.
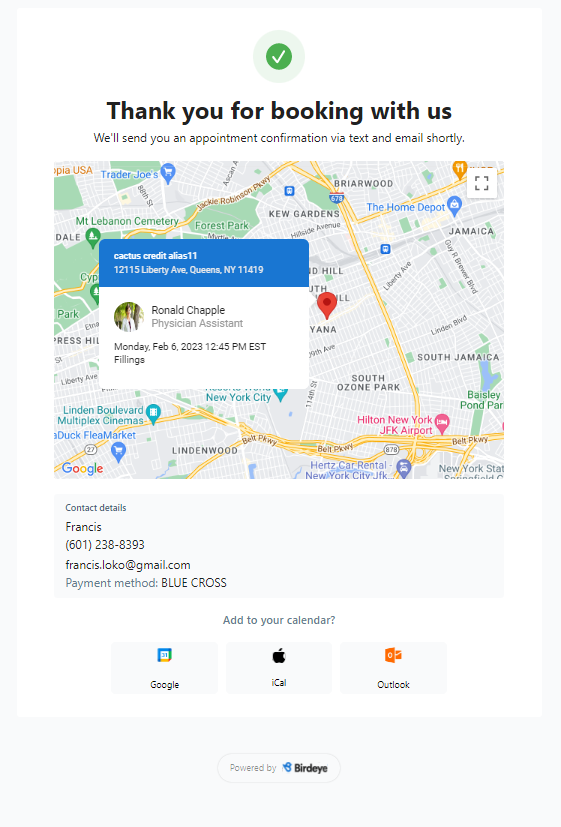
The appointment booked would show up in the Inbox tab as well. Apart from direct messaging, you can also confirm, reschedule, and even cancel the appointment from your Birdeye inbox by clicking on the three dots.