What are custom variables and how do I use them in Birdeye surveys?
Birdeye's custom variables allow you to track customer information on survey responses. You can use custom variables to define the parameters you want to track (for example, 'Order ID', 'Transaction date', and more) and use them in the survey URLs. After the responses are captured, you can track the information on the survey reports and responses.
ADDING 'CUSTOM VARIABLES'
Follow the below steps to add custom variables:
- Click on the 'Surveys' tab on the left navigation rail.
- Navigate to the survey to which you want to add 'Custom variables.' Hover over the corresponding 'three-dots' icon.
- Click on the 'Actions' button and select 'Distribute' from the dropdown list.
- Click on the 'Survey link' option.
- Click on the 'Use custom variables' at the bottom of the page.
- Enter the variable name under the 'Variable name' section.
NOTE:
All the variable names should be mandatorily prefixed with an 'underscore' sign (_). For example, _OrderID.
- Provide the label name under the 'Label' section. This will appear on the view responses page in order to easily track and identify this particular survey’s response.
- Click on the 'Save' button to save the settings.
NOTE:
You cannot create a custom variable if it contains a special character.
- Click on the 'Copy link' button to copy the URL
NOTE:
If you delete a custom variable on the 'Custom variables' page after capturing responses, the information will be retained on Birdeye. If you want to view the information within the variable again, you need to add it back to your account.
VIEWING CUSTOM VARIABLES
You can download the responses and view the custom variables added to new columns on the right.
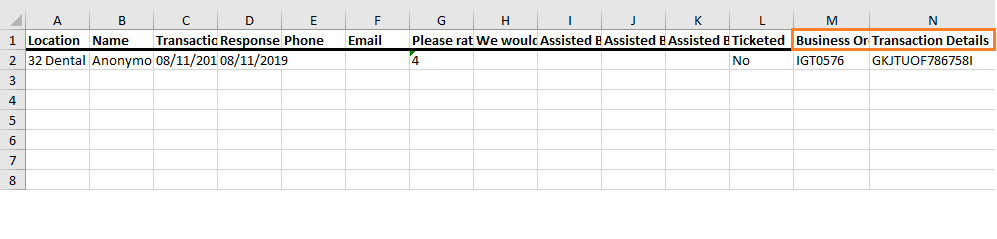
BENEFITS:
- Better insights
- Segment your data
- Shorter surveys
LEARN MORE: BEST PRACTICES TO CREATE USER-FRIENDLY SURVEYS