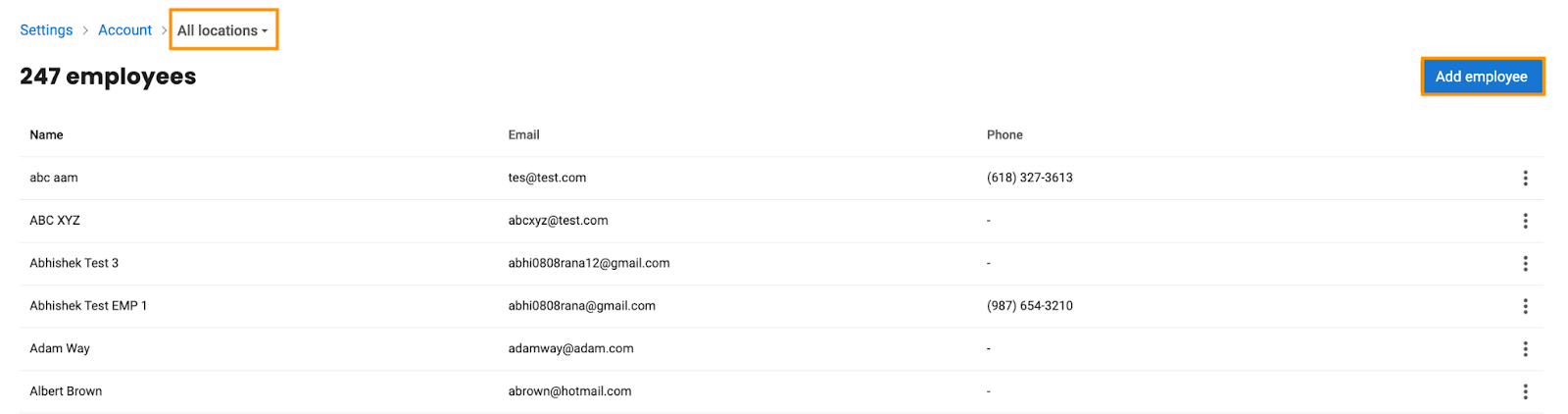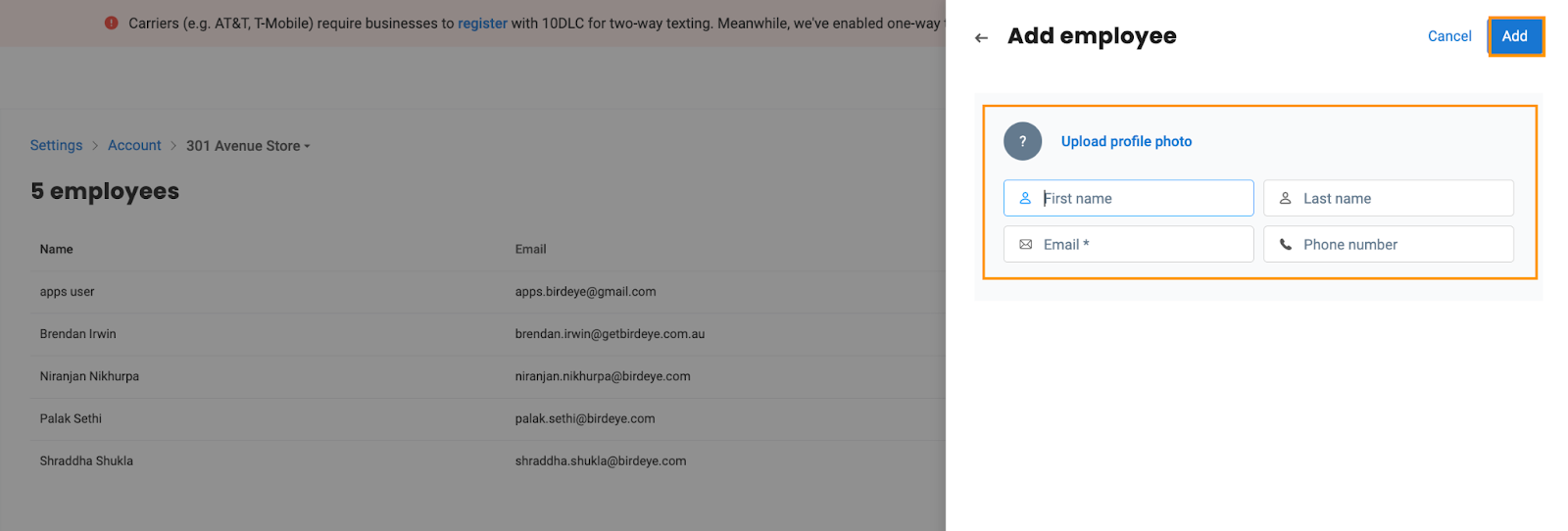How can I add the names of employees to my Birdeye account?
Tracking employee performance is very important for every business to ensure its growth. Birdeye allows you to evaluate your employees' performance based on the number of review requests sent and the customer feedback received. You can add employees to the Birdeye dashboard in three ways.
To add employees, click on the 'Settings' icon on the top right corner, then click on 'Account,' and select 'Employees'
.png)
Now, to add an employee at the 'Enterprise' level, click on the 'Add Employee' button in the top right corner. For a location-level employee, click on the 'Location' tab and select the desired location to which you want to add an employee. After you have selected a location, click on the 'Add Employee' button on the top right of the page.
After clicking the 'Add Employee' button, a drawer will appear where you can enter employee details and upload a picture. Once you have added the necessary information, click the 'Add' button.
Once clicked, a toast message will appear on the screen that reads, ‘Employee added successfully.’
OPTION 2: CONTACTS UPLOAD
You can add multiple employees in one go when you upload customer data to your Birdeye dashboard by simply adding the email IDs of the employees who assisted the customers.
To add employees using this method, click on the 'Campaigns' tab on the left navigation rail of your Birdeye dashboard and select the 'Contacts' option from the top panel. Once on the 'Contacts' page, click on the 'Add contacts' drop-down button and select the 'Upload Contacts' option.
.png)
Now, click on the 'Download template' button to add multiple contacts.
.png)
You can use the different fields in the excel file to add information for different customers. In the last field, labeled as 'Employee Email,' you can add email IDs for the employees who assisted the customers.
.png)
Once you enter the email IDs of the employees in the Excel sheet, upload it to complete the process.
.png)
Once the file is uploaded, you will see the employee names under 'Assisted By'. The names of the employees will also be added to the 'Employee' sub-tab within the 'Account' tab.
OPTION 3: REVIEW INVITE
A user is automatically added as an employee if the review request email or text is sent using the 'Quick Send' button on the top bar of the Birdeye dashboard. After the review request is sent, the name of the user also appears under the 'Assisted by' icon next to customer information within the 'Campaigns' tab.
.png)