How do I setup text templates within Birdeye?
Birdeye's robust template management system allows you to create templates within the account. Text templates can send review requests, survey requests, customer experience requests, and custom texts.
NOTE:
By default, text templates are created at the enterprise level for enterprise accounts.
Creating Text Templates
Go to ‘Campaigns,' select 'Templates,' and click the 'Create template' button.
A pop-up window appears, where you can create 'Custom', 'Review', 'Referral', ‘Surveys’, 'Customer experience', and 'Appointments' templates. In this case, we will create a review request template.
On the next screen, you can customize the four review request text templates - ‘General’, ‘Review request’, ‘Feedback’, and ‘Thank you page’.
NOTE:
For customer experience templates, you must customize the 'customer experience page' and the fields mentioned above.
General
The 'General' section allows you to customize the text. Here are the different fields you can customize in this section.
| Text message | Add a customized text within 125 characters. You can also insert tokens to personalize the text by clicking the ‘Personalize’ button under the text box. Select the token you want to add. |
| Include Unsubscribe text | Enabling this will allow customers to opt out of text communications. To learn more about communications and managing permissions for contacts, refer to our help center article: How do I manage permissions for contacts added to my Birdeye account? |
| Send an image with this message | The option is available only for select businesses upon request and applies to Reviews, Surveys, and CX text templates. To request this feature, contact the Birdeye technical support team @ 1-800-561-3357 Ext. 3 or email us at support@birdeye.com. |
|
Use different headers for each location
|
You can apply unique headers for every business location. Customize location headers under the Setup branding page. To learn more about Setup branding, refer to the help center article: How do I setup branding within my Birdeye account? |
Review Request Page
In this section, you can customize the messaging, review sites and the contact us page of the review request text.
| Heading | It allows you to add a customized header to your text within 130 characters. |
| Message | In this section, you can add a customized message within 2030 characters. |
| Tokens | Enables you to personalize the 'Heading' and 'Message' by adding the contact's name, address or any other detail. You can insert tokens in the 'Heading' and 'Message' by clicking on the 'Add token' drop-down menu. After you have used the tokens, the contact details are automatically extracted from the dashboard. |
| OS Platform | This toggle button allows you to create text for iOS and Android platforms. |
| Preview | This button allows you to preview your text template at any point. |
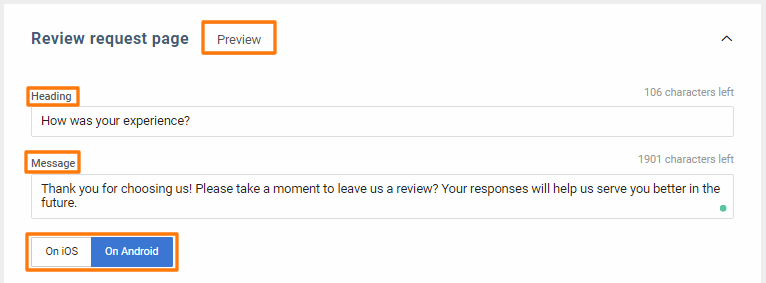
| Review Sites | In the 'Review sites' sub-section, you can select up to three review sites where you want your customers to leave you reviews. To change the order of the sites, you can drag and drop the buttons above and arrange them in the order you want. At any point, if you wish to view the selected review site's URLs for all the locations of the business, click on the corresponding 'See URLs for all locations' button. |
| Review site button color | Allows you to customize the color of the review site buttons |
| Review site button text color | Allows you to customize the color of the text on review site buttons. |
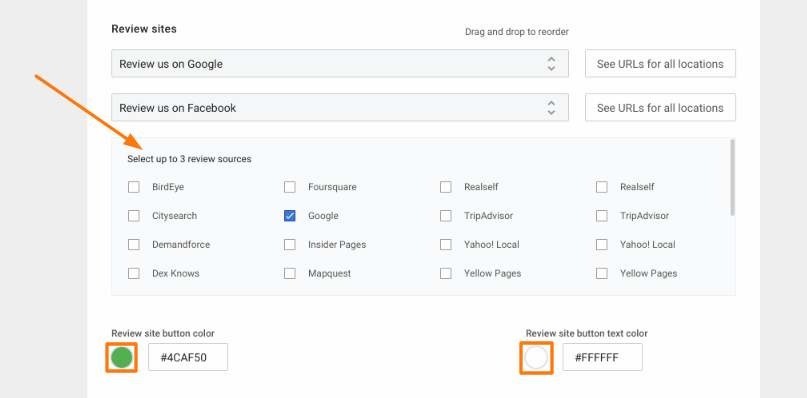
NOTE:
The list of review site options that are available in this section is being pulled in from the 'Review Monitoring' section. In case you would like to add a review site to send your customers to write reviews on, read this help center article: How do I add or delete a review site from monitoring?
In the 'Contact us' sub-section, under 'Review request page', you can configure communication for customers who may not be completely satisfied with their experience and want to write to you privately on Birdeye. You can customize the following fields in this section:
| Show 'Contact us' option | You have the option to keep this section enabled or disabled in your review request text - for this, use the toggle button. |
| Message | You can also customize the feedback request message up to 130 characters. |
| Text on button | This text will be visible on the button and cannot be edited. |
| Custom URL | If you want to redirect the customer to a site other than the default 'Feedback page' upon clicking the 'Contact us directly' button, add the URL of the destination page in the field labeled 'Custom URL'. |
| Button color | Allows you to customize the color of the 'Contact us directly' button. |
| Button text color | Allows you to customize the color of the text on the 'Contact us directly' button. |
Feedback Page
After customizing the 'Contact us' button, you can customize the 'Message' that shows up when the customer clicks on the 'Contact us' button. This is done on the 'Feedback Page' section.
NOTE:
Feedback submitted by the customers on this page gets aggregated on the 'Reviews' page and is labeled as 'Direct feedback'. You can customize four different fields detailed under:
| Message | You can customize the feedback request message up to 530 characters and add tokens to personalize the message. |
| Show Call back option | If you wish to allow the customer to request a callback, switch on the 'Show callback option' using the toggle button. If enabled, the customer will see a message and choose whether or not they want to get a callback. |
| Message | This message shows the callback request. |
| Preview button | Click on this button if you wish to preview the page at any point. |
Thank You Page
In this section, you can customize the message that will appear on the 'Thank you page', after a customer submits feedback. You can customize three different fields detailed under:
| Heading | Allows you to add a customized heading to your ‘Thank you page’ for up to 130 characters. |
| Message | Allows you to add a customized 'Thank you' message for up to 530 characters. |
| Preview button | Click on this button if you wish to preview the page at any point. |