How do I customize appearance for my survey?
With Birdeye, you have the ability to change a survey's appearance at any point. You can improve the survey's look by adding your business' logo, placing a progress bar, using the survey title, and more. All these actions can be done within ‘Survey appearance’. Follow the steps detailed below to enhance the look of your survey:
Log in to your Birdeye account and click on the 'Surveys' tab on the left navigation rail. Navigate to the survey for which you want to customize the appearance. Hover over the corresponding three-dots icon of the survey and click on the 'Edit survey' option.
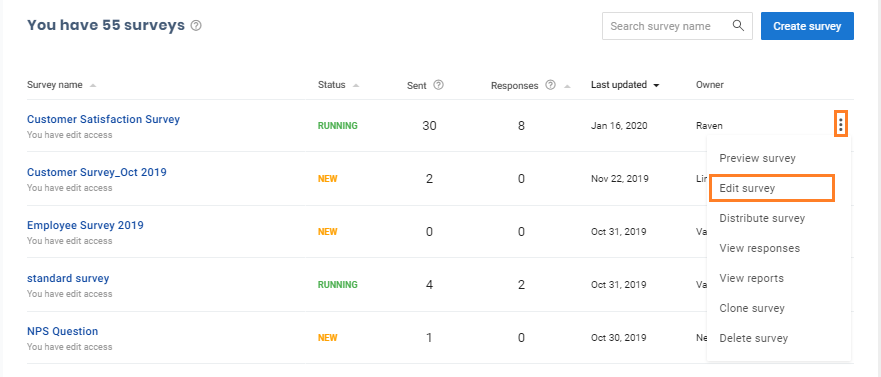
Now, click on the ‘Edit Settings’ tab on the top panel.
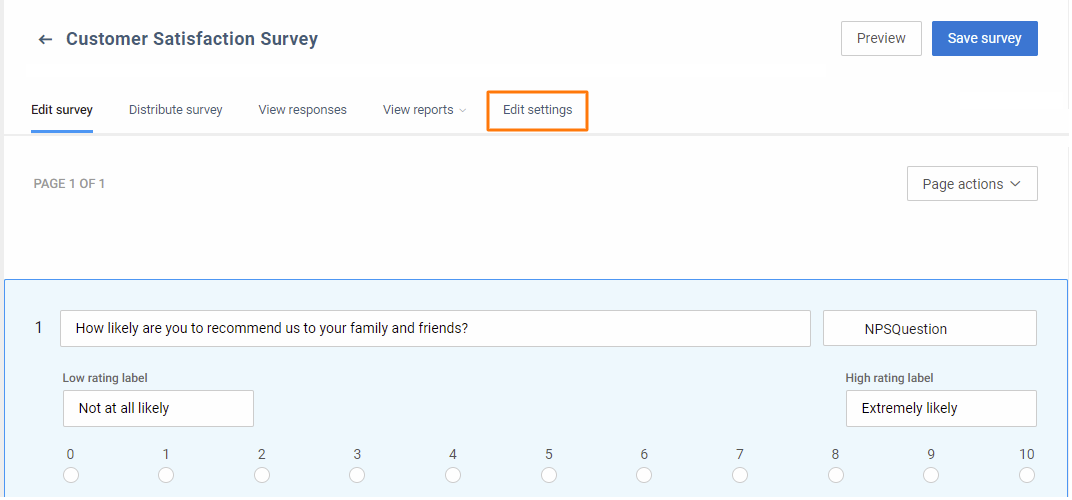
Go to ‘Survey appearance’ within ‘Edit Settings’ to begin modifying the look of your survey.
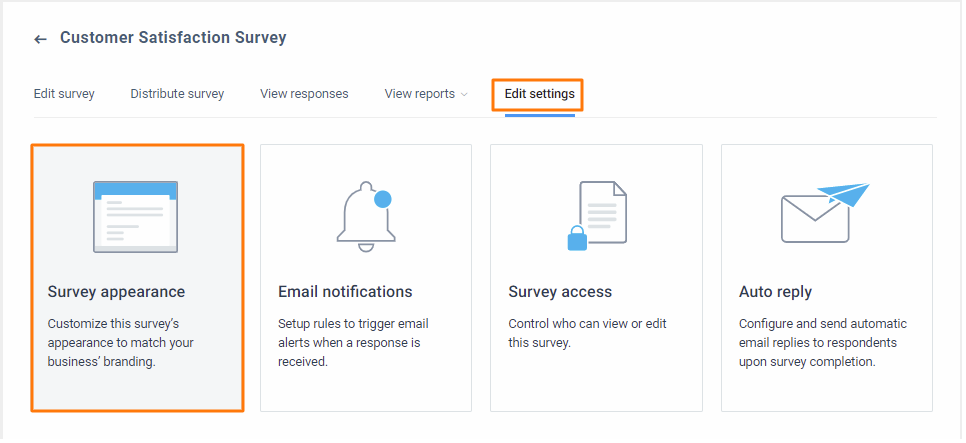
In case of a Pick-One Survey, on the next page, you will see the two categories you can customize a survey’s appearance:
- Survey title
- Question numbers
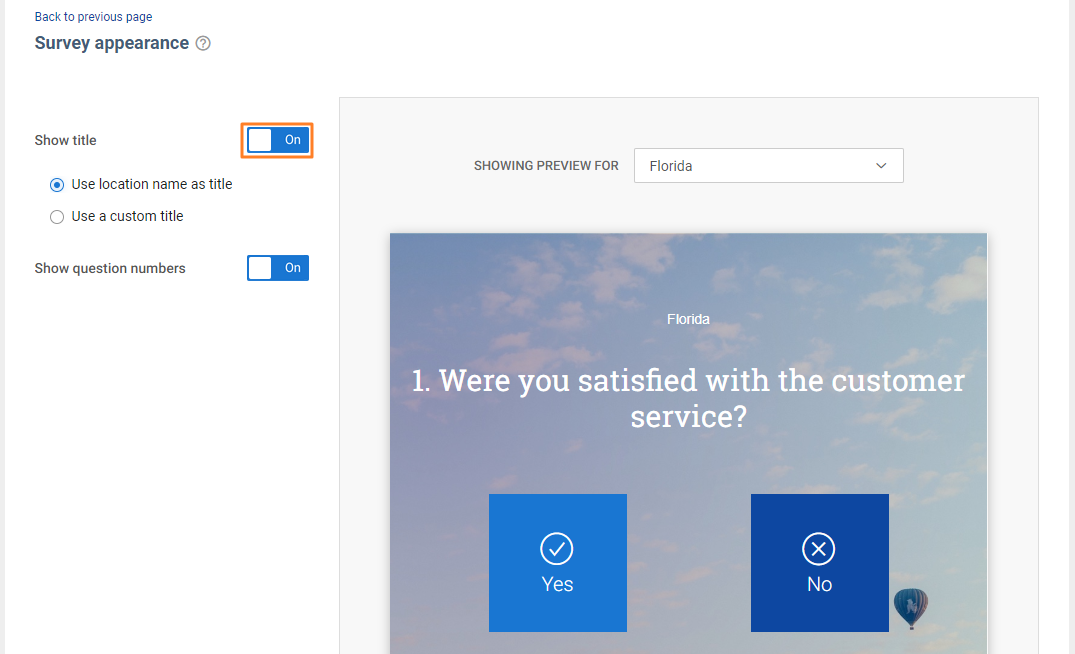
In case of a Standard Survey, on the next page, you will see the four categories you can customize a survey’s appearance:
- Logo
- Survey title
- Question numbers
- Progress bar
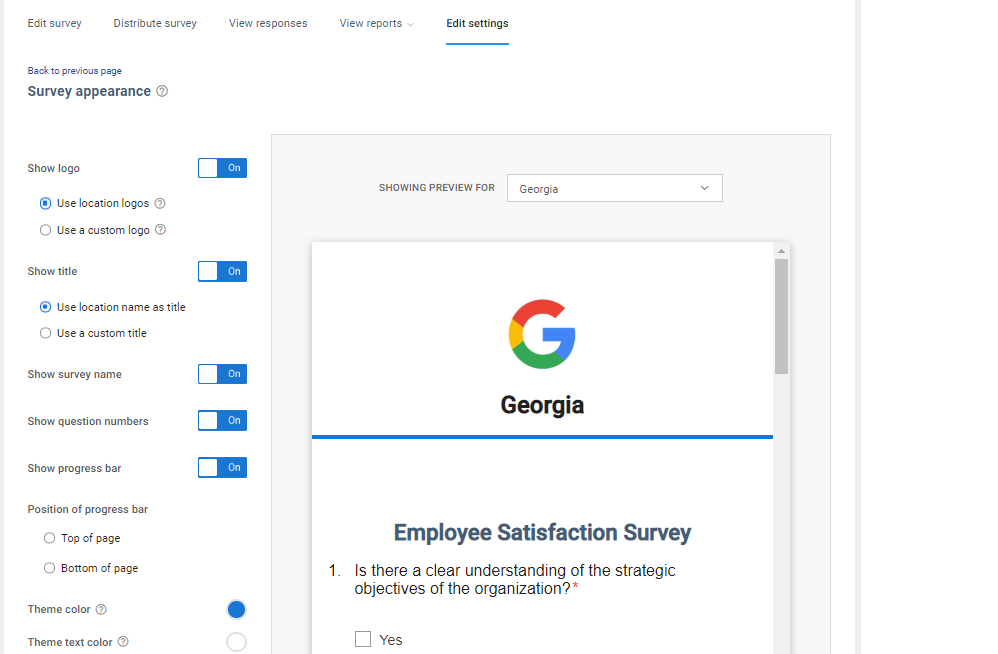
How to set a logo for my survey?
Adding a logo to your survey is a great way to enable branding and complement your brand’s visibility. You can change or remove a logo from the survey at any point. To add your business logo to a survey, enable the 'Show logo' field.
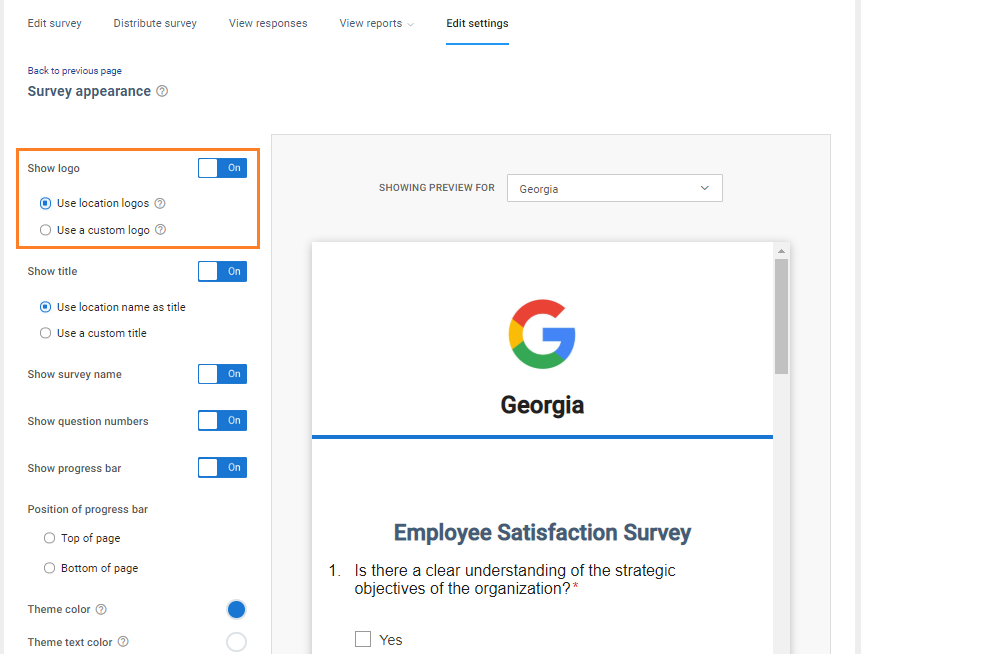
Now, you can either upload logo based on location branding or use a custom logo for your business locations.
| Use location logo | This option allows you to add logo of the respective business locations to the survey. |
| Use a custom title | This option allows you to add a custom logo for all the locations of the survey. Click on the 'Upload logo' button to upload a custom logo. |
Based on your preferences, select the corresponding radio button.
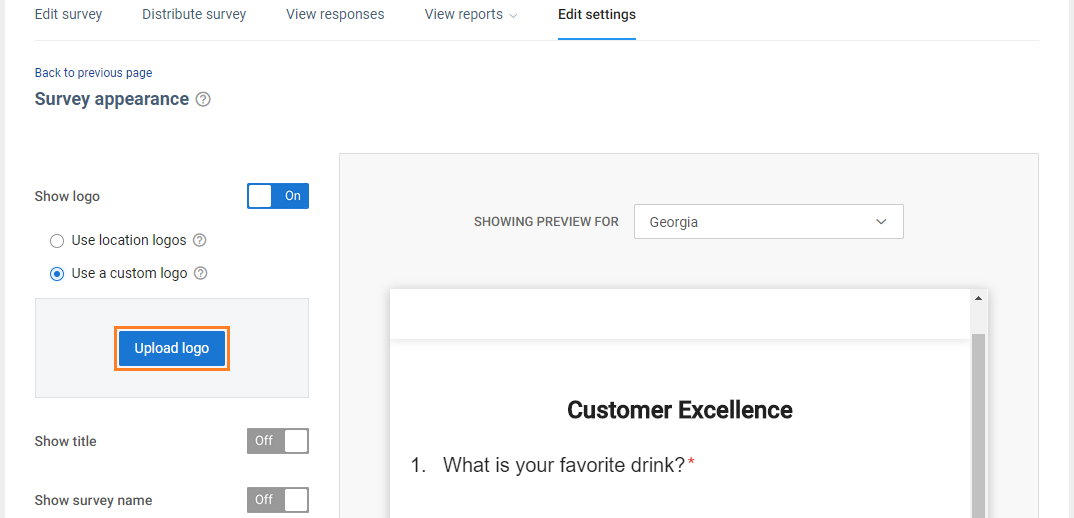
How to set the survey title and a survey name?
You can further customize branding by enabling the title and name of your survey. These fields will be visible right at the top of your survey. All you need to do is, turn the toggle buttons on to set these fields on your survey. When you turn on the 'Show title' field, you will view two options listed below:
| Use location name as title | This option allows you to use the default location titles for your survey. |
| Use a custom title | This option allows you to enter a custom title for all the locations. |
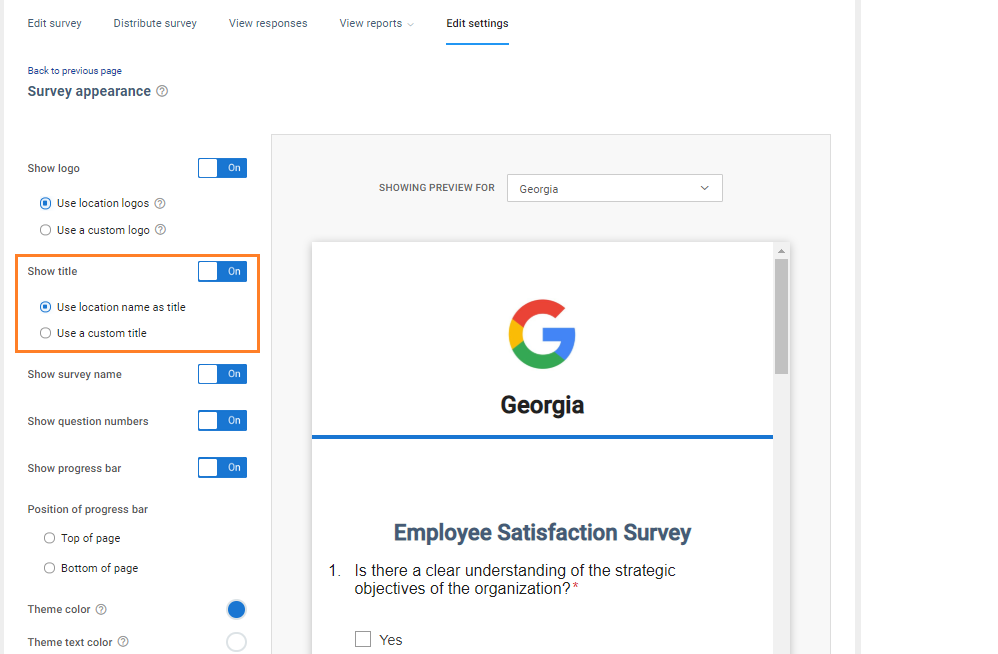
If you select the 'Use a custom title' option and enter a location title, you will be able to preview the title on the right.
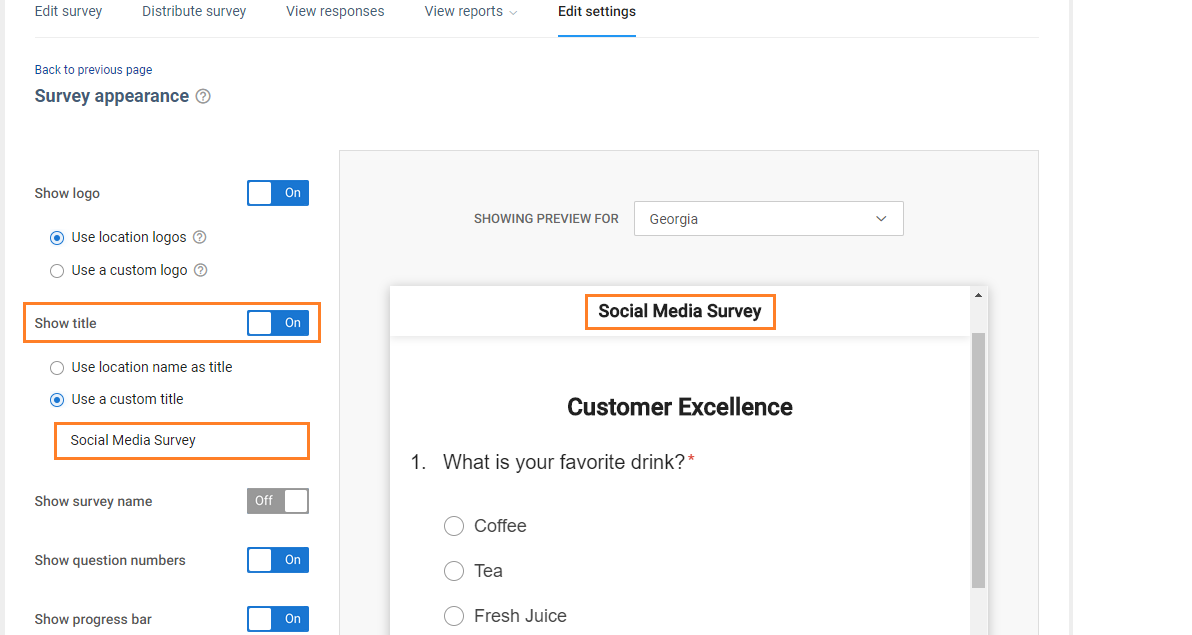
How to set question numbers?
Within 'Survey appearance', you have the option of adding or removing the automatic numbering feature. While a simple survey may benefit from auto-numbering of questions, a more complex survey with inbuilt 'skip-logic' or 'display-logic' may not. Therefore, Birdeye provides you the flexibility to turn auto-numbering 'On' or 'Off' with the help of the toggle button.
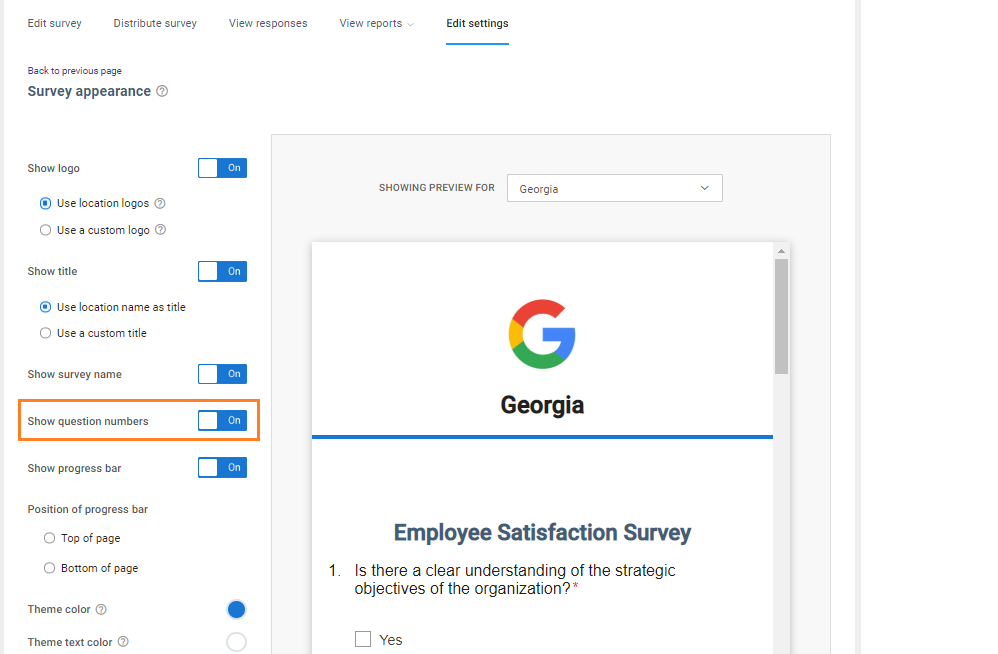
How to set a Progress bar?
A 'Progress Bar' can be added at the top or bottom of your survey. This bar gradually fills up as your customer progresses through the questions within the survey and helps keep them engaged.
You may add or remove the 'Progress Bar' within your survey by turning the toggle button on or off.
If you turn the progress bar ‘on’, you can choose between the two options to select whether you want the progress bar to be displayed at the top or bottom of the survey page.
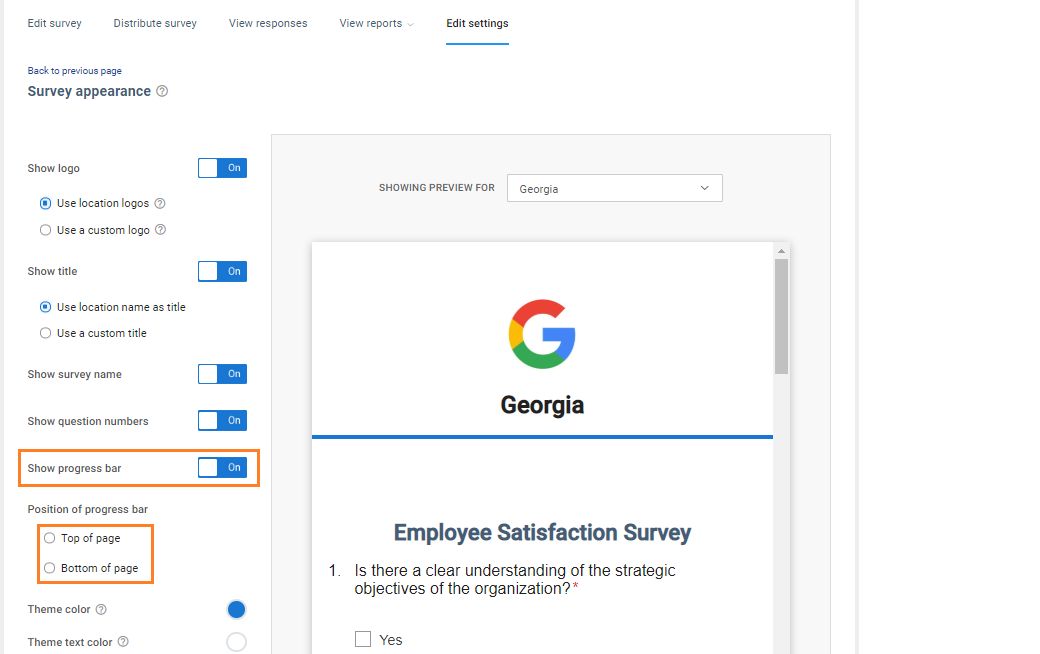
How to customize the theme and text colors of a survey?
You can further customize the theme and text colors of your survey in line with your branding. To customize the theme or text color, click on the corresponding color buttons to customize the colors.
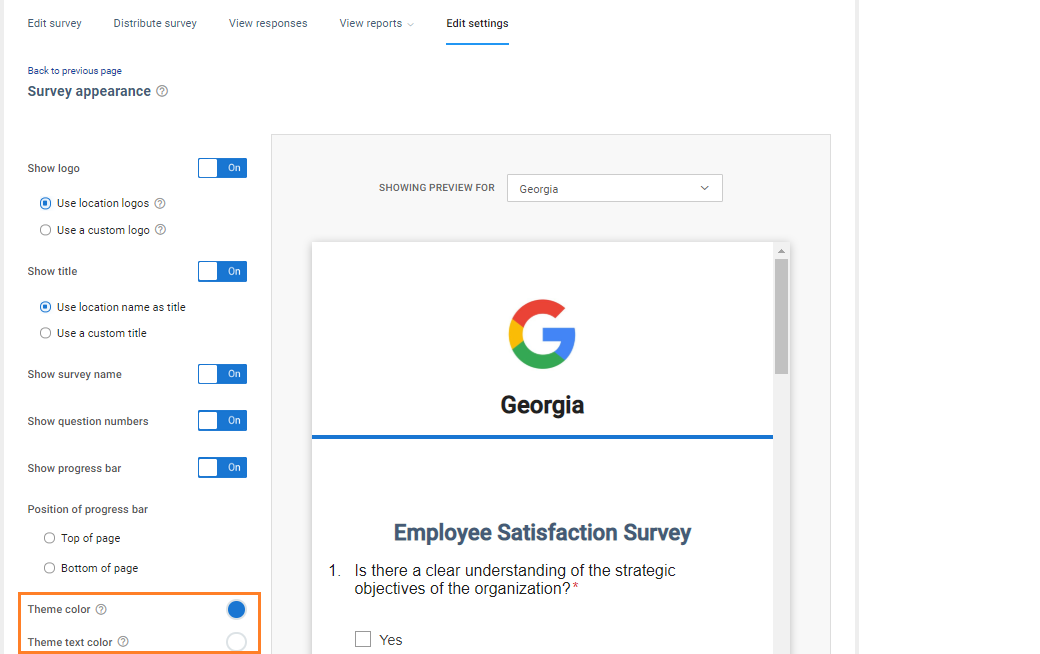
Once the customization is successfully updated, you can view the sample survey on the right-hand side.