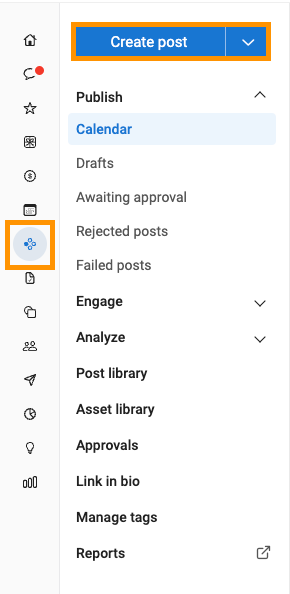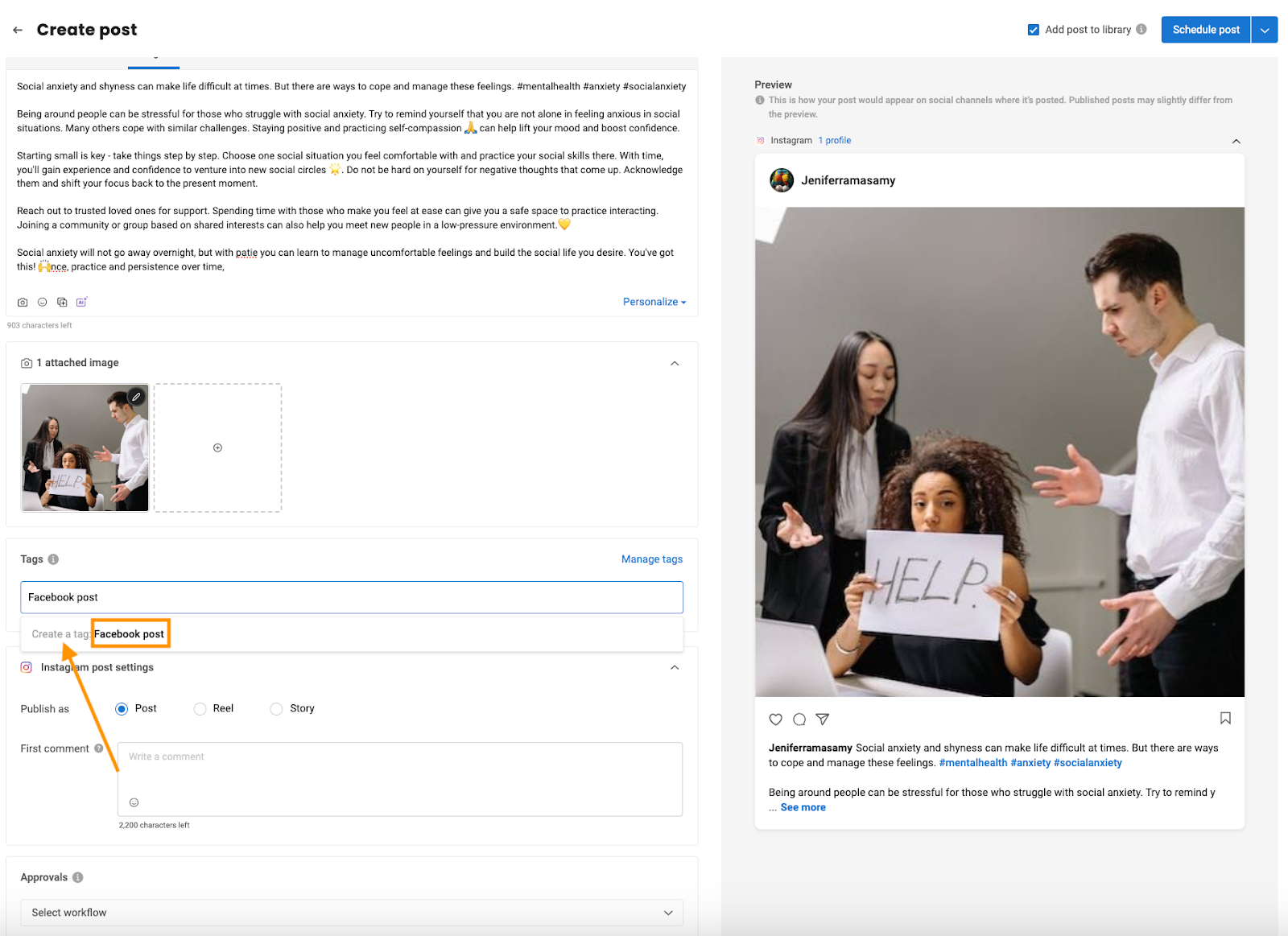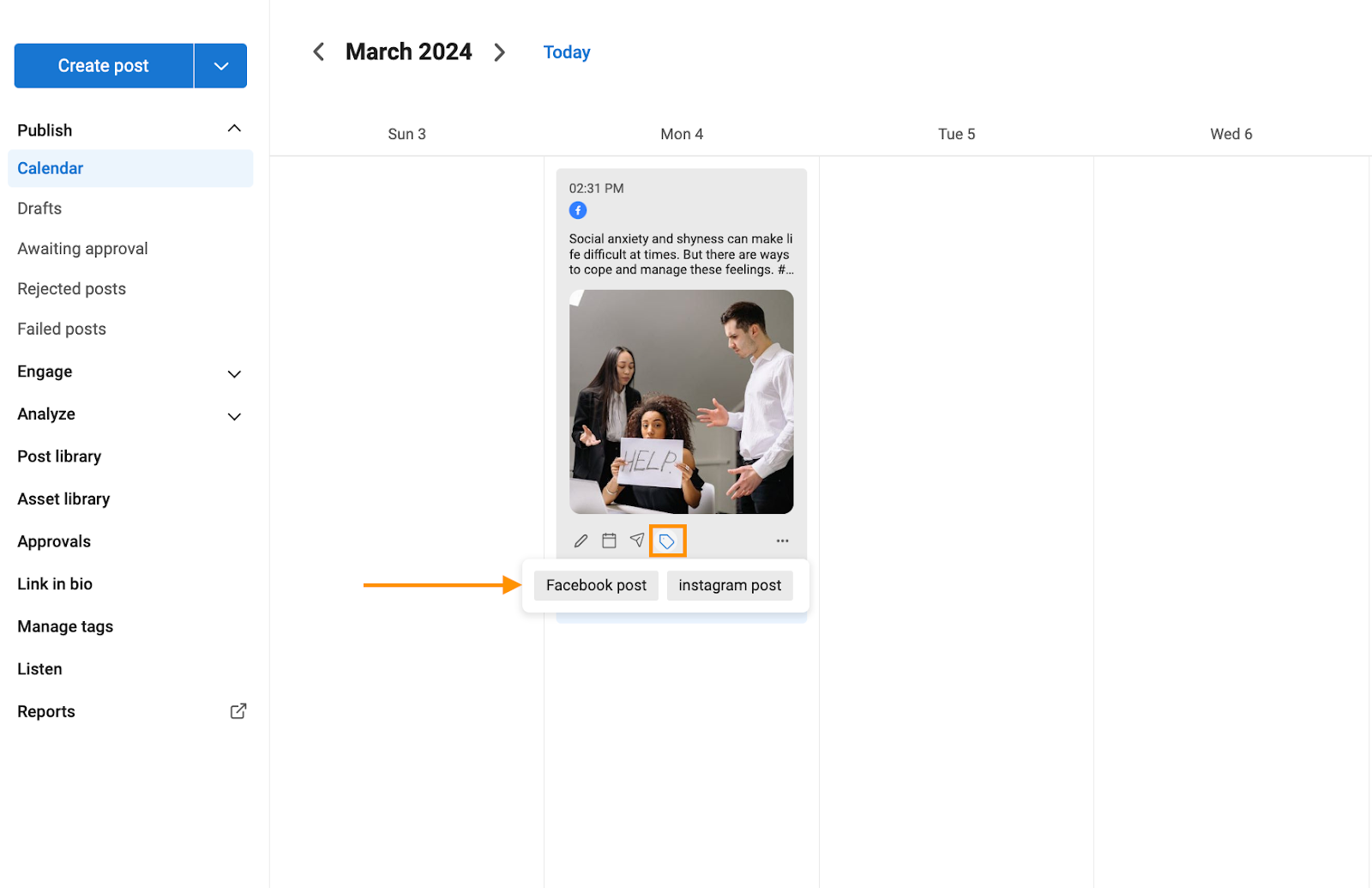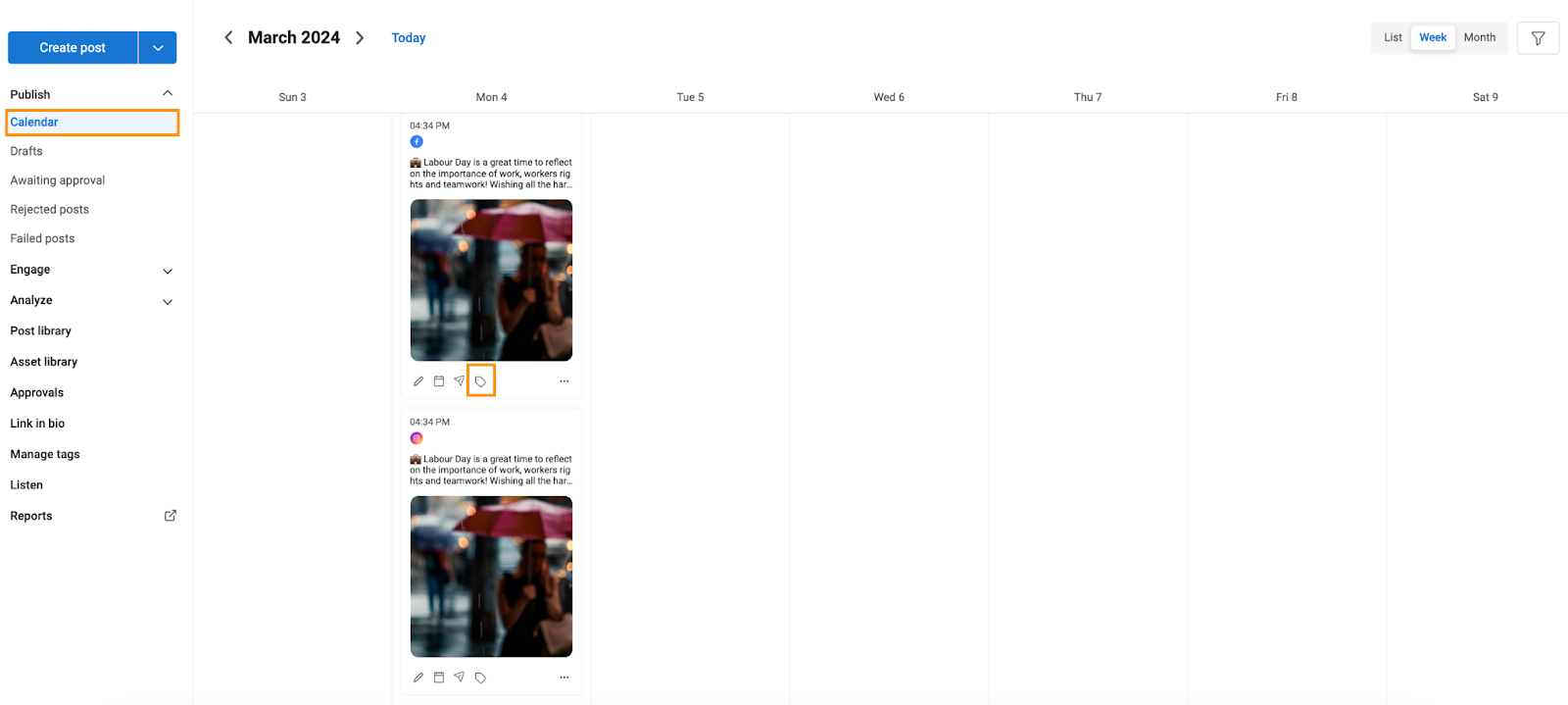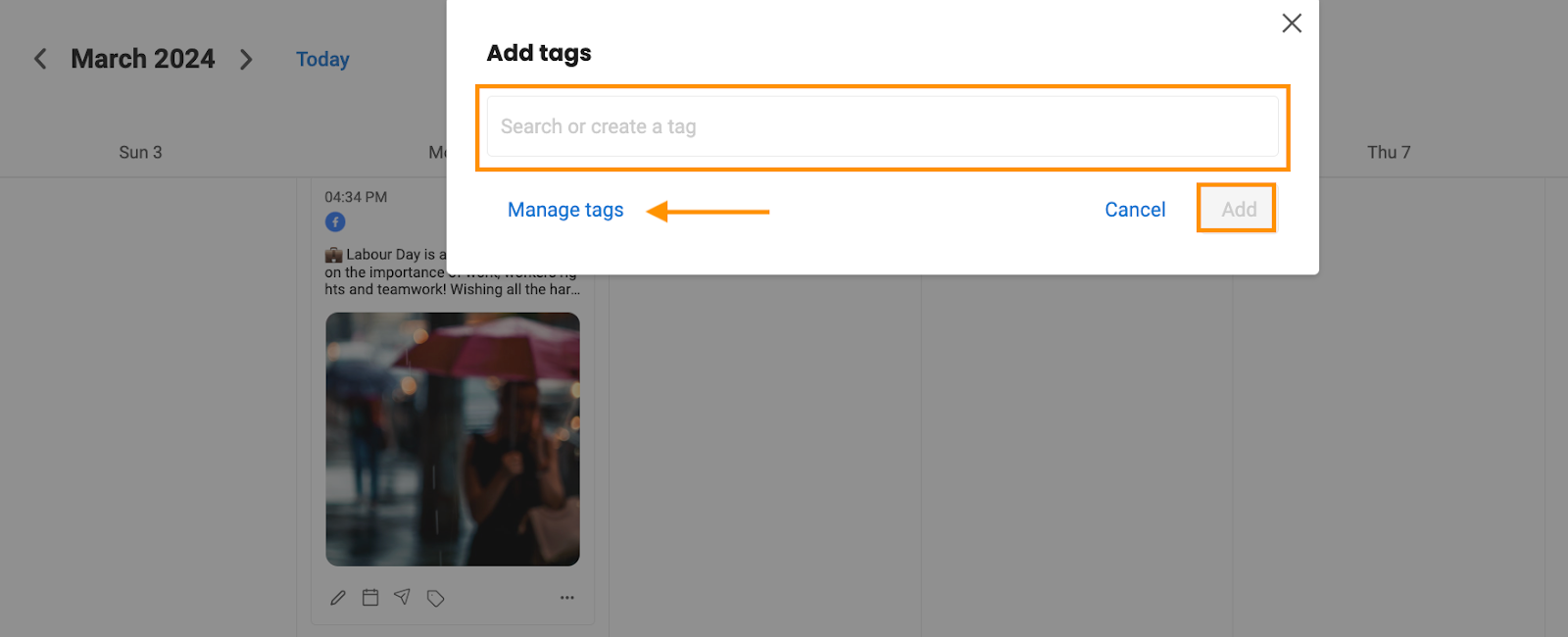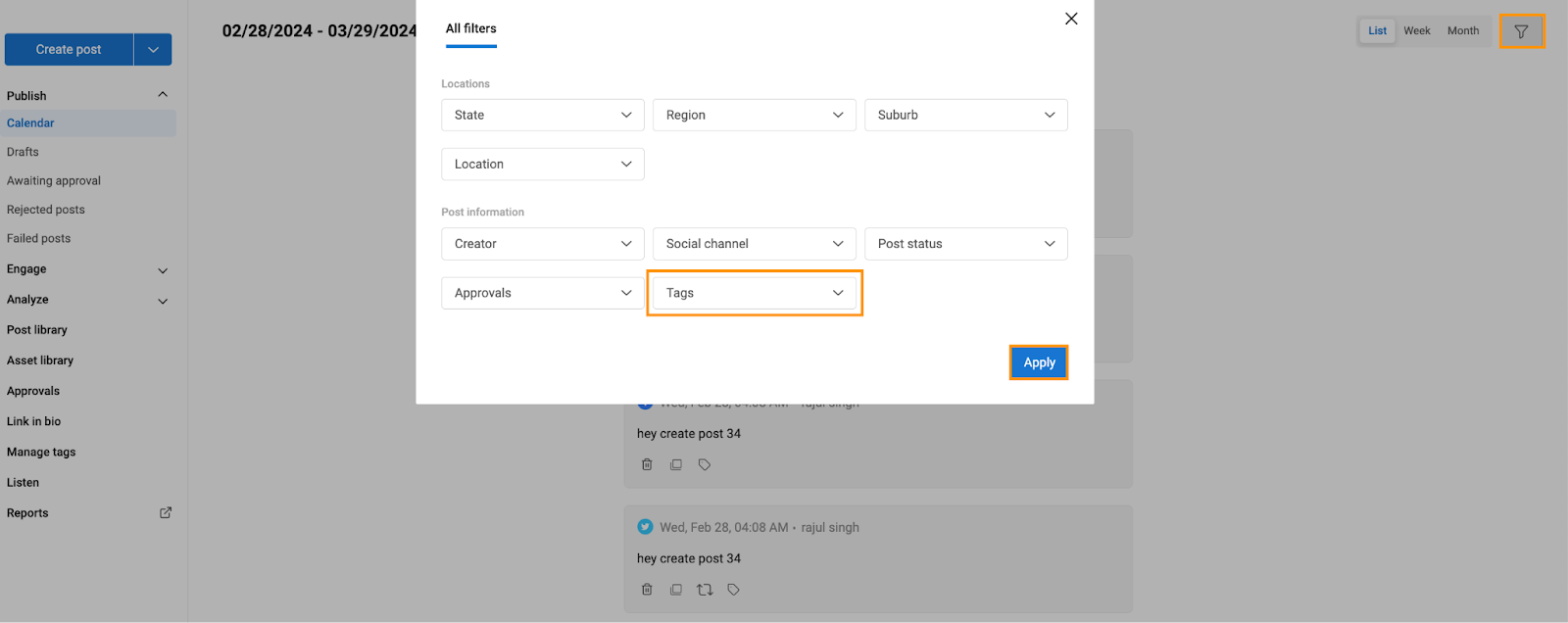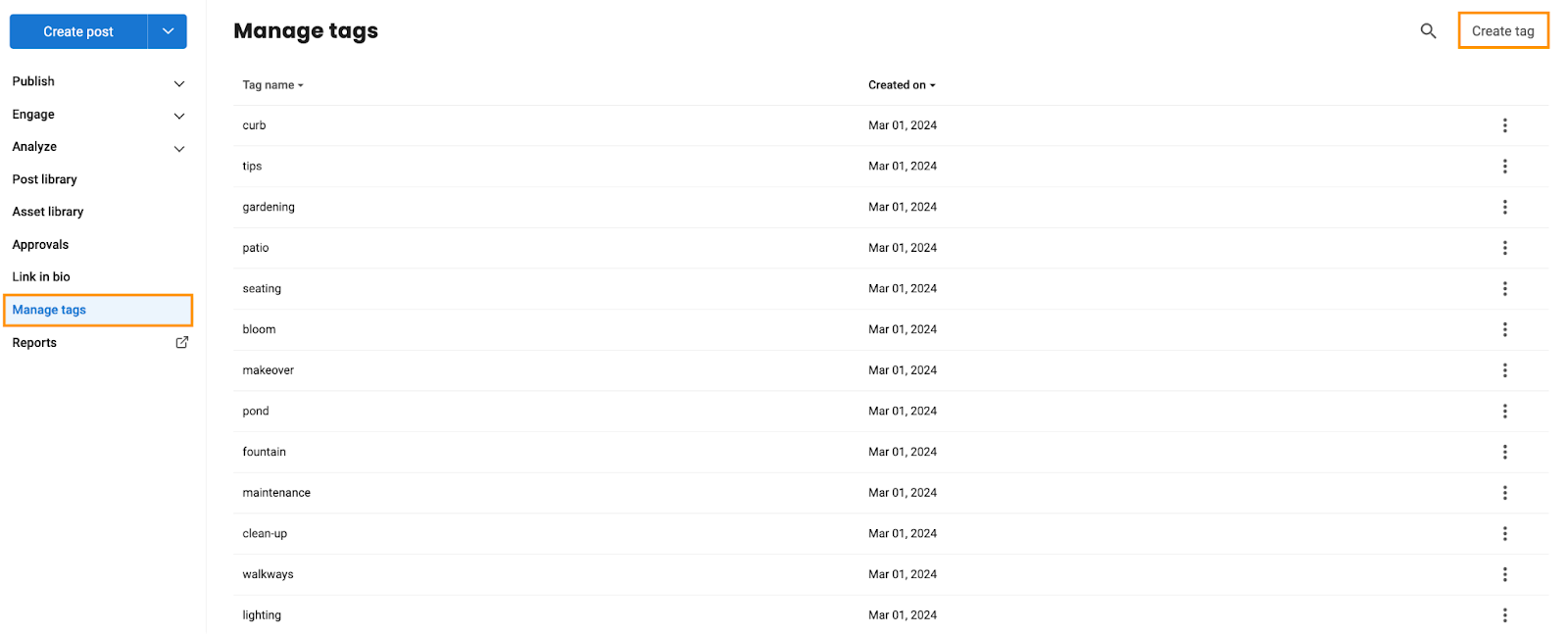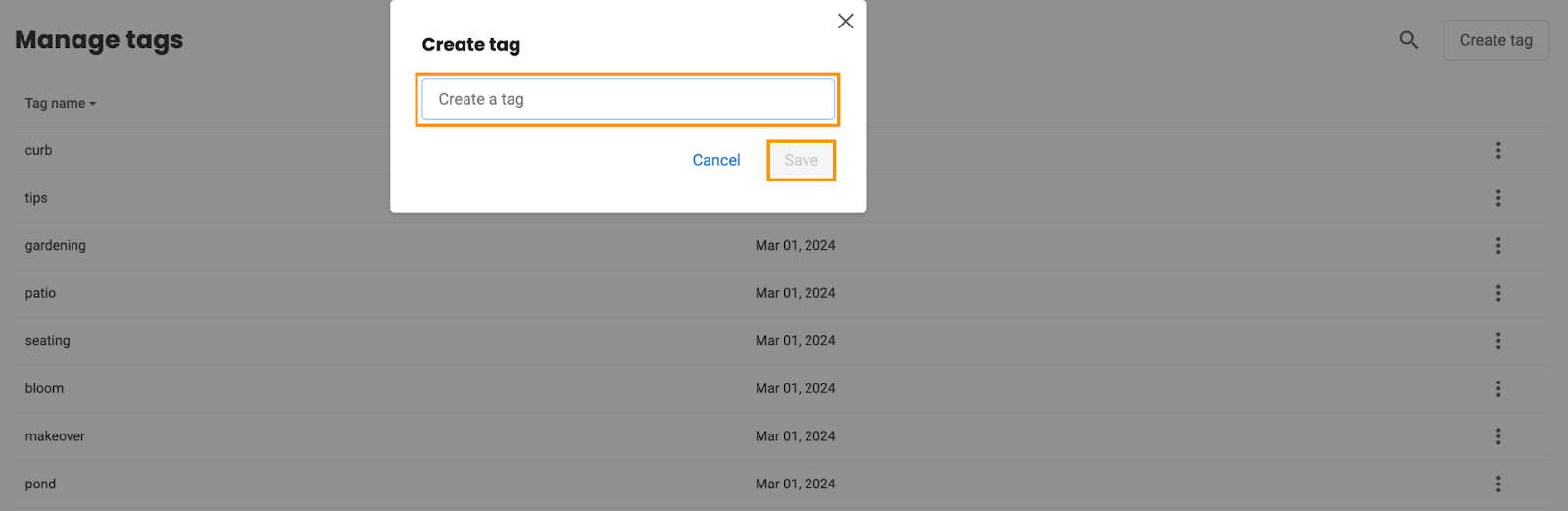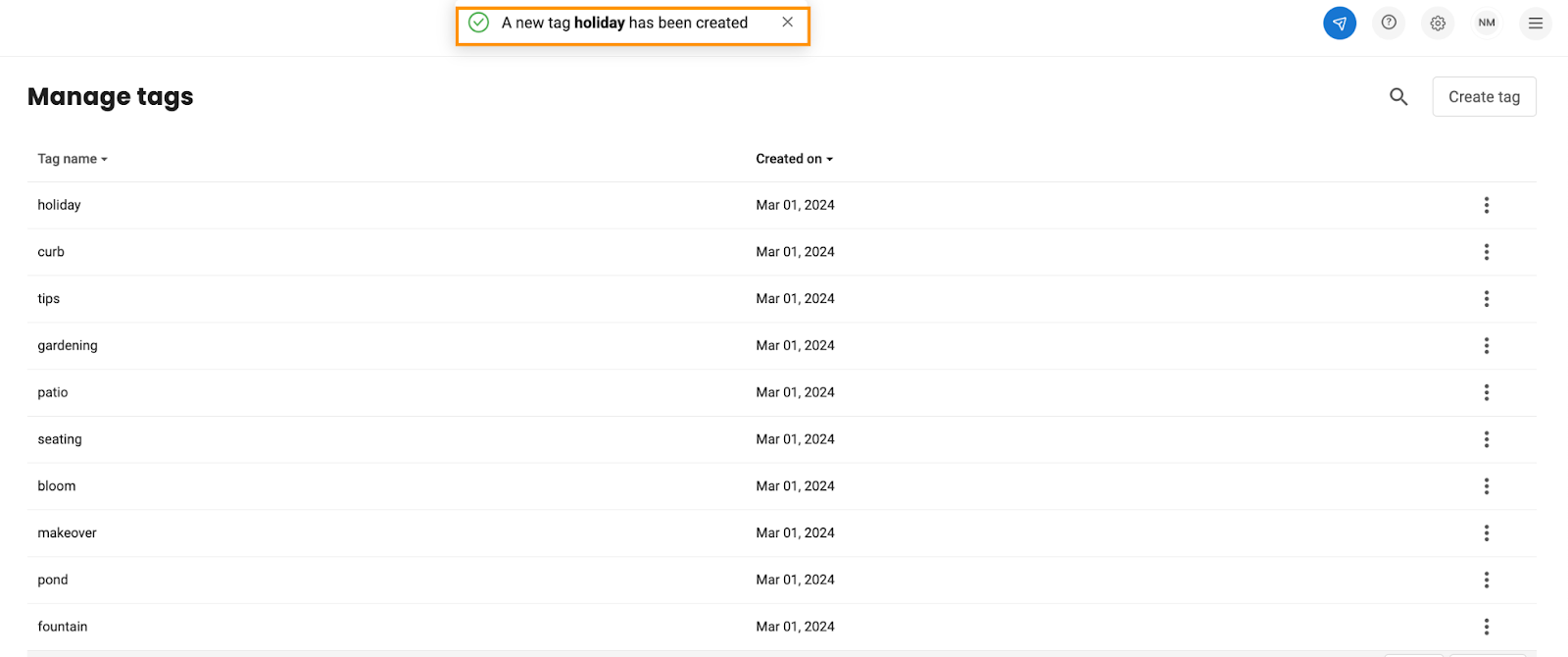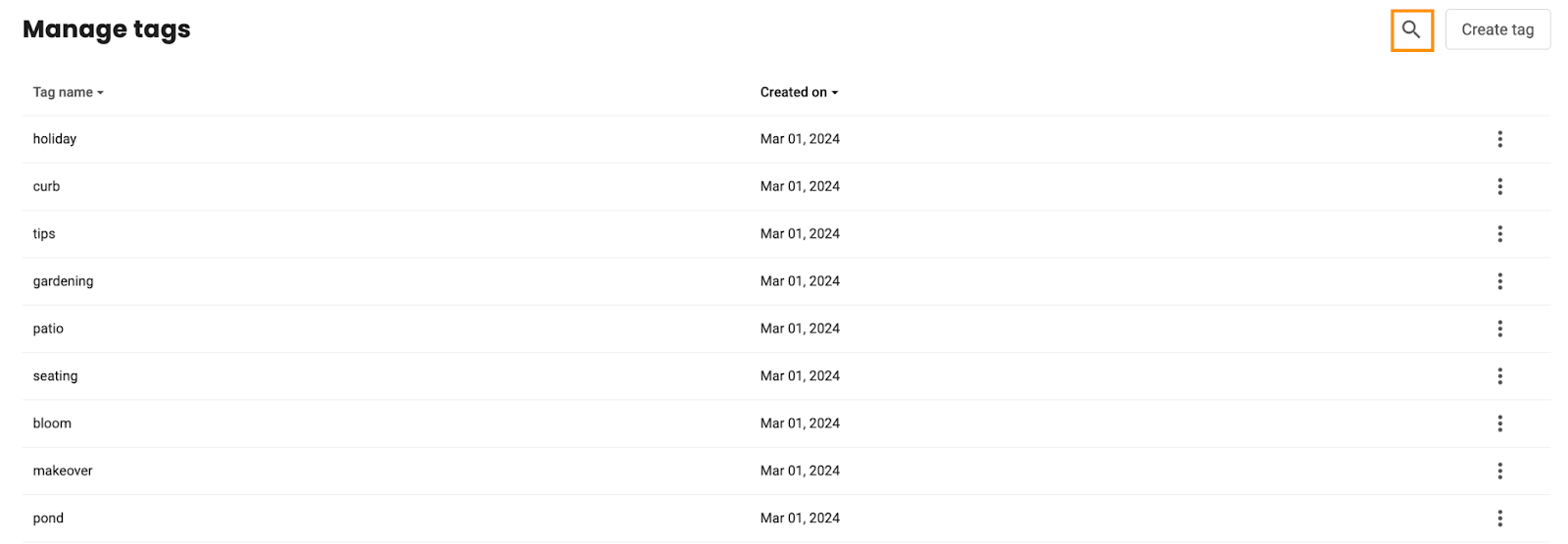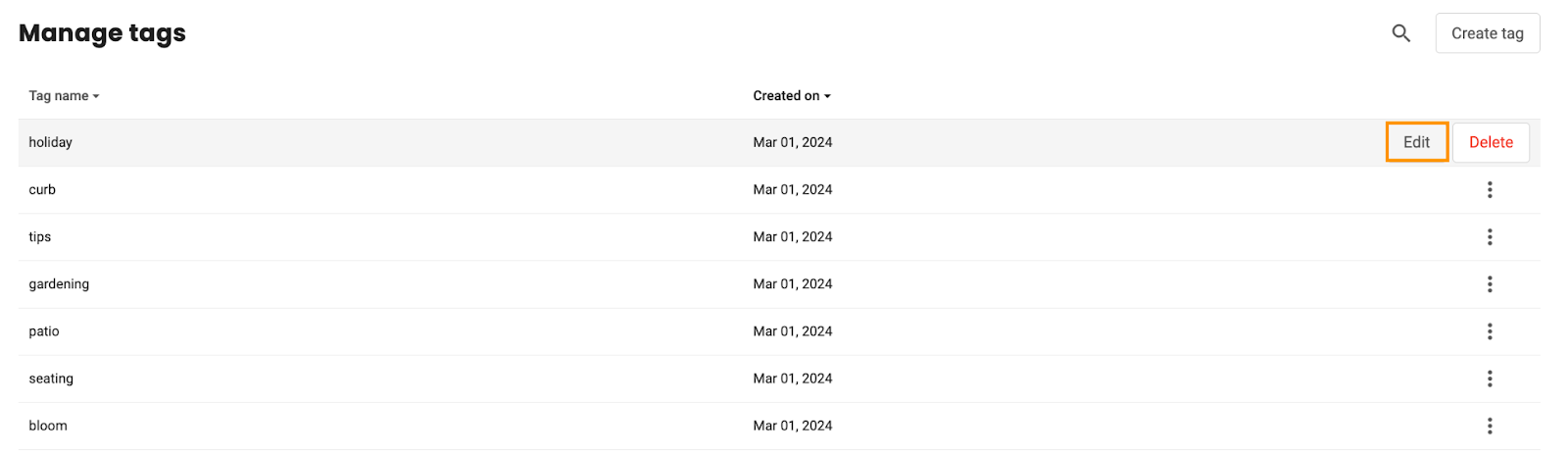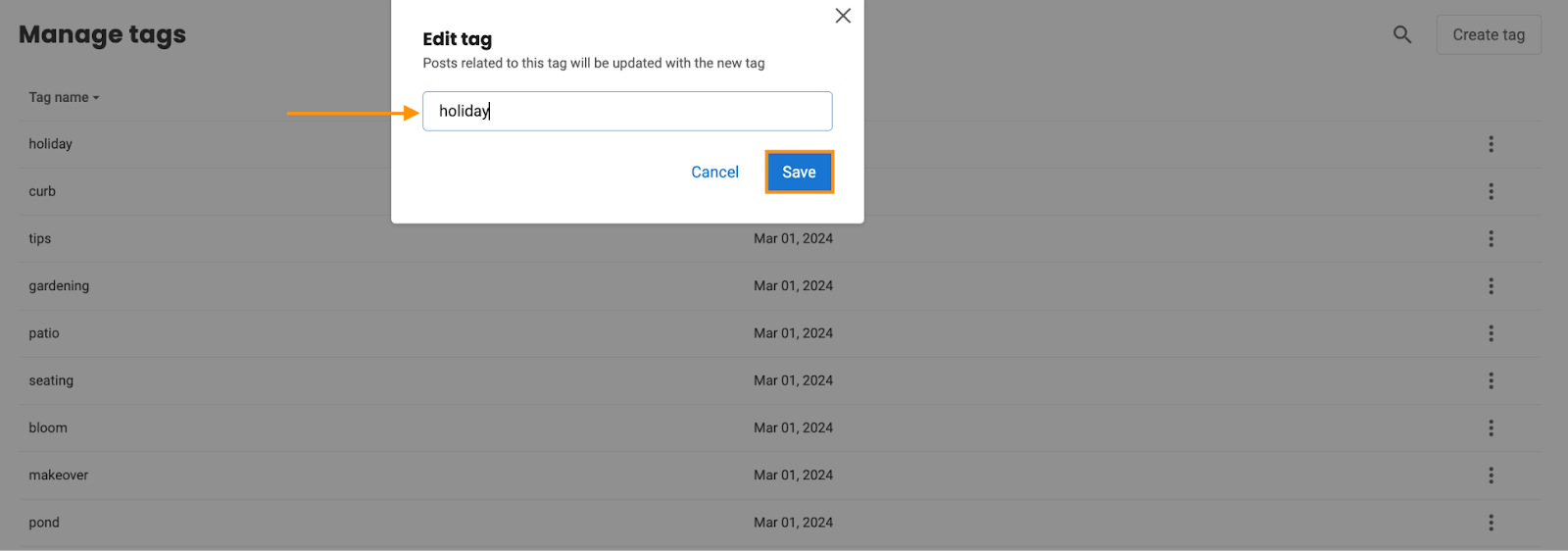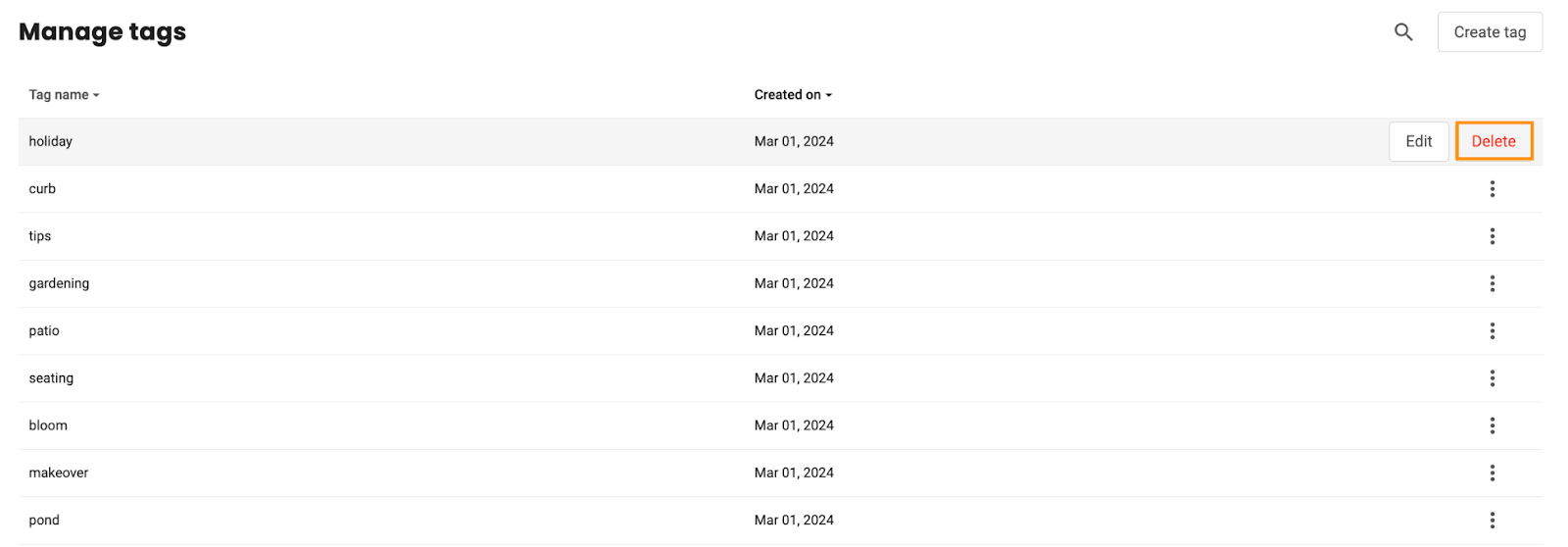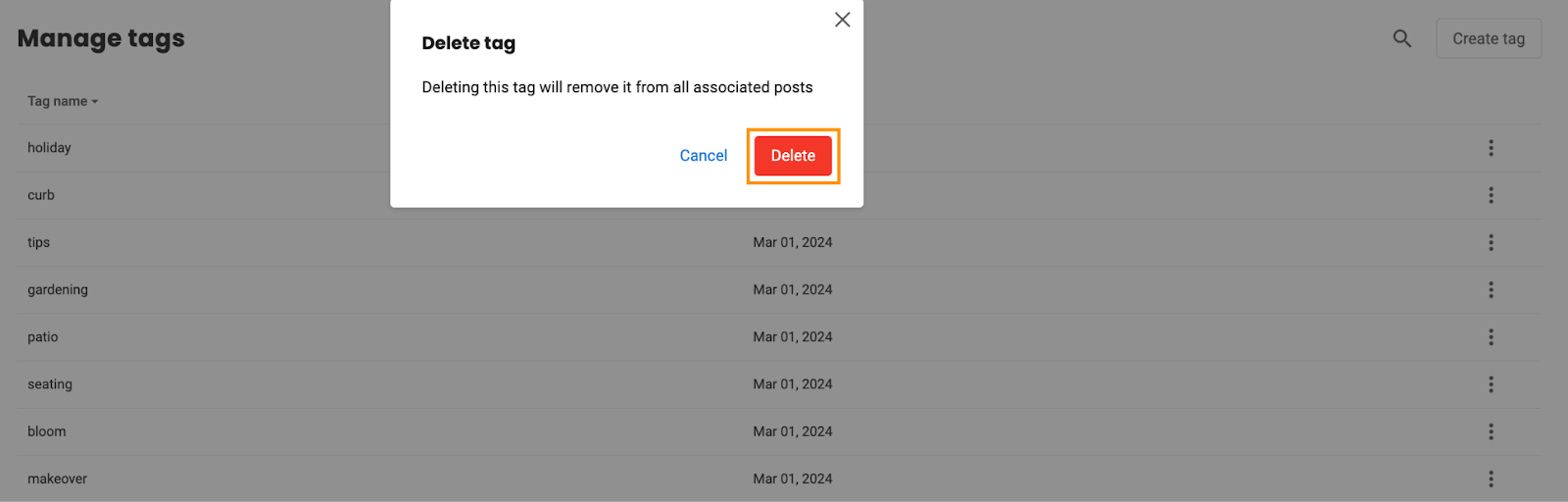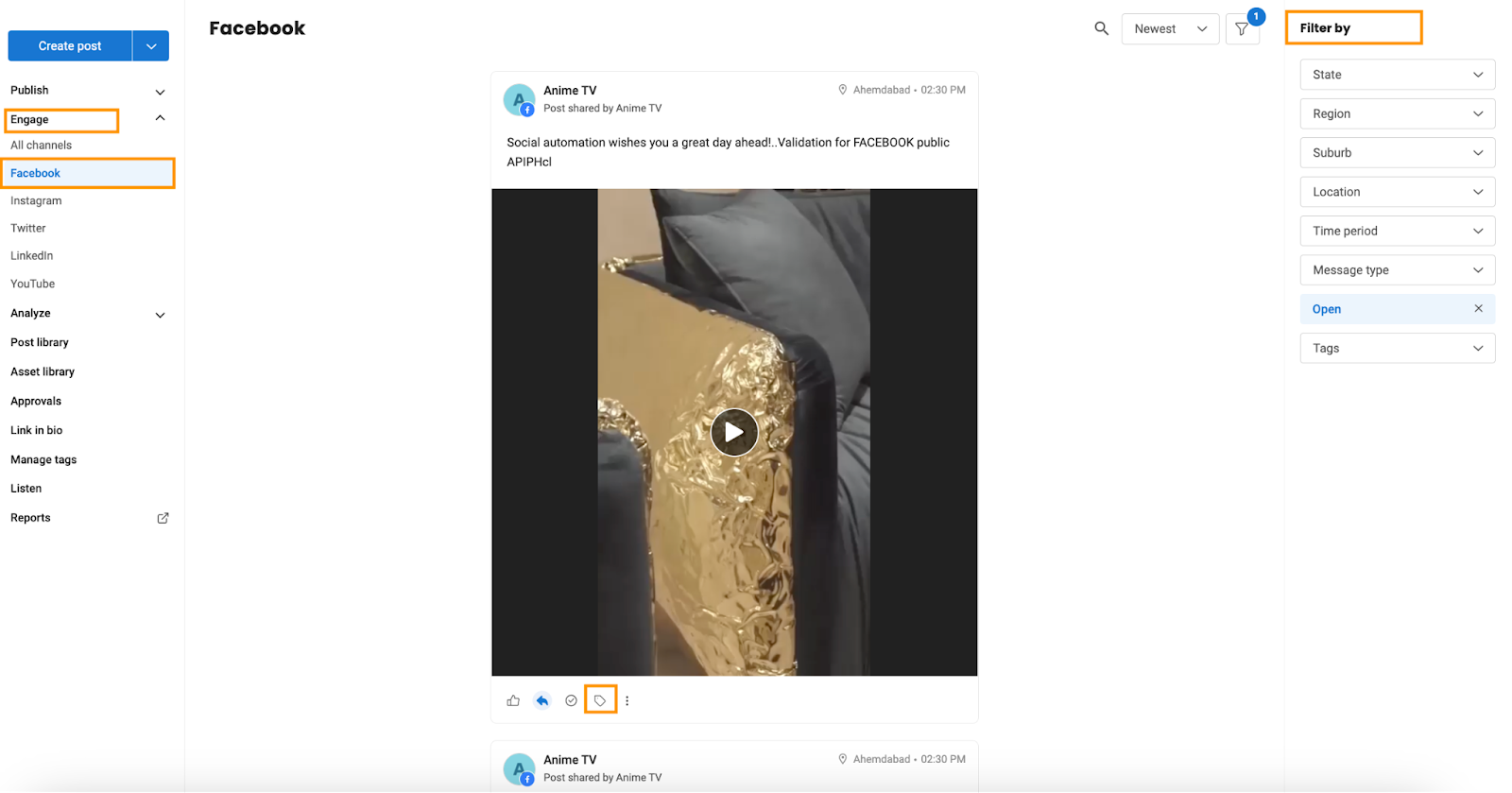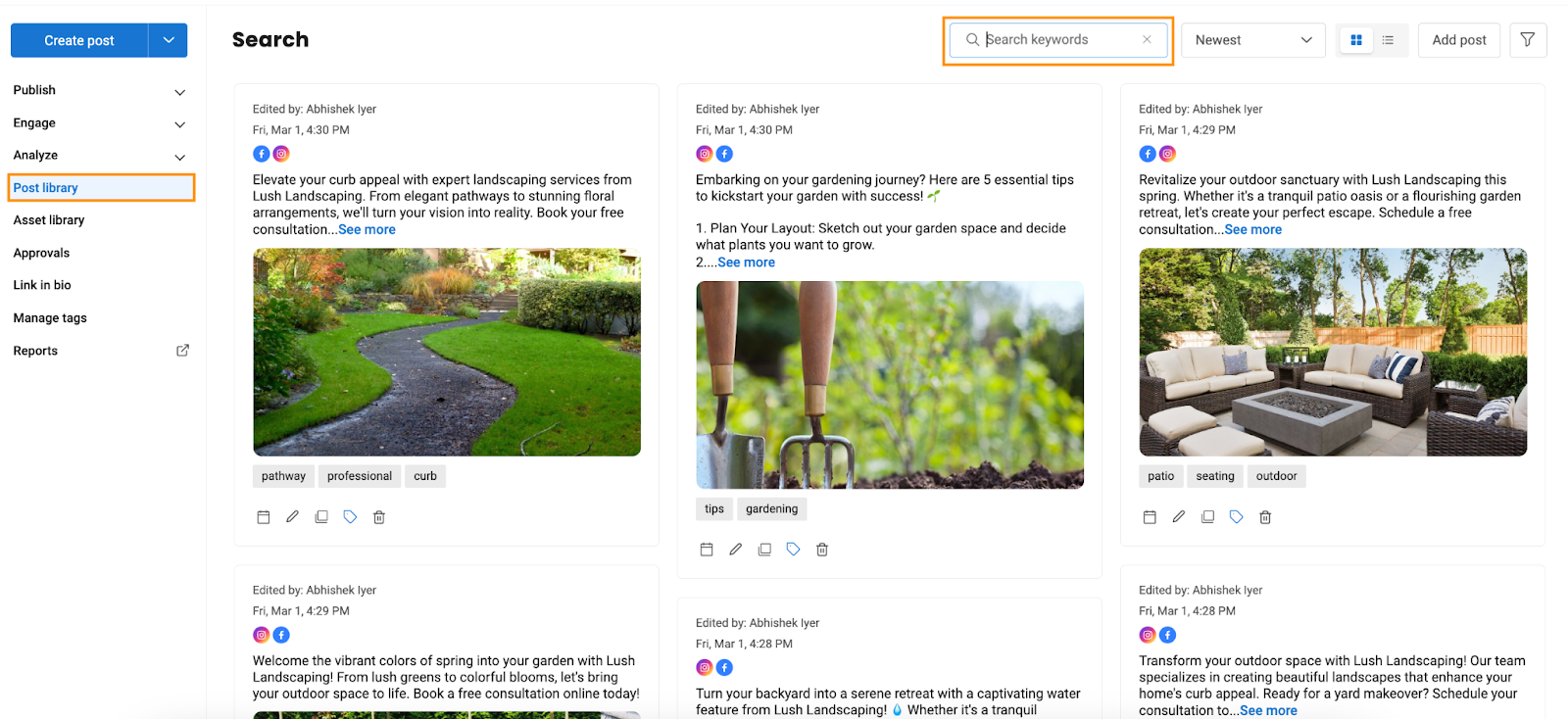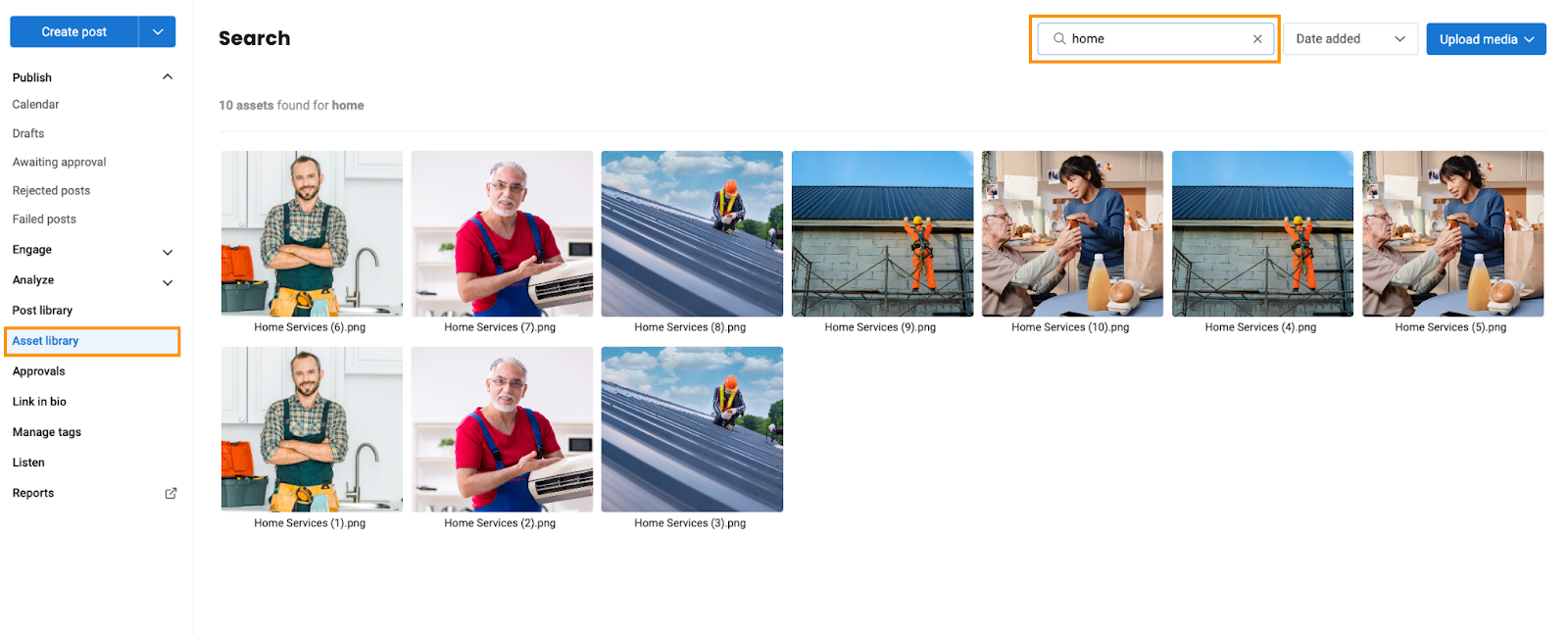How to create and manage tags in Social?
Birdeye introduces a tagging feature in the social platform to simplify content management for businesses. Create new tags for social posts and engagements, allowing social media managers to efficiently locate posts across the dashboard. Easily filter posts and engagements by creating tags, and categorize them within the social interface. The tagging system's filtering mechanism extends to various sections, aiding users, especially social media managers, in sorting content. This enhancement streamlines content organization, improving post and engagement management across the social dashboard.
ADD TAGS TO THE POST
Log in to your Birdeye account and click on the 'Social' tab in the left navigation rail, where you will be redirected to the 'Calendar' screen.
Click the 'Create Post' button in the top left corner.
To learn about how to create a post, refer to this article - How do I create a Social Master post?
After creating the post, navigate to the 'Tags' section. Search for the desired tag, and if the tag doesn't exist, an option to create a new tag will appear upon searching for its name. Select the option to create the new tag and apply it to the post.
After adding the tag, click on 'Schedule Post.'
After scheduling the post, navigate to the calendar, and the post will display a 'Blue Border Tag Icon,' indicating that it is already tagged. Hovering over it will make the tag/tags visible.
ADD TAGS TO THE POSTS ON CALENDAR
Navigate to the 'Calendar,' select a postcard, and hover over the 'Tag icon,' then click on it.
After clicking, a pop-up will open where you can search or create a tag. Once done, click 'Add' to attach the tag to the postcard.
Alternatively, you can click on 'Manage tags' to search for or create a tag.
USE THE TAGS FILTER TO SORT POSTS
You can filter the calendar, approvals, failed posts, rejected posts, analyze, engage, post lib, asset lib, and reports based on the tags.
Click on the 'Filter' icon in the top-right corner. A pop-up will open; add filters and select tags, then click 'Save.'
MANAGE TAGS
Under manage tags, you can add, delete, and search the tags. Beneath this, it will showcase all the tags that you generate.
TO ADD TAGS
Go to 'Manage Tags.'
Click on 'Create Tag.'
A pop-up will appear on the screen, enter the tag name in the textbox and click 'Save.'
Once saved, a toast message will appear on the screen that reads, 'A new tag has been created.'
Go to 'Manage Tags,' and you can search the tags in the 'Search tag' bar.
After accessing the 'Manage Tags' screen, a list of tags is displayed. Next to the tag, hover over the three dots and click on the 'Edit' option.
A pop-up will appear on the screen, and you can edit the tag name. Click 'Save.'
Once saved, a toast message will appear on the successful updation.
TO DELETE TAGS
After navigating to the 'Manage Tags' screen, you will view a list of tags. Next to the tag, hover over the three dots and click on the 'Delete' option.
A pop-up will appear on the screen, and you can delete the tag name. Click 'Delete.'
Once deleted, a toast message will appear, reading 'Tag has been deleted.'
TAG ENGAGEMENTS
Navigate to the 'Engage' section, and you will find a stream of engagements. Click on the 'tag' icon next to each engagement to apply tags.
HANDY TIP: You can also filter the posts in the 'Filter by' section.
POST LIBRARY
You can easily find posts associated with specific tags by entering the tag name in the search bar.
To learn more about the post library feature, refer to this article - How to Make the Most of Birdeye's Post Library Feature?
ASSET LIBRARY
You can easily find assets associated with specific tags by entering the tag name in the search bar.
To learn more about asset library, refer to this article - How do you use the Asset Library in Social?