How to check in a contact using a Referral Code?
Referrals are crucial for the growth of a business, when pursued diligently, referrals assist with brand development and drive revenue growth. Word of mouth is the most effective form of advertising today, it spreads the word and brings valuable customers. Often word of mouth impact remains untracked and underreported.
Birdeye is introducing Referral codes to make the referral tracking process seamless. The new changes allow businesses to bring all referrals, even those who don't fill out the Birdeye lead form, showing the true ROI of every referral campaign.
The Referral updates also streamline referral tracking no matter which channel it came through. Introduction of Referral Codes ensures every lead is now tracked end-to-end.
SENDING A REFERRAL EMAIL
To send a referral request, log into your Birdeye account. You can see a 'Quick Send' button on the top right corner of the dashboard. From the drop-down menu select 'Referral.'
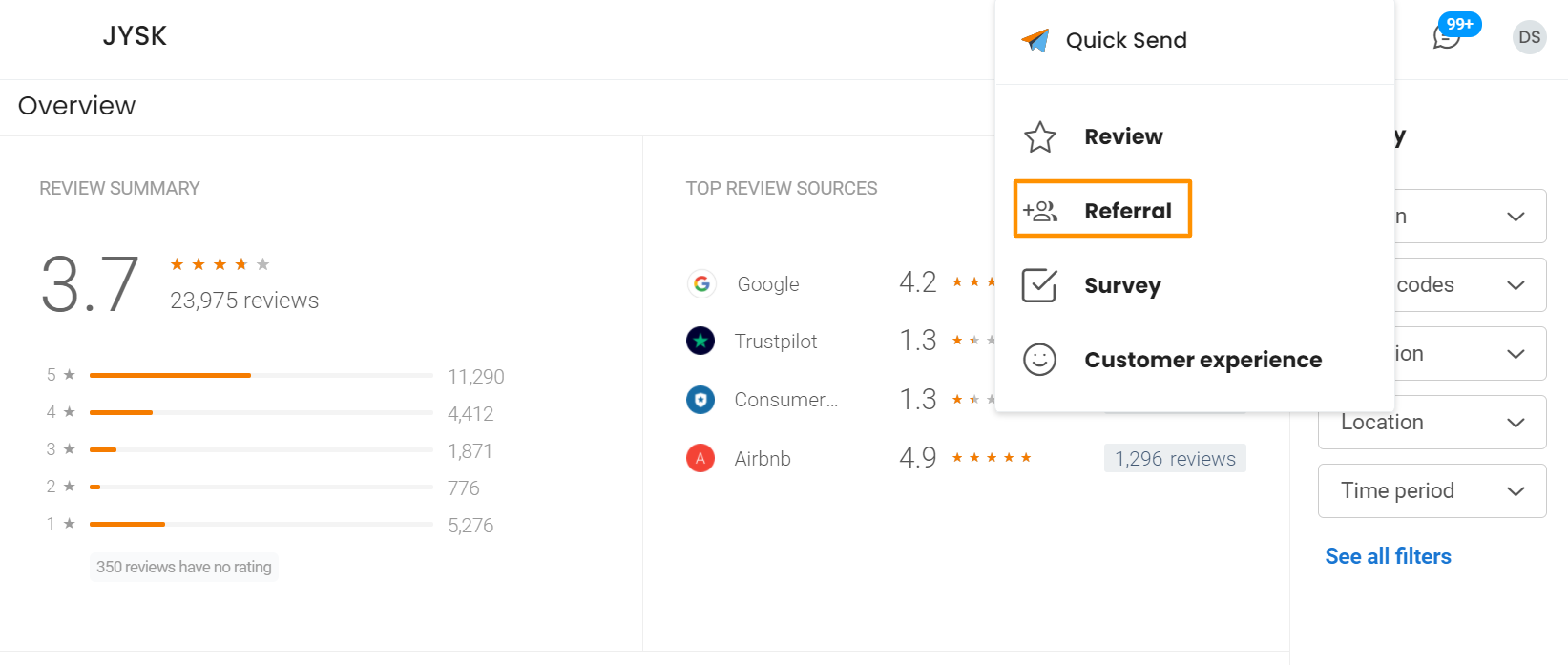
Enter the contact information. If you enter an existing contact's email ID or phone number, it will appear in the suggestions below. Select the contact to proceed.
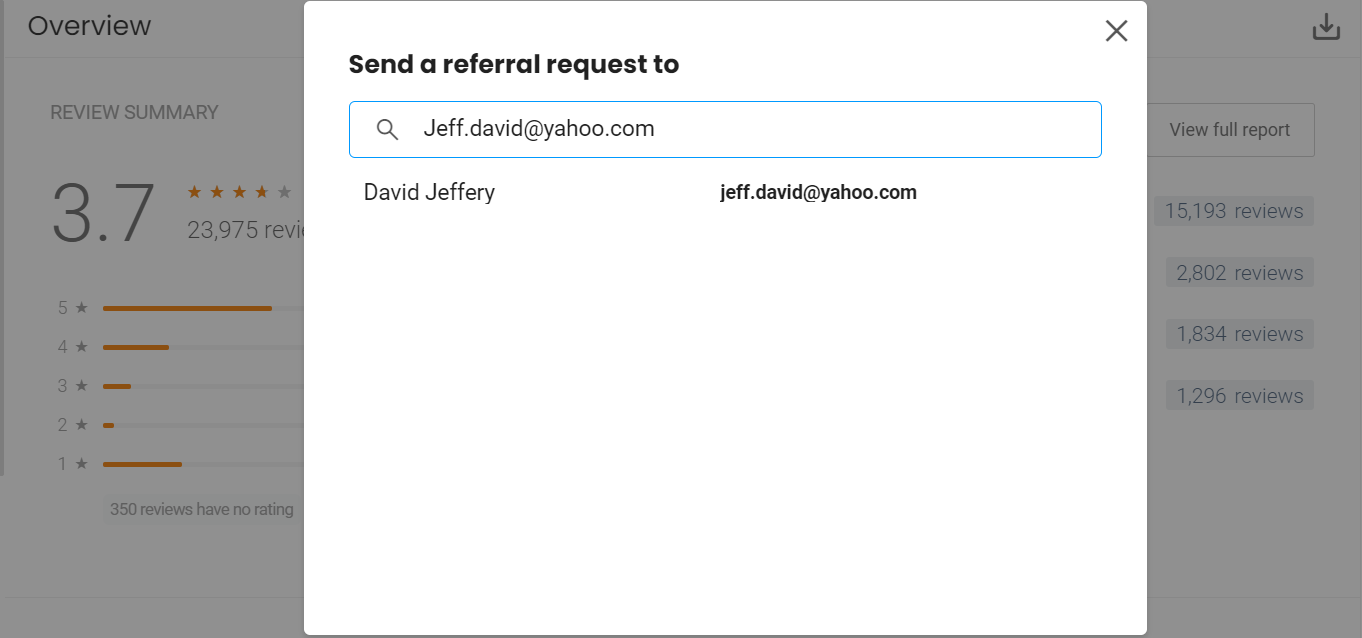
Once you send a referral request, the recipient will receive an email that will look like this.
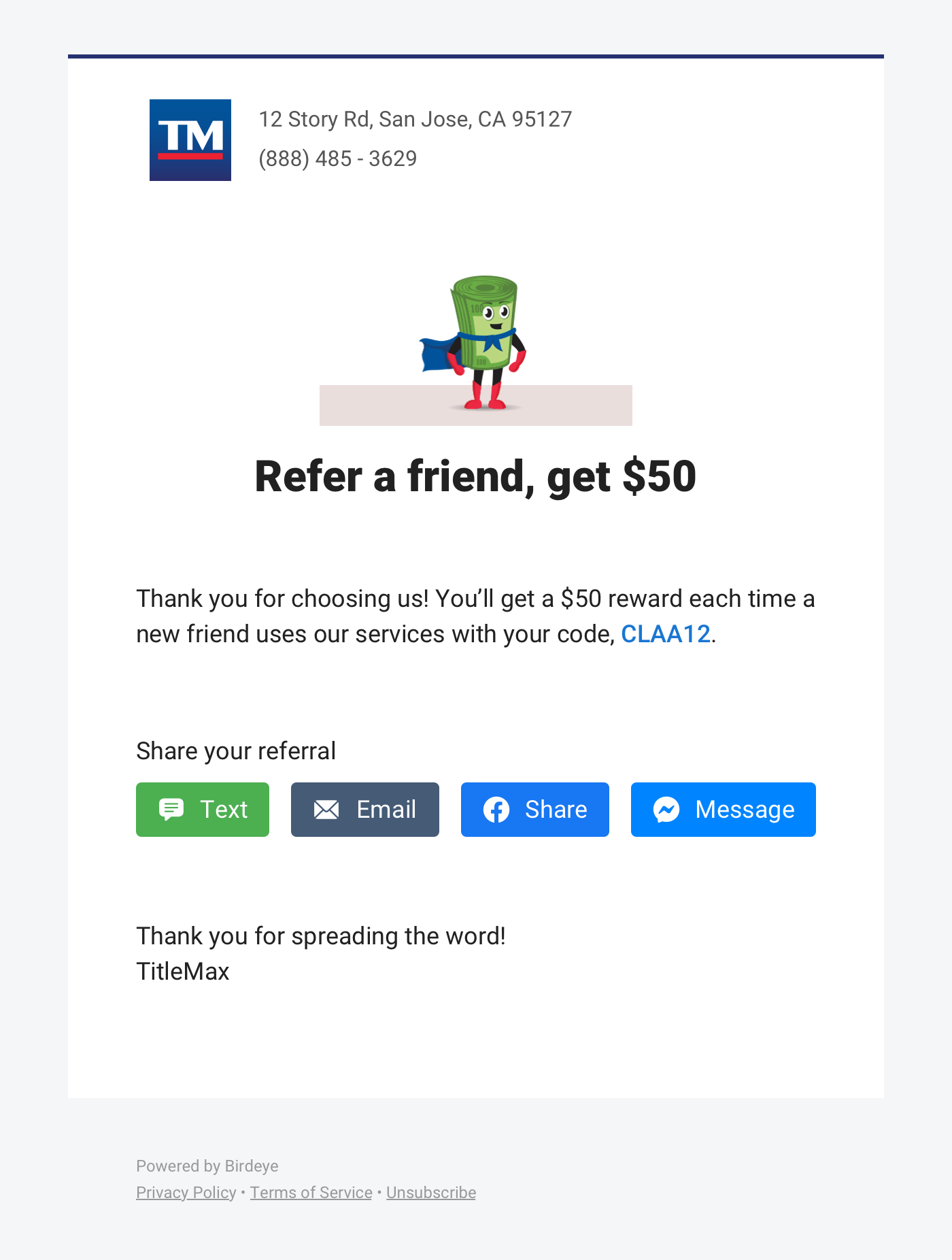
The email will have a referral code, which remains the same, no matter how many times the recipient receives the email.
CHECK IN A CONTACT AS A REFERRAL
When a customer visits your store or when you are creating their profile online, check in your customer as a referral. Log into the Birdeye account, click on 'Settings' from the left navigation rail. You can see all the locations here. Select a location you want to check in your customer as a referral.
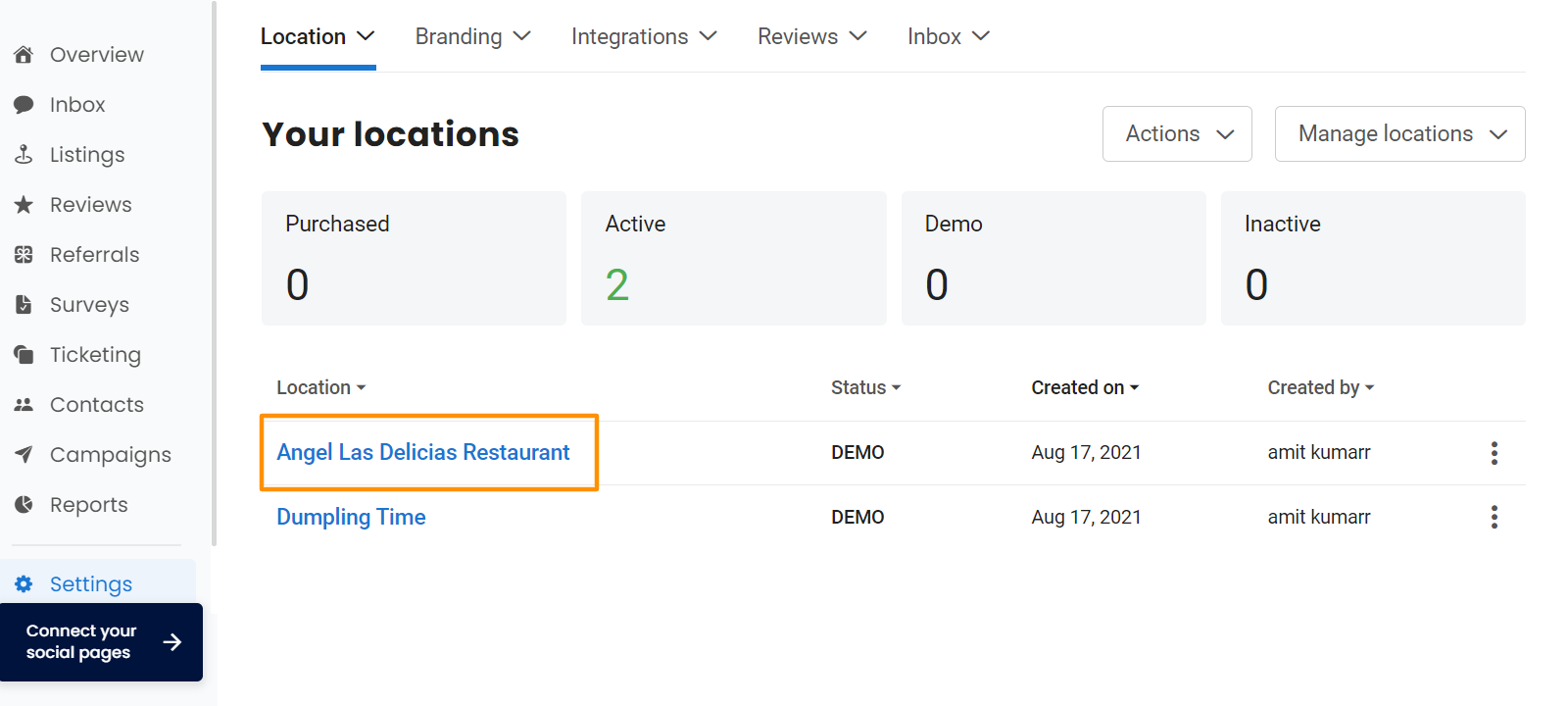
Once you select a location, a new page with all the relevant details to the site appears. On this page, click on the 'Rubik's square' icon on the top right corner. A new drop-down menu will appear, select 'Check in.'
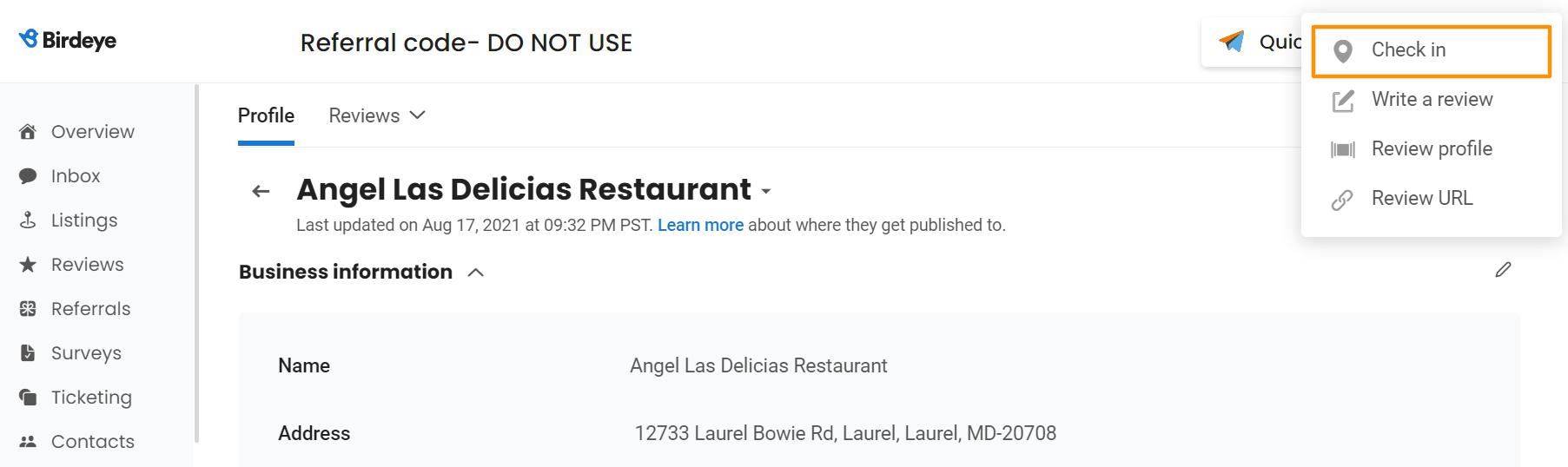
Selecting 'Check in' from the drop-down menu will take you to a new page, where you can check in your customer with the referral code.
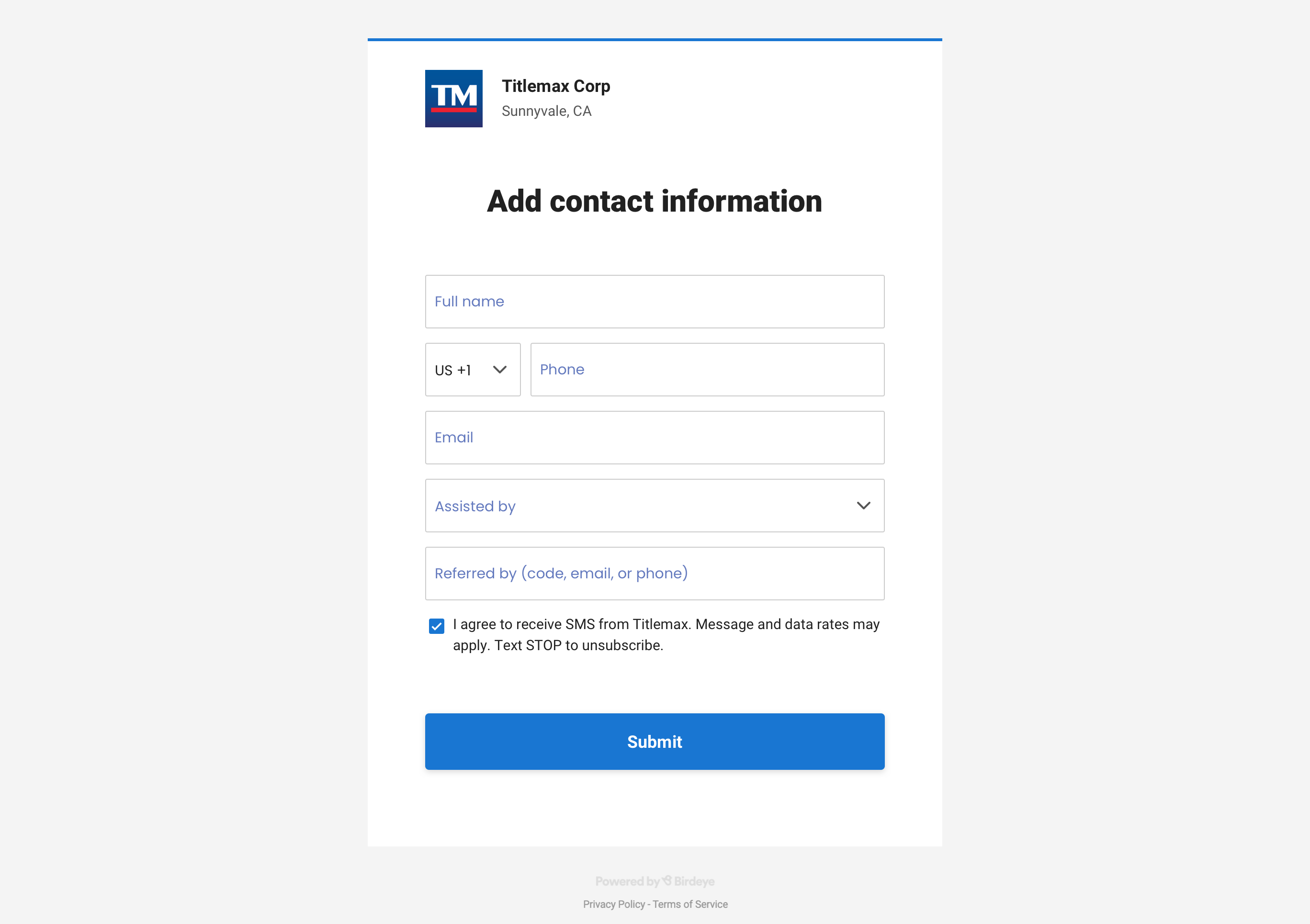
Fill in all the details like 'Full Name', 'Phone', 'Email', 'Referred by' and click on 'Submit.' Next, a 'Thank You' page will appear.
CHECKING THE SOURCE OF A NEW CONTACT
Once you have checked in a new contact, you can find the contact under the 'Contacts' tab. To check the source of the contact, go to the Birdeye Dashboard and click on 'Contacts' from the left navigation rail.
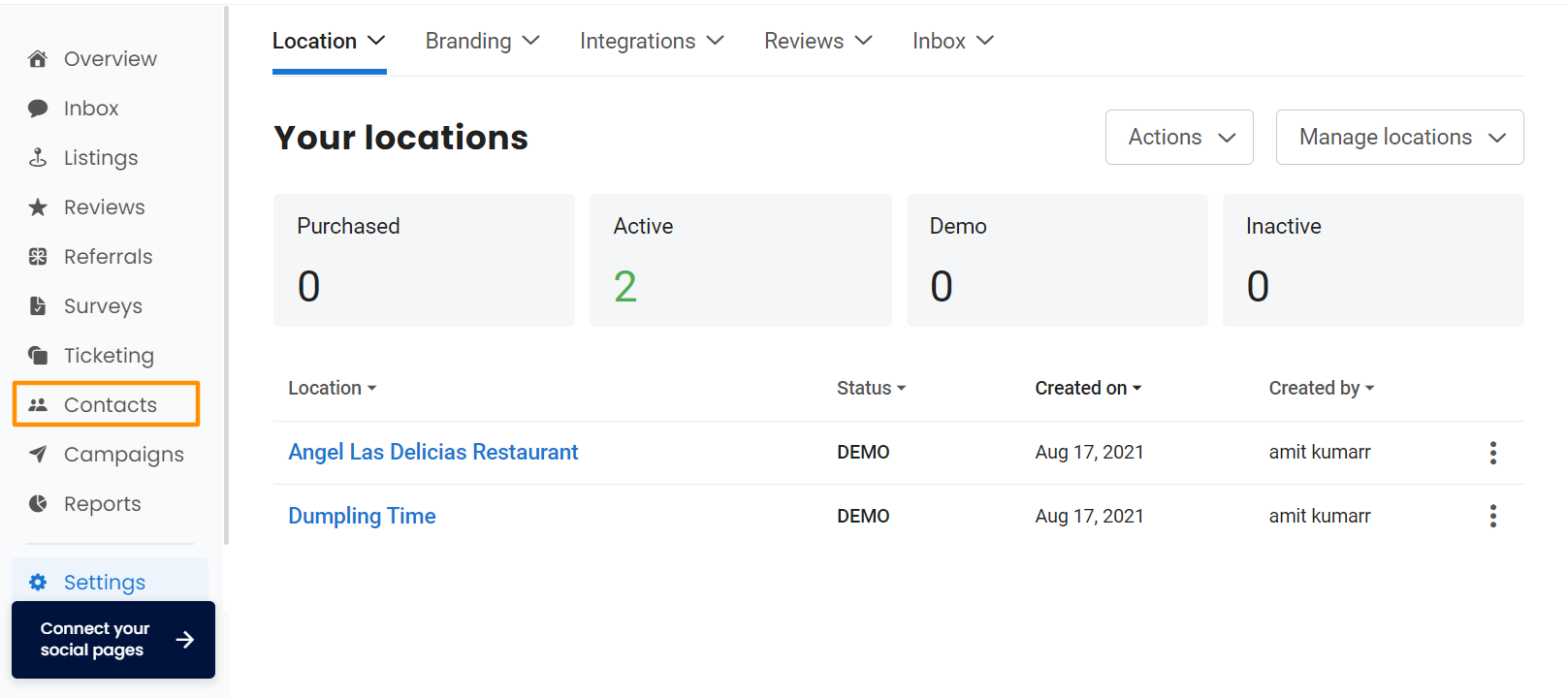
On the 'Contacts' page, you can view all the contacts added from various sources. To check if the newly added contact was added with the source as 'Referral' or not, click on 'See all filters.'
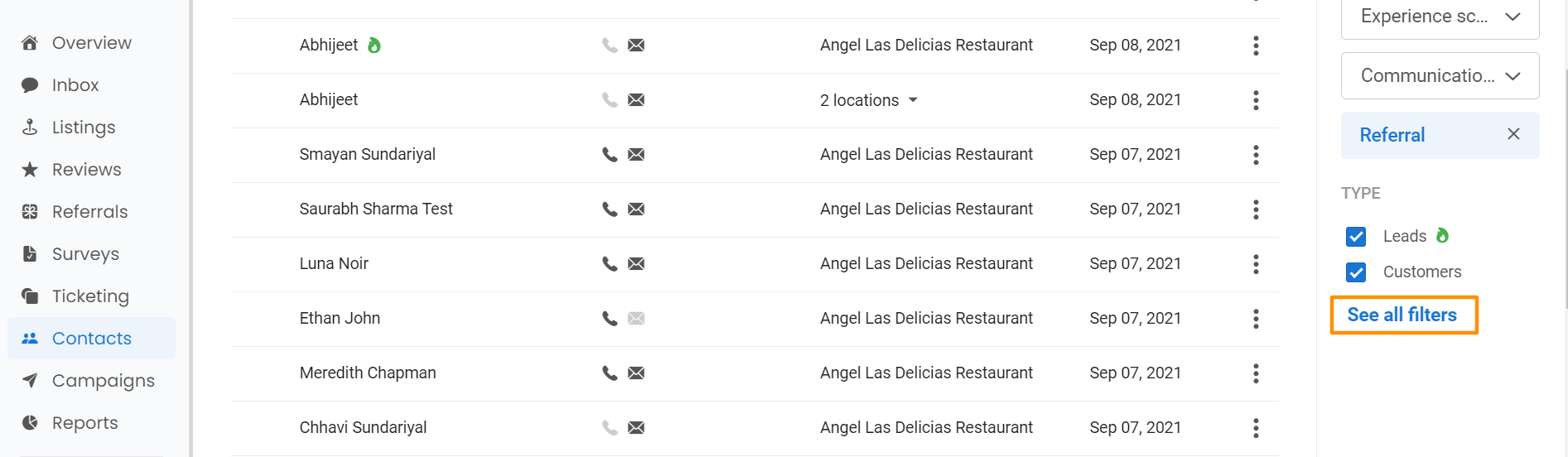
A new pop-up titled 'All filters' will appear. Click on 'Source.'
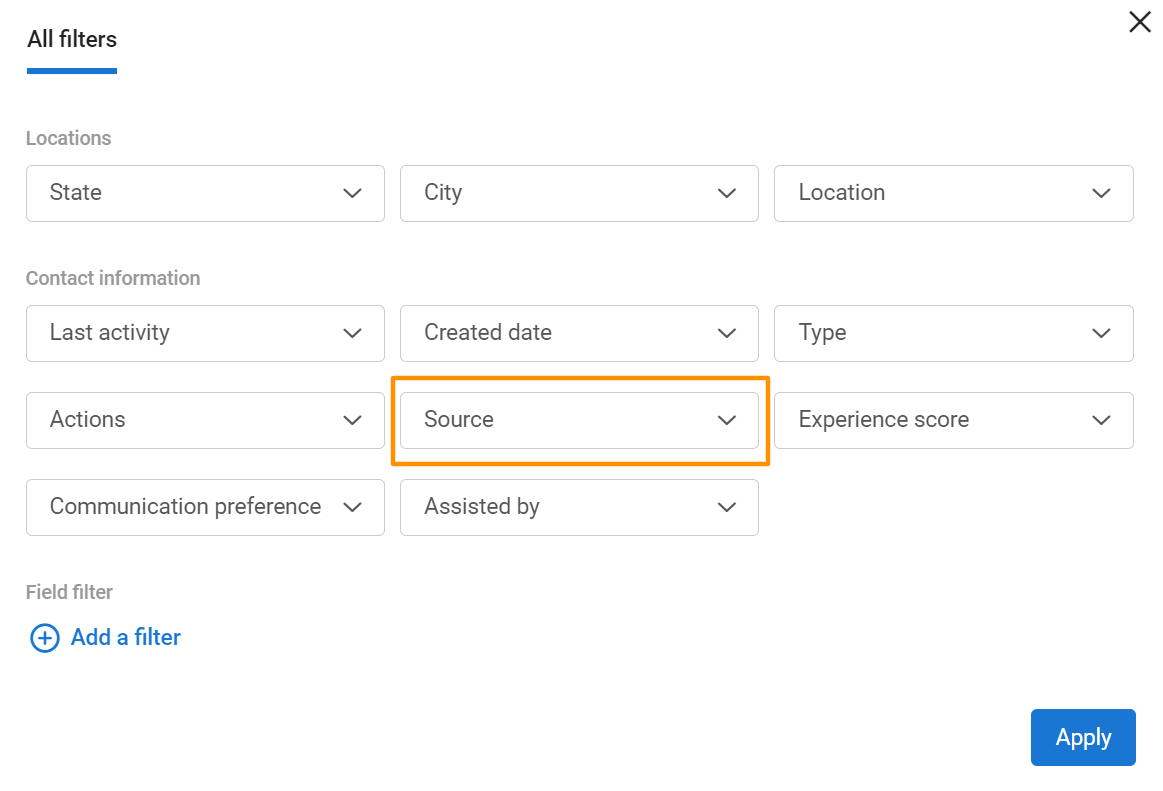
Clicking on 'Source', a drop-down menu will appear, select 'Referral' and then click on 'Apply.'
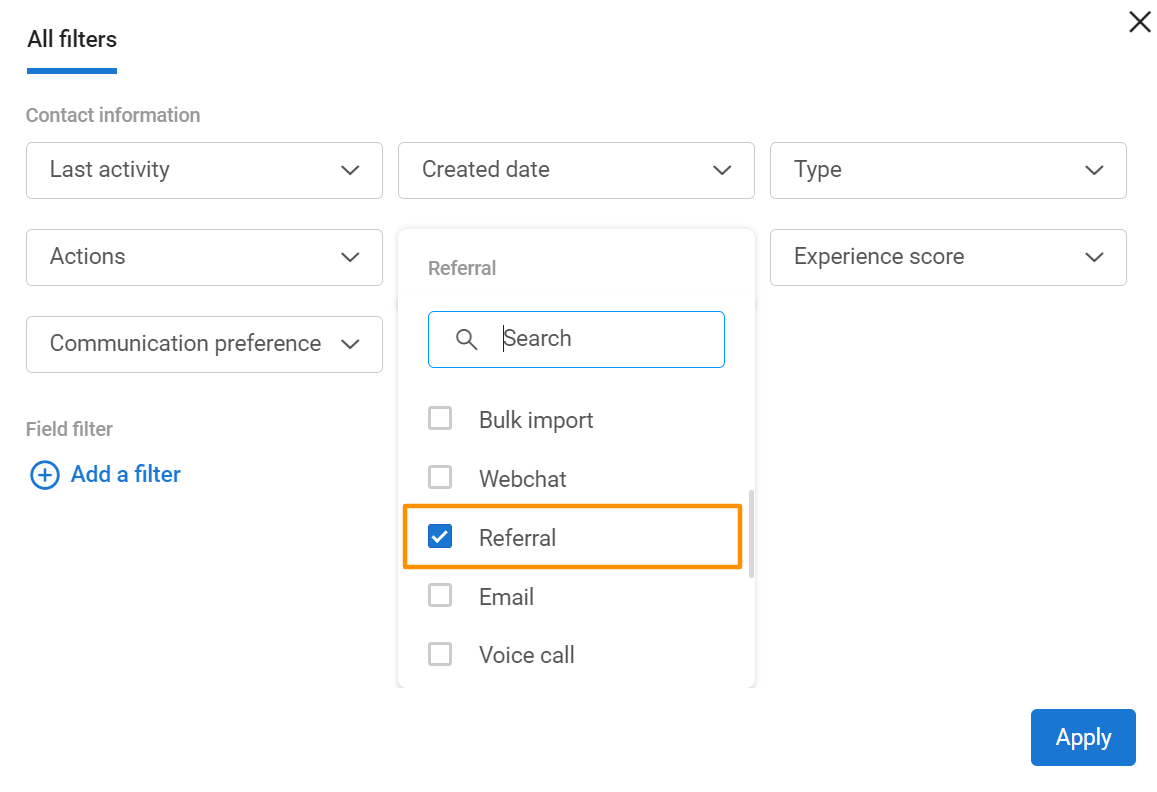
A page with all the contacts with ‘Referral’ as ‘Source’ will appear.