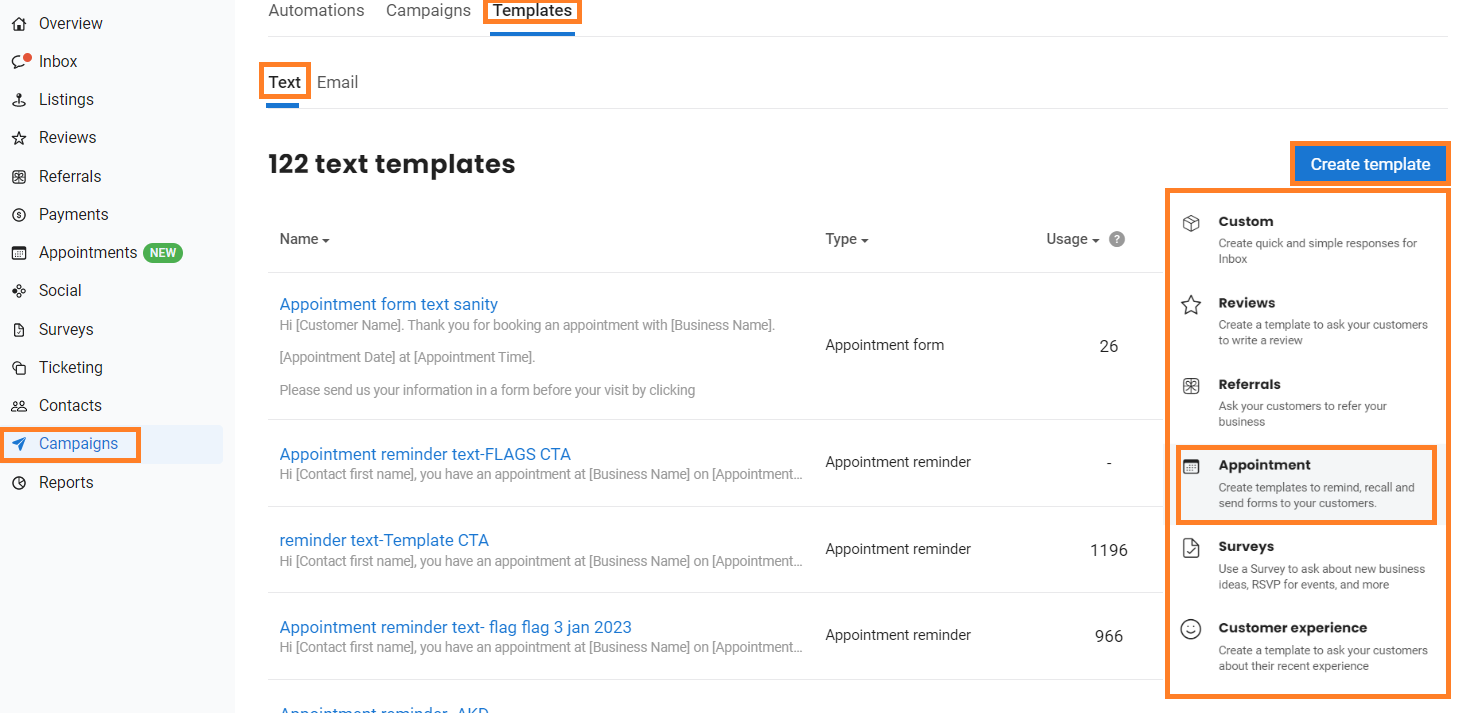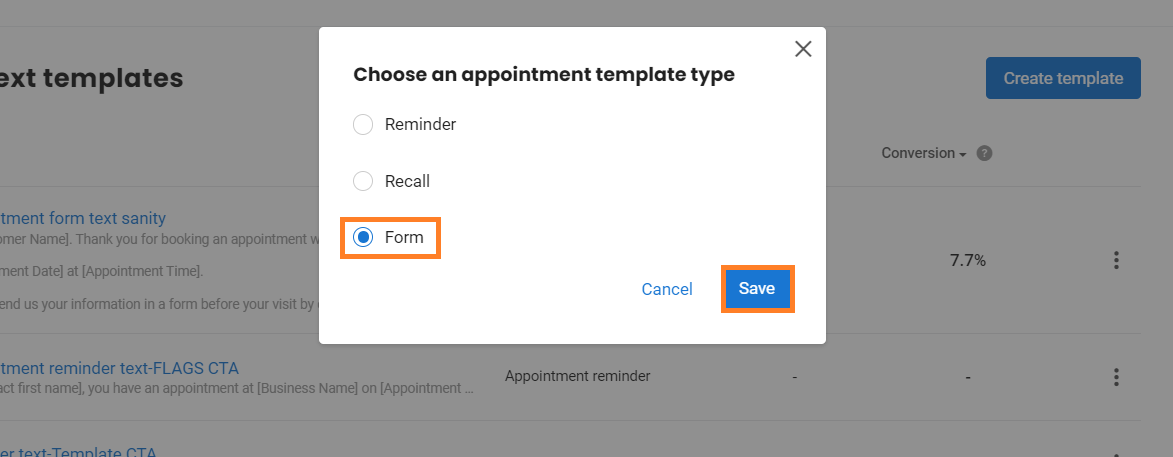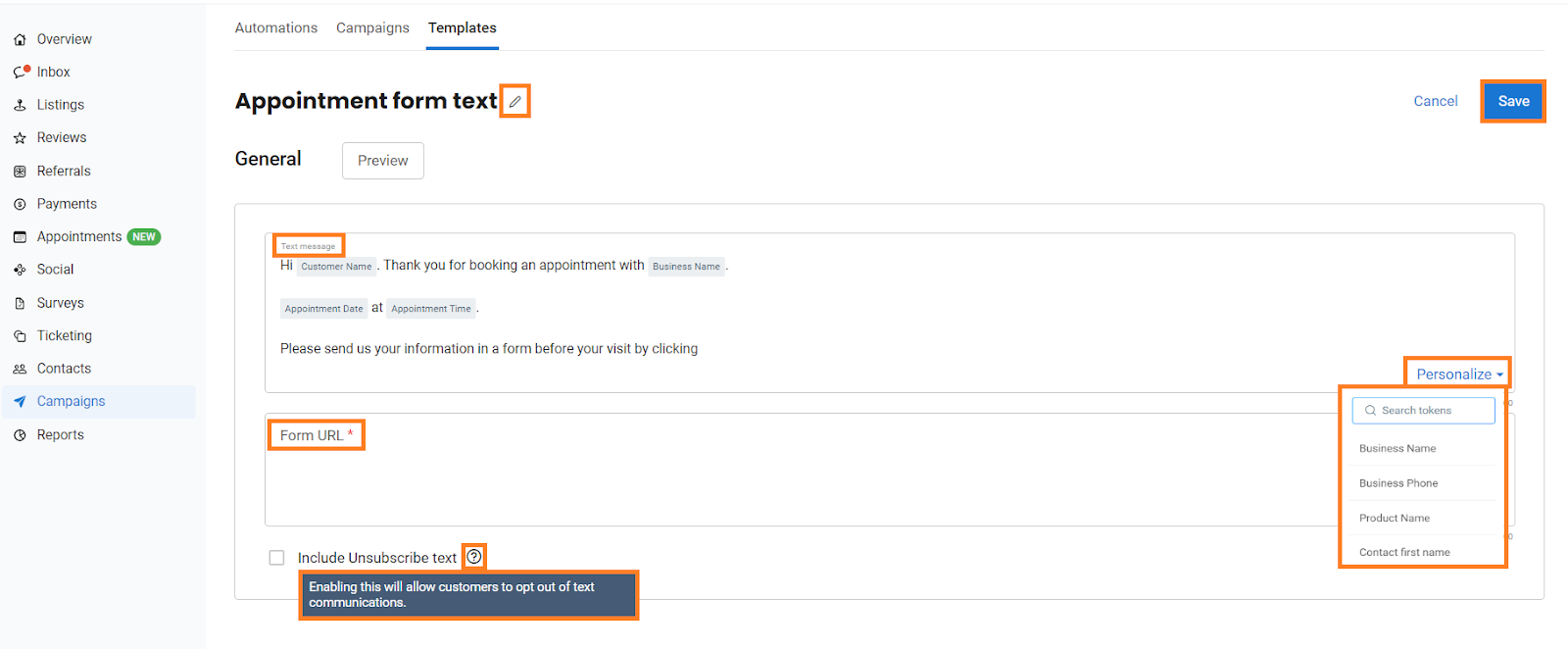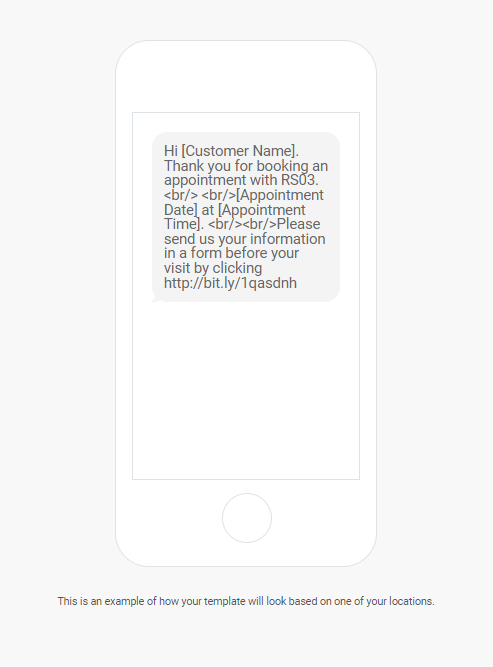How do I create text and email templates to auto-send pre-appointment forms?
Appointment form templates within Birdeye can share patient intake forms via text/email. To create an appointment form template, follow the steps detailed below.
CREATE AN APPOINTMENT FORM TEMPLATE
To set up, log in to your Birdeye account, and click the 'Campaigns' tab on the left navigation rail. Now, click on the 'Templates' tab on the top panel. From the new page, click on the 'Text' or 'Email' tab to choose the medium of communication of the template and click on the 'Create template' button on the right corner, and further select ‘Appointment.’
Click the 'Form' button from the options and press 'Save' to create a new appointment form template.
On the new page, you can rename your template by clicking the 'pencil' icon next to the template's name. The template name will be set as 'Appointment form text' by default.
Here, you can configure three sections of your appointment form text templates - Text message, Form URL, and unsubscribe Text.
The text message box is auto-populated by Birdeye saying 'Hi {Customer Name}. Thank you for booking an appointment with {Business Name}. {Appointment Date} at {Appointment Time}.
Please send us your information in a form before your visit by clicking.'
You can edit the message and use tokens to personalize the text message by clicking on 'Personalize' and choosing the desired token from the bottom right corner of the text message box.
Under the Form URL box, paste the jot form link.
Enable including unsubscribe text if you wish to provide customers with a way to opt out of text communications.
After you are done editing, click on 'Save' to save the template.
On clicking on 'Preview,' you will get a preview of the template.
Once a form is filled, it is returned to you as a PDF and is available within Birdeye or your PMS. You also receive an email whenever a form is filled.