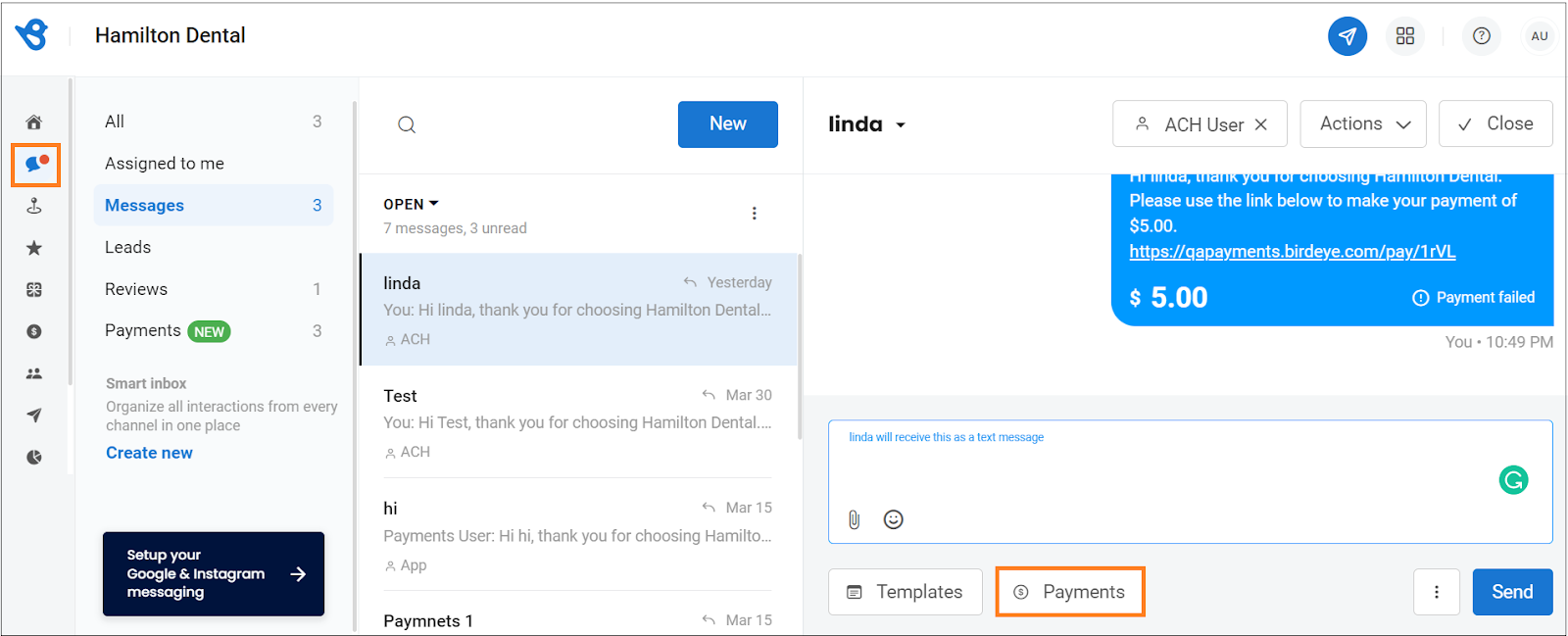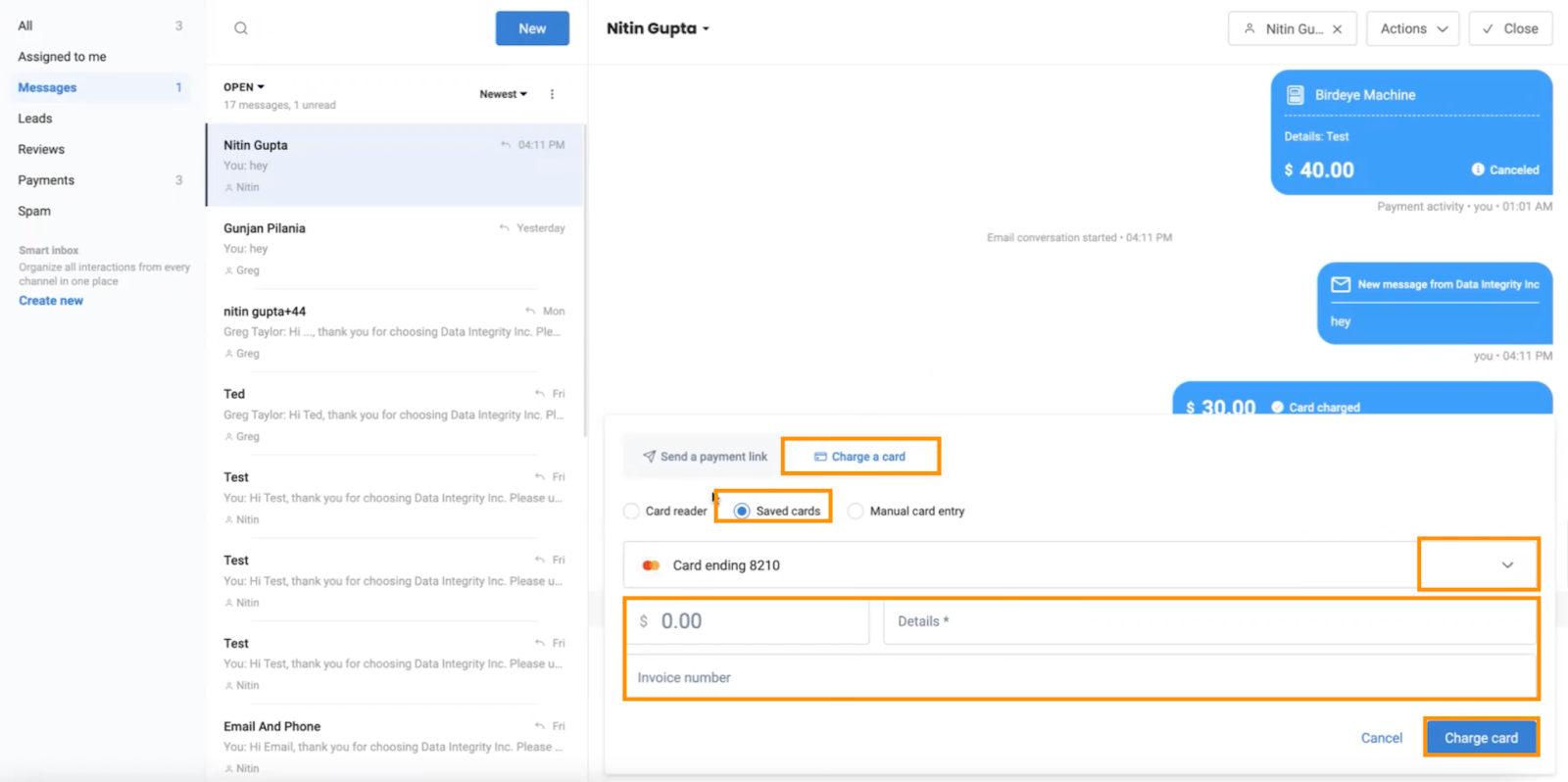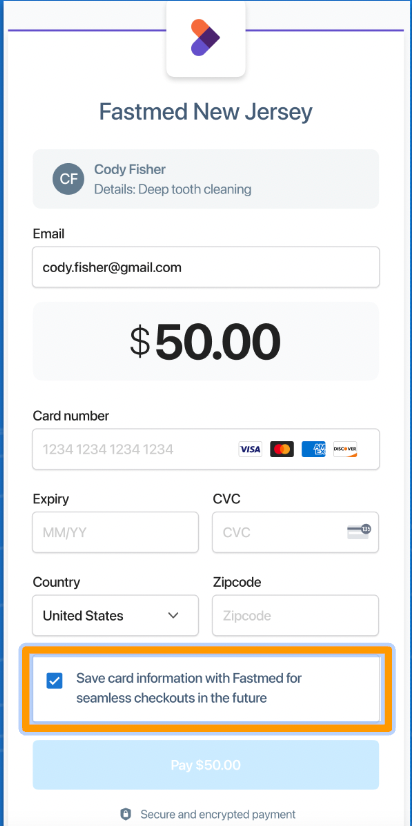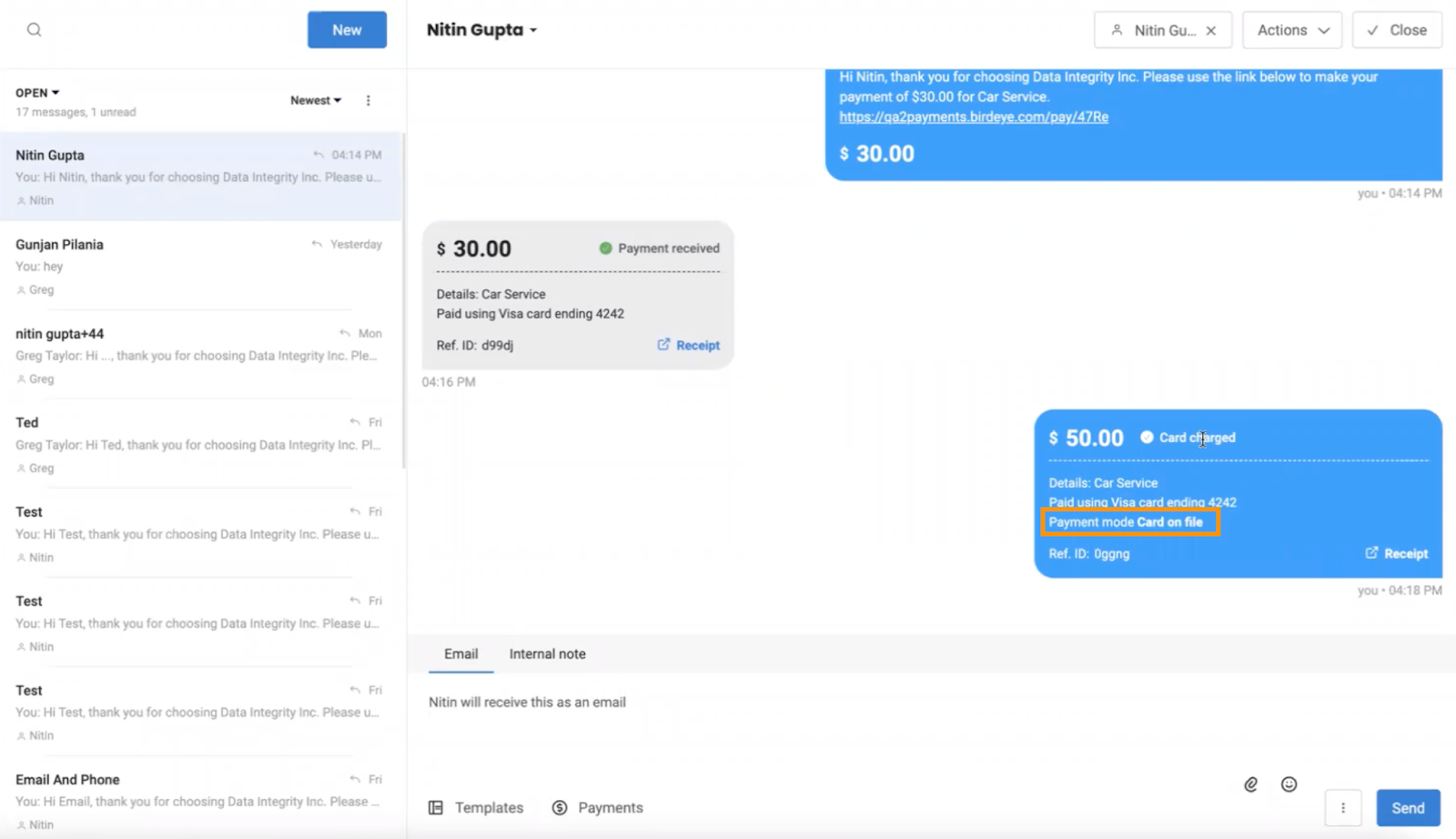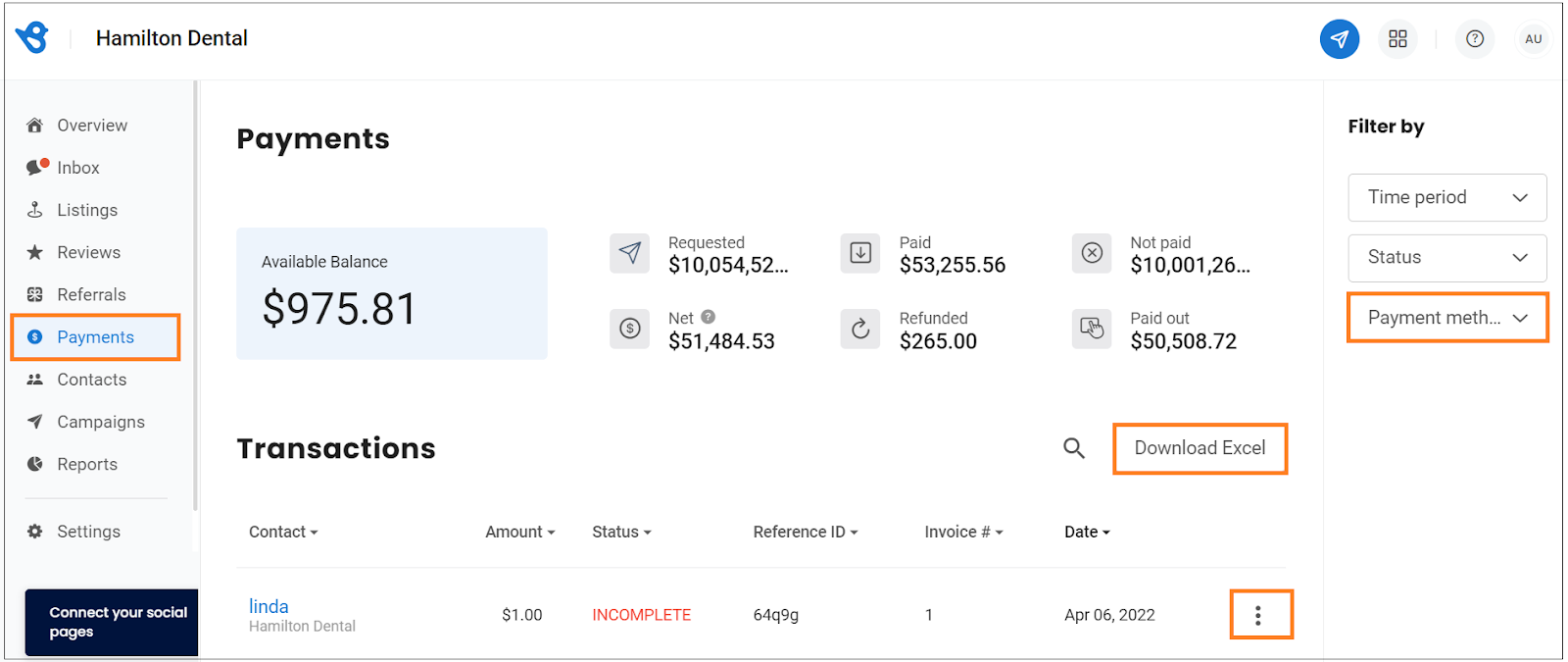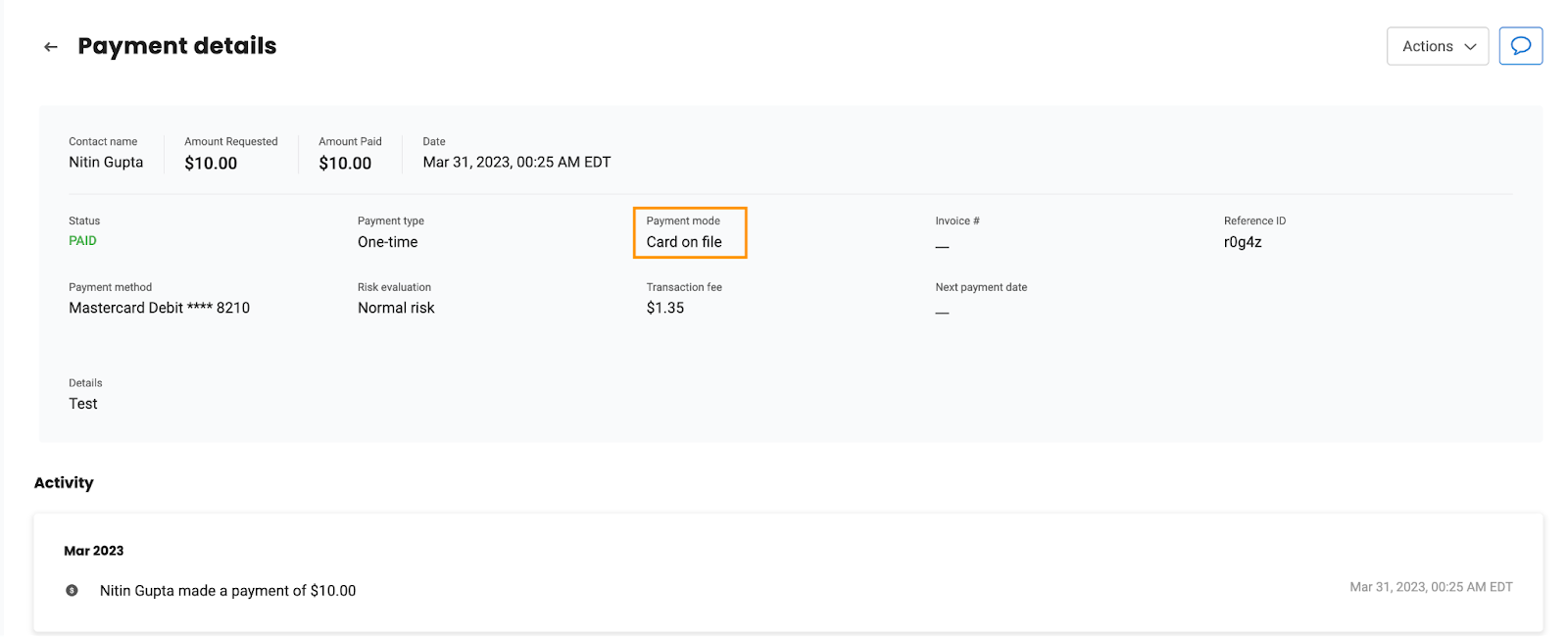How Do I Transact Payments Via the Card On File?
Birdeye introduced a new payment option for businesses using Birdeye Inbox. The new feature allows businesses to collect payments using Saved Cards, and the business can choose to save the customers' card details on file with the permission of customers. The business can quickly and automatically make payments in the future using the saved card on file. It's a convenient option that can save time and hassle for both the business and the customer.
RECEIVING PAYMENTS VIA SAVED CARDS
Follow these steps to receive payments via Saved Cards through Birdeye Inbox.
1. On the Birdeye dashboard, click on 'Inbox.'
2. Select the customer name and click on 'Payments.'
3. Click on 'Charge a Card' and then select the ‘Saved Cards’ option.
4. Click on the drop-down arrow to view all the saved cards for that particular customer, and you can select the card from the options.
5. Enter the amount, details and invoice number for the transaction.
6. Click on ‘Charge Card.’
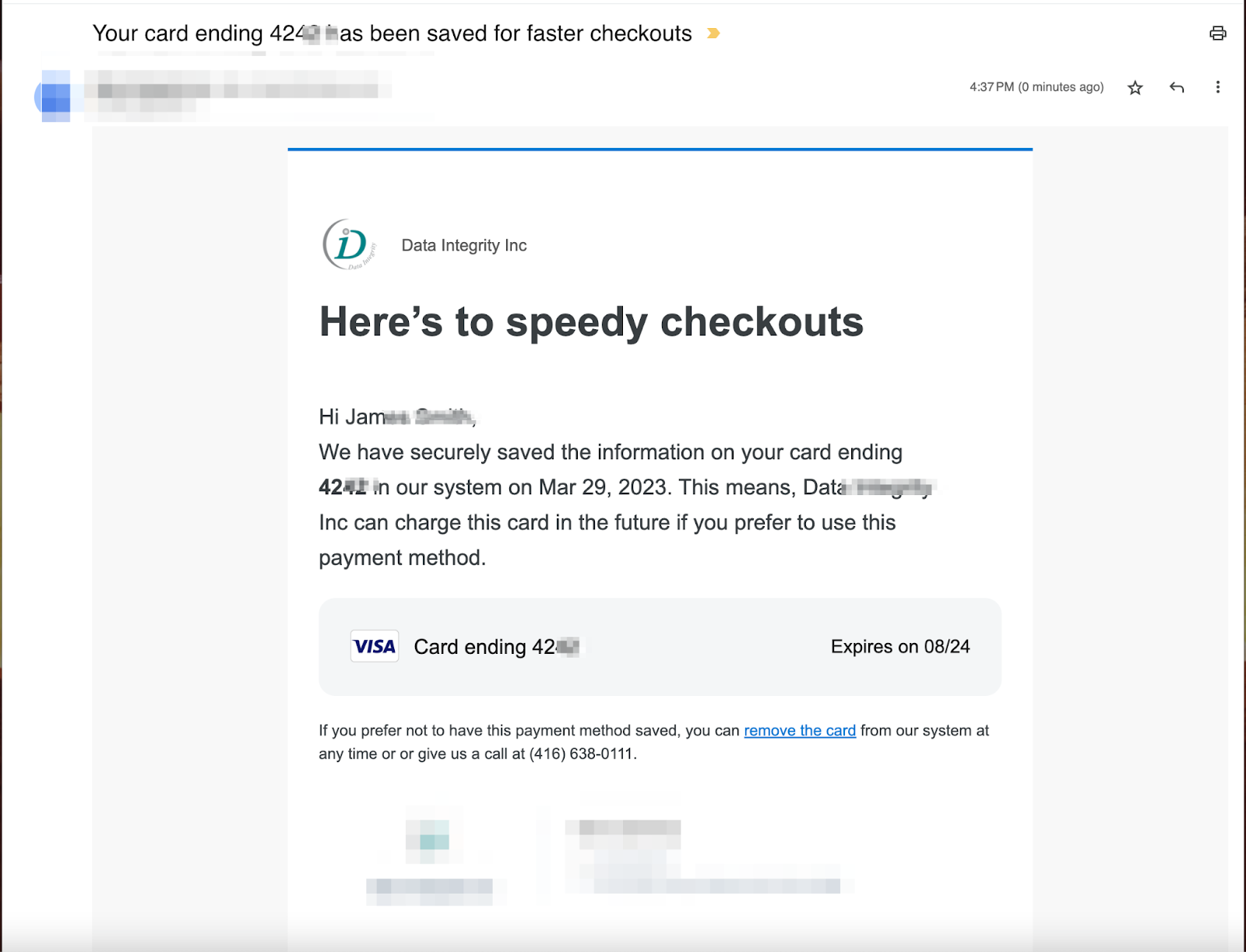
7. Once the payment is received, the 'Payment Received' message will appear in the Birdeye Inbox.
VIEW DETAILS
A user can have a quick look at payments that are requested from different customers by following these steps:
1. Click on the ‘Payments’ tab.
2. Click the ‘Payments method’ drop-down button to view the transactions via the Saved Card method. Click on the ‘Apply’ button.
3. You can also download the Excel spreadsheet of transactions by clicking the ‘Download Excel’ button.
4. Hover over three dots, click the ‘Actions’ drop-down button, and select ‘View details.' On the new screen, you will be able to view the details of the transaction.