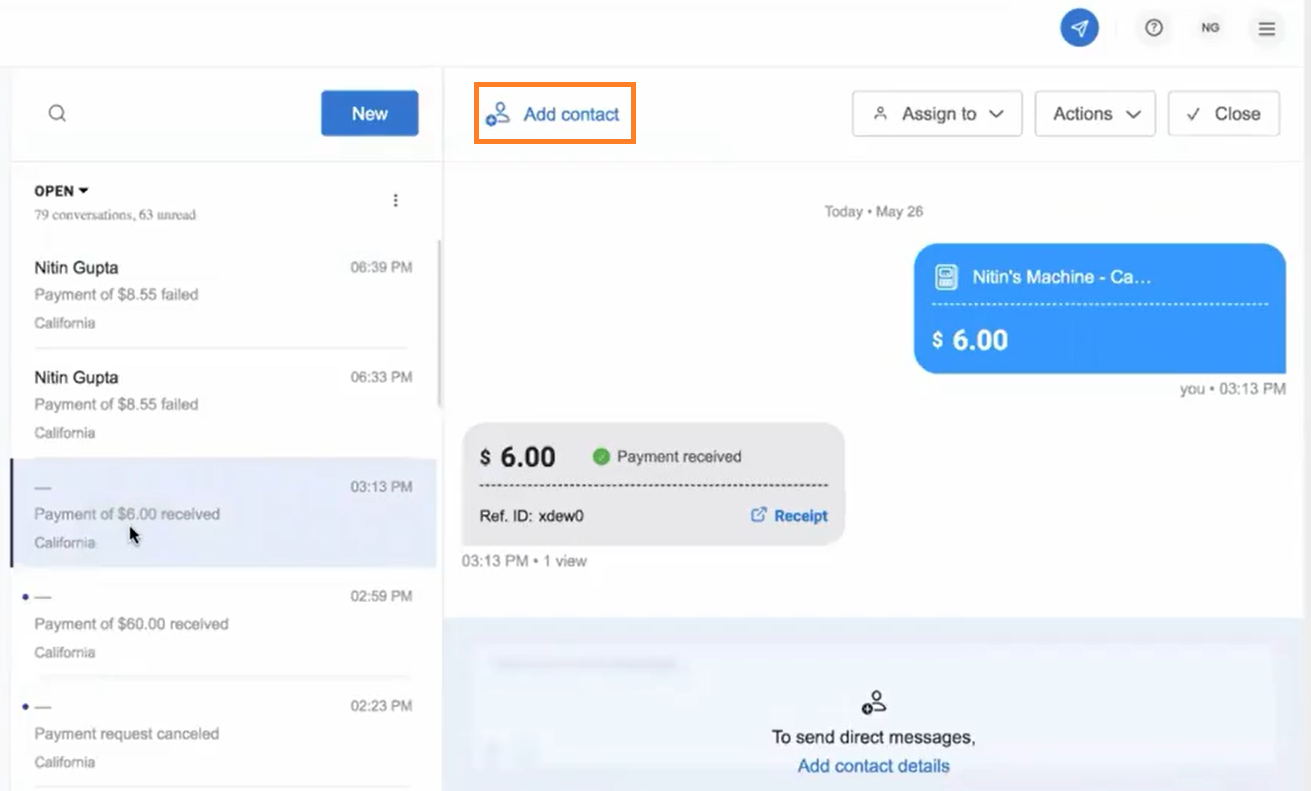How do I transact card reader payments via ‘Quick send’?
Businesses can request and collect payments via 'Quick send'. Click on ‘Quick send’, and a new tab will open, which will be a dedicated page for collecting payments, you can bookmark this page and keep the tab open at all times to collect payments.
Request the payment through a card reader for an existing contact
- Click on ‘Quick send’ and select ‘Payments.’
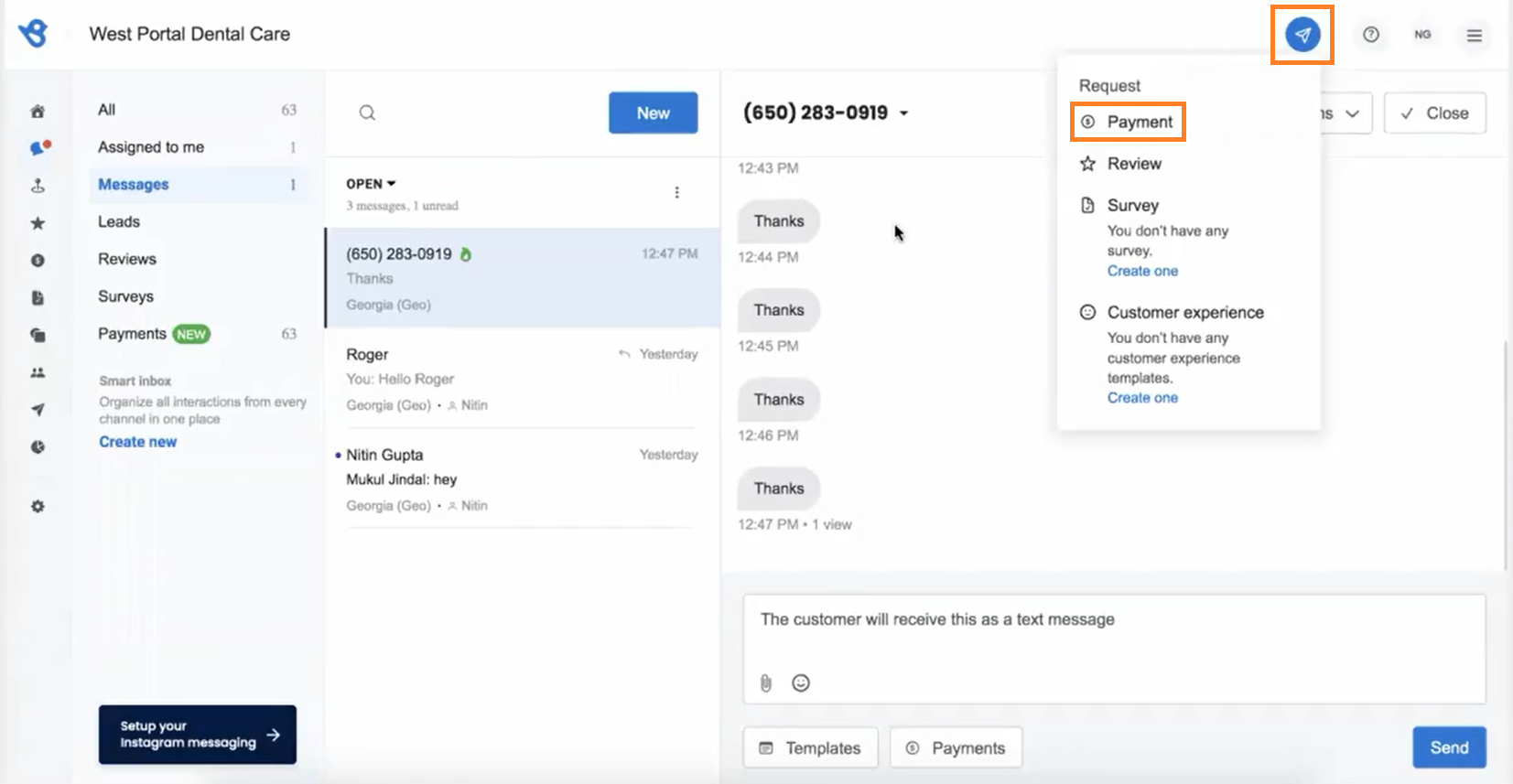
- A screen will appear, enter the amount, and the location of your business will be pre-selected, you can opt to change it in case you have multiple locations. Click on the ‘Request’button.
- Search for contact to collect payment from. Once you select a contact you can fill in the invoice number and other detailsif needed but these fields are not mandatory to fill.
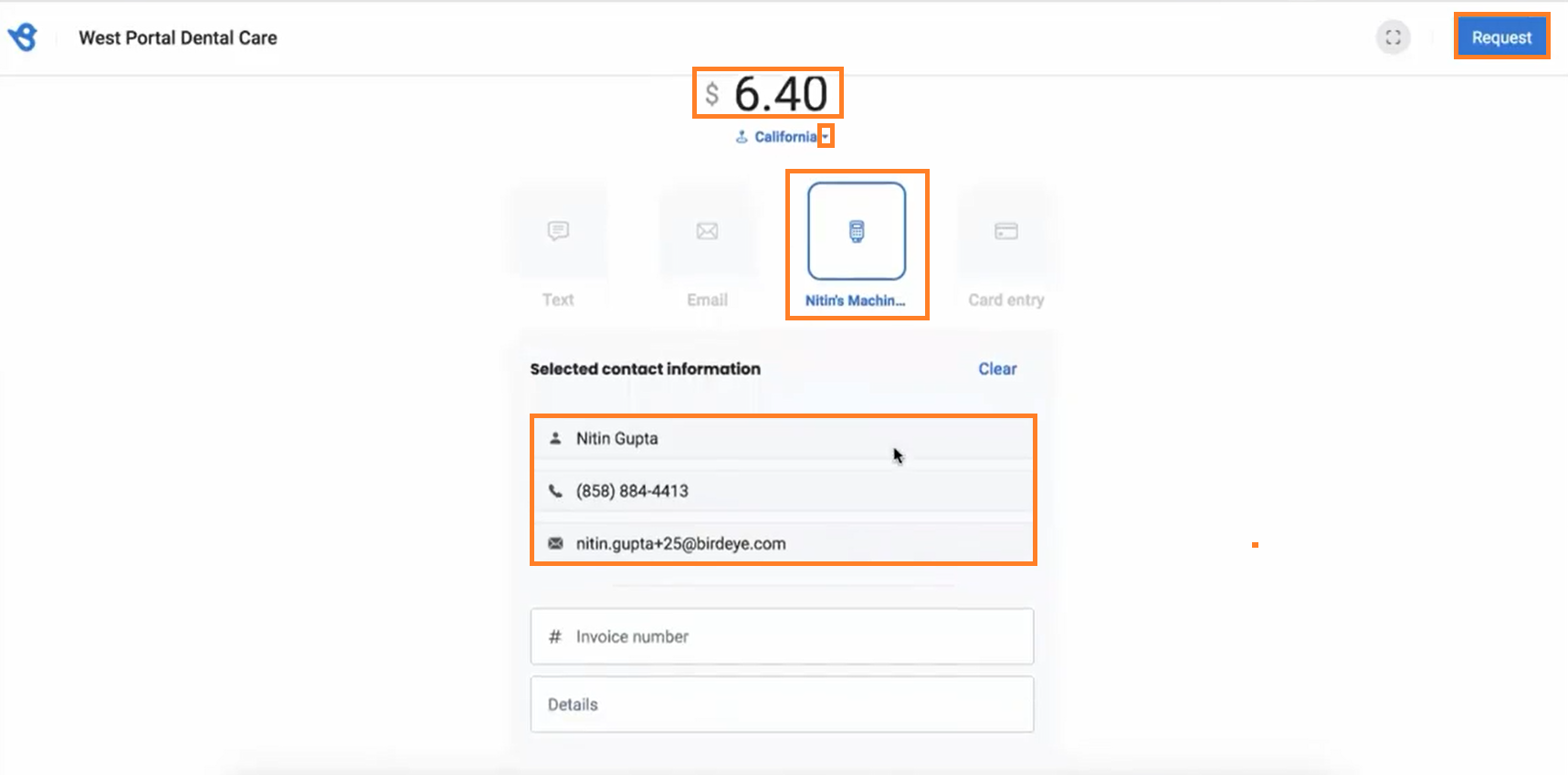
- Click on the ‘Message’ button, a drawer will open and click on the ‘Send’ button to send the message to the contact in the ‘Inbox.’
.gif)
- To view the details, click on the ‘View receipt’ button.
.gif)
Request the payment without creating or adding the contact.
If contact does not exist in the system, you can still request a payment.
- Enter the amount and name in the respective field, and send the request to the card reader to collect the payment.
- You have the option to add the contact by clicking on the ‘Add a contact’ button.
- You can send the receipt through phone number and email to the customer.
.gif)
Add contact through the Payments dashboard
- Go to the ‘Payments’ dashboard and scroll down to the contact whose name is not added in the system to add a contact.
- Click on the icon and a drawer will open and enter the name, email or phone number to add the contact to the contact’s list.
- Click on the ‘Actions’ drop-down menu to view details.
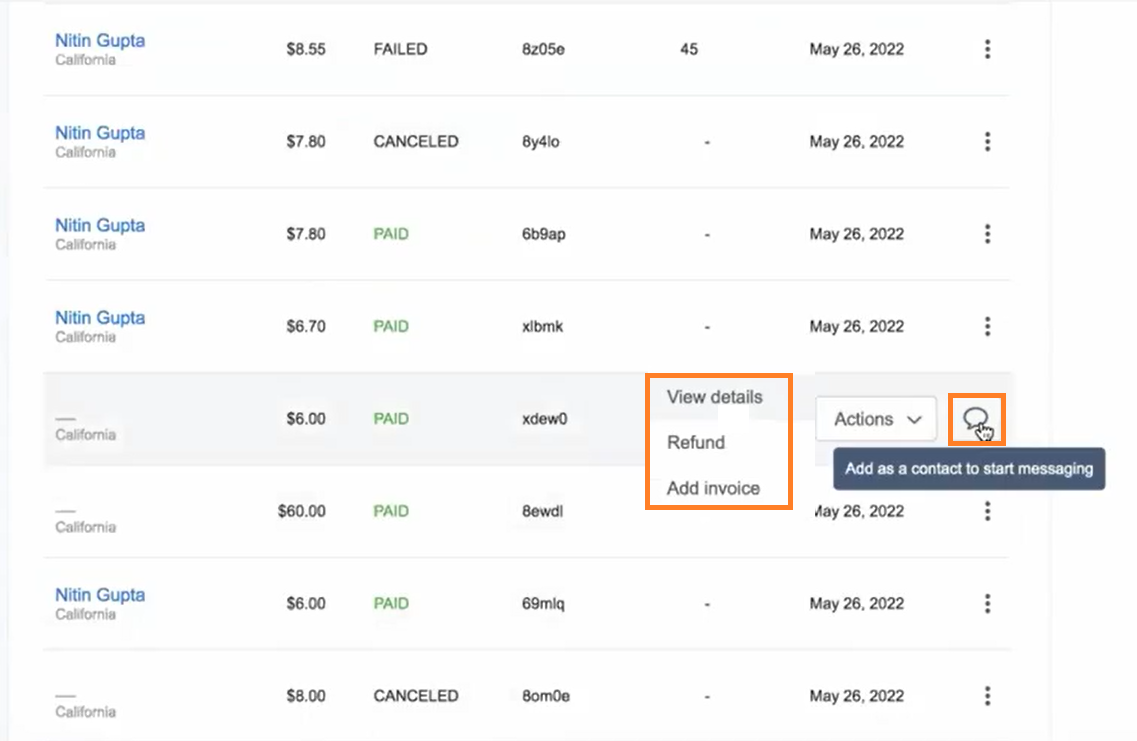
Add contact through the Inbox dashboard
- If contact is not added, the user cannot send a message to the contact.
- Click the ‘Add contact’ button to add the contact to the contact’s list and then you can send messages through the Inbox.