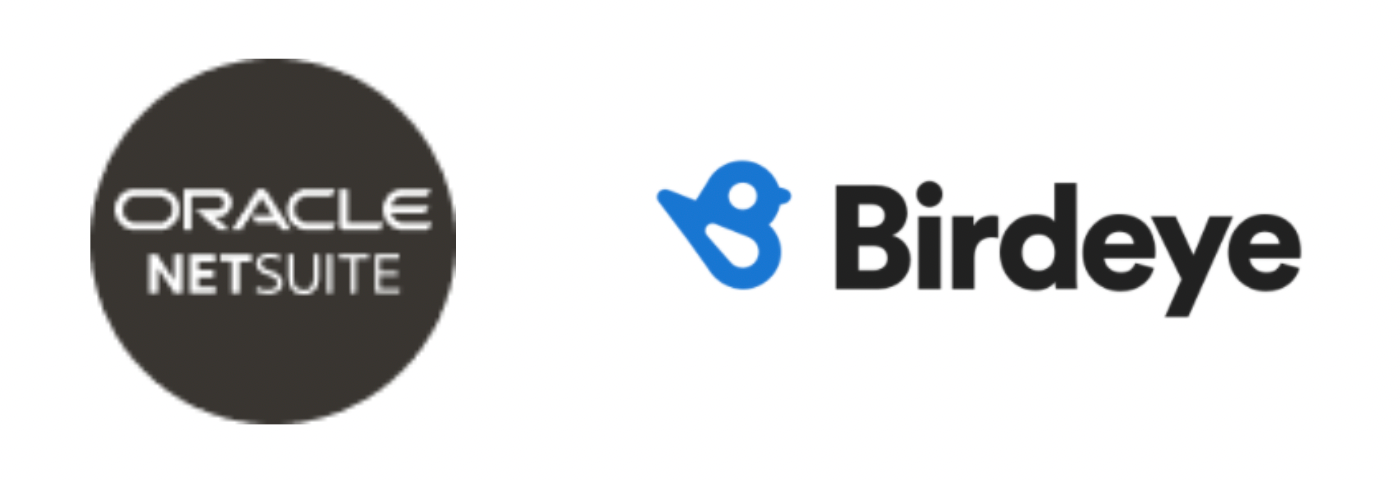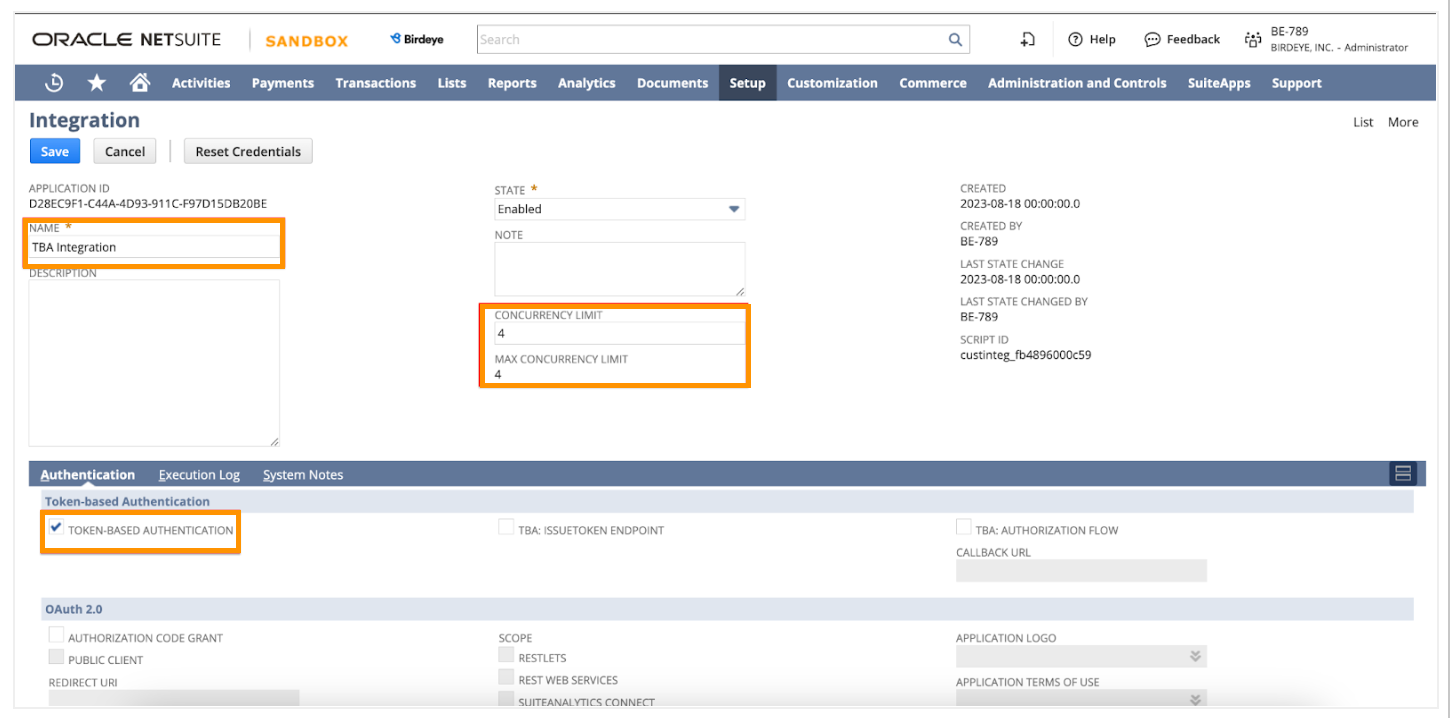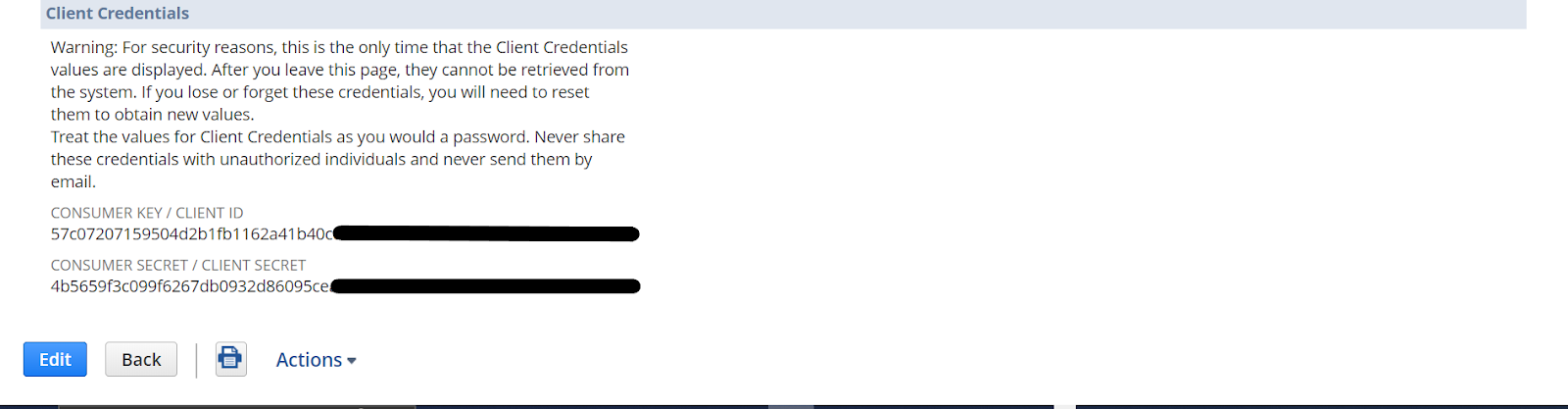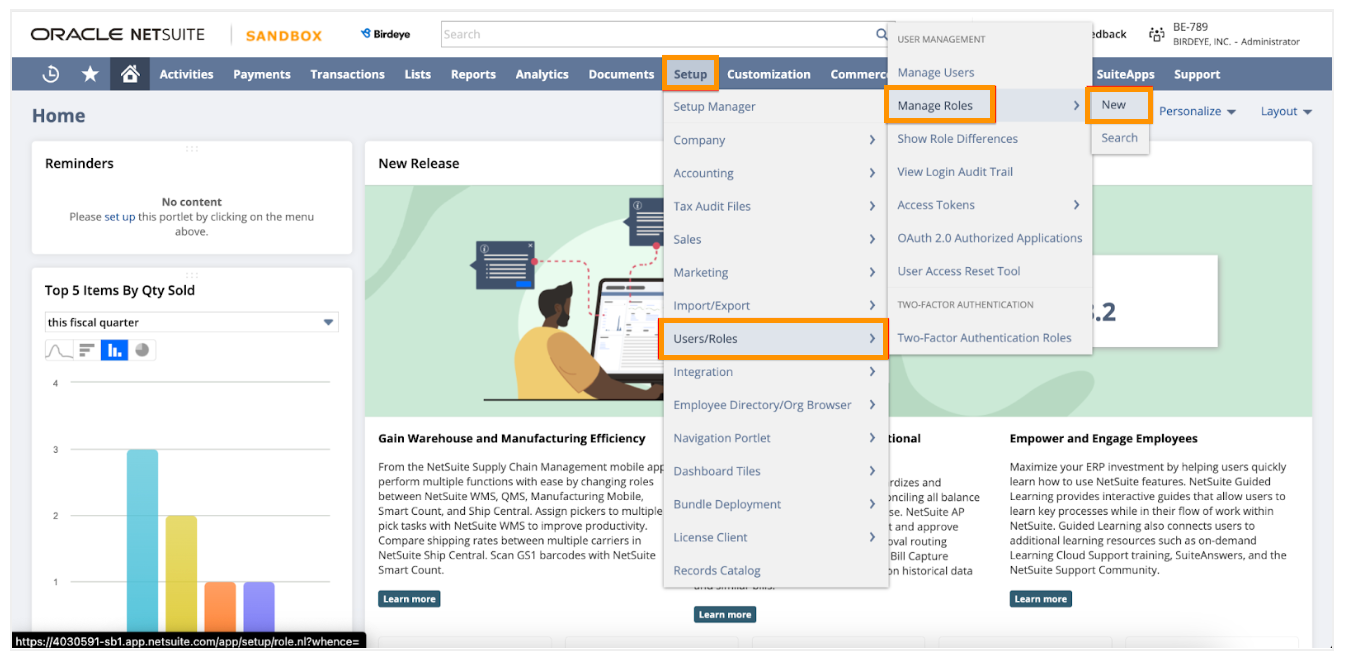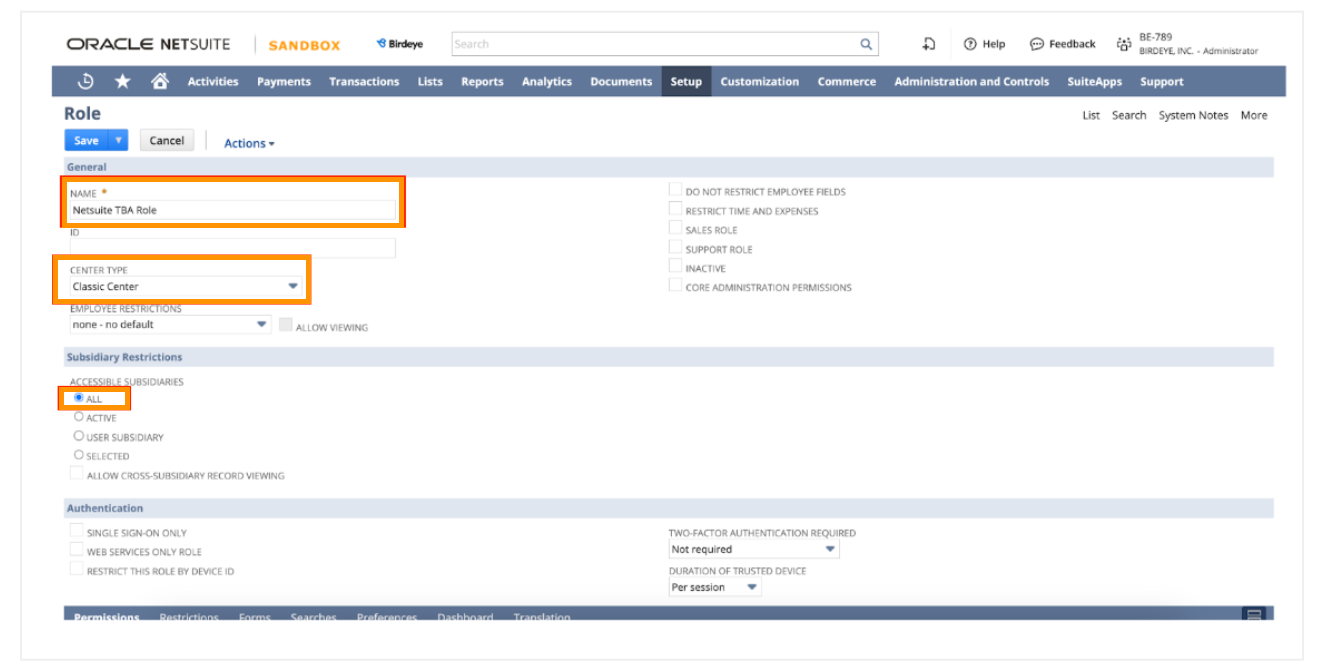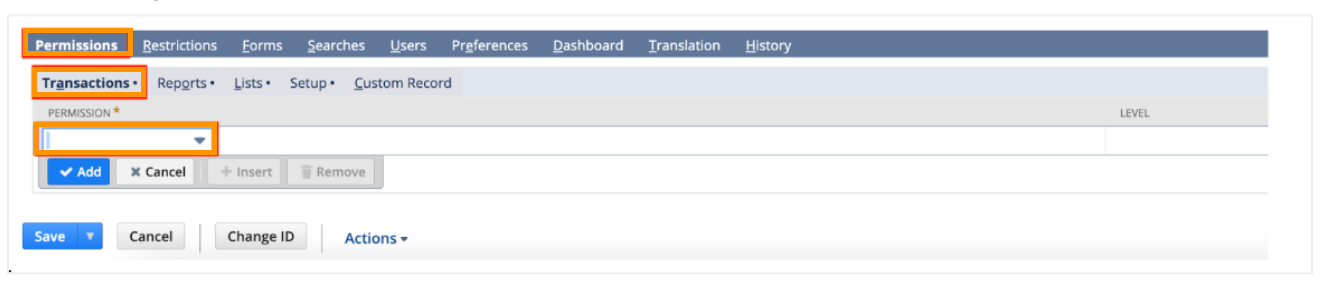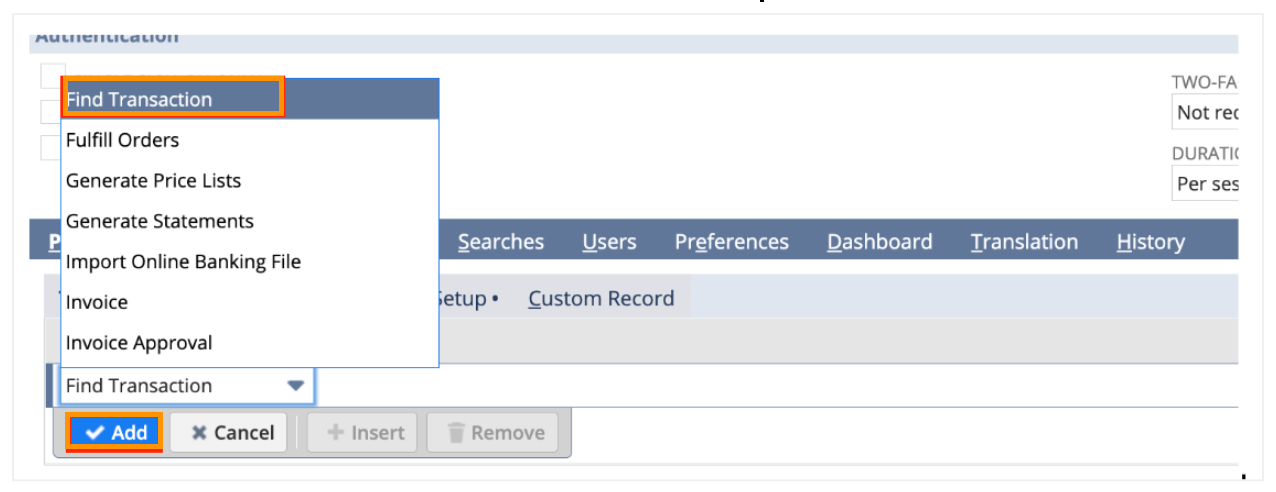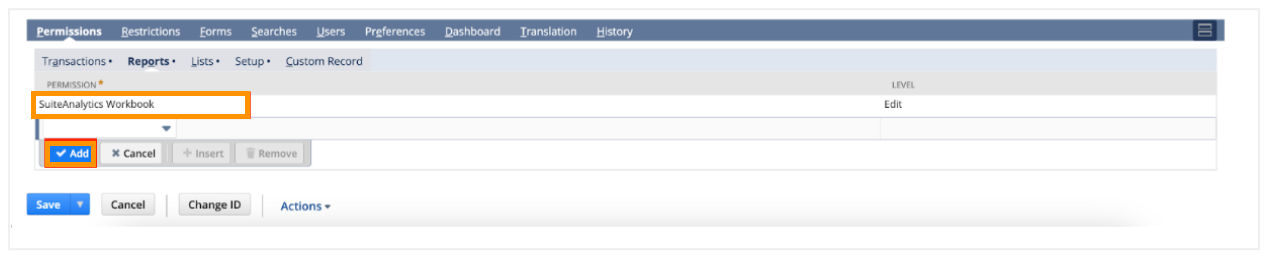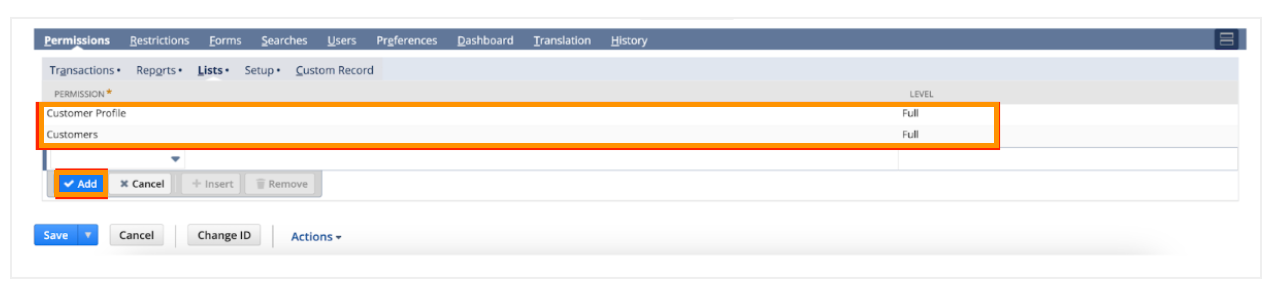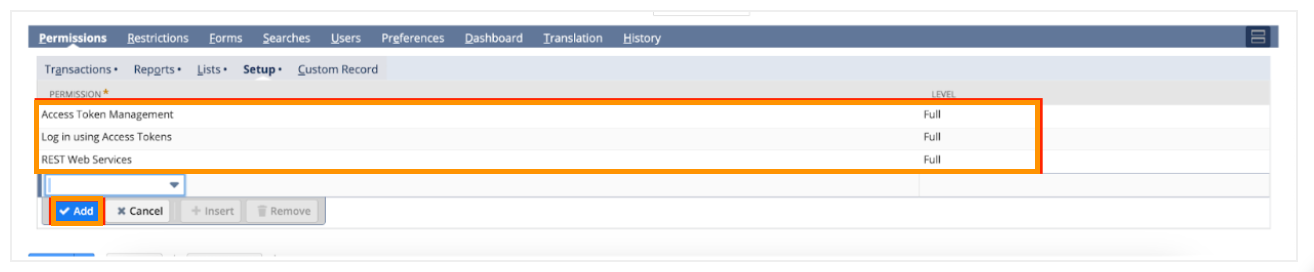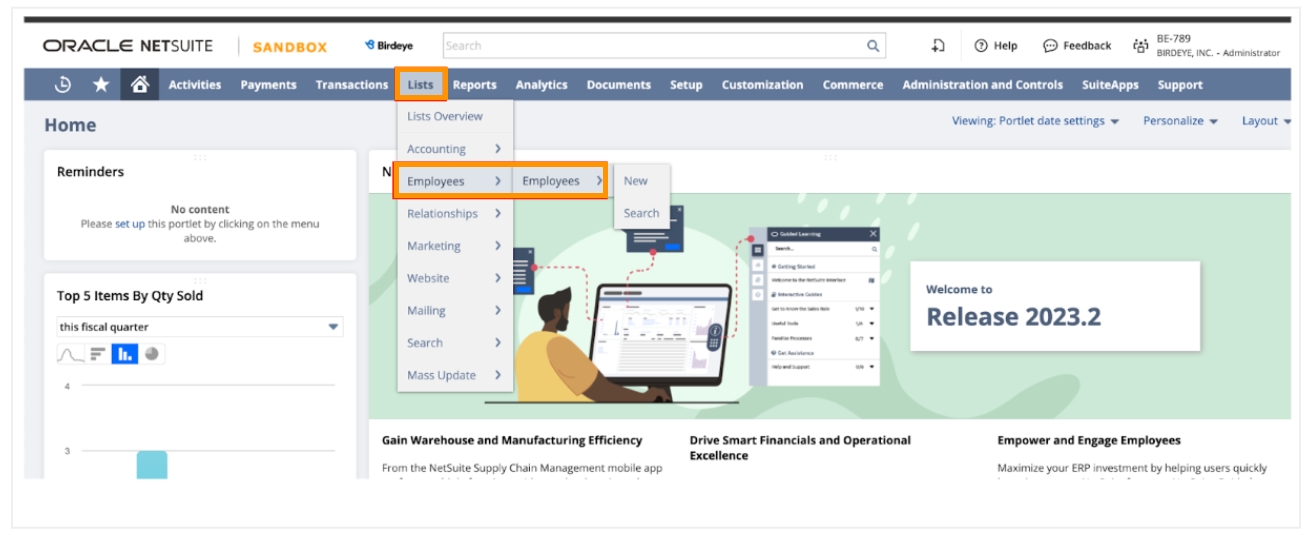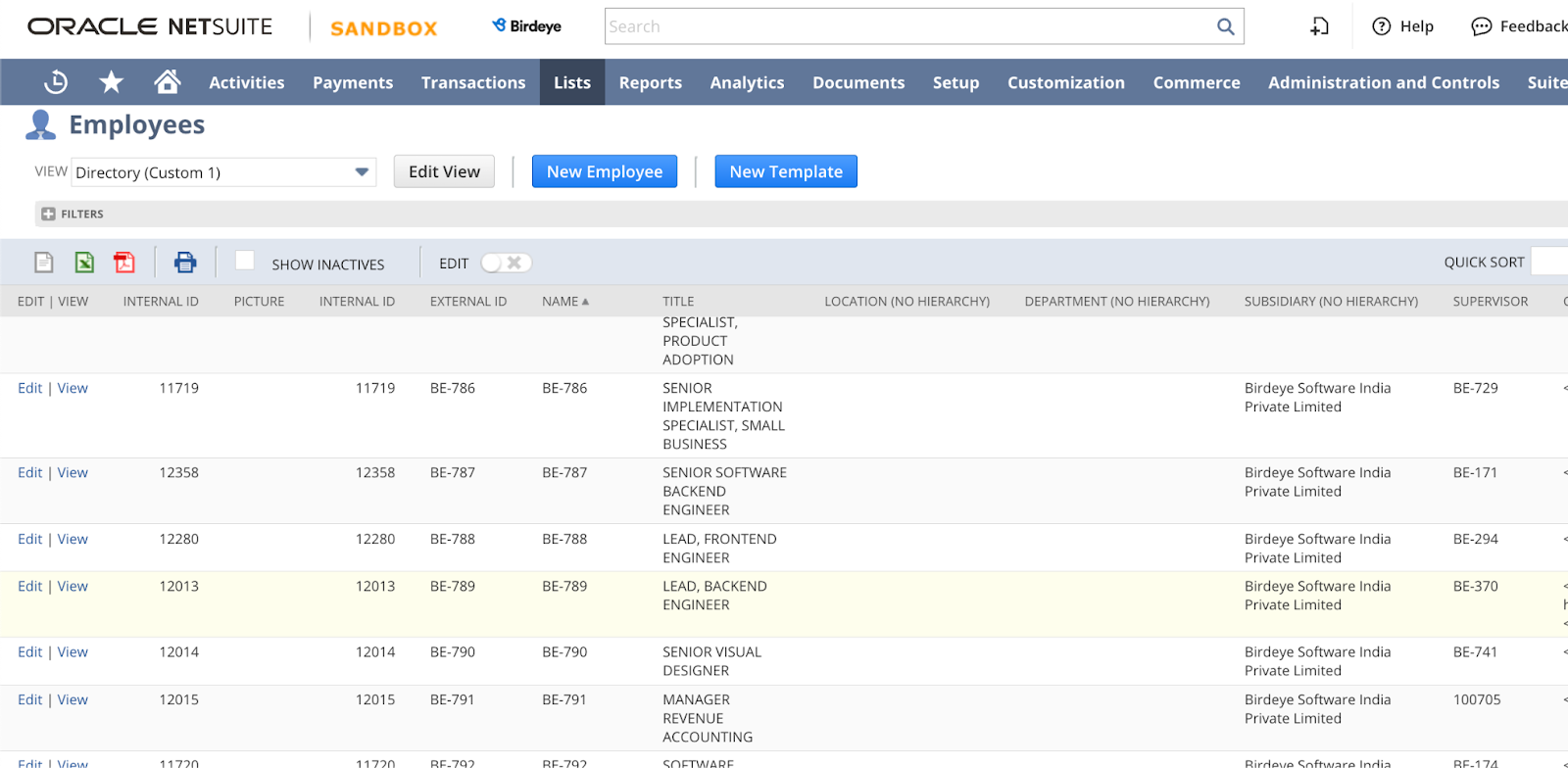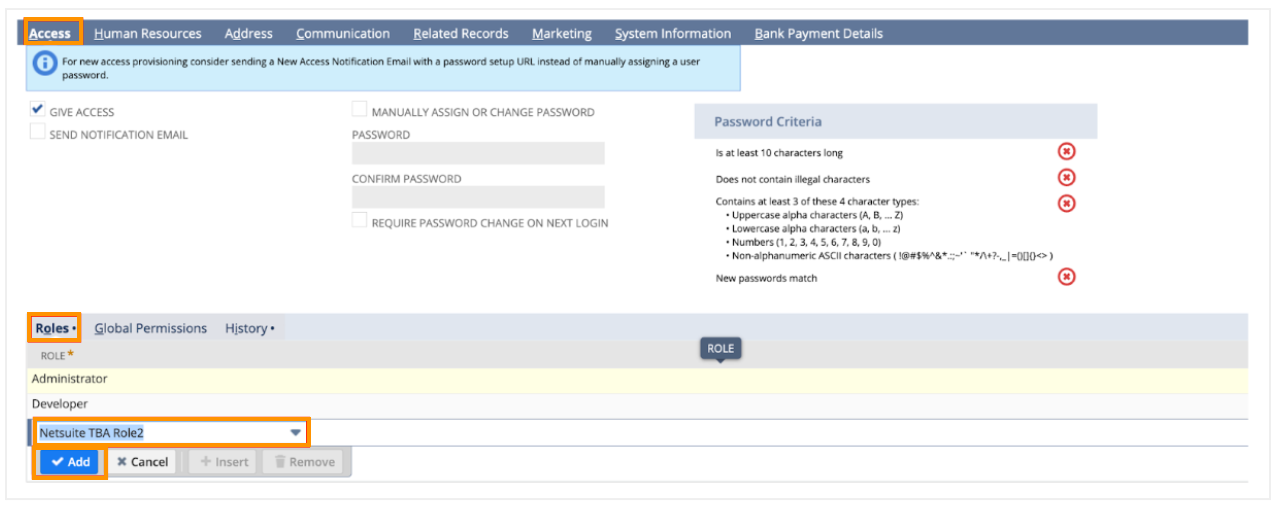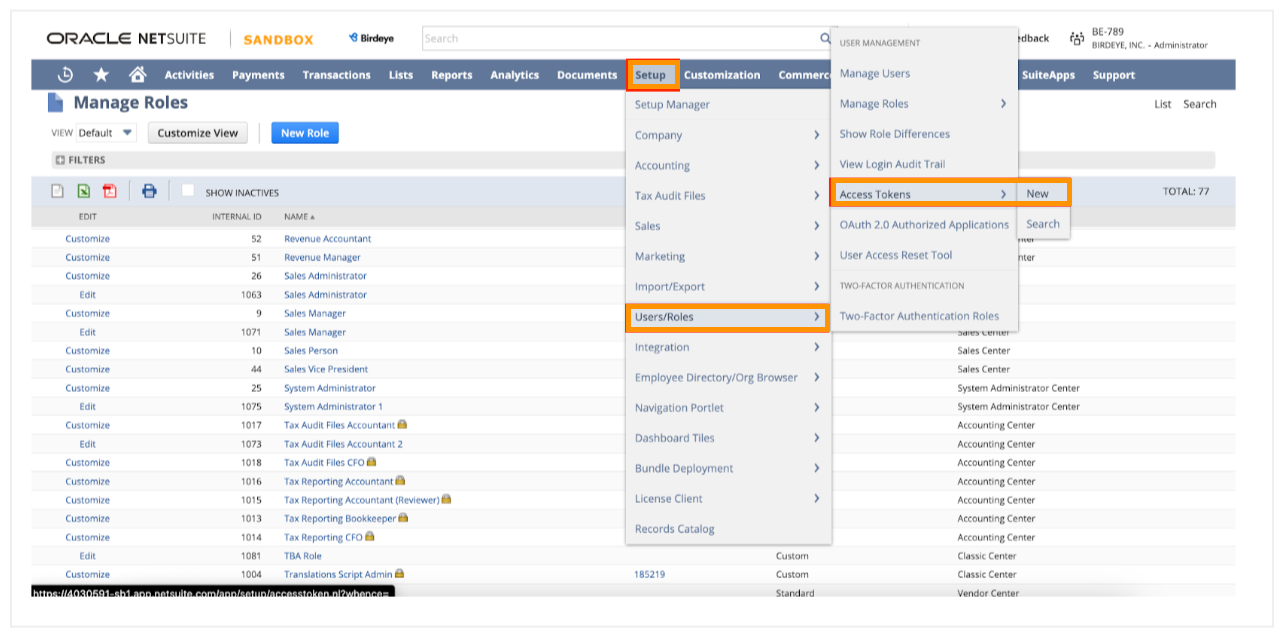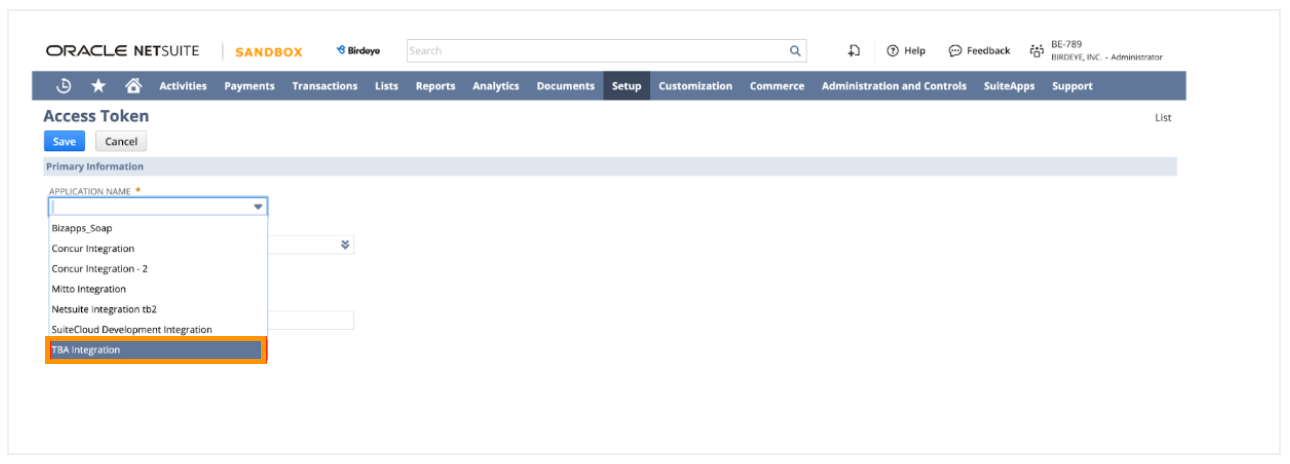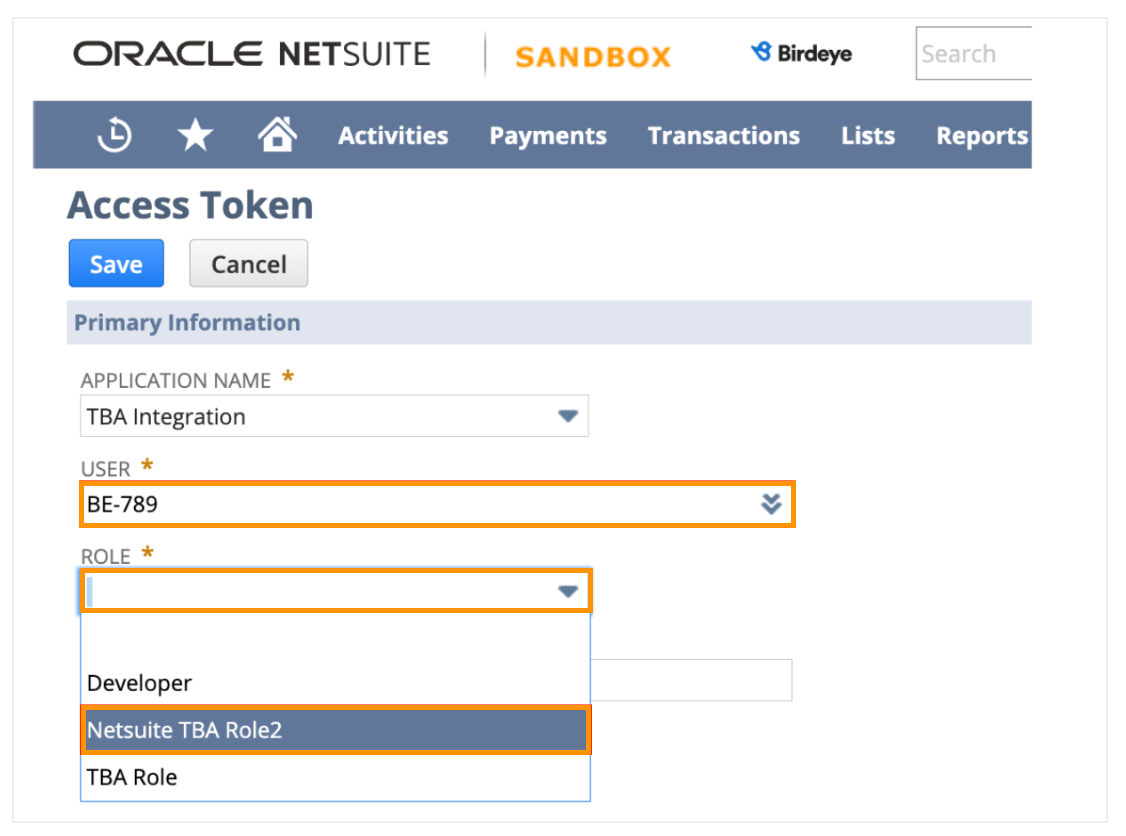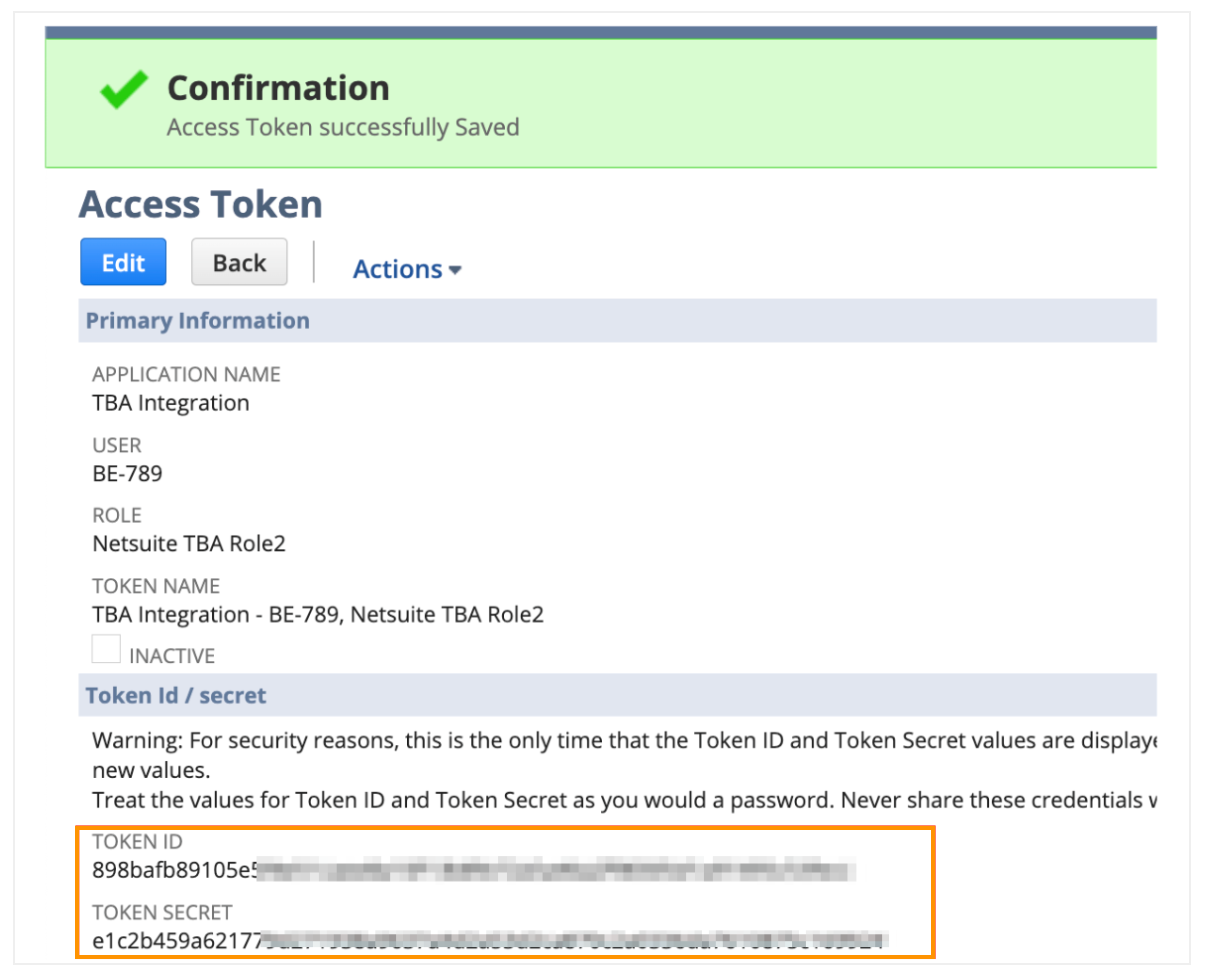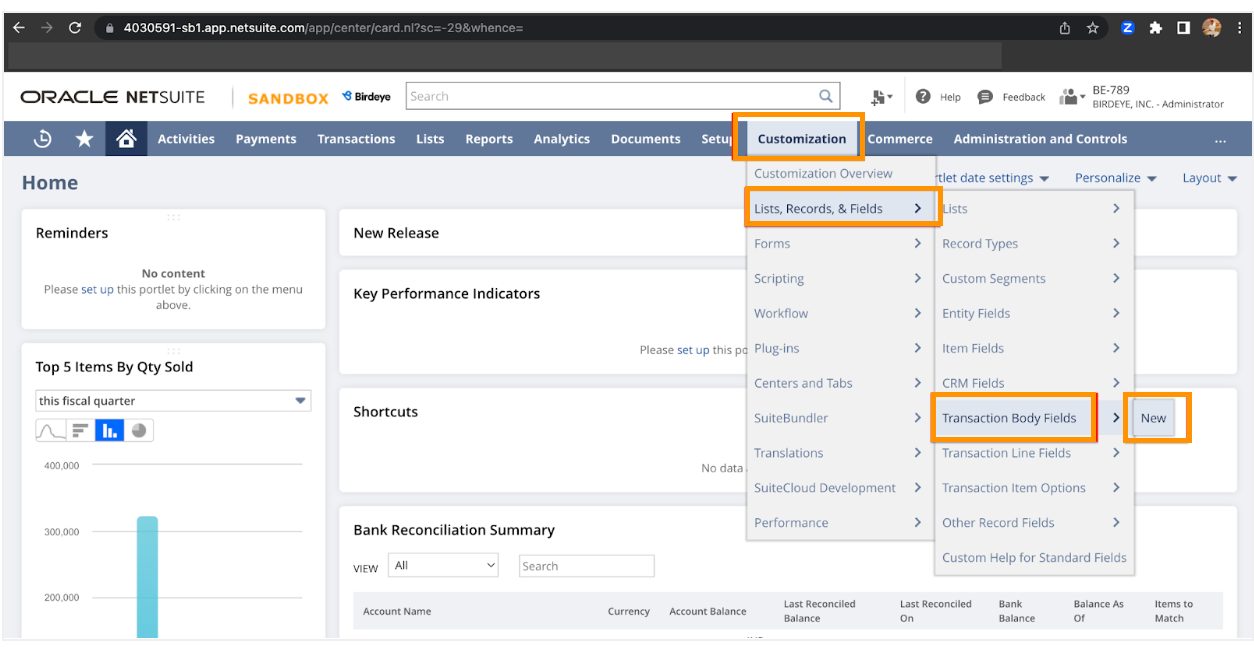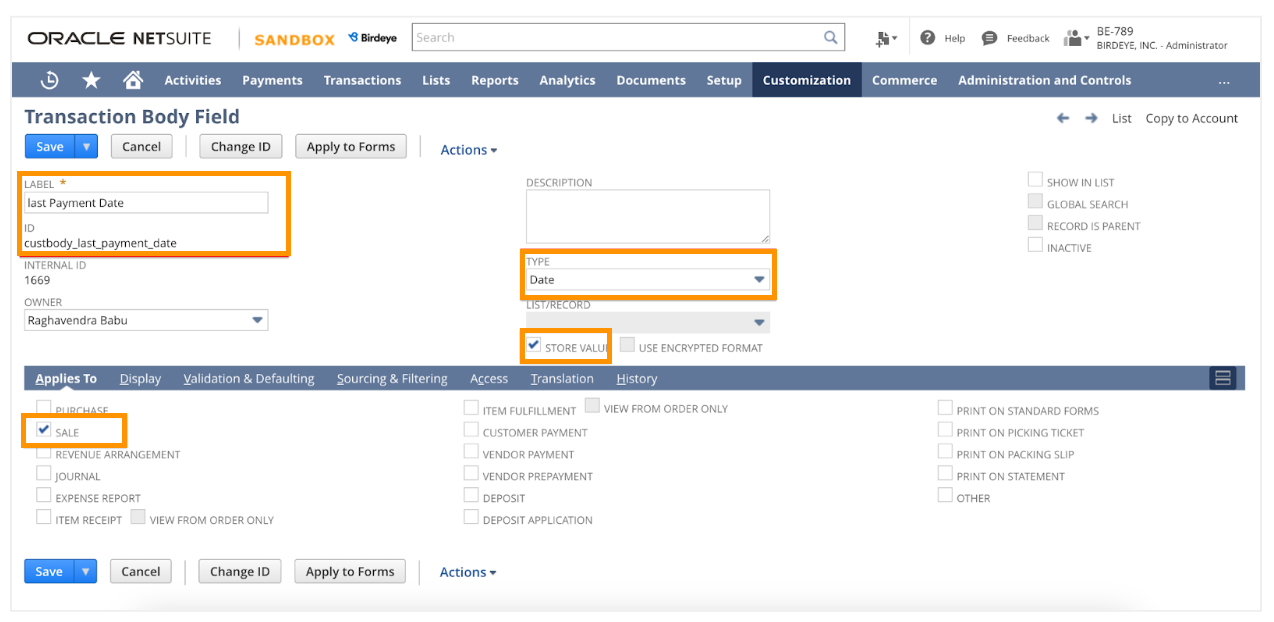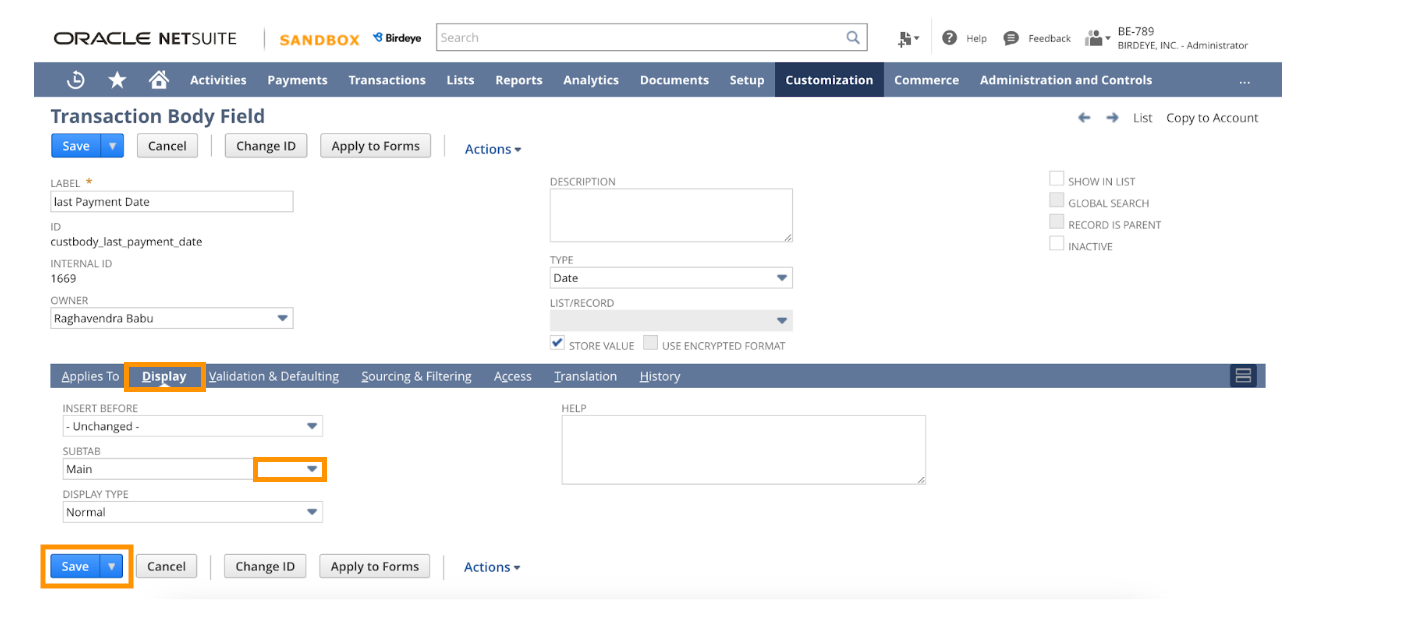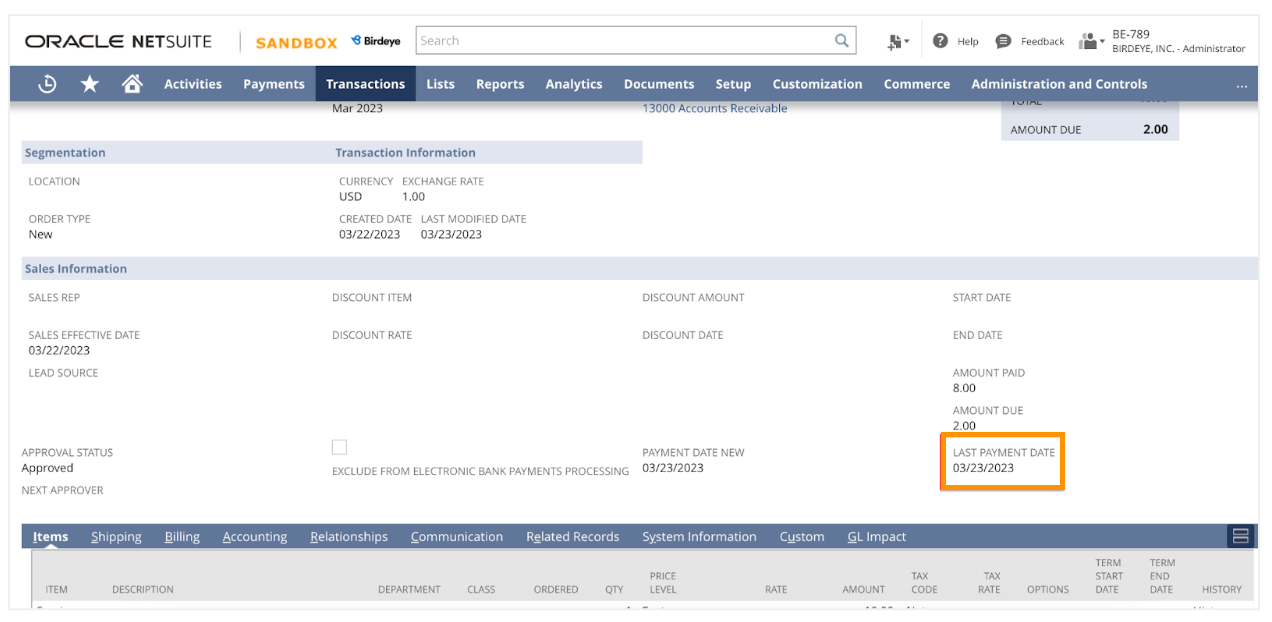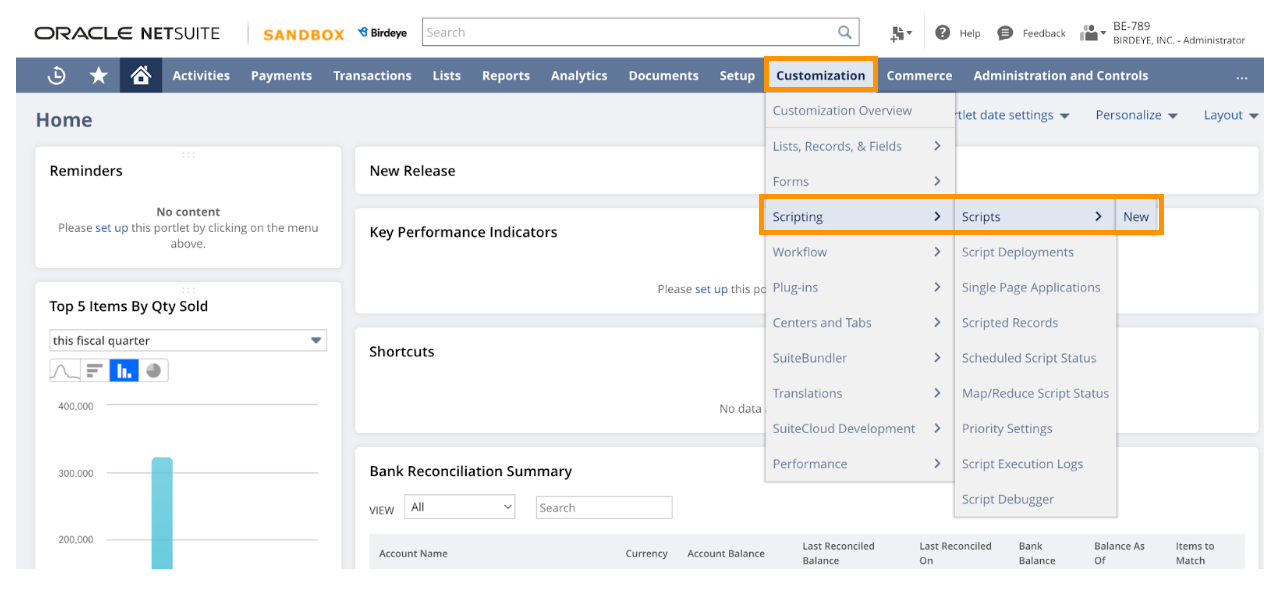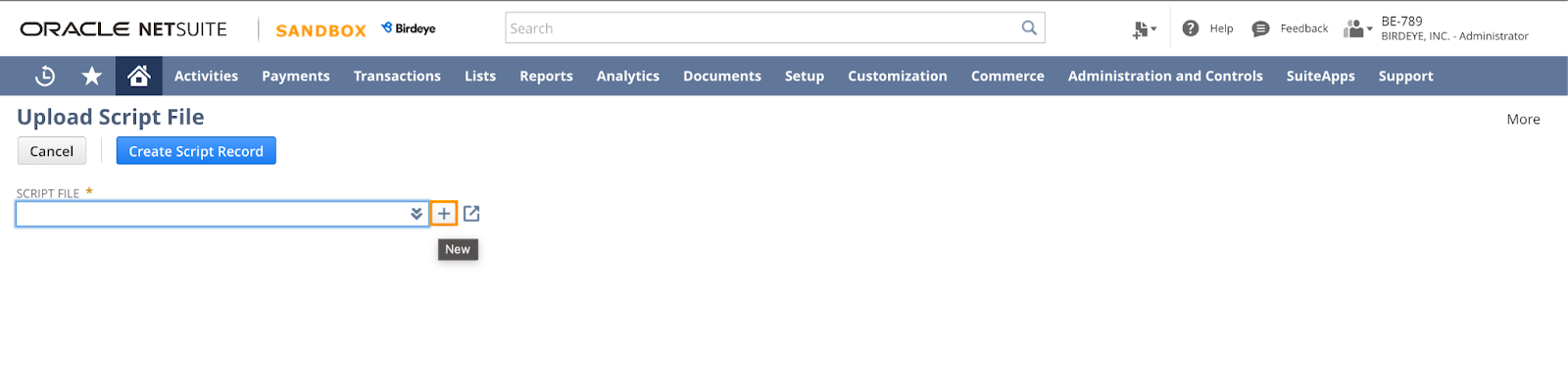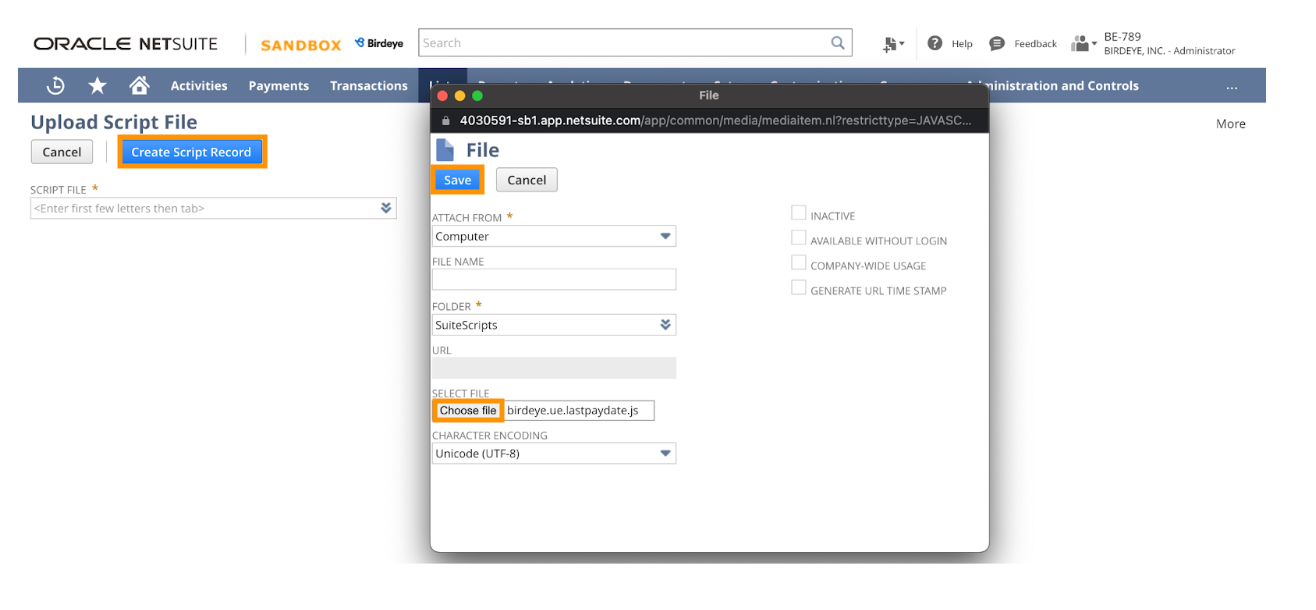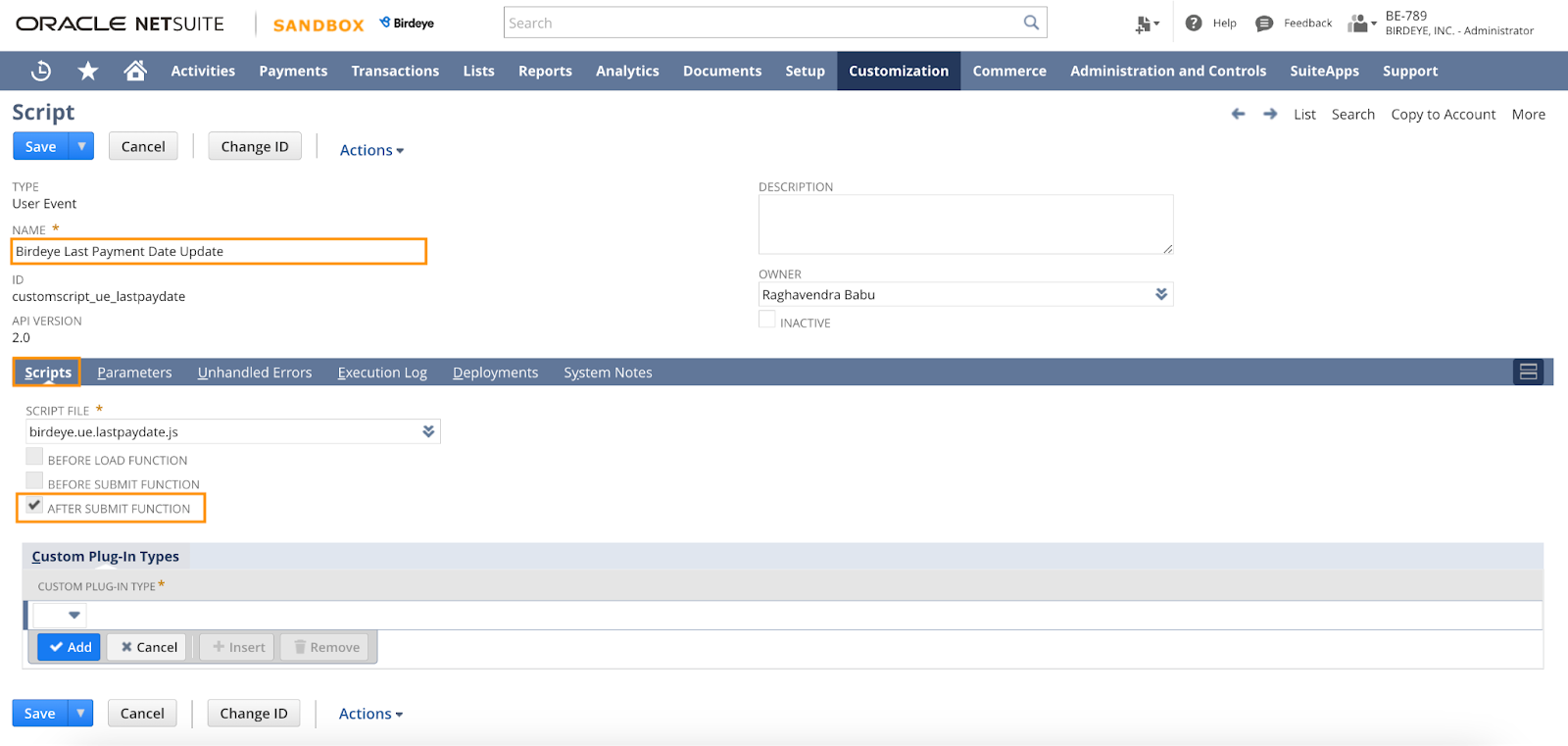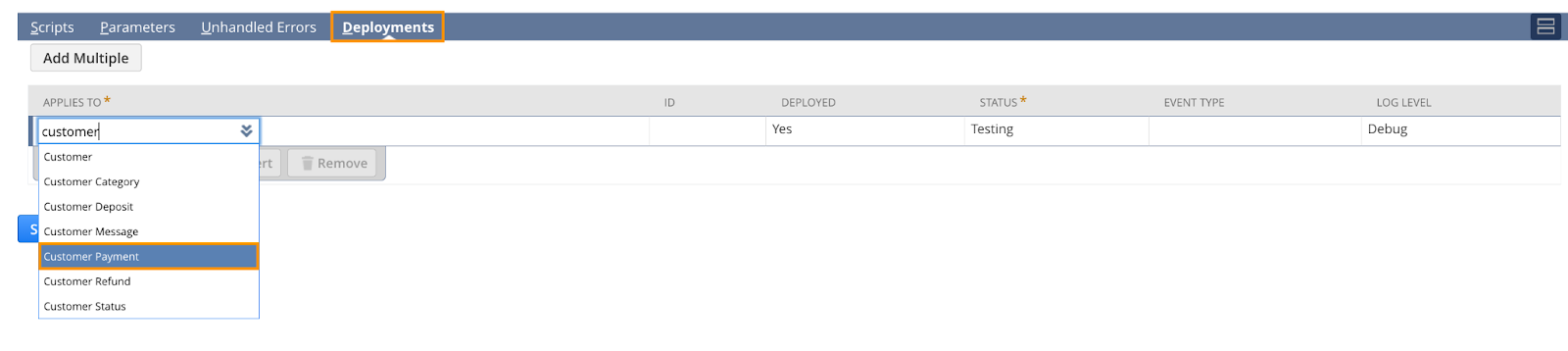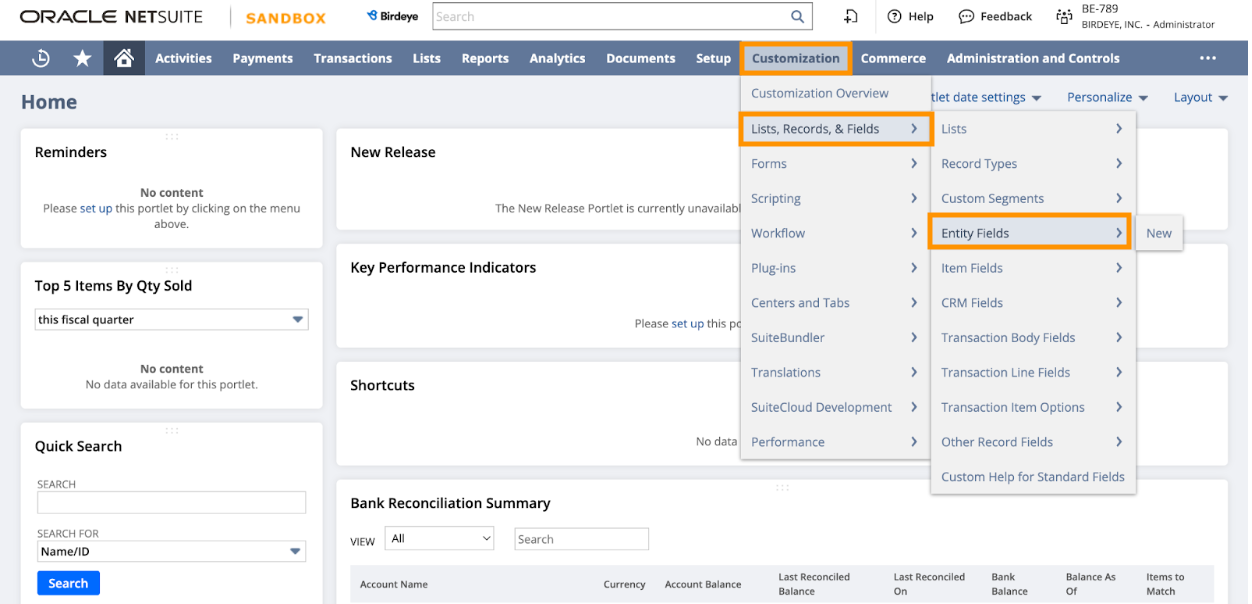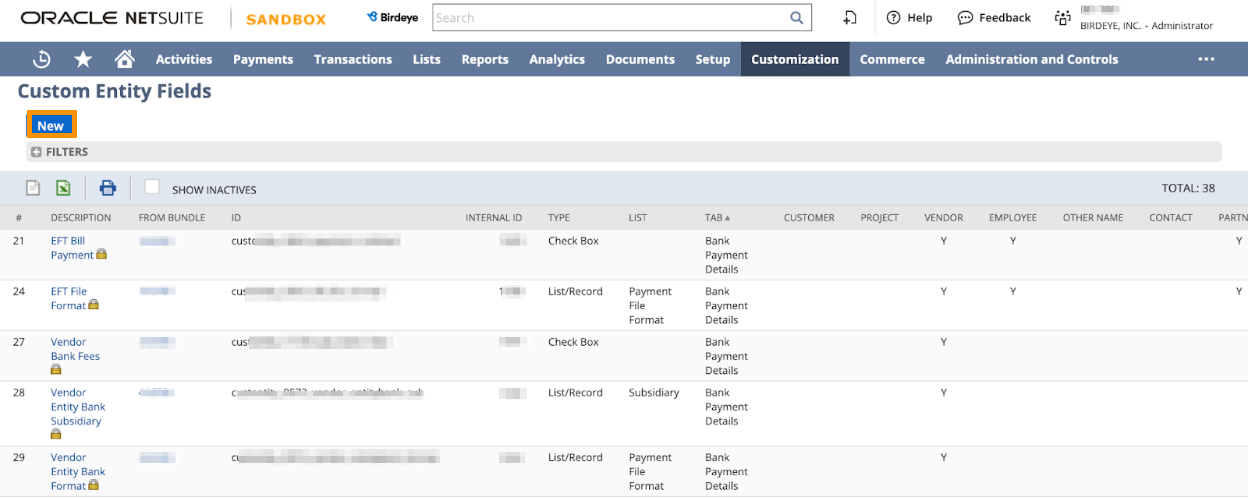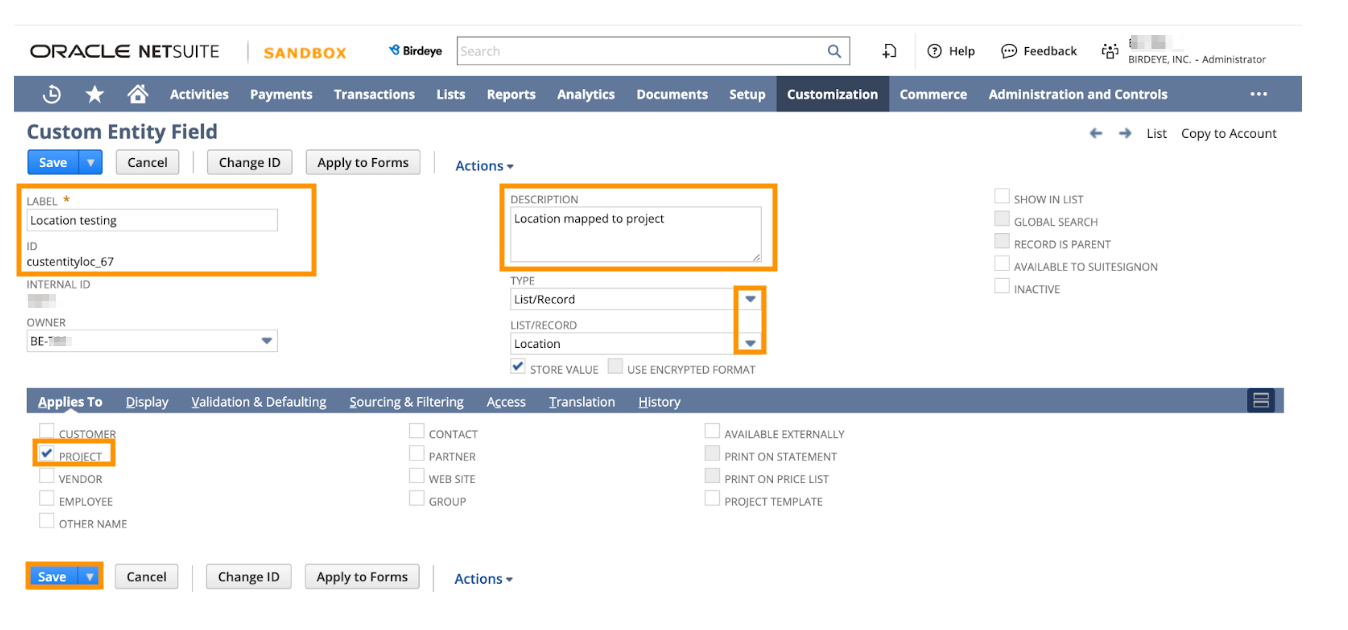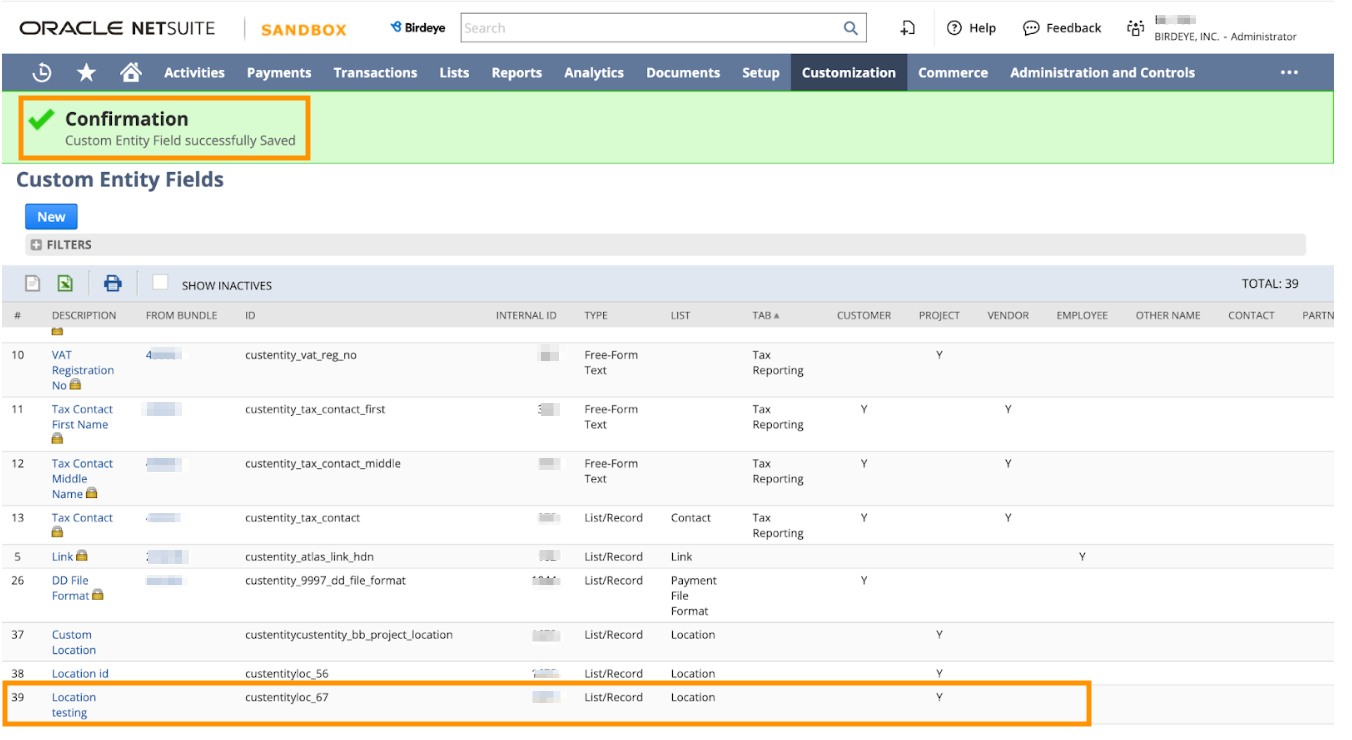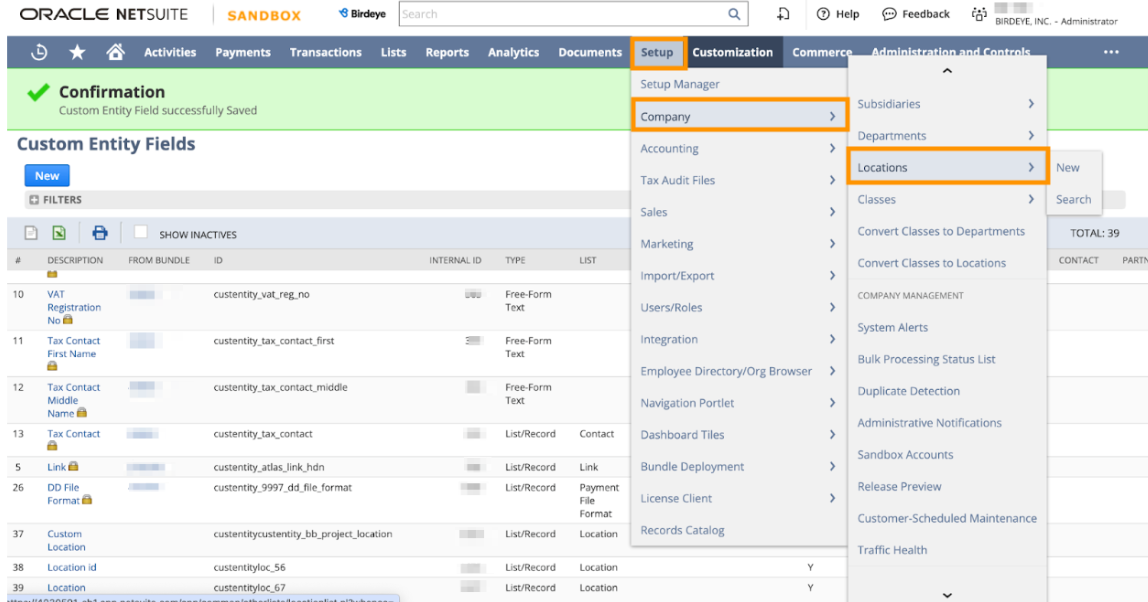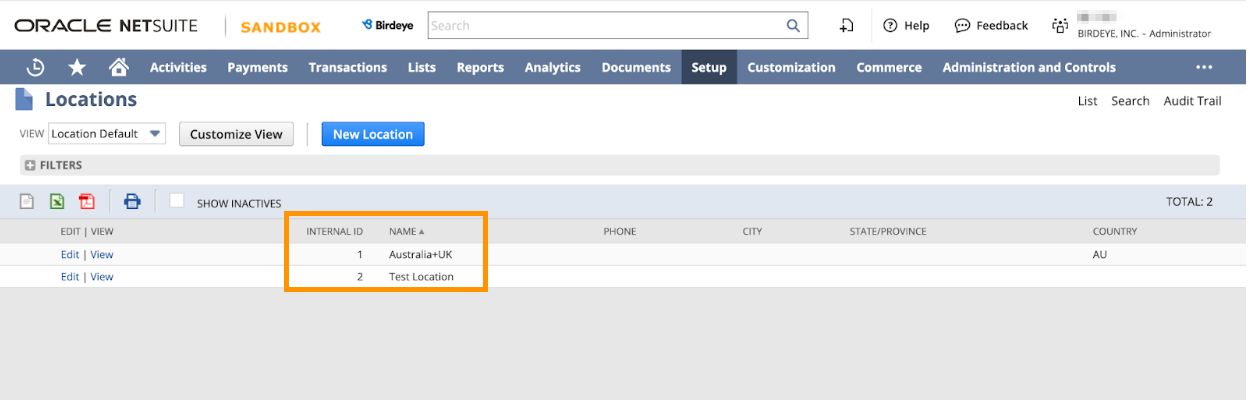Integrating Birdeye with Netsuite
Netsuite is a cloud-based business management platform designed for all types of businesses to help them manage multiple accounting processes. That platform consists of a suite of applications that help companies run their business, understand the performance of their businesses and drive major efficiency gains and cost savings. The company’s ERP system manages core functions, including finance and accounting, inventory, orders and procurement. Customers can add options, including CRM for sales, service and marketing automation, human resources (HR) for personnel records, performance management and payroll, professional services automation (PSA) to plan and track projects and omnichannel commerce for both online and in-store sales. All of these modules share a common database. Netsuite can be used by businesses to manage accounts for different stakeholders, including vendors and customers. Integrating Netsuite with Birdeye will automate the process of sending out review requests to customers on a daily basis.
Once Netsuite is integrated with Birdeye, Birdeye will pull customer information from Netsuite once daily from the invoices raised for the customers on the previous day. Birdeye collects your customers' first name, last name, email address and phone number and automatically sends them review requests based on the preferences set within the Birdeye dashboard.
Birdeye allows you to fetch data from Netsuite using some predefined triggers. As part of the integration process, you will need to ask the business for its preference. After completing the integration, requests will be sent based on the configured trigger(s). Here are the supported triggers for Netsuite:
Trigger Display Name |
Trigger Description |
Netsuite Paid Invoices Trigger |
This trigger is used to fetch customer data based on fully paid invoices. |
Netsuite Sales Orders Created Trigger |
This trigger is used to fetch customer data based on new sales orders. |
Netsuite Project Closed Trigger |
This trigger is used to fetch customer data based on the Project Marked as closed. |
Netsuite Invoice Created Trigger |
This trigger is used to fetch customer data based on new invoices. |
Netsuite Cash Sale Created Trigger |
This trigger is used to fetch customer data based on new cash sales. |
To set up the initial part of the integration with Birdeye, please reach out to the Birdeye technical support team @ 1-800-561-3357 Ext. 3 or email them at - support@birdeye.com. After the initial integration is set up by the Birdeye technical support team, you can log in to your Birdeye account to complete the integration process.
To complete the process, follow the below steps to set up Integration on the Netsuite application:
1. Hover over the 'Setup' tab and then 'Integrations.'In addition, hover over 'Manage Integration' and click 'New.'
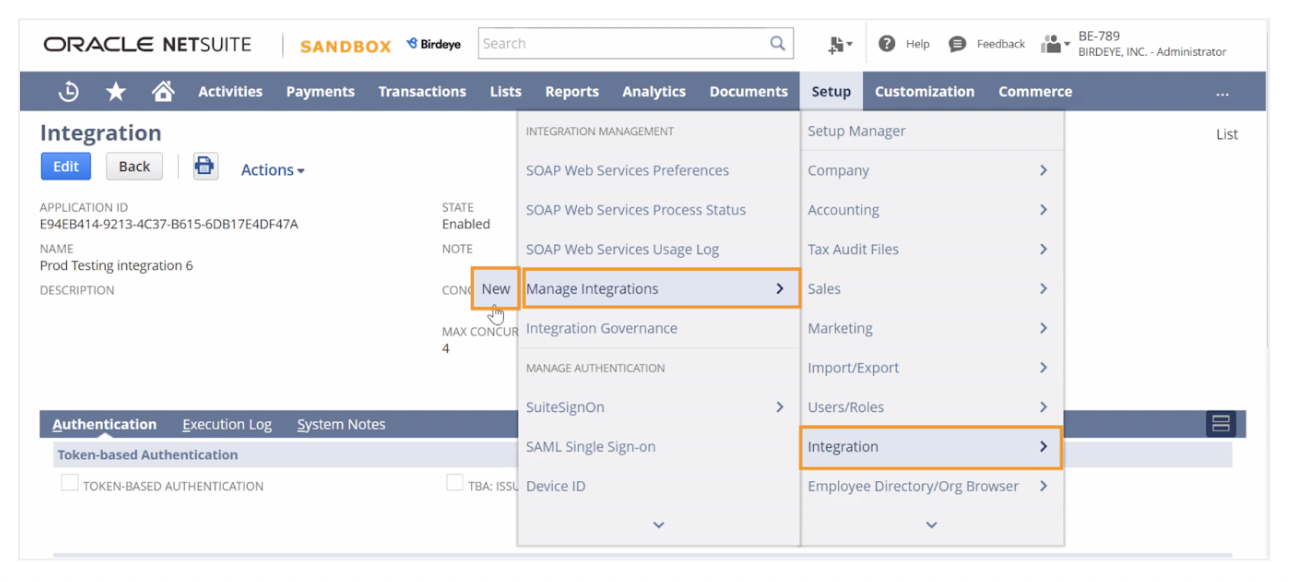
2. Enter a name in the 'Name' field and set the concurrency limit to the maximum value. In the Authentication section, please choose 'TOKEN-BASED AUTHENTICATION' and ensure that all other options are unchecked.
3. Now, make a note of the 'Consumer Key/Client ID' and 'Consumer Secret/Client Secret,' which you can only view after you save the integration.
CREATE A ROLE
Follow the below steps, to create a role:
1. Go to 'Setup,' select 'Users/Roles,' then click on 'Manage Roles,' and finally, choose 'New.'
2. Provide a name, choose 'Classic Center' from the drop-down menu as the center type, and select 'All' for Accessible Subsidiaries.
3. Scroll down to the Permissions section and assign the relevant permissions for Transactions, Reports, Lists, and Setup.
- To assign permissions to the Transactions tab, click on the drop-down button.
- Now, select 'Find transactions' and click 'Add.'
- Choose 'Full' from the Level drop-down button.
- Repeat the process to add 'Invoice', 'Sales Order' and 'Cash Sale.'
- To assign permissions to the Reports tab, click on the drop-down button. Now, select 'SuiteAnalytics Workbook' and click 'Add.' Choose 'Full' from the Level drop-down button.
- To assign permissions to the Lists tab, click on the drop-down button. Now, select 'Customer Profile, Customer' and click 'Add' respectively. Choose 'Full' from the Level drop-down button for both permissions.
- To assign permissions to the Setup tab, click on the drop-down button. Next, select 'Access Token Management, Log in using Access Token, Rest Web Services' and click 'Add' respectively. Finally, choose 'Full' from the Level drop-down button for both permissions.
4. After adding all the permissions, click the 'Save' button to create the role.
5. After creating the role, you need to assign this role to a specific user. To do so, hover over 'Lists,' select 'Employees,' and then click on 'Employees.'
6. Locate and click 'Edit' for the user or employee.
7. Select the 'Access' tab, navigate to the 'Roles' section, and add the role you have created using the drop-down menu. Afterwards, click on both the 'Add' and 'Save' buttons.
GENERATING A TOKEN
With the integration and custom role now set, the last step involves generating an Access Token. Follow these steps:
1. Go to 'Setup,' select 'Users/Roles,' then click on 'Access Tokens,' and finally, choose 'New.'
2. Under 'Application Name,' add the 'TBA Integration.'
3. Choose the user for whom the custom role has been assigned, and then select the custom role.
4. Click 'Save,' and the token will be generated. Make sure to note down the token ID and secret, as these will be required when configuring the integration in the Birdeye dashboard.
CREATE A CUSTOM FIELD OF 'LAST PAYMENT DATE'
1. Log in to the 'Oracle Netsuite' application with your credentials. Once the tab opens, hover over the 'Customization' button and the 'Lists, Records & Fields' option.
2. Hover over the 'Transaction Body Fields' and click on 'New' to land on the new custom fields page.
3. Enter the 'Last Payment Date' under the 'LABEL' field and 'custbody_last_payment_date' in the 'ID' field.
4. From the scroll down button, select 'Date' as 'Type' and ensure to checkbox beside 'Store Value.'
5. Checkbox 'Sale' under the 'Applies To' section.
6. In the 'Display section,' navigate to 'Subtab' and select 'Main' from the drop-down arrow. Click 'Save.'
7. Navigate to the 'Transactions' tab and go to the invoices. Open the Invoice and view the 'LAST PAYMENT DATE' field, as shown in the image below.
8. For the payment date field to be automatically filled in when a payment is made on an invoice, you must also deploy a SuiteScript.
Follow the below steps to land on the new script page:
a. Go to home, hover over 'Customization,' select 'Scripting,' then select 'Scripts.' Furthermore, click 'New.'
b. Hover over the downward arrow and click the '+' icon to add a script file.
c. After clicking the + icon, you will be prompted to upload a file. First, download the script file from the drive and upload it in Netsuite using the 'Choose file' option. Click 'Save' and then click 'Create Script Record.'
d. Enter the name 'Birdeye Last Dayment Date Update' and the checkbox beside 'AFTER SUBMIT FUNCTION.'
e. Navigate to 'Deployments' and select 'Customer Payment' from the downward arrow.
f. Select 'Testing' from the drop-down button.
HANDY TIP: To do this, go to 'Scripts,' locate the script just created and click 'Edit.' Under deployment, change the status to 'Released' and save.
How to create a Custom Location Field?
1. Enter your email address and password, then click ‘Log In.’
2. Once logged in, access the dashboard, go to the 'Customization' tab, select 'Lists, Records & Fields,' and finally click 'Entry Fields' to proceed.
3. Click on the ‘New’ button to create the custom field for the location which you will configure in the project creation.
4. Input the label in the 'Label' textbox which you want to provide, and enter the location ID in the 'ID' textbox, and enter a description. From the dropdown menu, select 'List/Record' under 'Type,' and crucially, choose 'Location' from the dropdown under 'List/Record.'
5. After completing these steps, mark the box next to 'Project.' Click 'Save,' and a custom field will be created to map the location, visible in Netsuite.
You will receive confirmation once the 'Custom Entry Field' has been successfully created.
The location field is not only created but also specifically enabled for projects. Consequently, whenever you create a new project, ensure that you add this field with the required location. Subsequently, that specific project will be linked to the designated location.
How to fetch the location?
1. Go to the 'Setup' tab, choose 'Company,' and then scroll down to find and click on the 'Locations' option.
2. You can access the details of any locations you have by navigating to this section. Verify the corresponding IDs on the Birdeye Integration dashboard.
For instance, if a project is associated with Australia or the UK, ensure the configuration of Location ID '1' in the Birdeye Integration dashboard to accurately retrieve projects linked to that specific location.