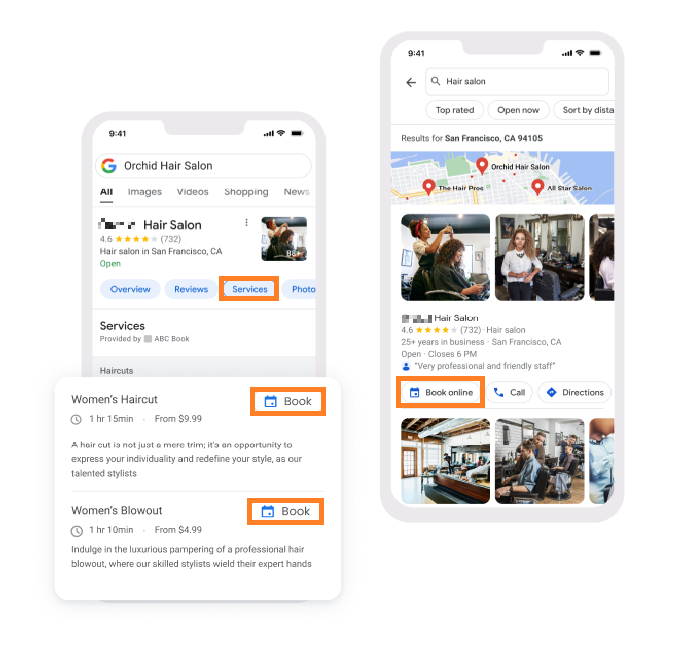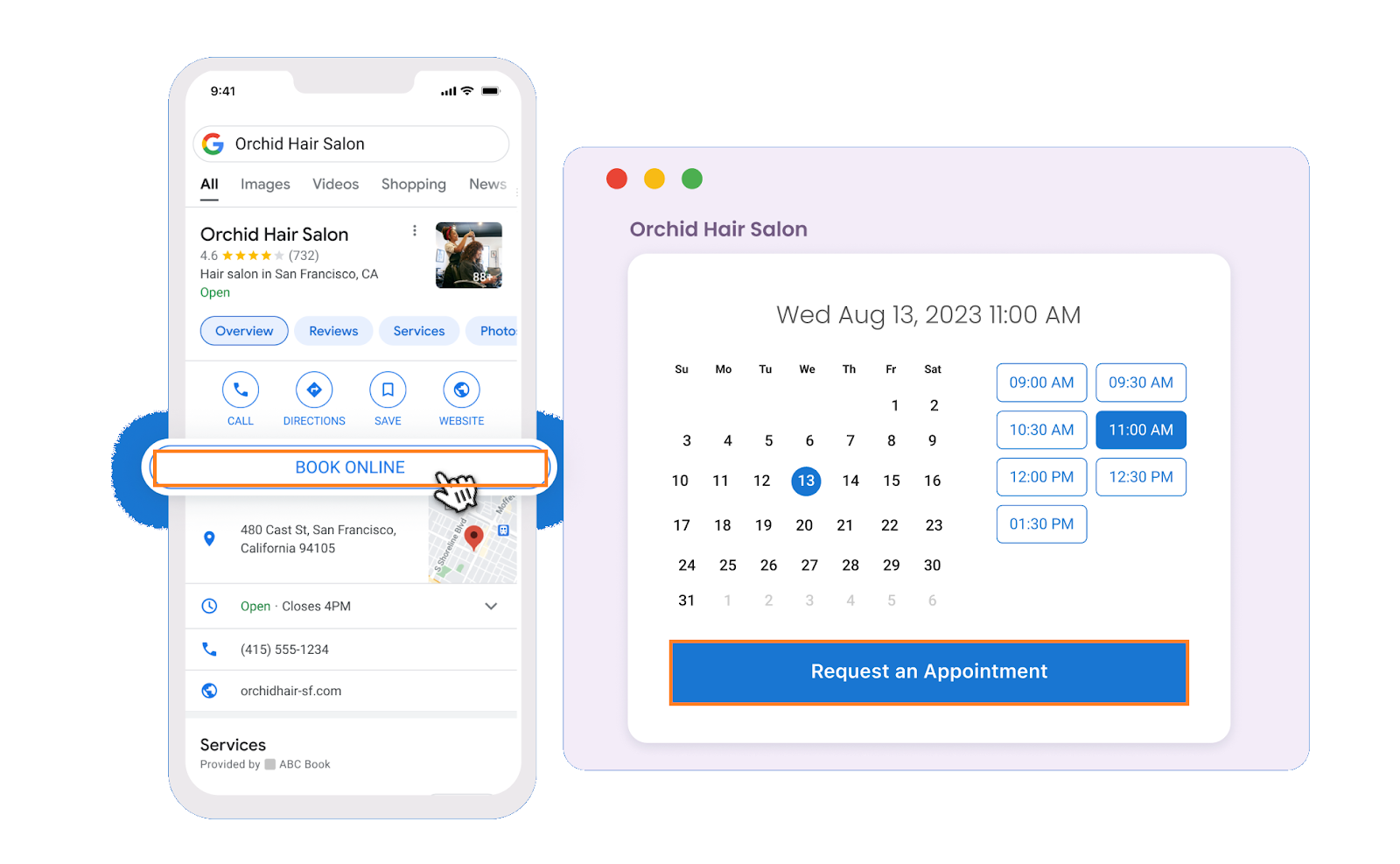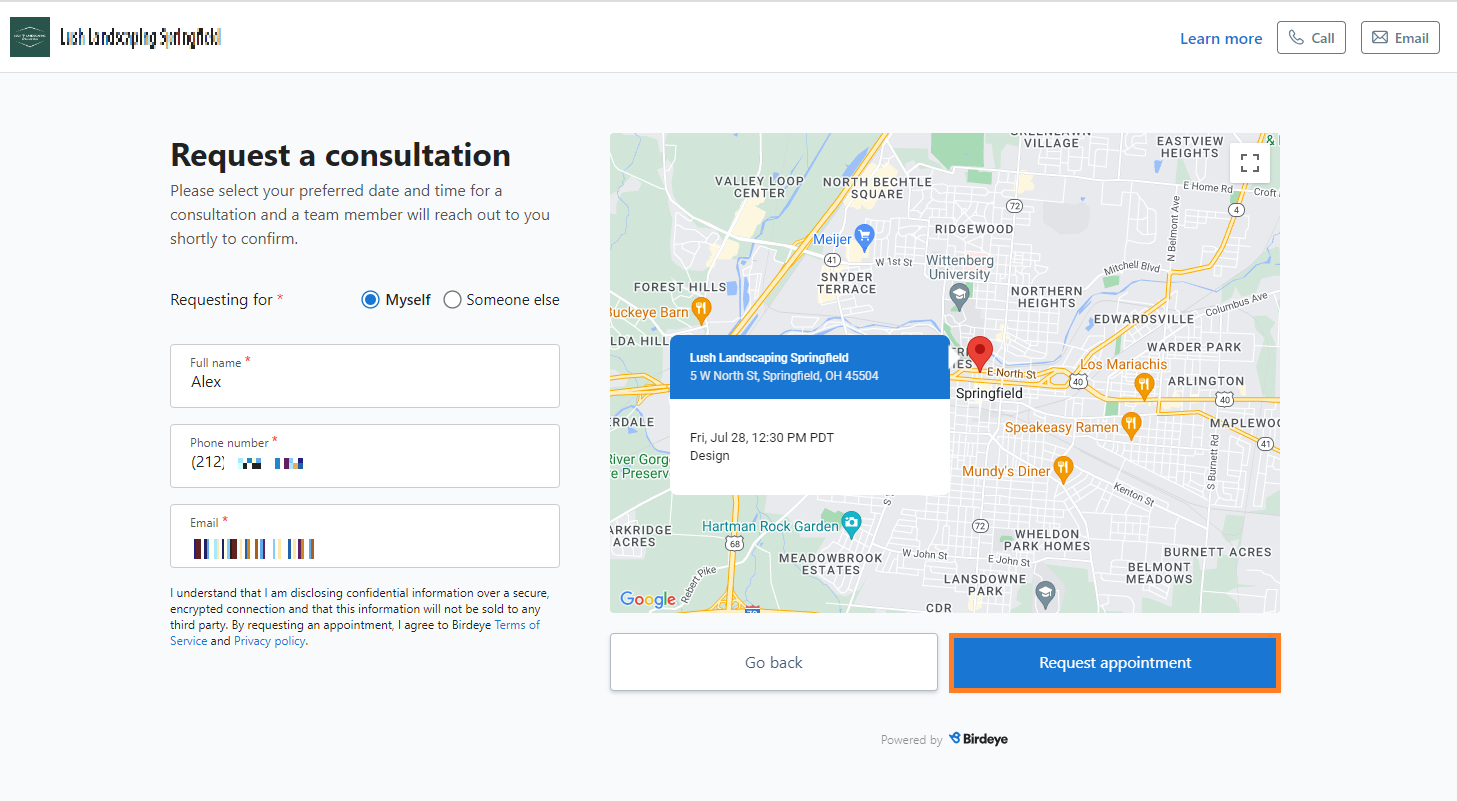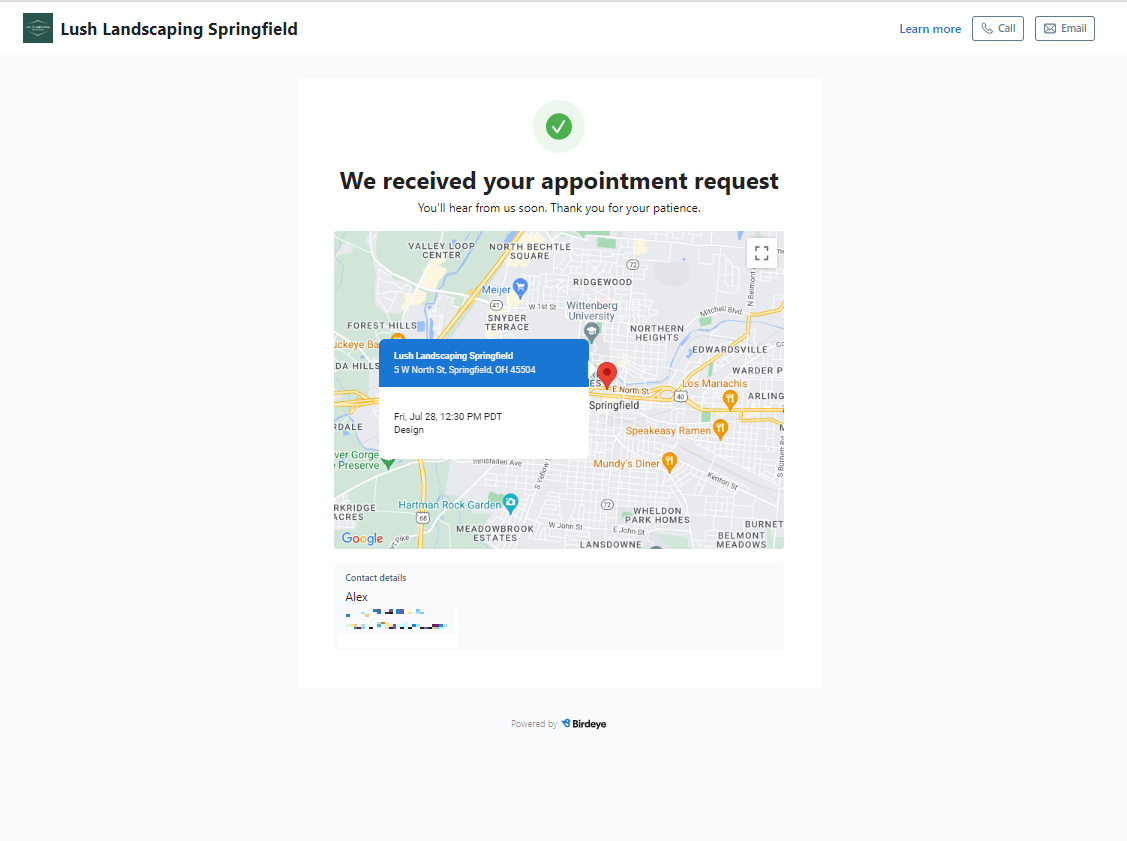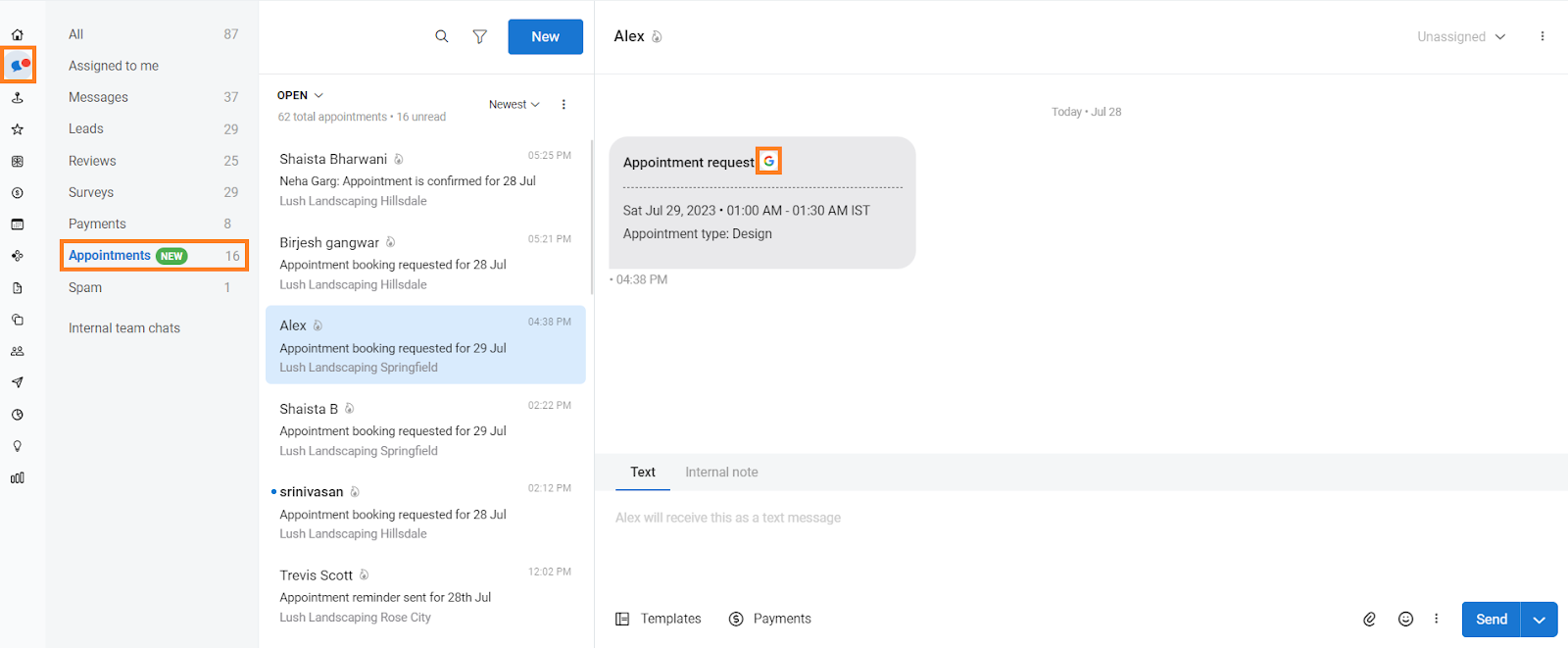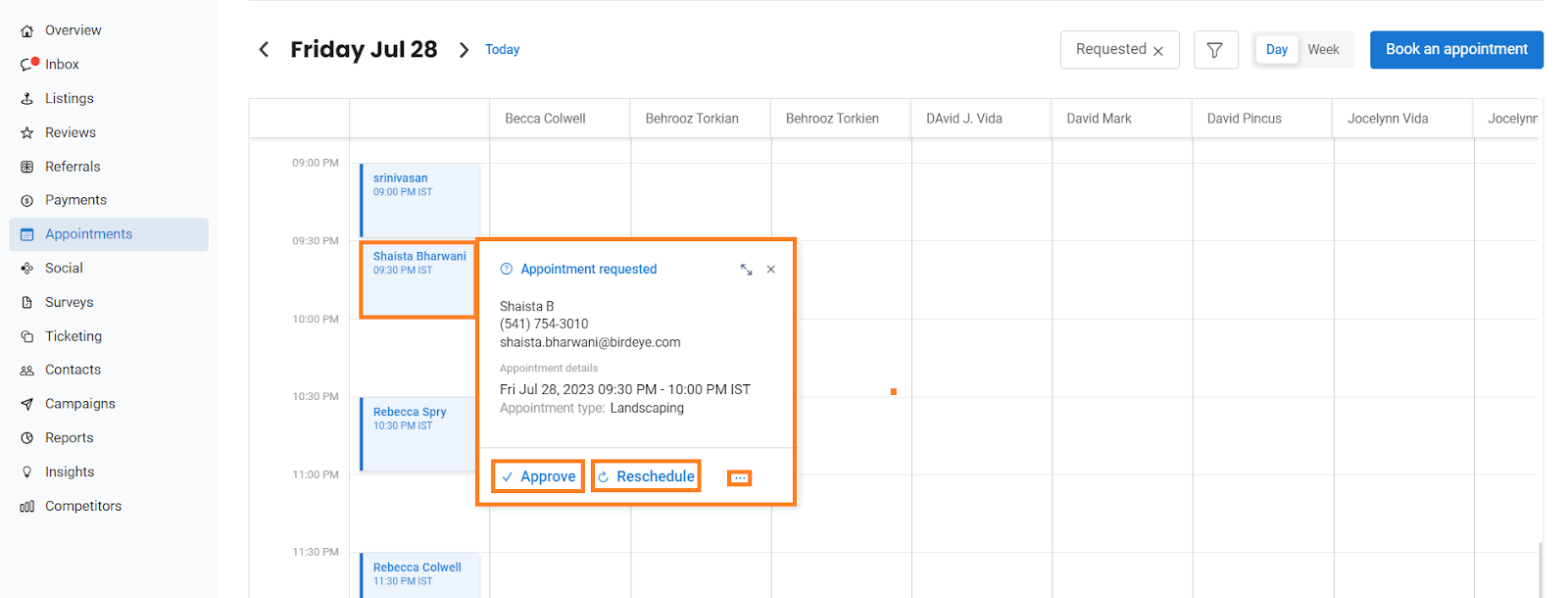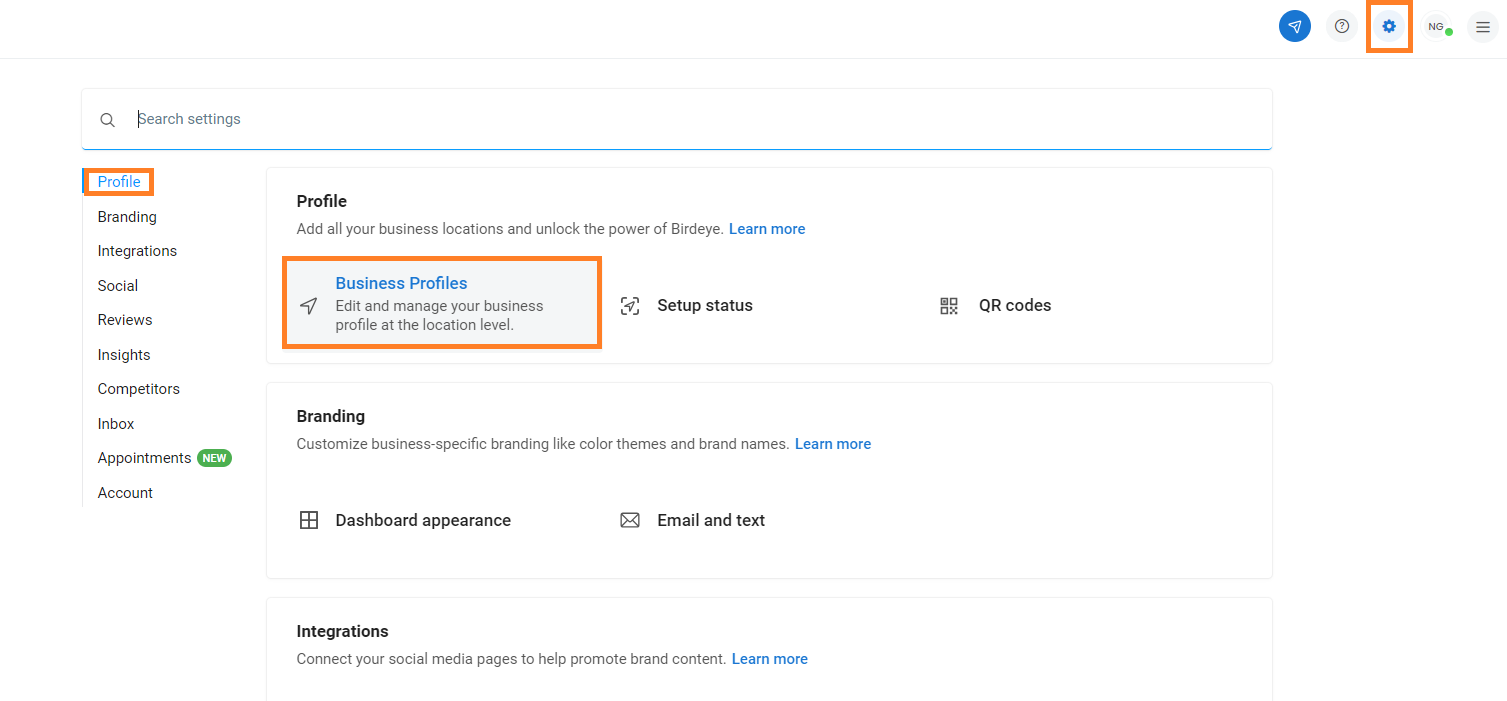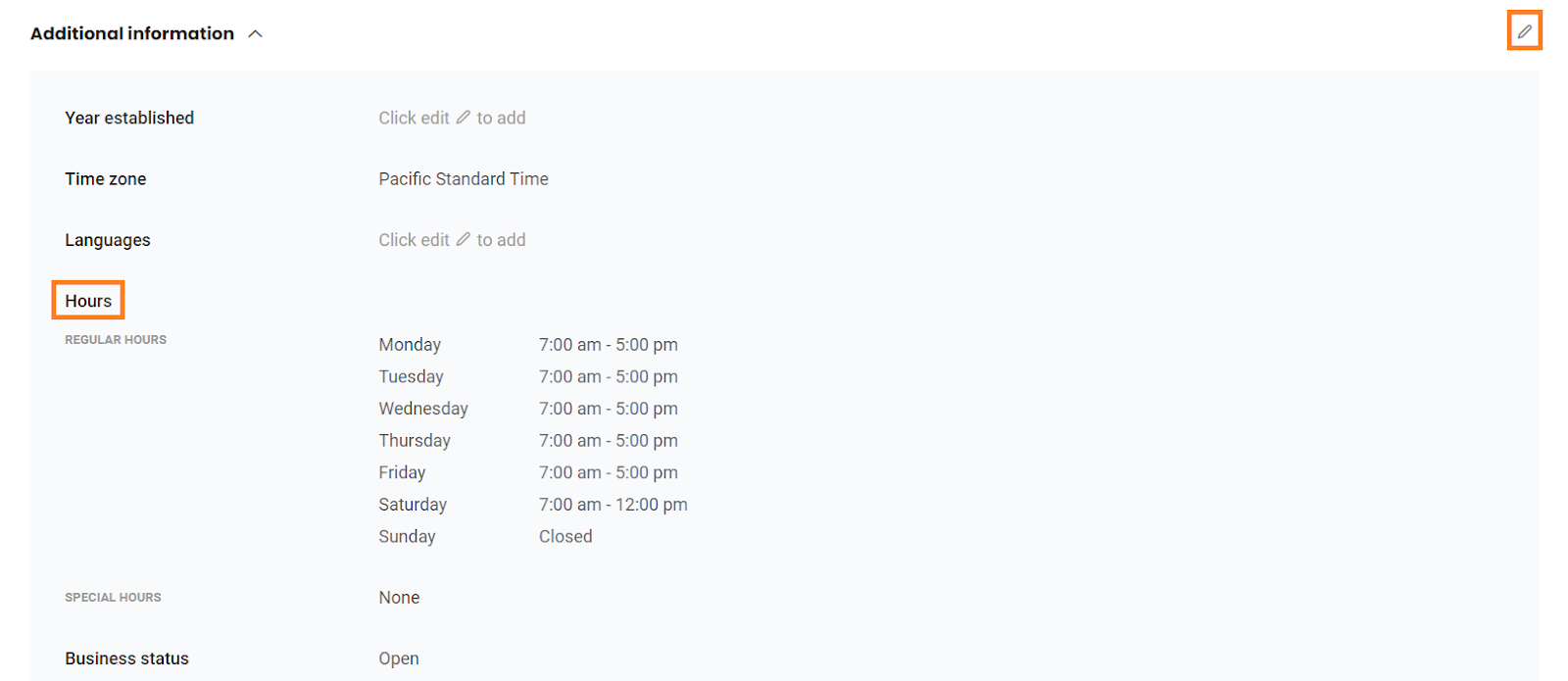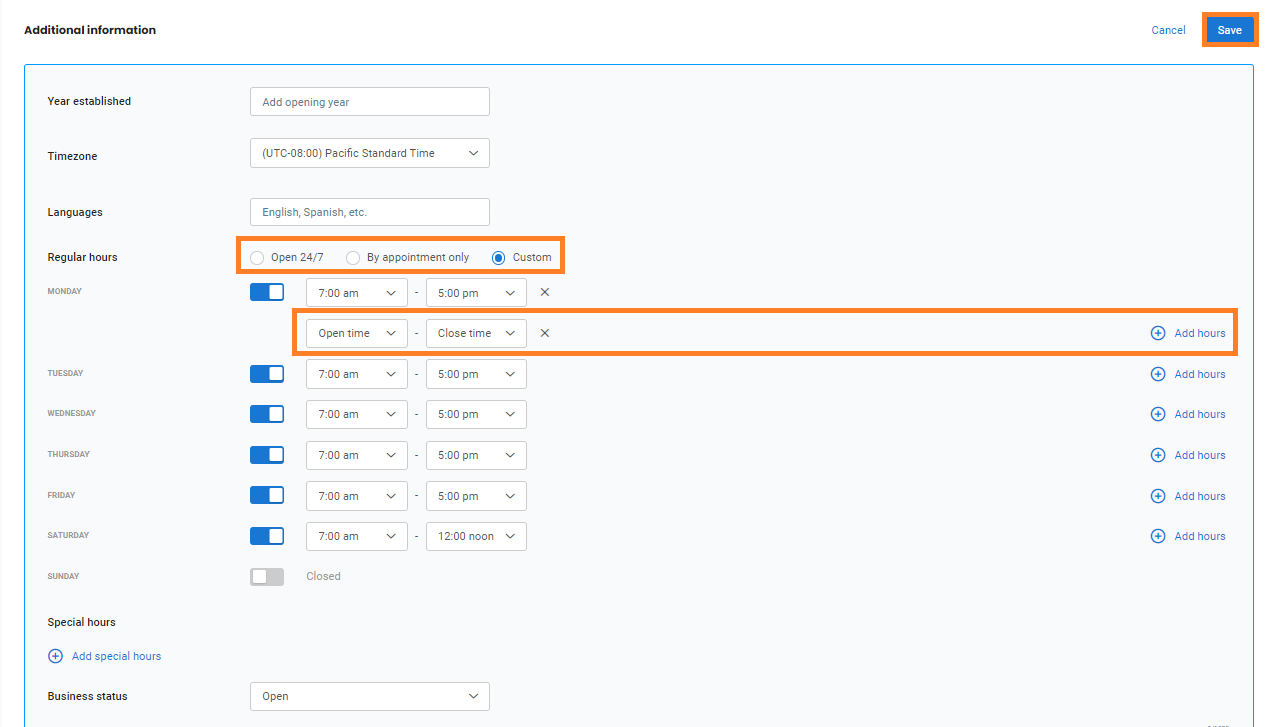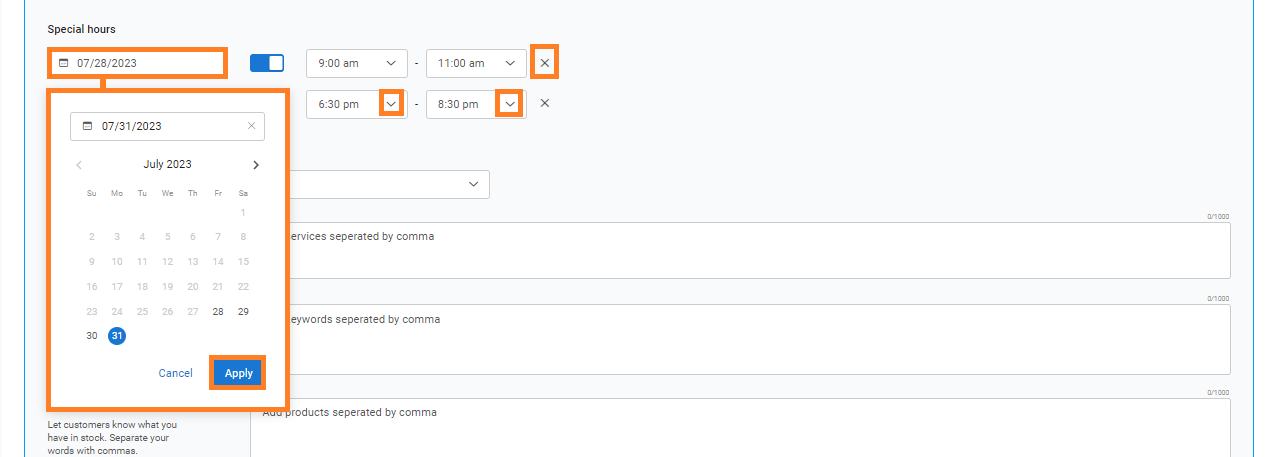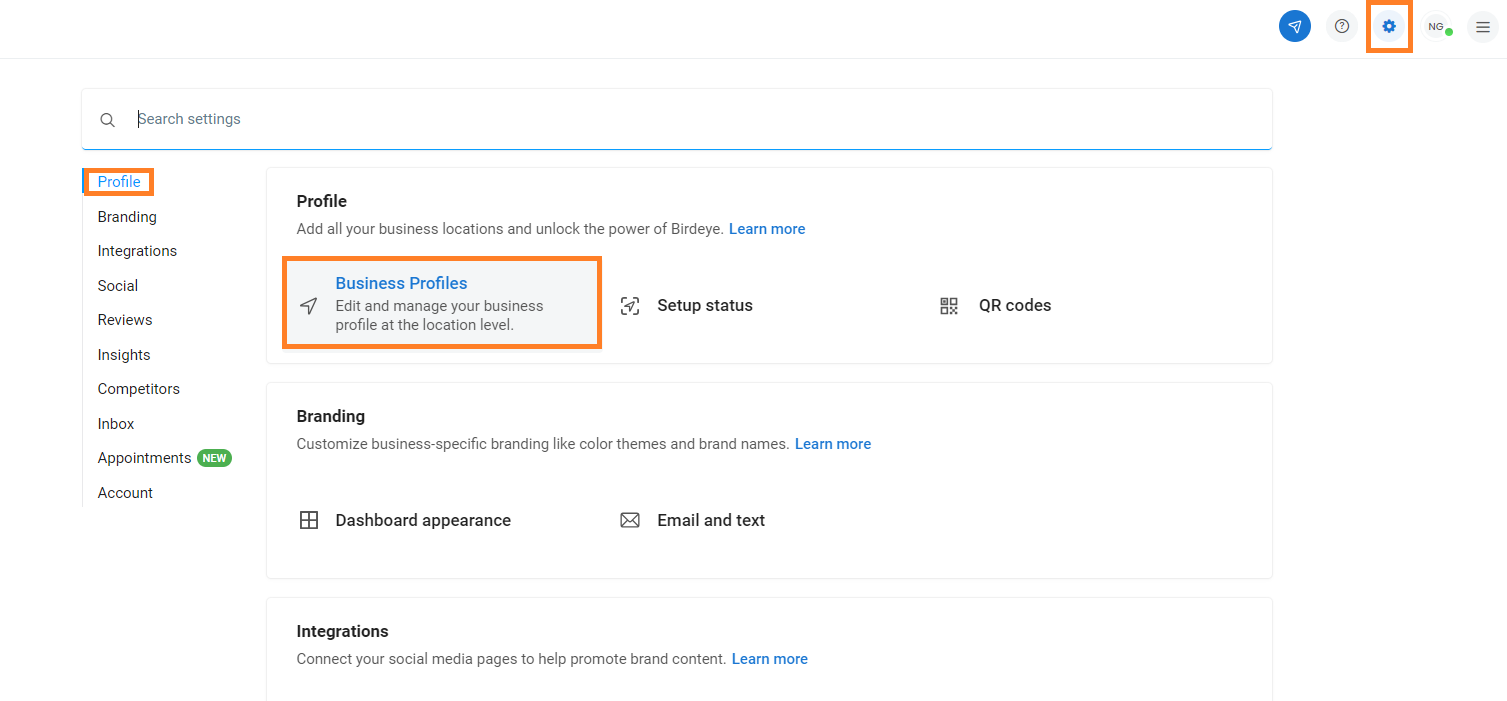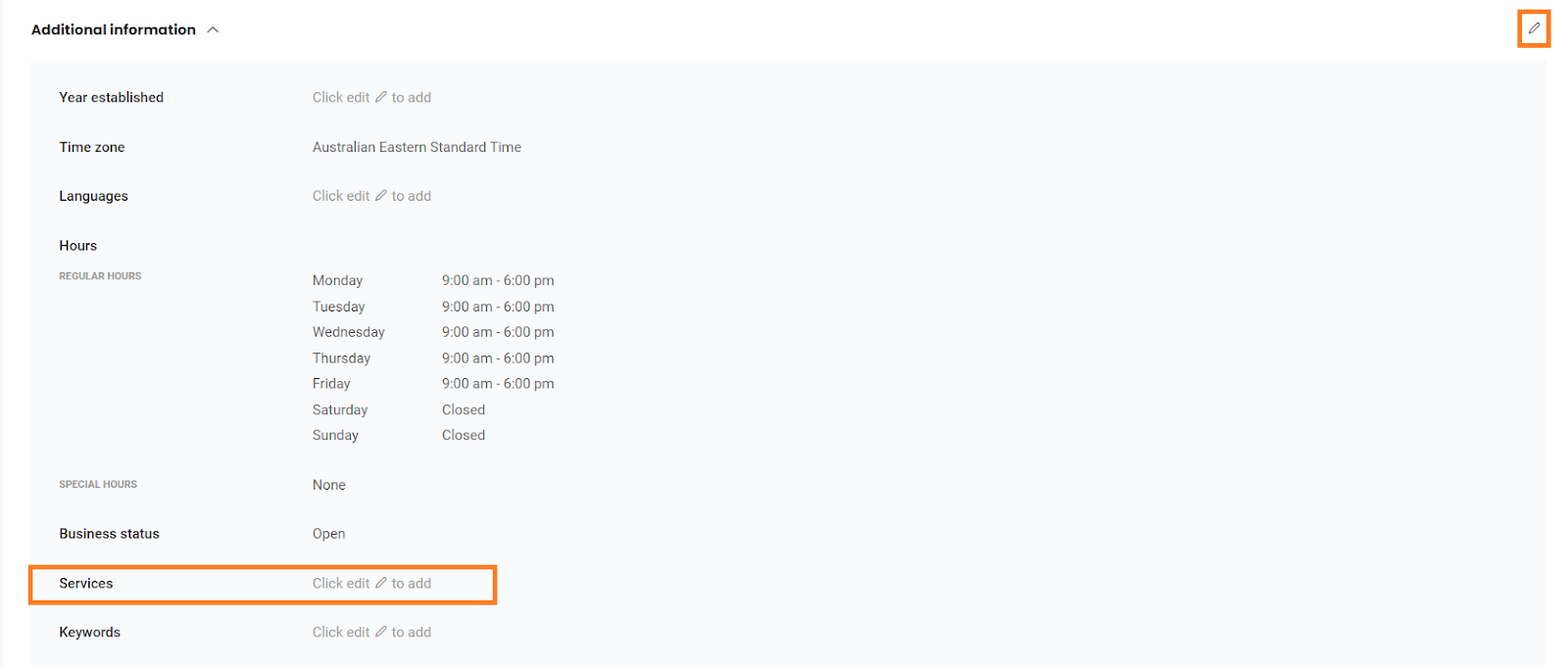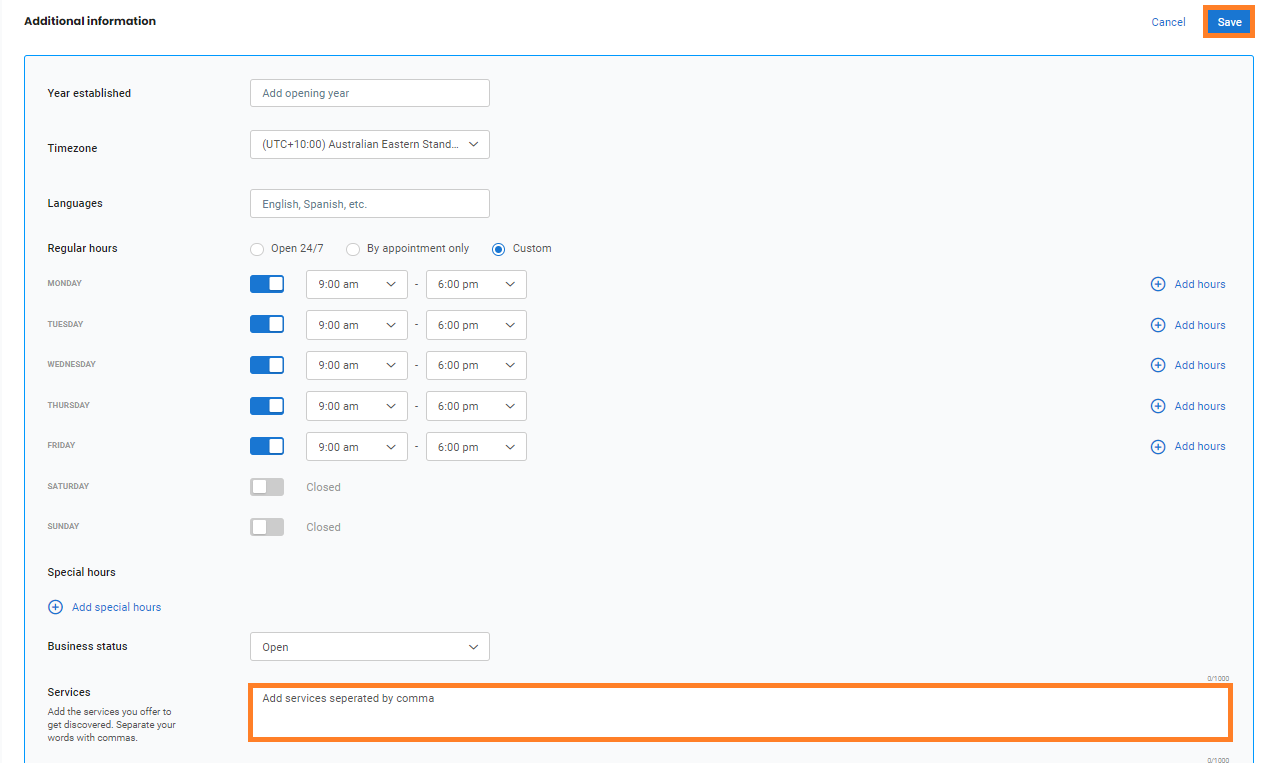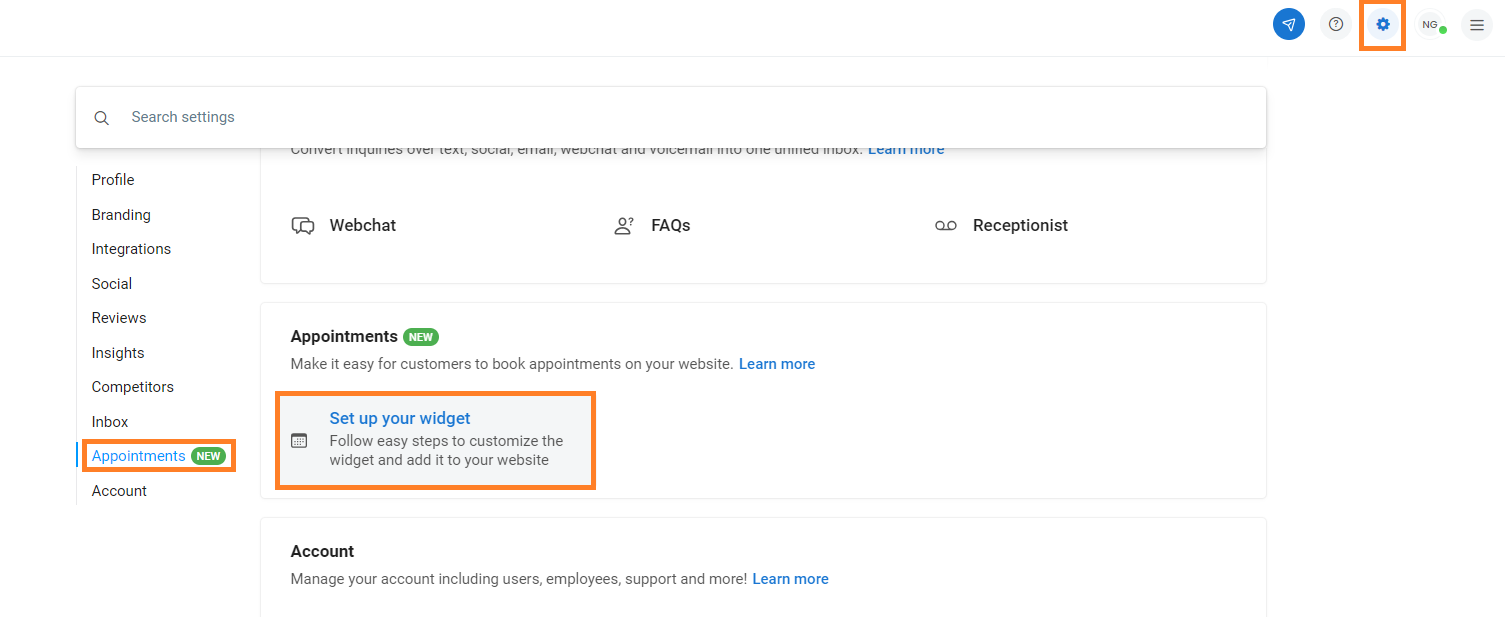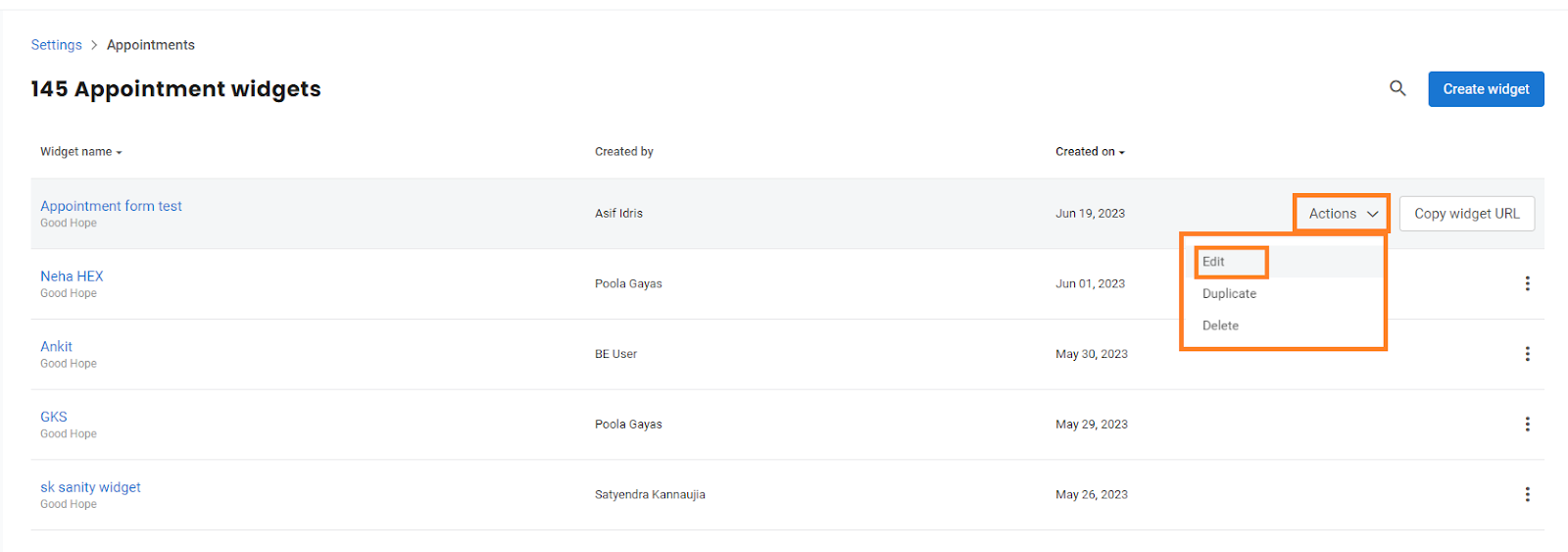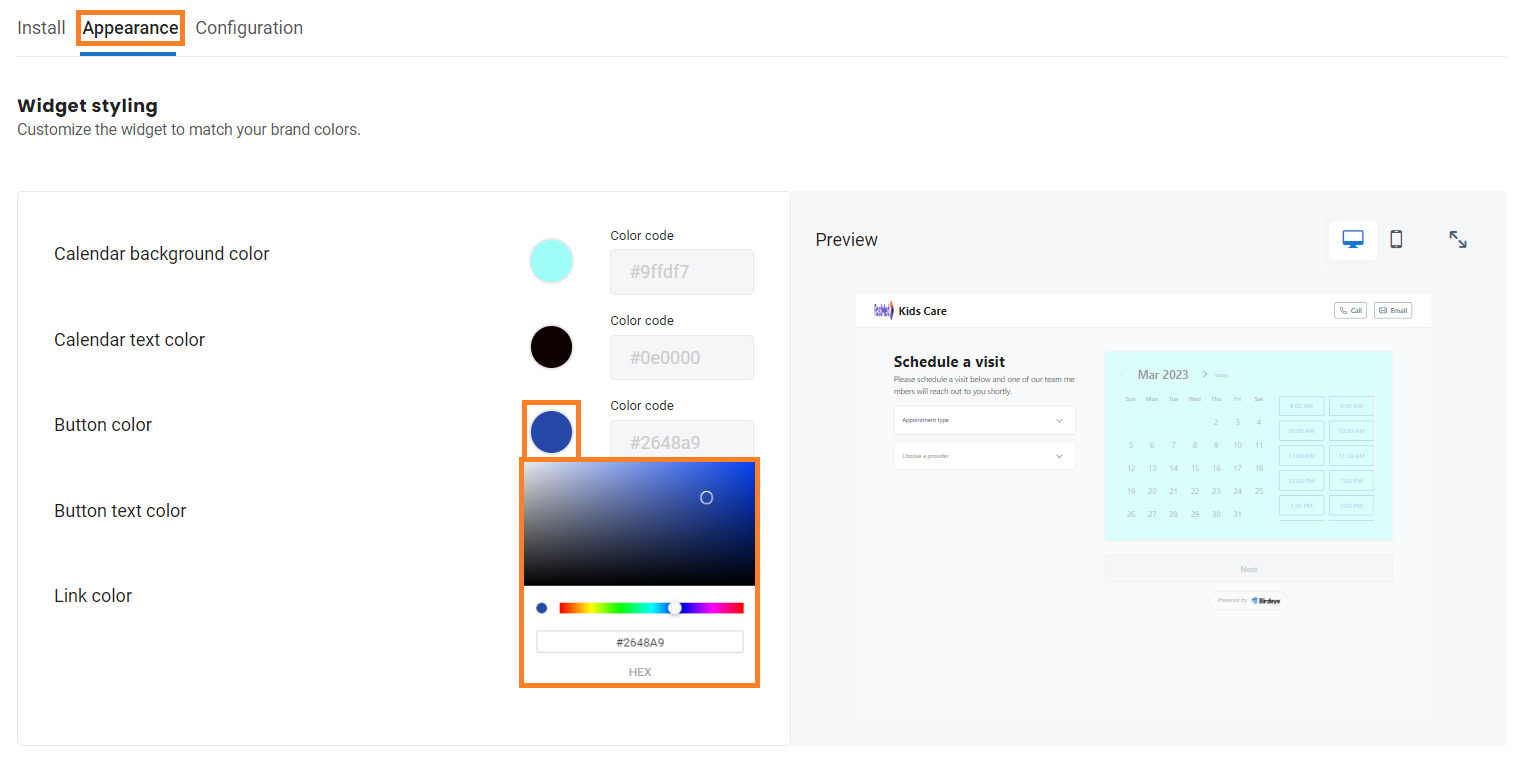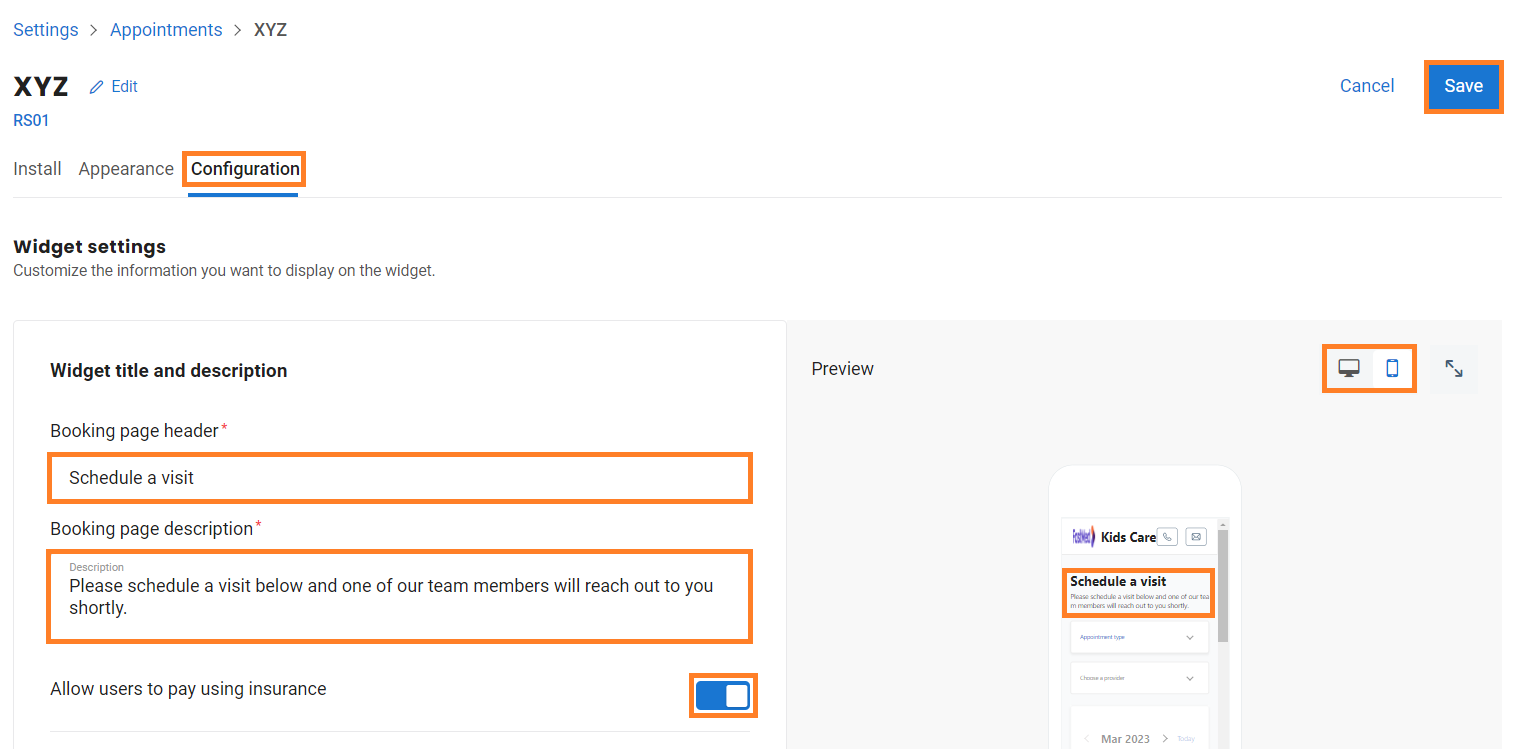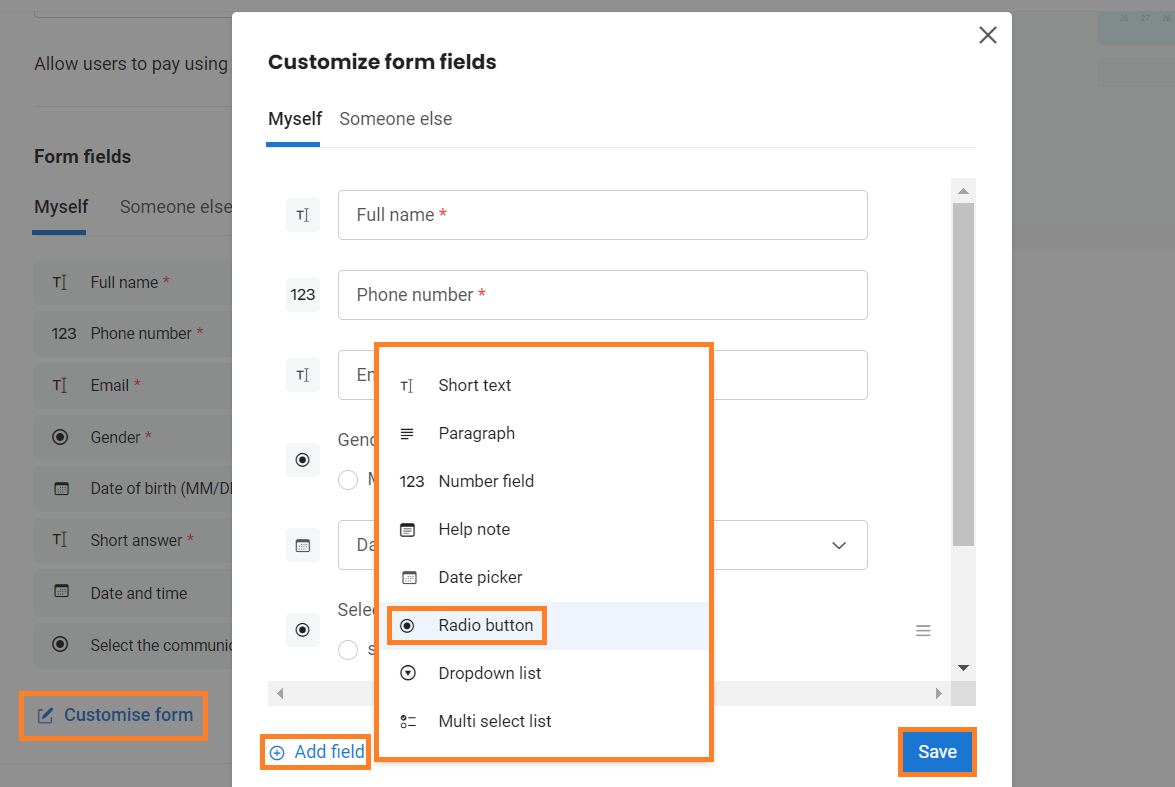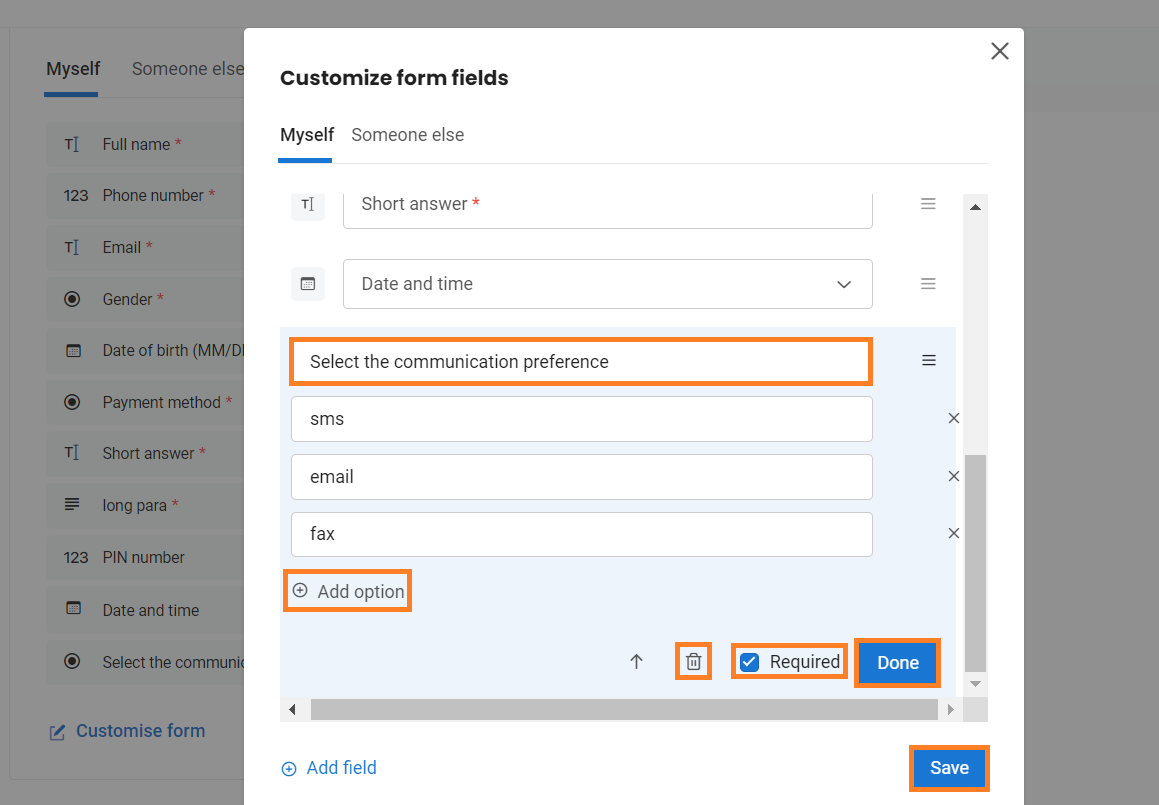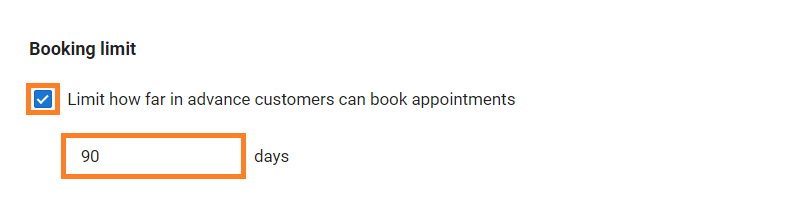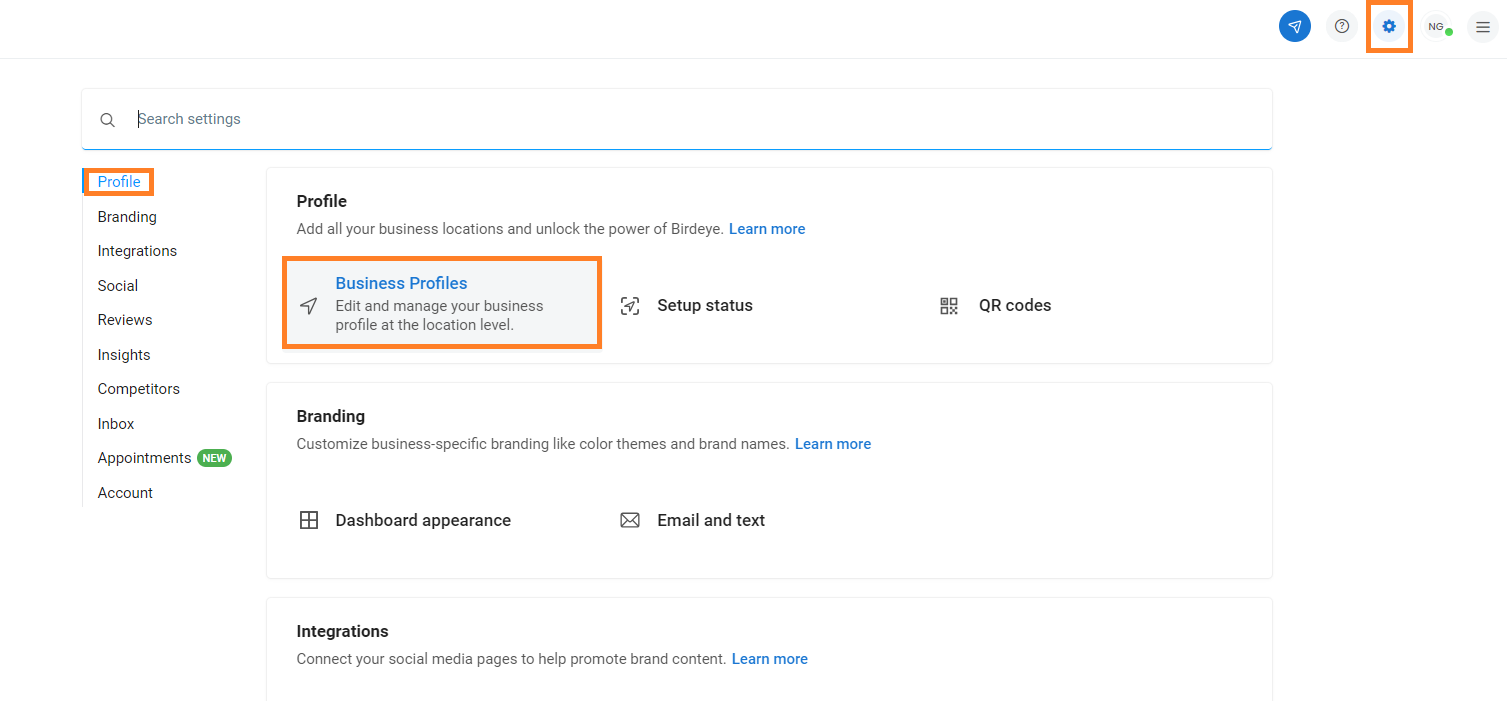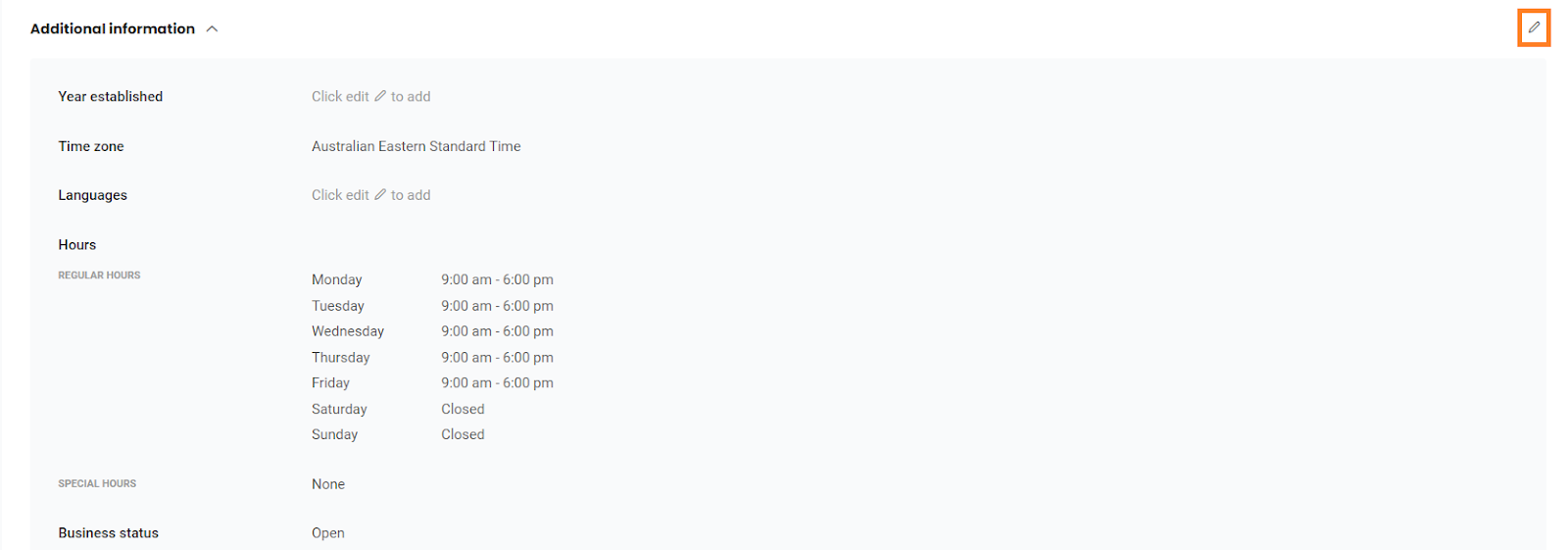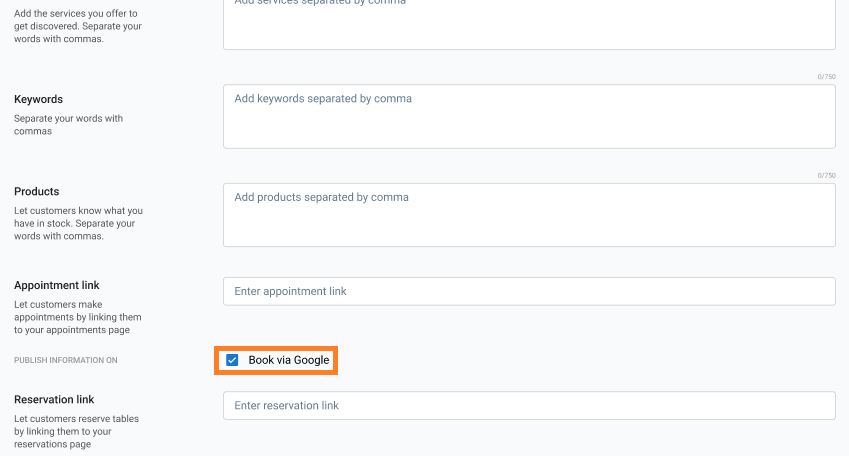How can my business get more appointments via Reserve with Google?
Birdeye integrates with Google so that millions of Google users can better discover your business on Google Search and Maps and then quickly be redirected to a customized scheduling page so they can make an appointment with you.
This integration will connect your Birdeye account with your Google Business Profile, automatically adding a 'Book Online' button to your profile on Google Search & Maps. All the leads this button generates, along with their preferred time and date, are funnelled into your Birdeye Inbox so you can reach out and activate them. If your Business Profile is not set up yet, sign up here.
Businesses falling under the following categories are eligible to use this tool: Beauty, Wellness, Fitness, Care, Home Service, Vehicles (Auto), Education, and Professional Services. Read on to know more about how your business can leverage this lead-generation tool to convert more customers faster.
Book appointments
Google redirects users to your Birdeye scheduling page, which you can customize to your brand. Users can select a date and time and send their appointment preferences within minutes.
When users click the ‘Book Online’ button, they will be redirected to your brand’s appointment scheduling widget.
On the appointment scheduling widget, the customer/user can choose from the slots visible (based on what you set up).
Once they select their date and time and fill in their contact information, the appointment request goes to your Birdeye Inbox, and the user will see an appointment request confirmation screen.
Access the appointment Smart Inbox and follow up with leads
Your appointment requests will funnel into the Birdeye Appointment Smart Inbox. You can interact with the customer via text/email.
View appointment requests on your Birdeye calendar
Birdeye calendar makes schedule management effective and the much necessary planning smooth. To check your appointment requests, go to the ‘Appointments’ tab on the left navigation rail. The appointments requested would show up in the calendar in the browser timezone.
You can approve, reschedule and cancel an appointment request from the calendar itself. Click on the appointment card, then click ‘Approve’ to approve the appointment request and ‘Reschedule’ to reschedule the appointment. Click on ‘three dots’ and click ‘Cancel appointment’ to cancel the appointment.
Customize/configure your widget with preferred business hours
Birdeye allows you to customize/configure your widget with the preferred business hours you want customers to book an appointment.
Step 1- To add/edit the list of services, go to the ‘Settings’ button on top of the screen, and click on ‘Business Profiles’ in the ‘Profile’ tab.
Step 2- Select the location you want to customize business hours. Post clicking the location, On the manage your business profile screen, go to the ‘Additional information’ section and click the ‘pencil’ icon to edit.
Step 3- Go to the business hours box and set/add business hours. You have the option to choose between 24*7, appointment only, and custom hours.
With custom hours, you can enable a toggle for your working days and further set custom timings as per your availability. Click ‘Add hours’ if you wish to add extra hour slots on a particular day.
Click on ‘Save’ to save the changes.
You can also add special hours for a particular date. Click on ‘Add special hours’ in the special hours section. Set the date and click on ‘Apply.’ Set the time slot using the drop-down.
You can also remove the special hour slot by clicking on the ‘x’ button.
Add/edit the list of services
Birdeye allows you to add/edit the services you want customers to book an appointment for.
Step 1- To add/edit the list of services, go to the ‘Settings’ button on top of the screen, and click on ‘Business Profiles’ in the ‘Profile’ tab.
Step 2- Select the location you want to add/edit services on. Post clicking the location, On the manage your business profile screen, go to the ‘Additional information’ section and click the ‘pencil’ icon to edit.
Step 3- Go to the service box and add/edit services and click on ‘Save’ to save the changes.
Customize your scheduling page
Step 1- Click on the ‘Settings’ tab on the top right of the screen and go to the ‘Appointments’ tab.
Step 2- Click on ‘Set up your widget.’
Step 3- Go to the widget you wish to customize and click ‘Actions.’ Select ‘Edit’ from the drop-down menu.
Step 4- Go to the ‘Appearance’ section to customize the look and feel of your widget. Drag and set the colors you want for the different areas. You also get the preview of your widget on the right-hand side.
Step 5- Go to the ‘Configuration’ section to add a label and description to your scheduling page. Click the ‘Enable button’ to allow users to pay using insurance.
You can also switch between desktop and mobile app previews to see what your appointment widget would look like.
Click on ‘Customize form’ to customize your appointment booking form. Click ‘Add field,’ select the field type from the menu, and add details. You can use as many form fields as you like.
Click on ‘Save’ to save the customizations.
Add required fields that would help you assist the patient better. After selecting your preferred field, enter the question text or statement. Click on the ‘Add option’ button if you want to add more options. Select the ‘Required’ check box if you want your question answered positively. Click on the ‘Bin’ button to delete the field. Click on ‘Done’ once you complete the editing.
Step 6- Limit how far in advance your customers can book appointments by marking the check box and entering your preferred number of days of prior booking.
Step 7- Click ‘Save’ to confirm your changes to the widget.
Disable ‘Reserve with Google’
If you want to temporarily disable Reserve with Google, follow the steps below.
Step 1- To disable this feature, go to the ‘Settings’ button on top of the screen and click ‘Business Profiles’ in the ‘Profile’ tab.
Step 2- Select the location you want to disable the feature for. Post clicking the location, On the manage your business profile screen, go to the ‘Additional information’ section and click the ‘pencil’ icon to edit.
Step 3- In this section, unmark the Book via the Google checkbox and further click on ‘Save’ to save the changes.
Unlock the game-changing potential of Reserve with Google to grow your business, tap into a vast pool of Google users, gain a competitive edge with a prominent 'Book' button on your Google Profile, and efficiently convert high-quality leads with a hassle-free booking experience.
This cutting-edge lead generation channel will unlock a world of opportunities for your business. Once it activates, you see a 'Book Online' button prominently displayed on your Google Business Profile which will link to a customizable booking request page. This means millions of potential customers can request appointments with your business in just a few clicks, right from your Google Search and Maps. Don’t forget that you can link your booking request page to your website, social channels, and promotional campaigns as well, to drive more appointments and grow your business.
Learn more about how Reserve with Google will help you maximize your online presence, streamline operations, and provide exceptional service to drive new heights of success for your business. Gain higher appointments and revenue with Birdeye.