How do I setup branding within my Birdeye account?
Using Birdeye, businesses can add business-specific branding elements to their Birdeye dashboard and email/text. As a business, you can customize the branding with the color scheme and other elements of your brand at both enterprise and location levels.
BRANDING (DASHBOARD)
To set up branding, click on the 'Settings' tab on the left navigation rail and hover over the 'Branding' tab. You can set up branding for both 'Dashboard appearance' and 'Email and Text'.
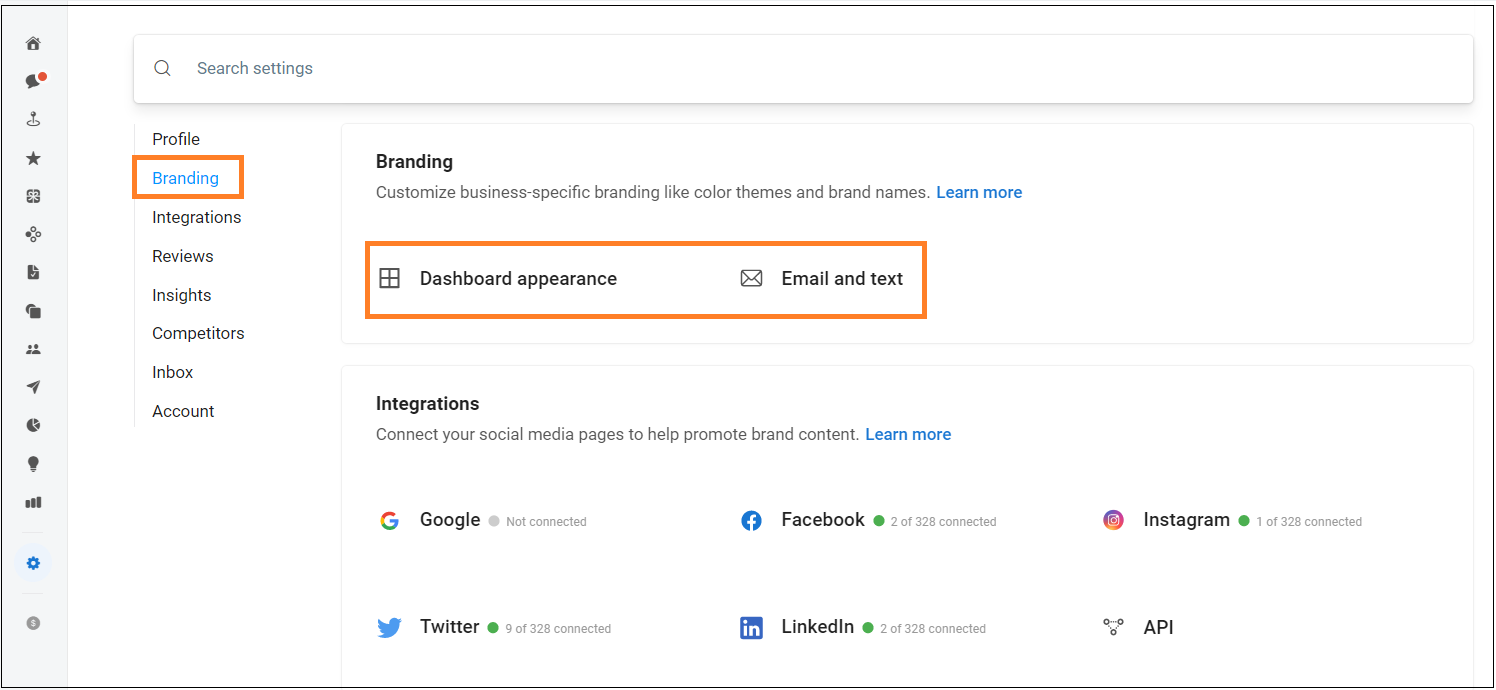
When you select 'Dashboard appearance,' you will view a screen where you can customise the 'Enterprise name in dashboard'. This name will be displayed on the 'Top bar'.
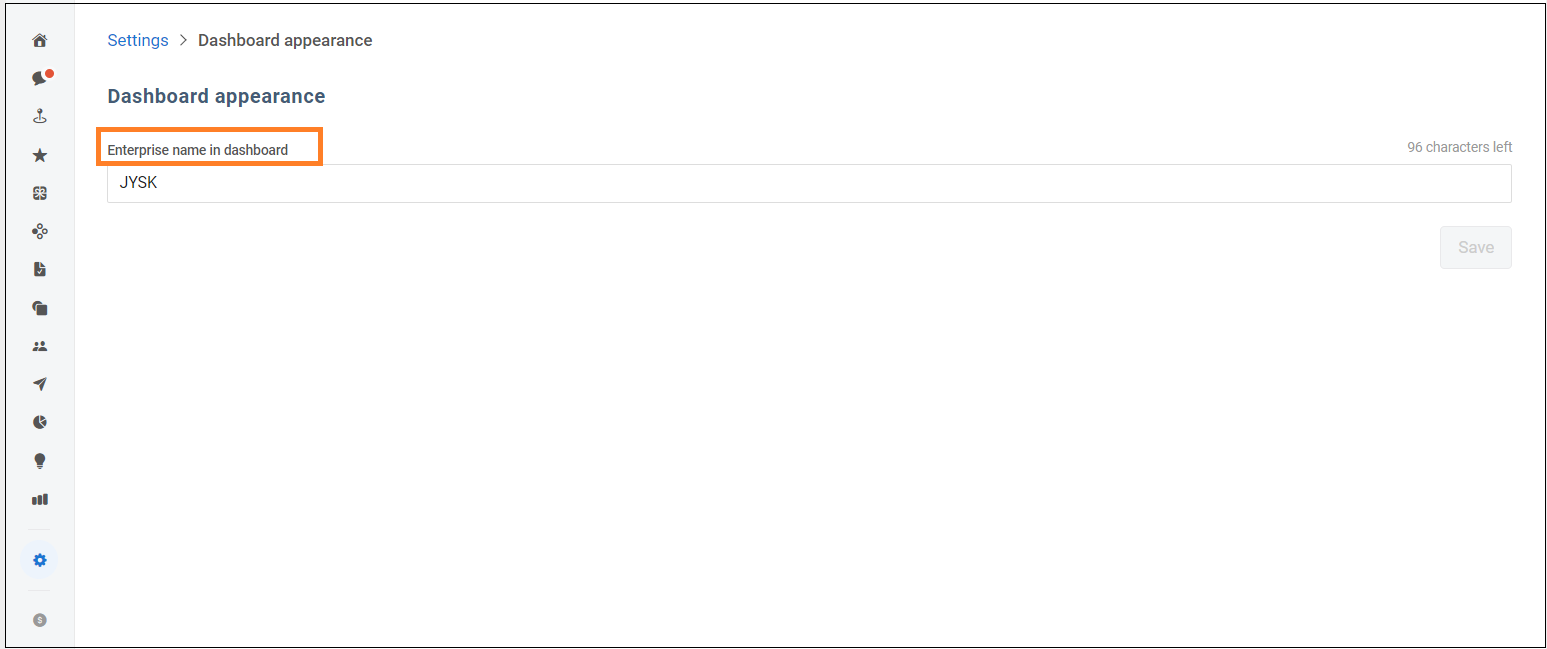
BRANDING (EMAIL AND TEXT)
To upload a logo for your business, click on the 'Upload logo' button. To change the view from 'Desktop' to 'Mobile', use the toggle button on the bottom.
To make the changes at the location level, click on the 'Customize location headers' link at the bottom of the section. On the new page, customize the 'Header color', 'Header text' and 'Logo' for the locations added to your Birdeye account. If you want to edit the branding for locations in bulk, click on the 'Bulk edit' option.
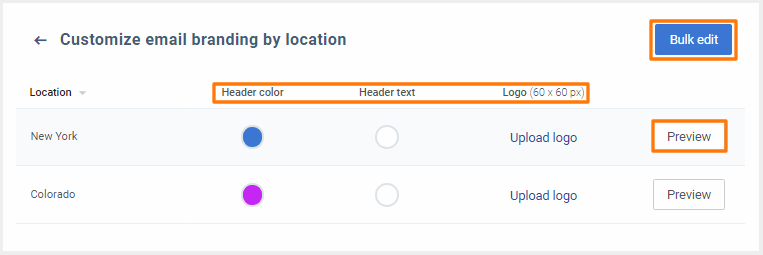
Open the excel file to view the existing locations and their configurations. Under 'Branding details', you can edit different fields such as 'Business Number', 'Name', 'Logo URL', 'Background Color', and 'Text' color'.
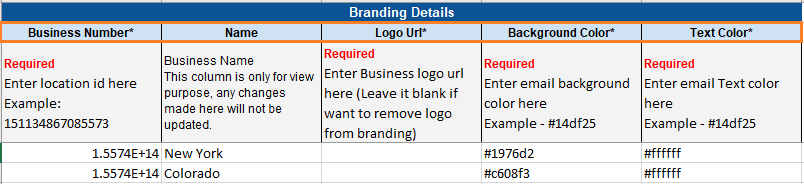
Now, upload the document by clicking on the 'Choose a file' button.
Once the document is uploaded, click on the 'Save' button on the bottom right. If you want to replace the document, click on the 'Replace file' button and select the new document.
Text Images
At the bottom of the page, you can add a customized image to your text campaigns. By default, the changes will be done at the enterprise level and will be automatically applied to all the locations. You can either use the default images or upload a custom image by clicking on the 'Upload' button.
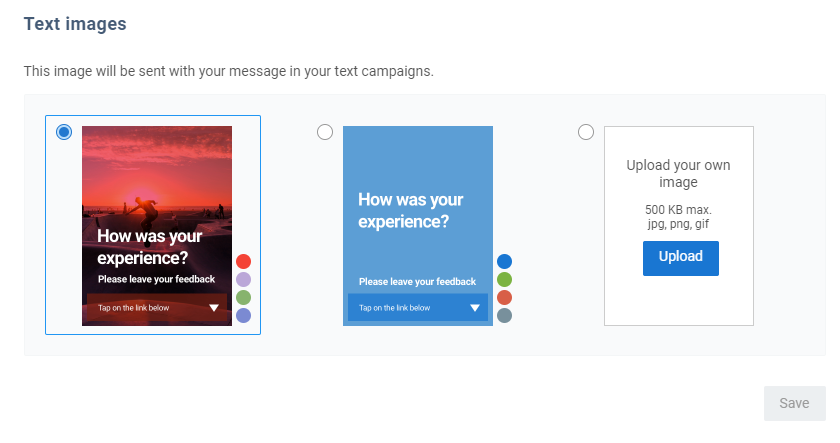
To make the changes at the location level, click on the link on the bottom left. On the new page, you can make changes for every location individually. To make edits in bulk, follow the steps mentioned in the email section.
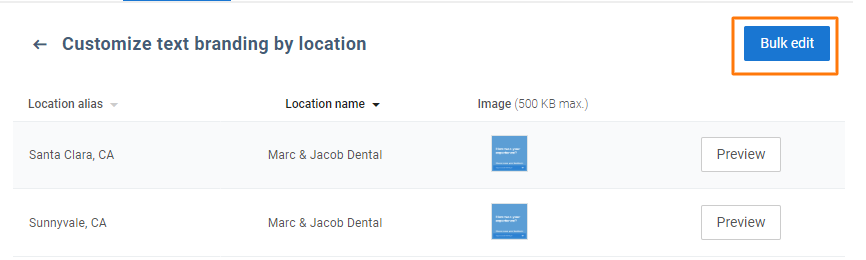
.jfif)
.jfif)
.jfif)
.jfif)