How do I add new users to the Birdeye account (single-location)?
Birdeye allows you to add users to your account effortlessly. Using Birdeye's robust User Management System you can add a single user separately or can add multiple users at once. To add users to your Birdeye account, follow the steps detailed below:
ADD A SINGLE USER
To add a single user, follow the steps detailed below:
- Click on the 'Settings' tab on the left navigation rail, then navigate to the 'Account' section, and select 'Users.'
- Click on the 'Add user' button on the right. Now, you will see an option to add either a single user or multiple users. To add a single user click on the 'Add user' button under the 'Add a single user' section.
- Add the following information in the assigned fields: First Name, Last Name, Email Id (Required), Mobile Number and click the 'Next' button.
- Now, assign a role to the user by clicking the 'Select' dropdown menu and clicking on the 'Next' button.
- On the last page, customize the 'Notifications' settings and click on the 'Save' button.
ADD MULTIPLE USERS
Birdeye gives you the functionality to add users in bulk and also defines the kind of alerts the user would like to receive for new reviews, social mentions, and tickets.
To add multiple users, follow the steps detailed below:
- Click on the 'Add user' option under the 'Users' tab using the steps detailed above. You will now see the option to add a single user and as well as multiple users to your Birdeye account. Click on 'Download this template' highlighted in blue under the 'Add multiple users' panel.
- A Microsoft Excel document will be downloaded on your computer. Once you open the document, you will be asked to fill in basic information about the new users and also define the alert settings for each type of alert possible from Birdeye.
Fields marked in red are mandatory and need to be completed. In case you do not wish to fill in the non-mandatory fields, Birdeye will populate default values (also provided within the Excel spreadsheet)..png) User-added image
User-added image - Once you have set the alert settings and have filled in the user information, you can upload the Excel document to the Birdeye dashboard under the 'Add multiple users' panel.
- Once you have uploaded the Excel document, you will receive a notification confirming the upload. An email notification will also be sent to the users added to the Birdeye account with their login details.
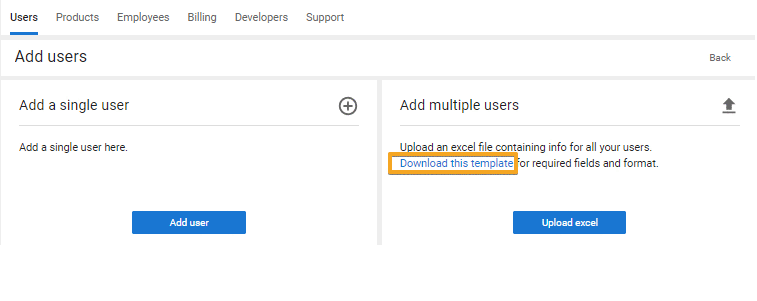 User-added image
User-added image