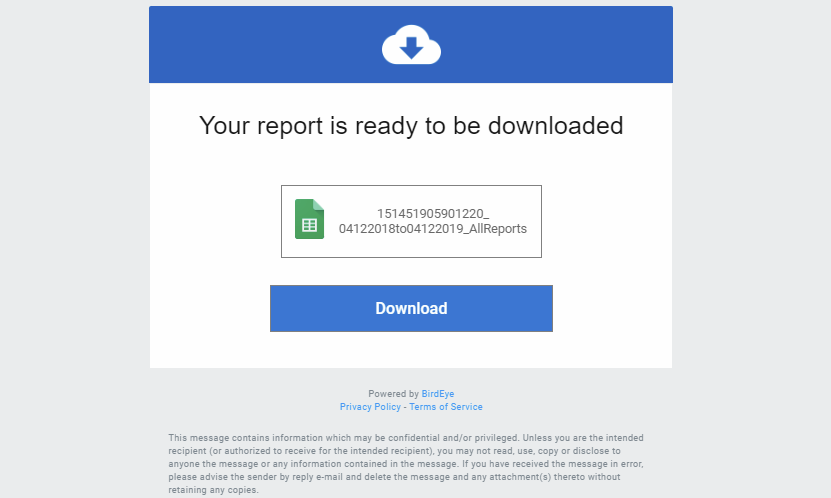Where can I view the performance of all my employees within Birdeye account - (Employee Leaderboard)?
With Birdeye, you can efficiently monitor the performance of all your employees based on the number of review requests sent and the customer feedback received. Customer feedback-oriented employee performance allows you to incentivize/reward your employees when they do well and can be a great training opportunity when they don't.
VIEWING EMPLOYEE LEADERBOARD
To view the performance of all your employees within the Birdeye dashboard, click on the 'Reports' tab on the left navigation rail. Hover over the 'Review reports' tab on the top panel and from the drop-down menu click on the 'Leaderboard' option.
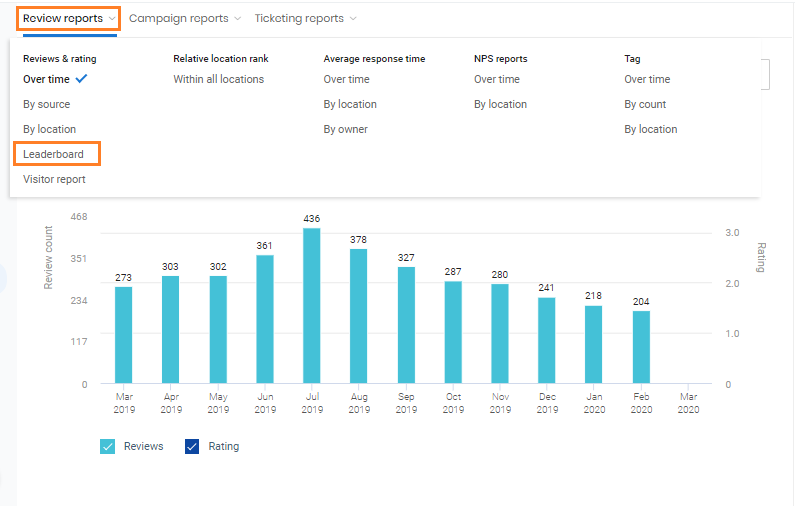
By default, you will see the 'Chart' view of the 'Leaderboard' page. You can view the performance of employees under the sections: 'Reviews requested', 'Reviews received' and 'Star rating'. To view the performance of all employees, expand the list of employees in a particular section by clicking on the respective 'Show all' buttons.
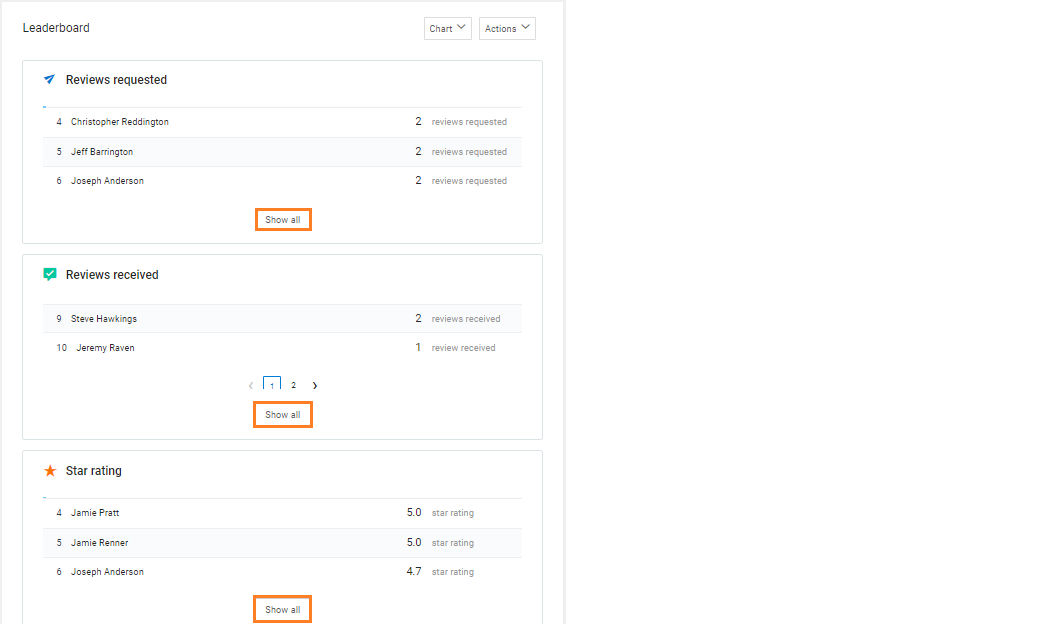
To view the 'Leaderboard' in tabular format, click on the 'Chart' drop-down menu and select the 'Table' option. On this page, you will be able to view the performance of employees under the categories: 'Reviews requested', 'Opens', 'Clicks', 'Reviews received' and 'Average rating'. Click on the respective '?' icons to view a help text for each of the categories.
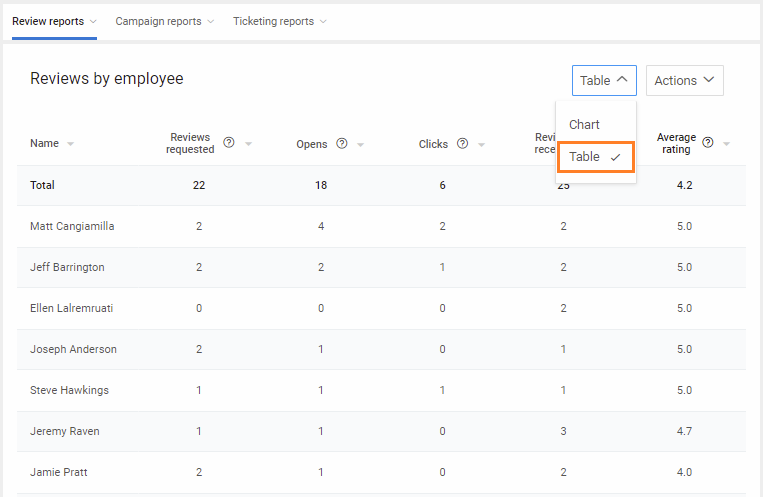
DOWNLOAD LEADERBOARD REPORT
Birdeye allows you to download the 'Leaderboard' reports in PDF or Excel format. For this, click on the 'Actions' drop-down menu on the top right and select the 'Download this report (PDF)' or 'Download this report (Excel)' option. The format you selected will be downloaded automatically.
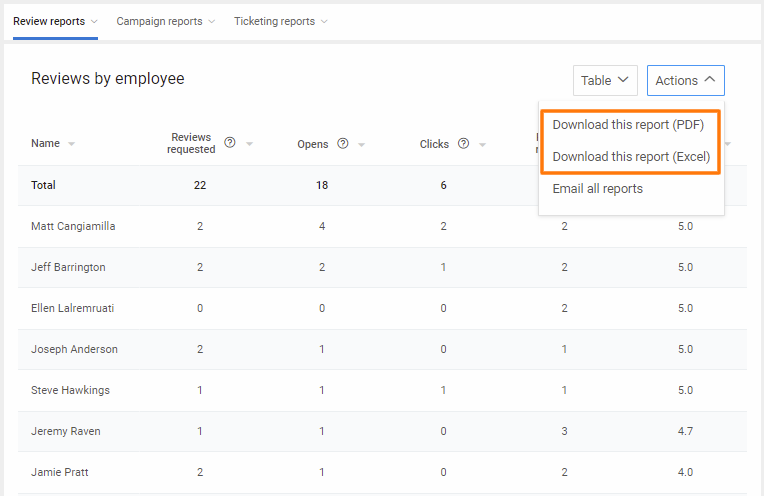
If you want, you can also send this report across to any email ID. For this, click on the 'Actions' drop-down menu and select the 'Email all reports' option.
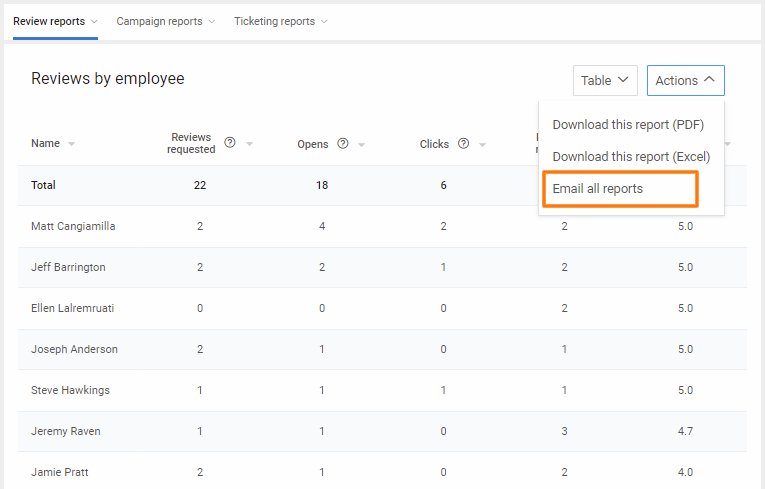
This will open a pop-up window on top of the page with your email ID populated by default. You can add more email IDs if you want, and also customize the subject line in the 'Email subject line' textbox. Then click on the 'Send' button to send the report across to the desired email ID.
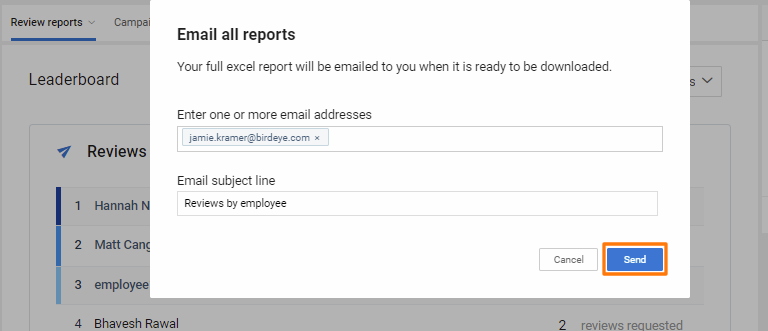
After receiving the email, click on the 'Download' button to download the file.