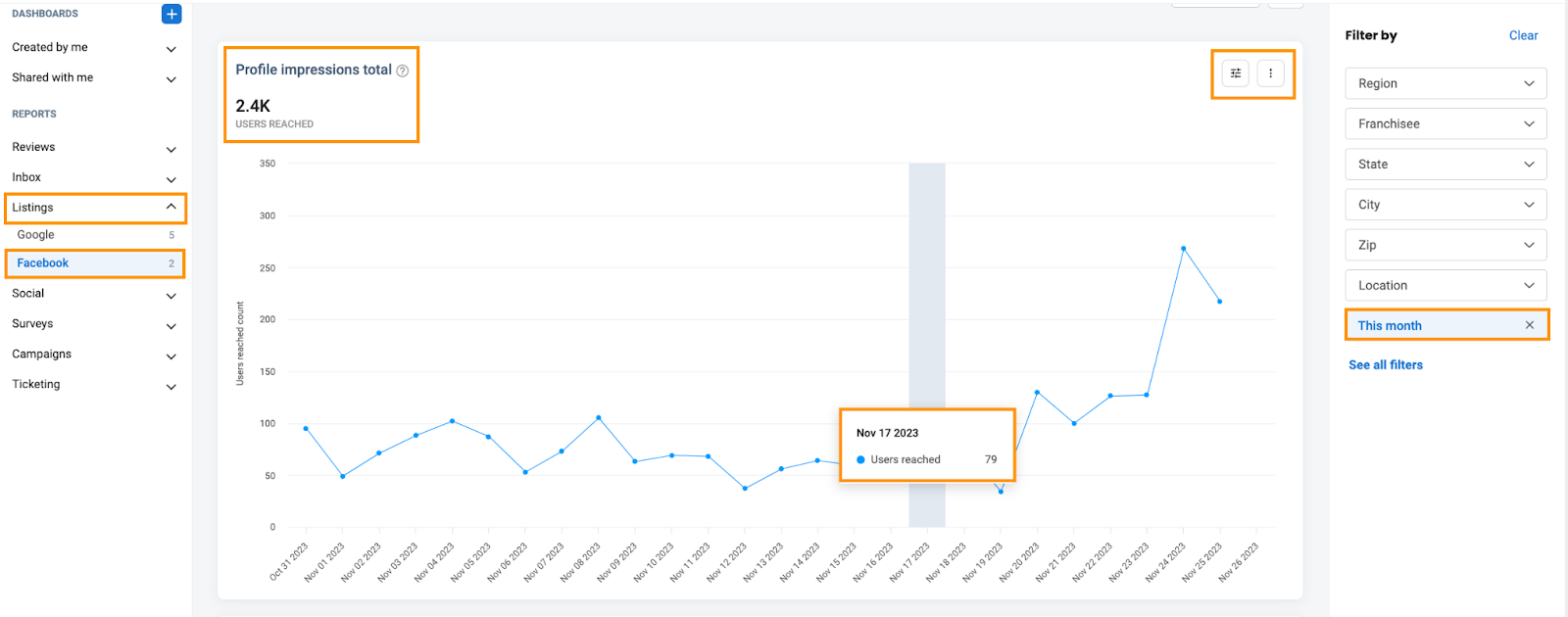How can I track the performance of my business listings?
Birdeye’s Listings report enables businesses to view the performance of their Google, Facebook, Bing, Apple, and Yelp listings, study user behavior, and derive actionable insights.
To view all the Listings reports, make sure you have connected your business’s Google listing, Facebook page, Bing listing, Apple listing, and Yelp listing with Birdeye.
Outcomes Report
Users can view ready-made listings reports in the ‘Outcomes’ tab to help easily track key metrics.
Click the ‘Outcomes’ tab and select ‘Listings.’

The following metrics can be viewed and compared under the Listings Outcomes report:
| Listings Outcomes |
|
The default time period for viewing reports is ‘Last 12 months.' Click the time period to change it.
Under the ‘Filter by’ tab, click ‘Last 12 months.’
Select the desired time period to view reports and click ‘Apply.’
Click ‘Compare period’ to compare the report data based on ‘Previous period’ and ‘Before Birdeye.’
Google Reports
Birdeye Google report gives insights into how consumers search for your business and how they are taking the next steps in reaching out to you.
Ensure you have integrated and mapped your GBP pages to view the Google reports.
To view these Google reports, log in to your Birdeye account and click the 'Reports' tab. Go to the ‘Listings’ drop-down and select ‘Google.’ On the ‘Google’ reports screen, you can view five types of reports, which are:
- Business Profile impressions on Google Maps and Search for different devices
- Actions taken by them on your Google listings
After integrating your GBP page(s), you can view the historical data for the past 15 months in Google reports within Birdeye.
Business Profile Impressions
| Google Maps | The report shows the number of consumers who view your business on Google Maps over time. To disable or enable this report, click on the corresponding check box. |
| Google Search | This part of the report shows the number of consumers who find your business on Google search over time. |
1. Profile Impressions Total
This report presents the total count of profile impressions across searches and maps for all types of devices.
NOTE:
Multiple impressions by a unique user on the same day are consolidated into a single impression.
2. Profile Impressions By Mobile
This report displays the total count of profile impressions exclusively for mobile devices across both searches and maps.
Using the 'Actions' drop-down menu, you can download, email, or schedule a copy of all the reports that appear under Google listings.

NOTE:
The Actions drop-down button will be available across all reports—Google, Facebook, Bing, Apple, and Yelp.
The vertical three-dot menu icon offers options to download, email, or schedule a report for the particular section. For example, clicking the icon and selecting ‘Download’ corresponding to the ‘Profile impressions total’ section will download a report specific to that data. Additionally, users can add the report to their custom dashboard for quick access.
NOTE:
This option will be available for all the sections under all reports—Google, Facebook, Bing, Apple, and Yelp.

Select the funnel-shaped filter icon to access the 'Filter by' section to apply filters. Filters allow you to slice and dice the data for more effective analysis.

To personalize the report, click the 'Customize' icon, and a pop-up screen will appear.

Chart Style: You can enhance the visual appeal of your report by selecting different chart styles for optimal viewing. All the reports are available in 'Chart' and 'Table' modes. Click on the 'Chart' button to change the mode.
Displayed by: To change the duration, use the ‘Displayed by’ filter from the drop-down menu.
Filters:
- All locations: You can select any location.
- Past 12 months: You can select the report period to view the data for the selected period.
Compare data: The ability to compare reports in two dimensions: by location and by date range. Now, you have the flexibility to make insightful comparisons within your reports.
NOTE:
Chart style, display options (daily, weekly, monthly, quarterly), filters, and data comparison are available across all sections and reports—Google, Facebook, Bing, Apple, and Yelp.
After making customizations, click 'Update' to apply and save the changes to the report.
Refer to the article: A comprehensive guide to Birdeye Dashboards to learn how to create dashboards within the 'Reports' section and incorporate multiple reports across all modules.
- Email: You can get the report in PDF and XLS formats.
- Schedule: You can schedule the report via email in PDF and XLS formats and set the frequency.
- Download: You can download the report in Excel and PDF formats.
- Add to dashboard: You can add this report to your dashboard. A pop-up will appear on your screen, allowing you to add it to an existing dashboard or create a new one. Once selected, click 'Add' to include it in your preferred dashboard.
3. Profile Impressions By Desktop
You can also view Business Profile impressions on Google Maps and Search for desktop devices. Simply scroll down to Profile impressions by desktop.
4. User Actions By Type
This report shows the number of consumers who have taken action after finding your business on Google.
| Action | Details |
| Website Visits | This shows the number of consumers who visited your website. |
| Direction Requests | This shows the number of consumers who requested directions to your business location on Google Maps. |
| Calls | This shows the number of consumers who had attempted to call your business by clicking on the 'Call’ button. |
5. Keyword Search
The keyword search report shows the keywords that make your business appear in search results. Using the 'Actions' drop-down menu, you can also download, email, or schedule a copy of the report for other users.
Facebook Reports
Facebook listings reports allow businesses to track the performance of their Facebook listing by monitoring the number of consumers reached and engaged (likes/comments/shares) by their posts over time. The line graph will show the projected data (represented by a dotted line), and you will see the actual and projected data on hovering over the data points. You can view the forecasting data in the table view for both reached and engaged users.
1. Profile Impressions Total - Users Reached
2. User Actions - Users Engaged
Bing Reports
Under 'Bing listings reports', you can see the impressions in Bing search results and the actions taken by consumers.
Under the 'User actions' report, you can see the number of consumers who visited your website, requested directions, and tapped the call button on your Bing listing.
Apple Reports
Under 'Apple Listings Reports', you can view impressions in Apple search results and consumer actions. The Birdeye Apple report offers insights into how users find and interact with your business. It helps you analyze user behavior, track performance, and optimize your listings.
Businesses can:
- Enhance their Apple presence.
- Report on user reach and engagement.
- Identify top user actions to boost interactions.
On the 'Apple' reports screen, you can view eleven types of reports, which are
- Profile impressions on Apple Maps and Search by name, brand, category, products, or services
- Actions taken by them on your Apple listings
Under the 'User actions' report, you can see the number of consumers who visited your website, requested directions, and tapped the call button on your Apple listing.
Businesses can view a report that shows the number of users who have shared their business profile, clicked on the showcase, and viewed the photo gallery.
To learn more about Apple listings in detail, read the help center article: How can I track the performance of my Apple listings?
Yelp Reports
In the Yelp reports, you can view page views, user actions, search appearances, user uploaded photos, bookmarks, and mobile check-in reports.
Page Views
The total number of times your Yelp page was viewed from search results on desktop, mobile, and other devices during the selected period.
Hover over the monthly bar to view the breakdown of ‘Mobile’ and ‘Desktop’ views for that specific month.
User Actions
Users' total number of interactions with your business, including calls, direction requests, messages, and website clicks during the selected period.
Hover over the monthly bar to view the breakdown of actions for that specific month.
Search Appearances
The total number of times your Yelp page appeared in search results across desktop and mobile searches during the selected period.
Hover over the monthly bar to view the breakdown of ‘Mobile’ and ‘Desktop’ appearances for that specific month.
User Uploaded Photos
The total number of photos users uploaded to your Yelp page during the selected period.
Hover over the bar to view the exact number of photos uploaded by users in that particular month.
Bookmarks
The total number of times customers saved your Yelp page for future reference during the selected period.
Hover over the bar to view the number of bookmarks done in that particular month.
Mobile Check-in
The total number of times customers visited your business page through the Yelp mobile app over the selected period.
Hover over the bar to view the number of check-ins done in that particular month.