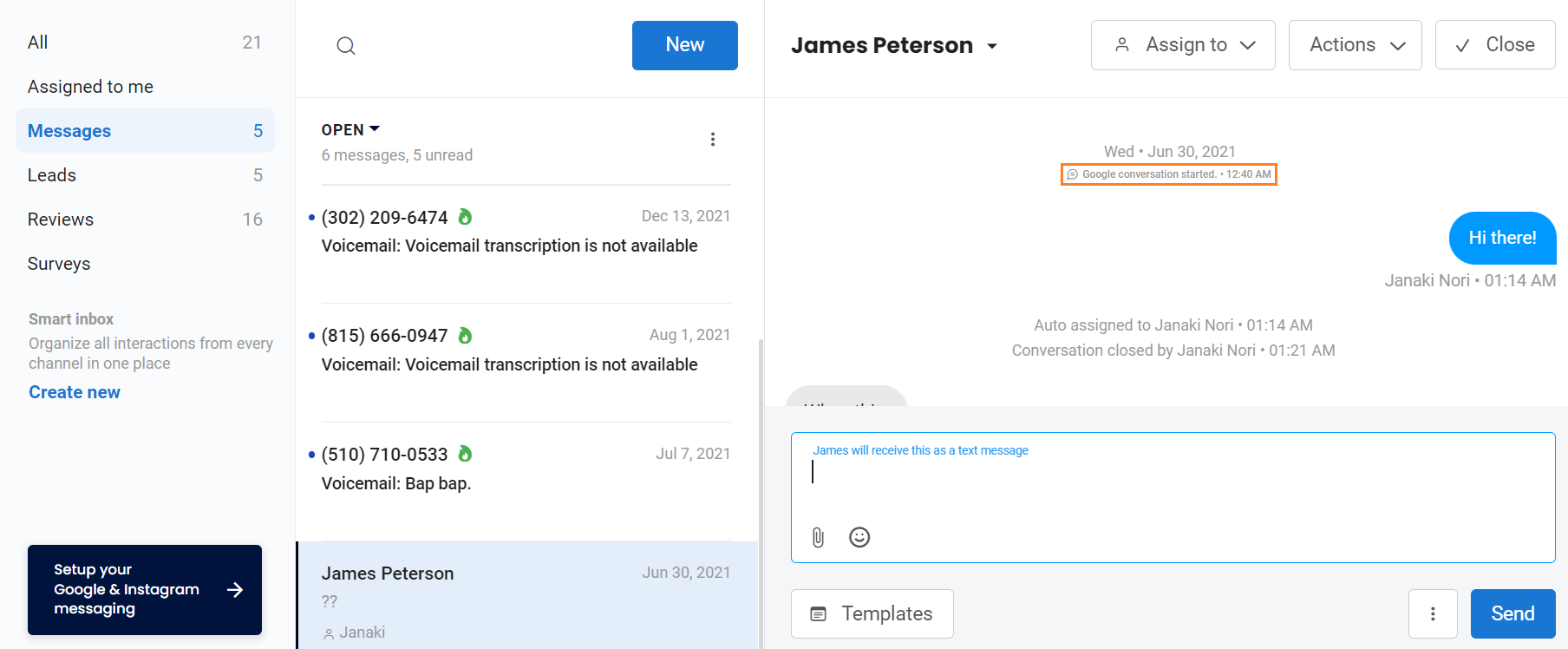How do I set up Google Messaging for multi-location?
Businesses can engage and convert hot leads on Google right from the Birdeye Inbox. With this, businesses can interact with prospects on Google for all their locations in a unified Inbox.
SETTING UP GOOGLE MESSAGING WITHIN BIRDEYE
Go to the ‘Settings’ tab, navigate to the 'Integrations' tab, and click 'Google.'
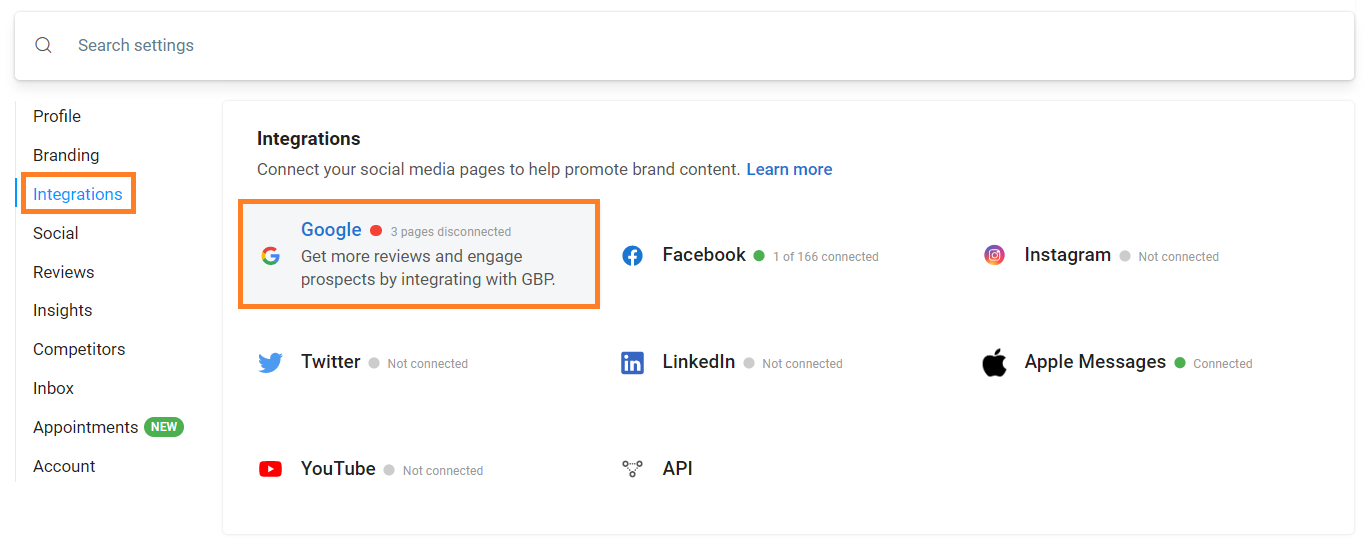
Now, click the ‘Connect’ button corresponding to ‘Google My Business.’
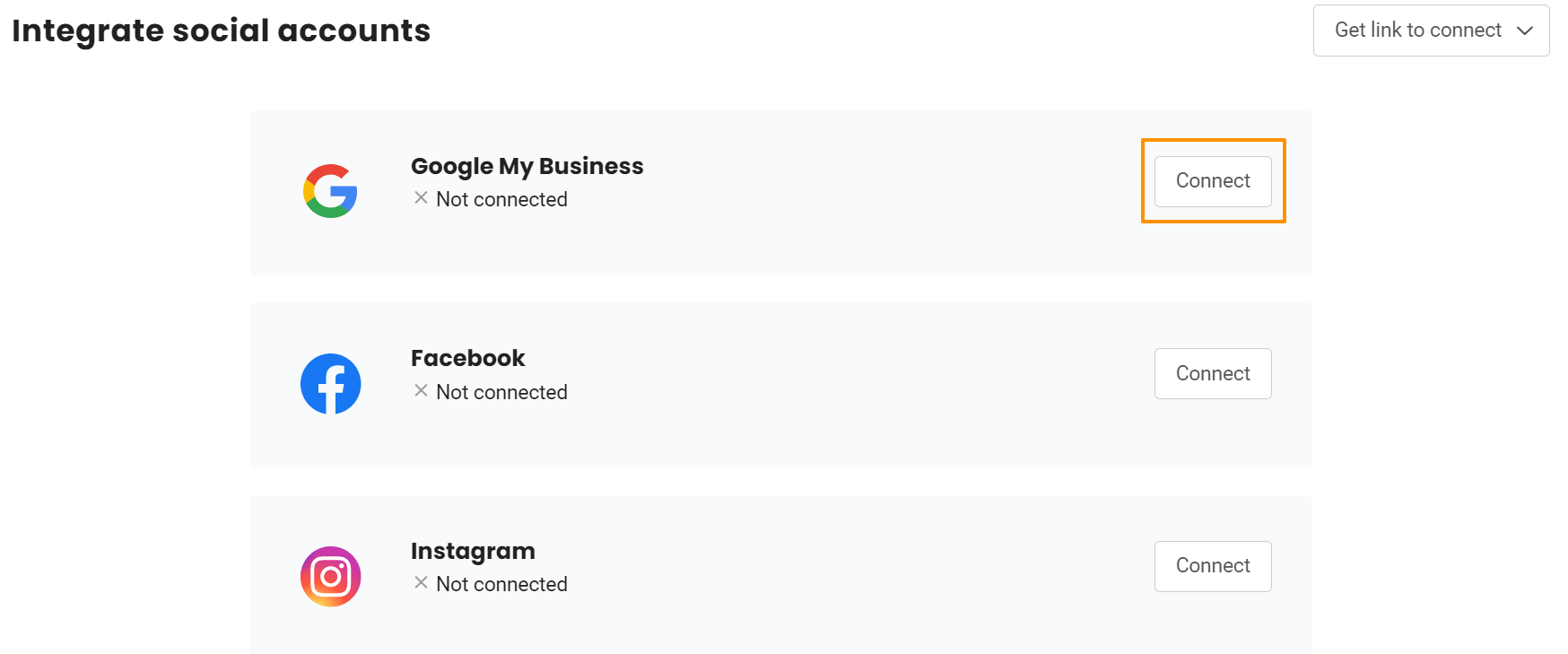
IF GMB LISTING IS ALREADY INTEGRATED
Go to the ‘Google messaging widget’ section on the Google setup screen to enable Google Messaging. Click on the ‘Create widget.’
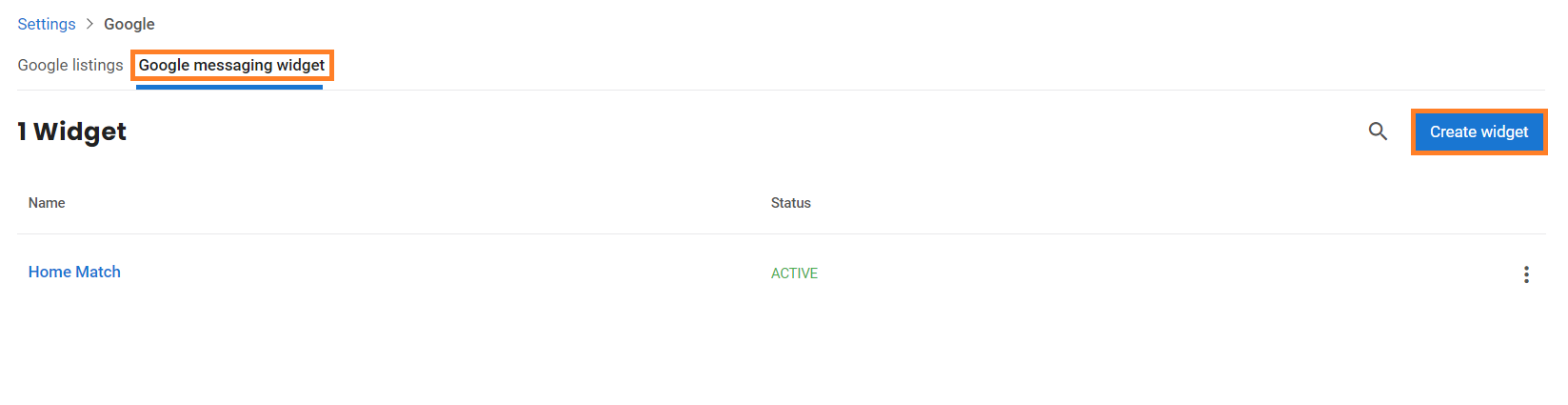
On clicking on ‘Create widget,’ enter the Google messaging widget name, and select the locations the automation will apply to. You can select by location, State, or Region.
Click on ‘Create’ to create the widget.
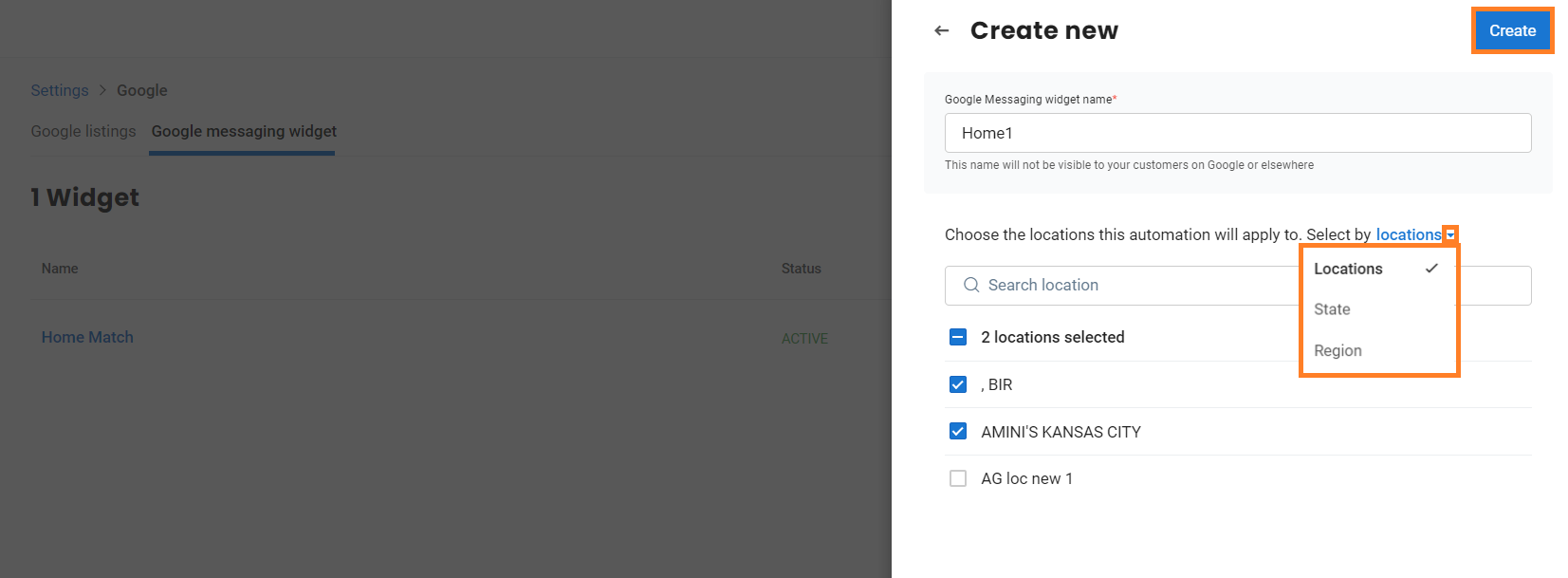
Click on the ‘Pencil’ icon to update the logo, and brand name, edit the welcome message, and message for outside business hours. Click on ‘Apply’ to save the changes.
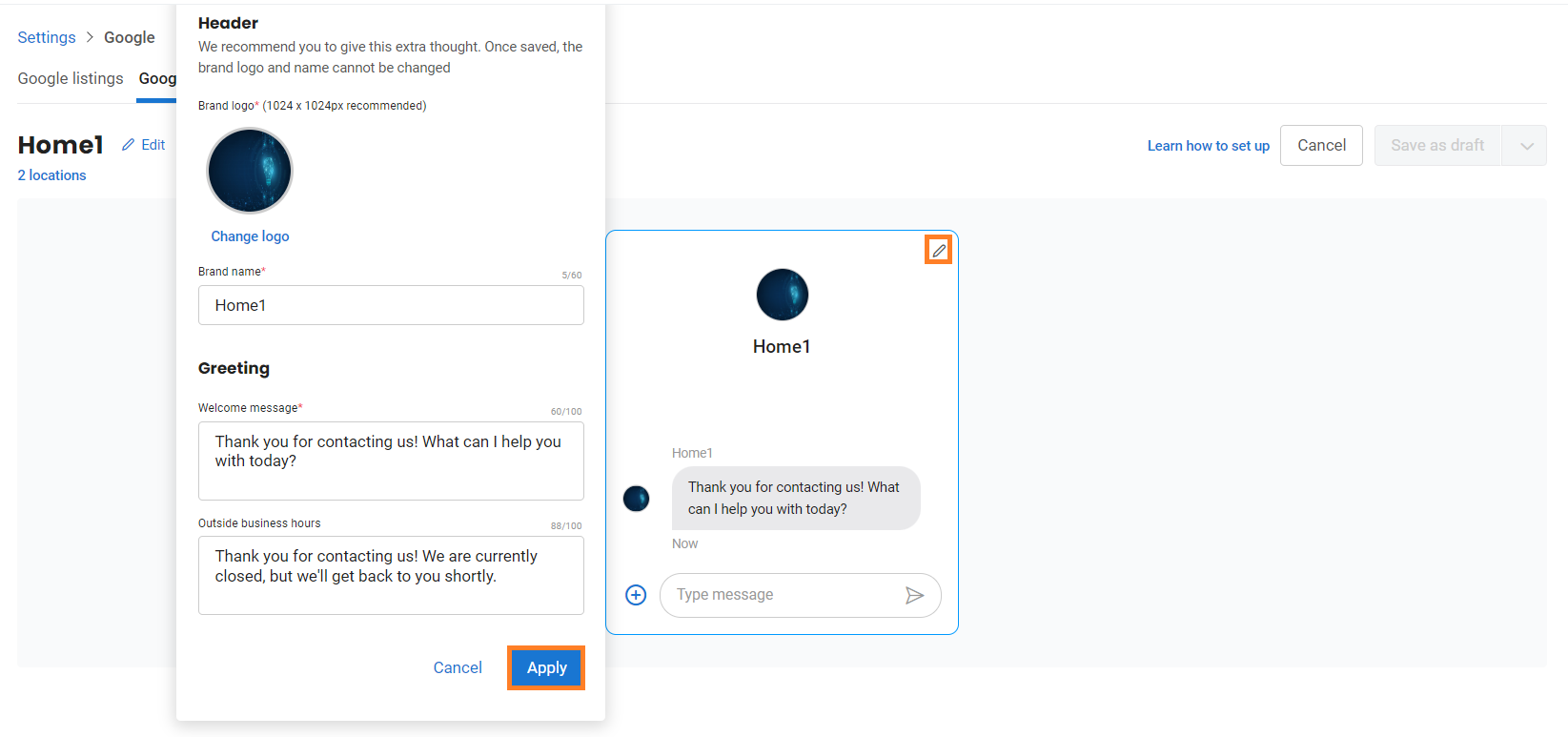
Click ‘Save as draft’ to save your widget as a draft. Click on the drop-down button and click on ‘Activate now’ to activate the widget immediately.
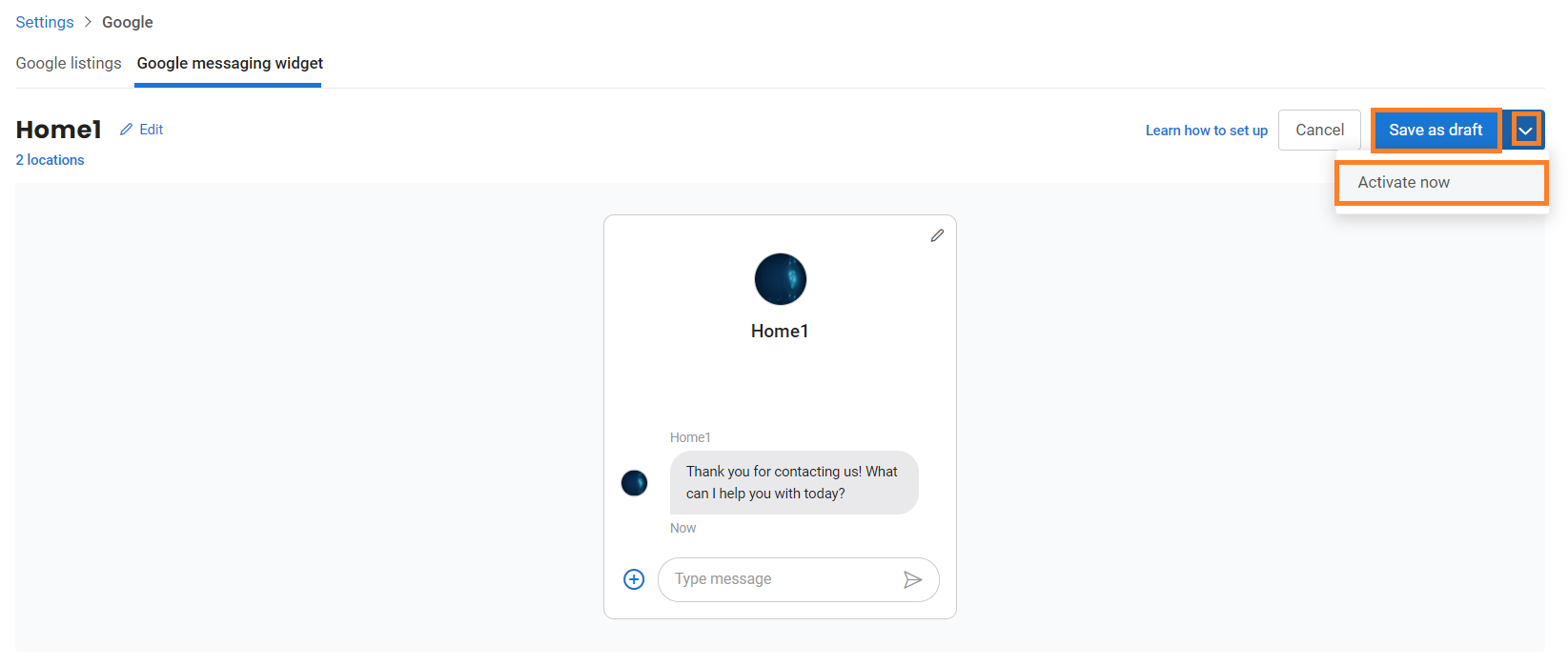
On clicking on ‘Activate now,’ click ‘Save’ to activate the automation. Click on ‘Edit’ to edit the widget.
| Brand Name | Page Name | Status |
| GMB Bakery |
GMB Bakery Mountain View |
Verified |
| GMB Bakery |
Bakery San Francisco |
Verification Failed |
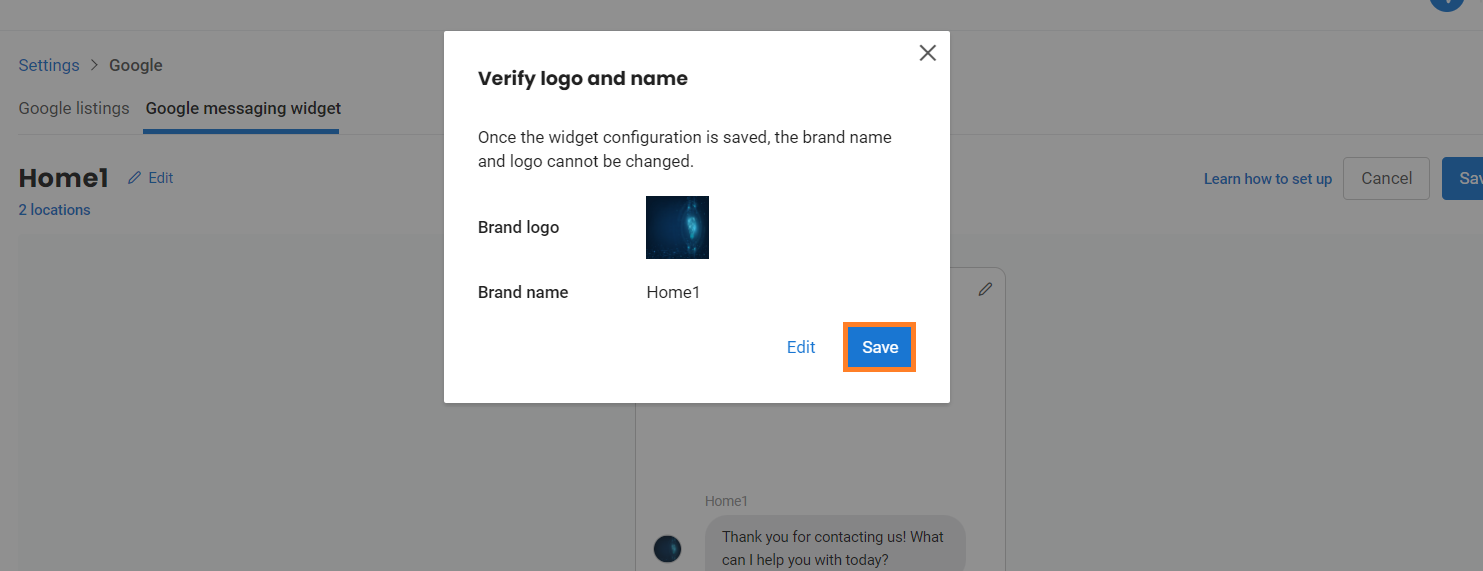
On hitting ‘Save,’ you will get this error alert if the widget name does not match the name associated with the location or the location is unverified.
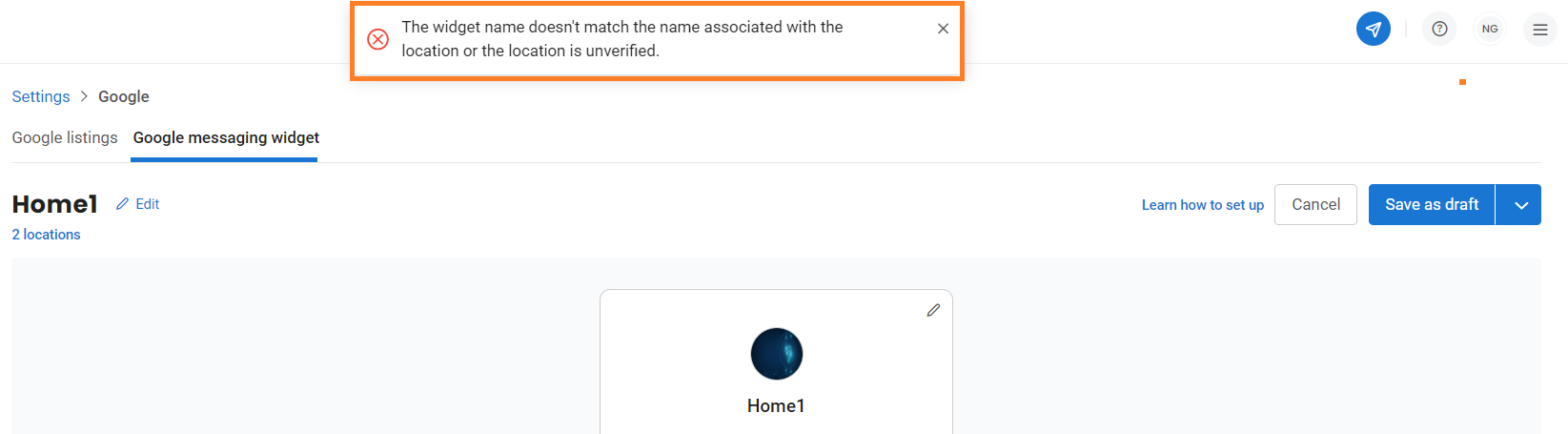
Once Google Messaging is integrated with Birdeye, you can view and respond to all incoming Google messages via Inbox and leverage the power of Google via Birdeye.