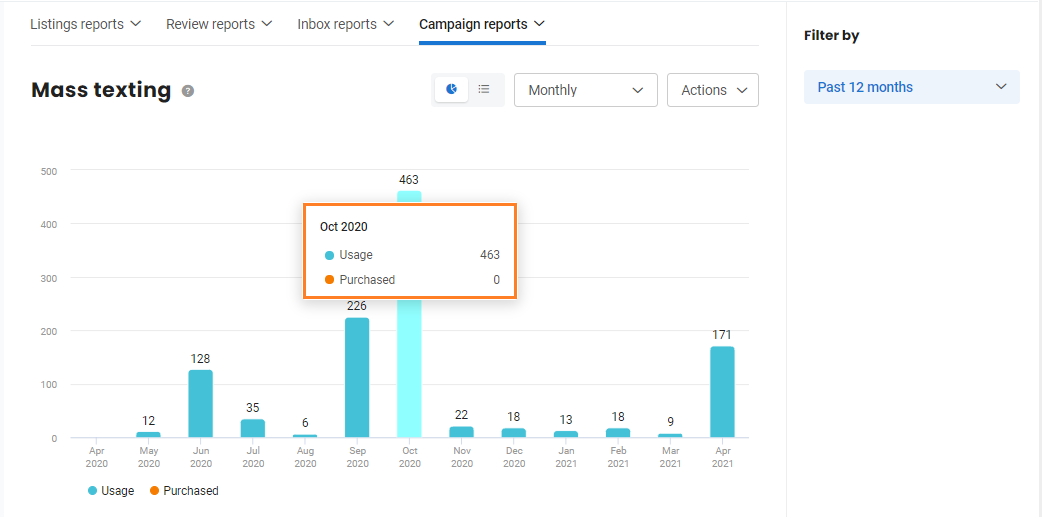What different types of reports can I view under 'Campaign Reports'?
Customer satisfaction is vital for the growth of any business. As a business owner, you must keep yourself informed about what your customers say about your products or services. Birdeye allows you to measure your ROI through campaign reports.
The 'Campaign reports' are classified into three categories: 'Review request', 'Customer experience', and 'Mass texting' reports. The 'Review request' and 'Customer experience' reports are pulled from their respective campaigns, and hence, are listed under 'Campaign reports'.
For example, if there are 10 existing contacts in your account with only email IDs, and one of the contacts has both the email ID and phone number, Birdeye will interpret it as 10 unique contacts. If you run a campaign for all the contacts, you will be able to see '10' entries under the 'Contacts' filter, not '10+1' entries. Under the 'Contacts' filter, you will see the total number of unique contacts to whom a message has been sent, not the total number of messages sent.
VIEWING CAMPAIGN REPORTS
To view Campaign reports, log in to your Birdeye account and click the ‘Reports’ tab on the left navigation rail of your dashboard.
REVIEW REQUEST REPORTS
Hover over 'Campaign reports' and select the 'Review request' option to view the 'Review request conversion reports'.
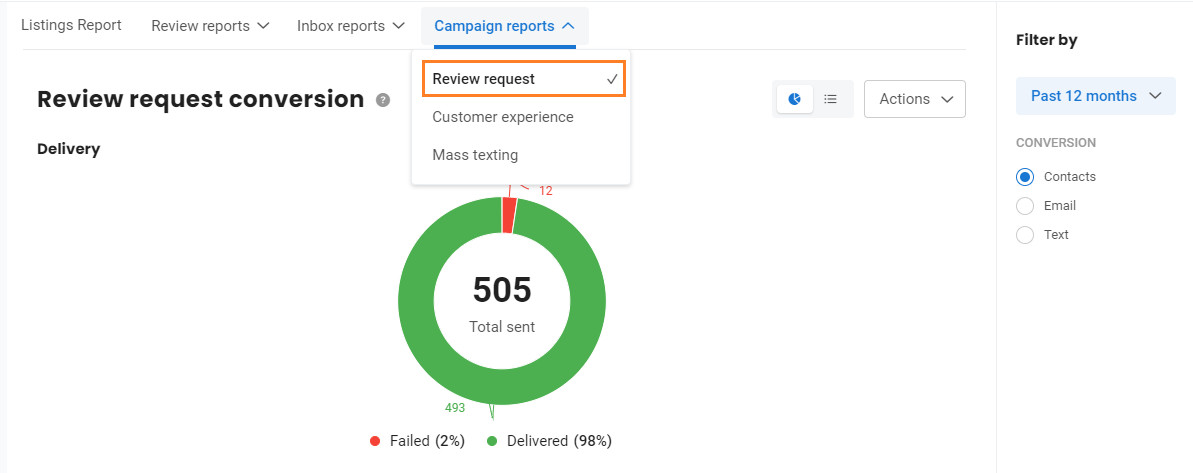
You will be redirected to the 'Review request conversion' page where the reports are categorized into three sections: 'Contacts', 'Email', and 'Text'. These categories show the number of messages sent, delivered, opened, and clicked.
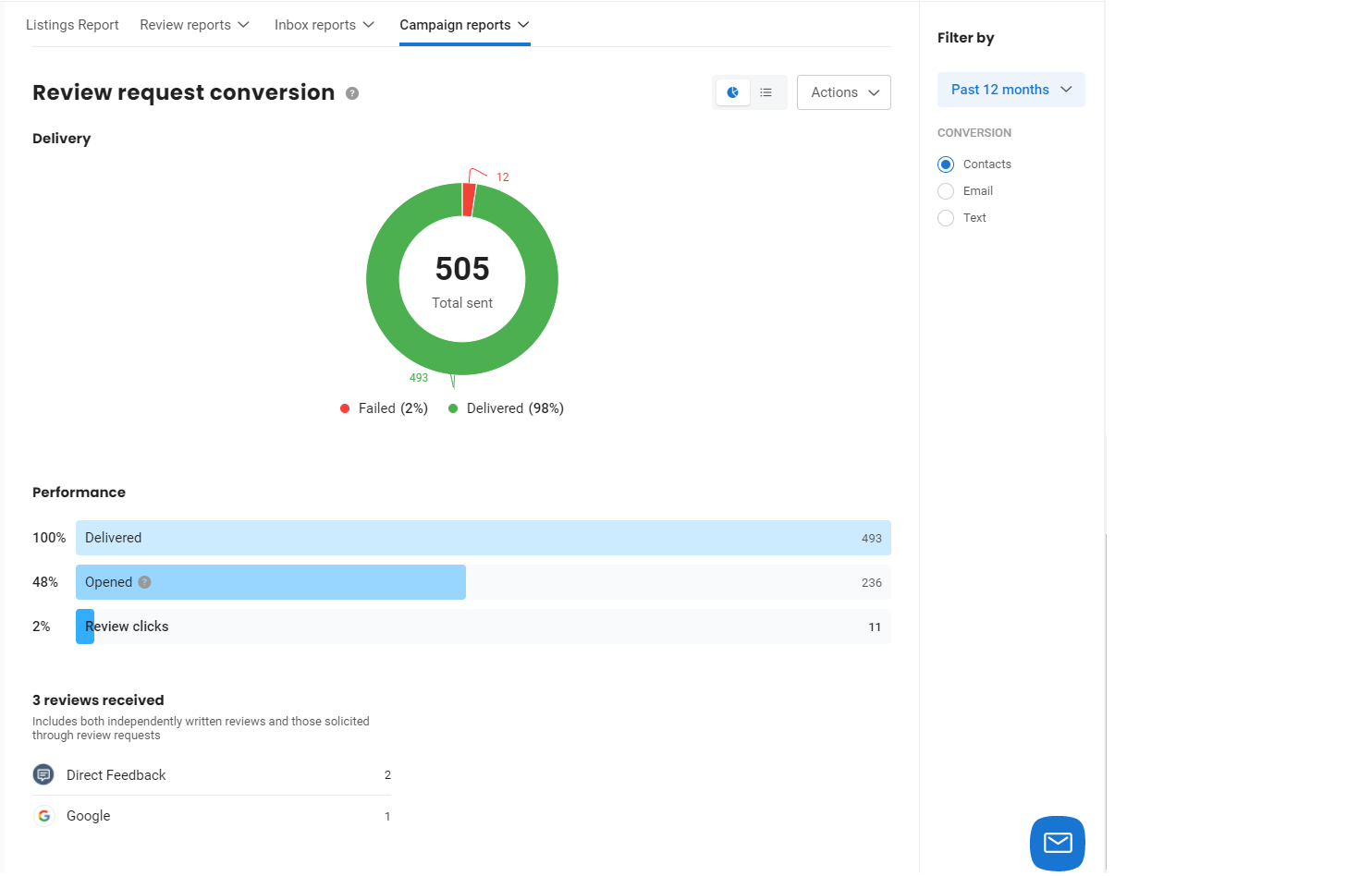
You will be able to view three types of conversion funnel reports listed below:
| Channel | Details |
| Contacts | It shows the overall number of contacts whose email and text messages were sent. |
| It shows the number of contacts to whom email messages were sent. | |
| Text | It shows the number of contacts to whom text messages were sent. |
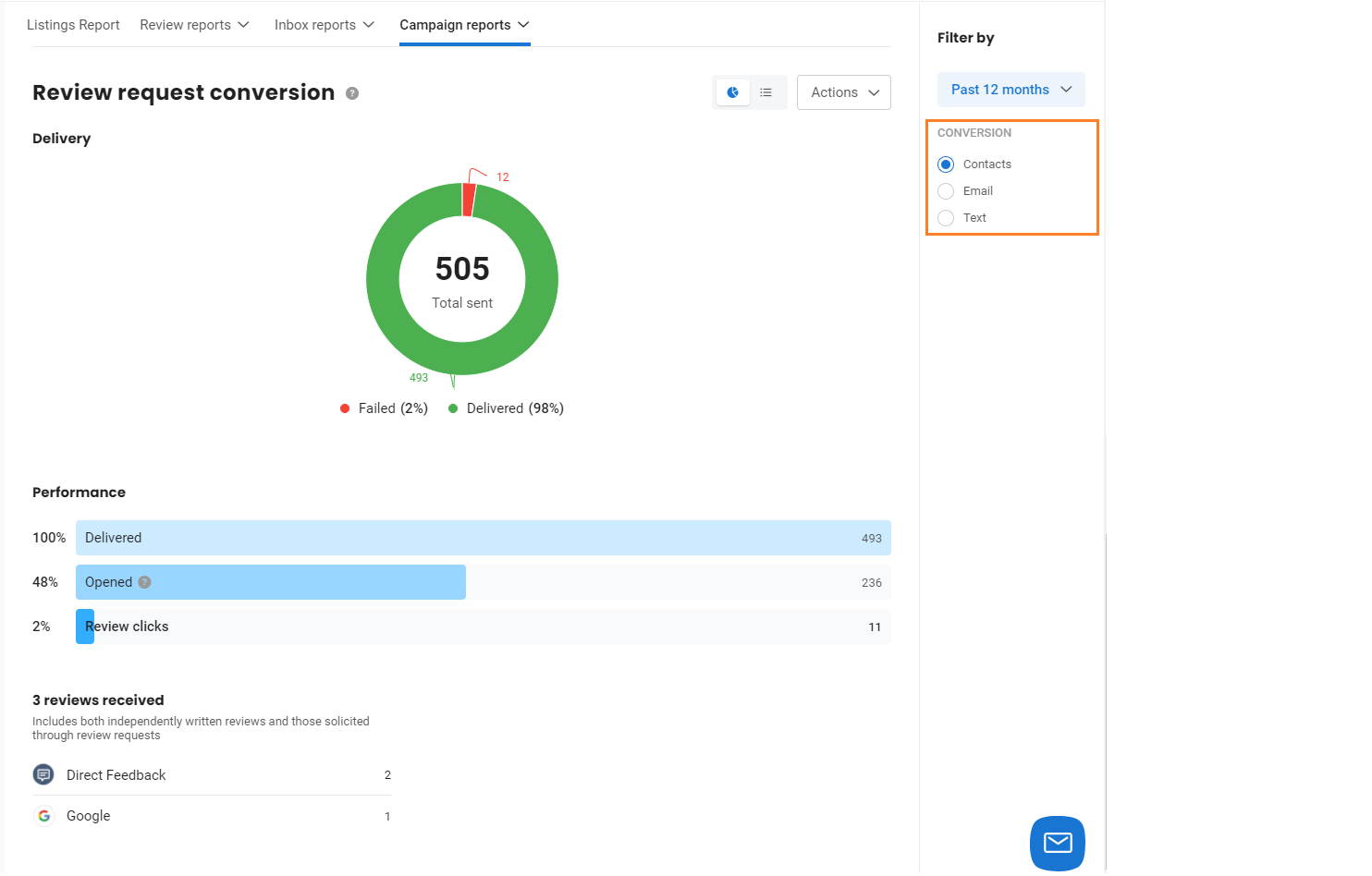
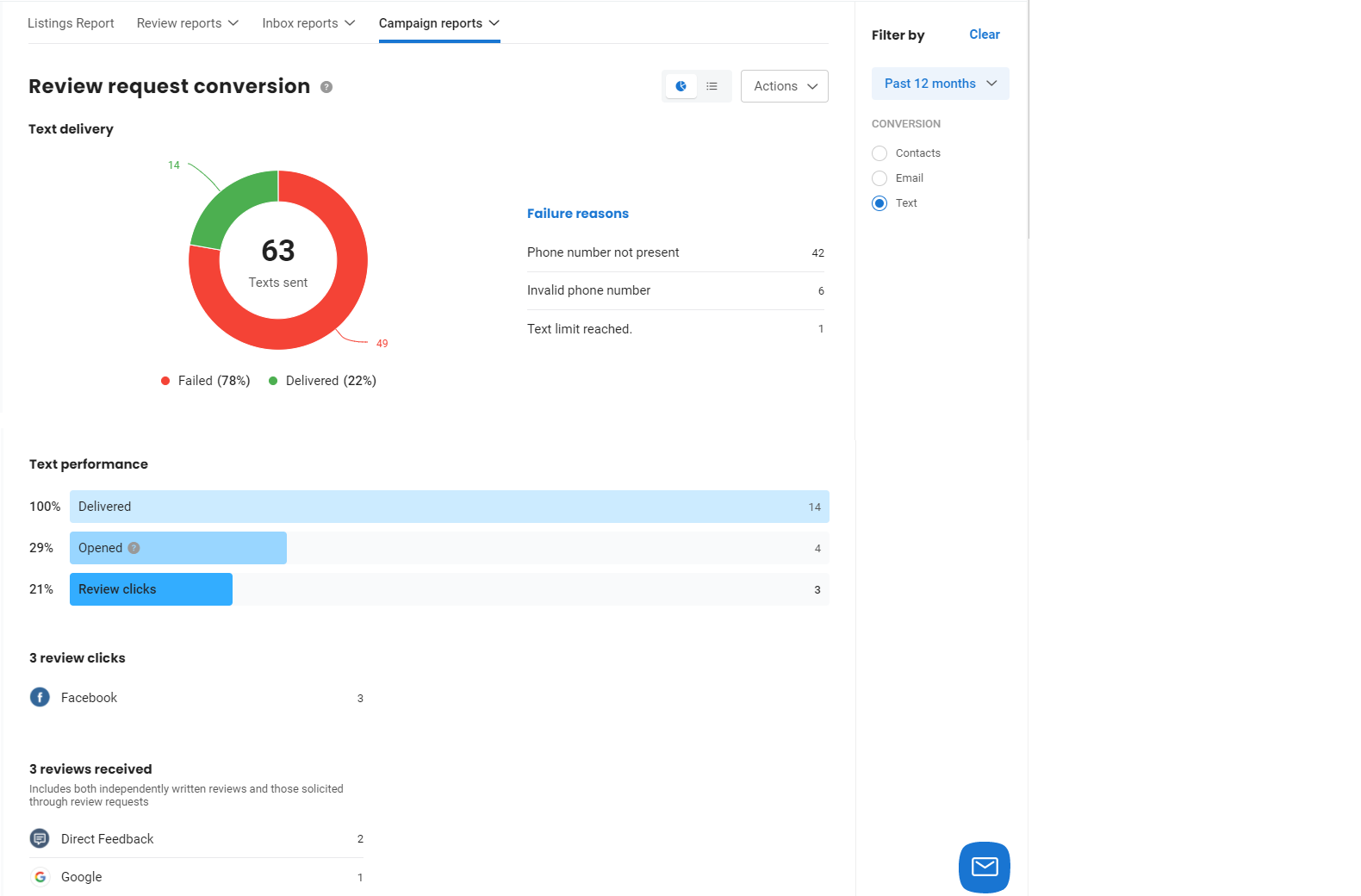
Birdeye allows you to view this report in 'Chart' and 'Table' formats. By default, you will see the reports in the 'Chart' format as a pie chart. To change the format, click the toggle button on the top.
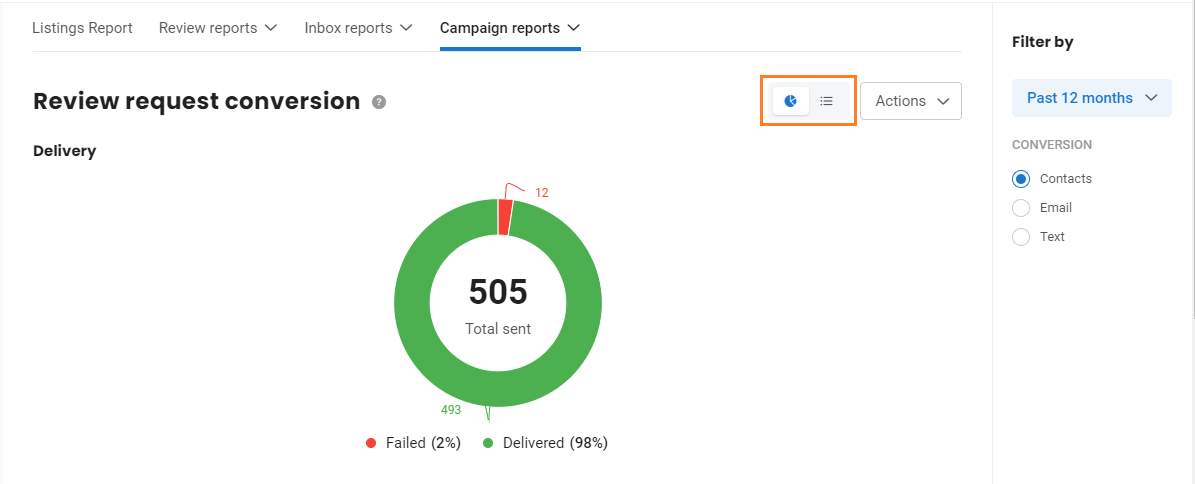
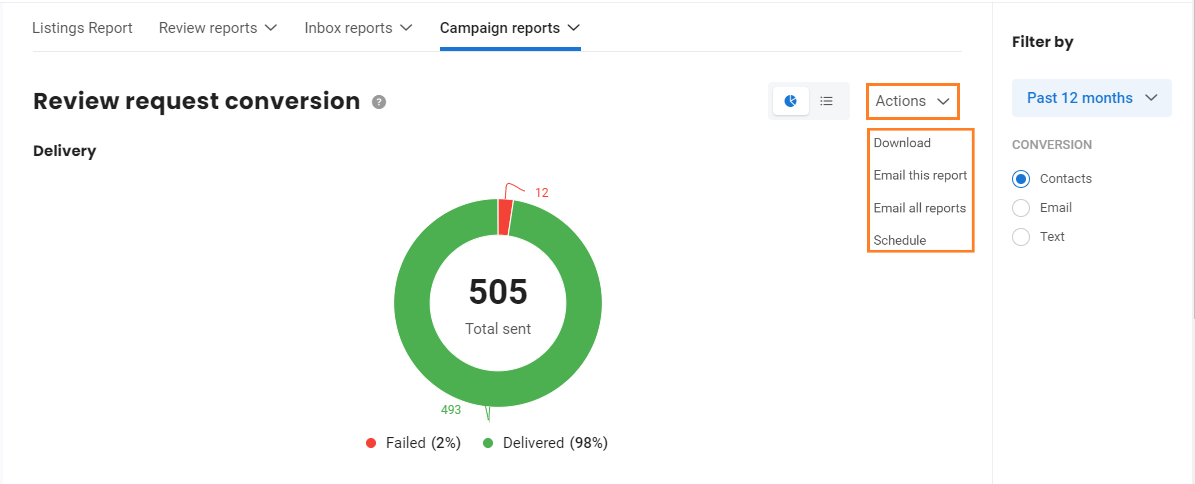
CUSTOMER EXPERIENCE REPORTS
To view the 'Customer experience' or 'CX' reports, hover over the ‘Campaign reports’ and click on the ‘Customer experience’ option.
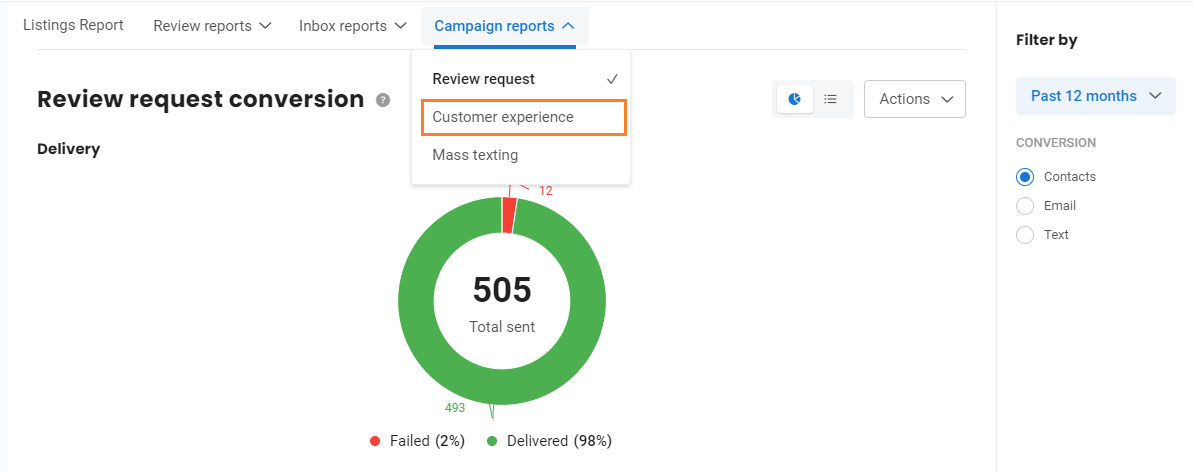
TYPES OF CX REPORTS
On the 'Customer experience' page, you will find 4 different types of reports:
- Customer experience conversion funnel
- Customer experience sentiment
- Customer experience sentiment over time
- Customer experience sentiment by locations (Enterprises only)
CUSTOMER EXPERIENCE CONVERSION FUNNEL
This report shows data in terms of numbers as well as percentages. It has three funnels – Contacts, Email, and Text; and all the funnels show data for the following data points:
- Sent
- Delivered
- Opened
- Sentiment clicks
- Review clicks
To view the reports in 'Table' format, click on the toggle button above and click on the 'Actions' drop-down menu to download, email, and schedule the reports.
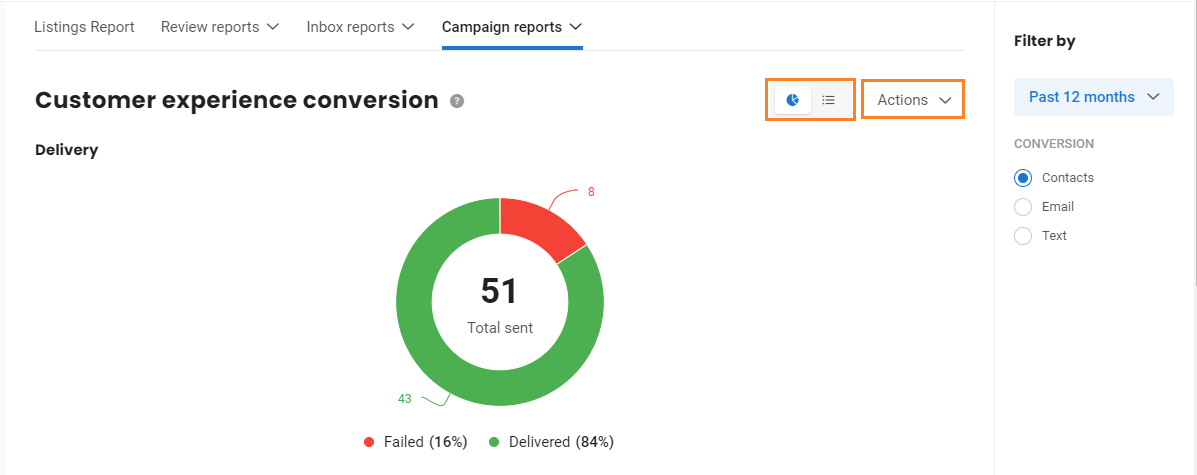
CUSTOMER EXPERIENCE SENTIMENT
The default view of this report shows one of the 3 distribution charts, based on the type of question used in the CX template (NPS, Sentiment, or 5-star). It is also based on the template settings used for check-in. It shows the count and percentage of positive, negative, and neutral responses received through email and text, and can be viewed in graphical as well as tabular formats.
Click on the ‘Chart’ drop-down menu to change the format. You can view the percentage of Promoters, Passives, and Detractors below the graph. You can also view this information when you hover over the graph. If you wish to download, schedule or send the report to your email ID, click the ‘Actions’ drop-down menu.
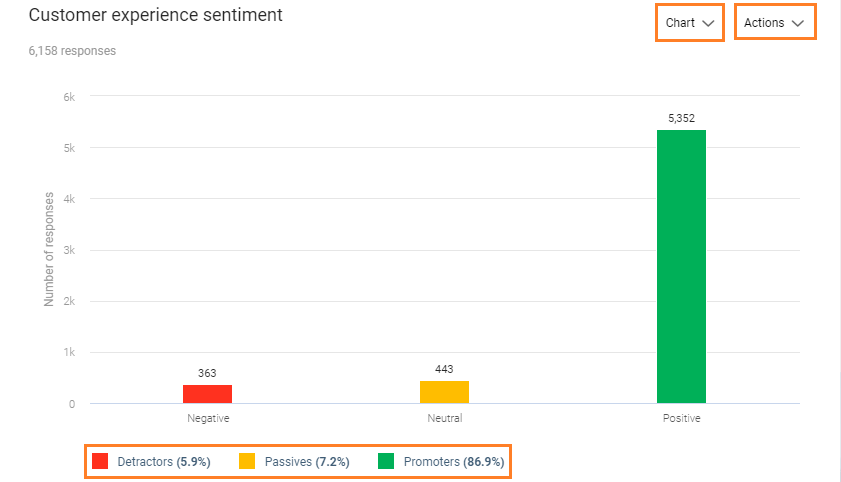
CUSTOMER EXPERIENCE SENTIMENT OVER TIME
This report is based on NPS data over time. The default view of the graph shows the monthly data for Promoters, Passives, and Detractors in terms of numbers and percentages. If you wish to view or hide the data for a specific parameter, you need to check/uncheck the corresponding box.
As the default view shows the monthly data, click the ‘Monthly’ drop-down menu to view quarterly or yearly data. If you wish to download or send the report to your email ID, click the ‘Actions’ drop-down menu.
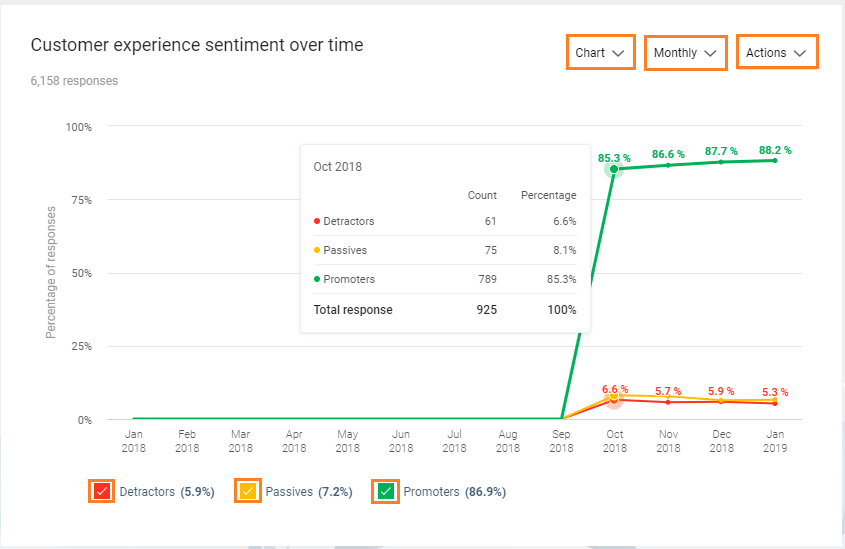
CUSTOMER EXPERIENCE SENTIMENT BY LOCATIONS (ENTERPRISES ONLY)
This report shows the NPS data for locations and is available only on enterprise accounts. By default, the graph shows the data for Promoters. To view the data for Passives or Detractors, click on the corresponding radio button.
To change the order of the data, click on the ‘Descending’ drop-down menu, and change it to 'Ascending'. You can download or send the report over to your email ID, by clicking the ‘Actions’ drop-down menu.
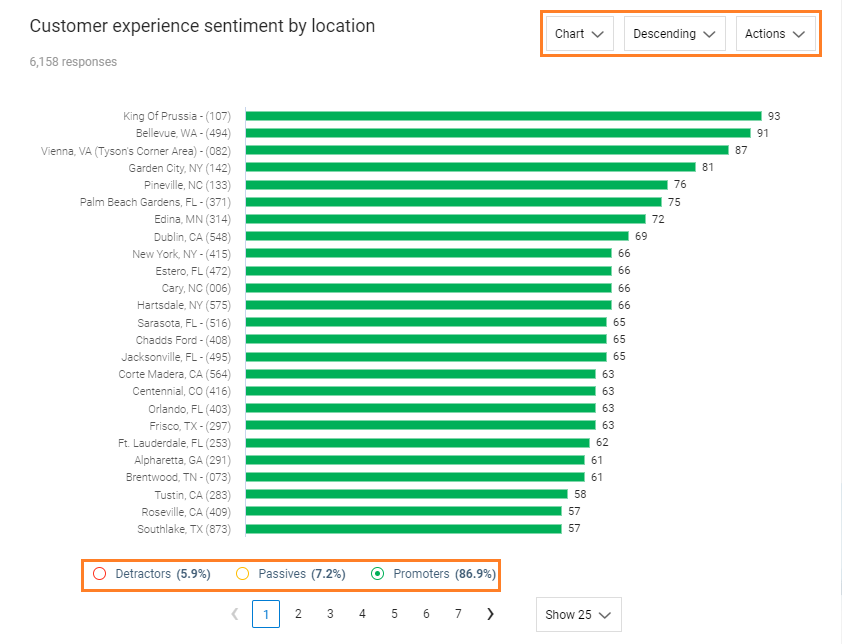
MASS TEXTING REPORTS
To view the mass texting reports, hover over the ‘Campaign reports’ drop-down and select the ‘Mass texting’ option.
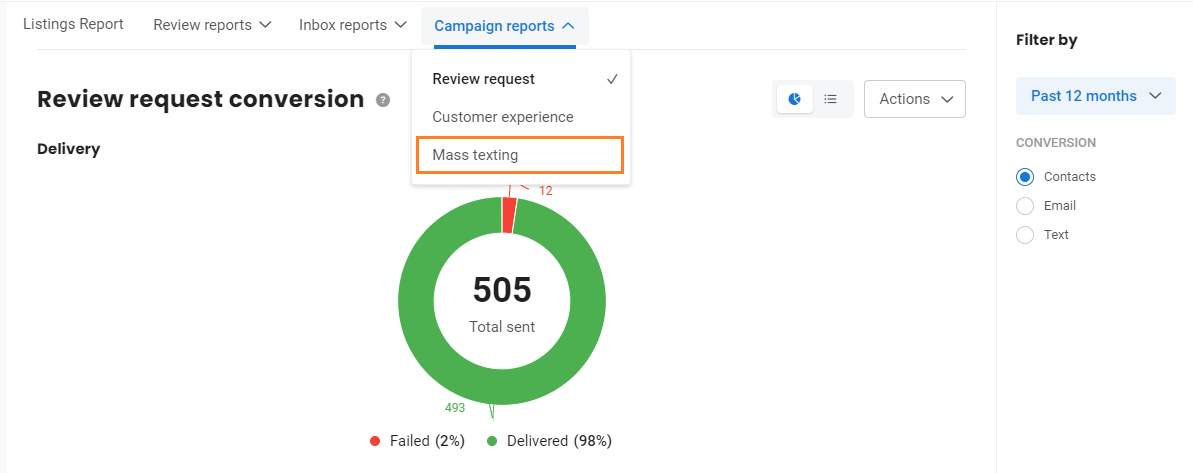
On the new screen, you will be able to view the messages purchased and used. You can view monthly, quarterly and yearly data. Hover over a bar to view the purchase and usage of messages over a particular period of time.