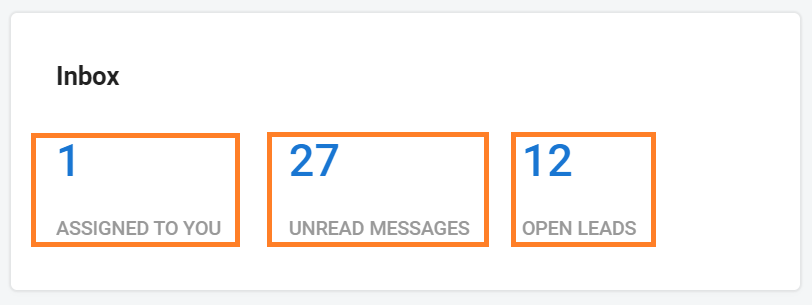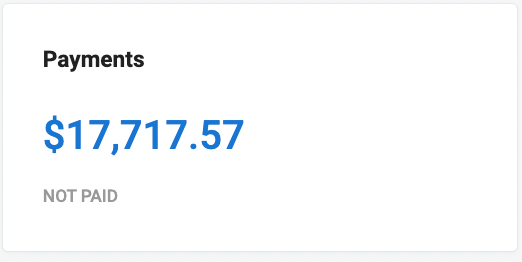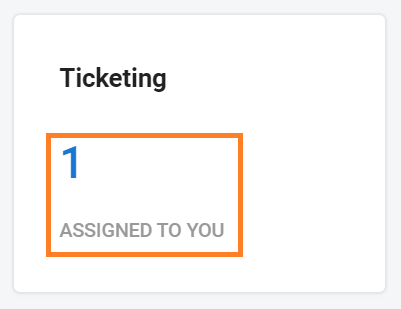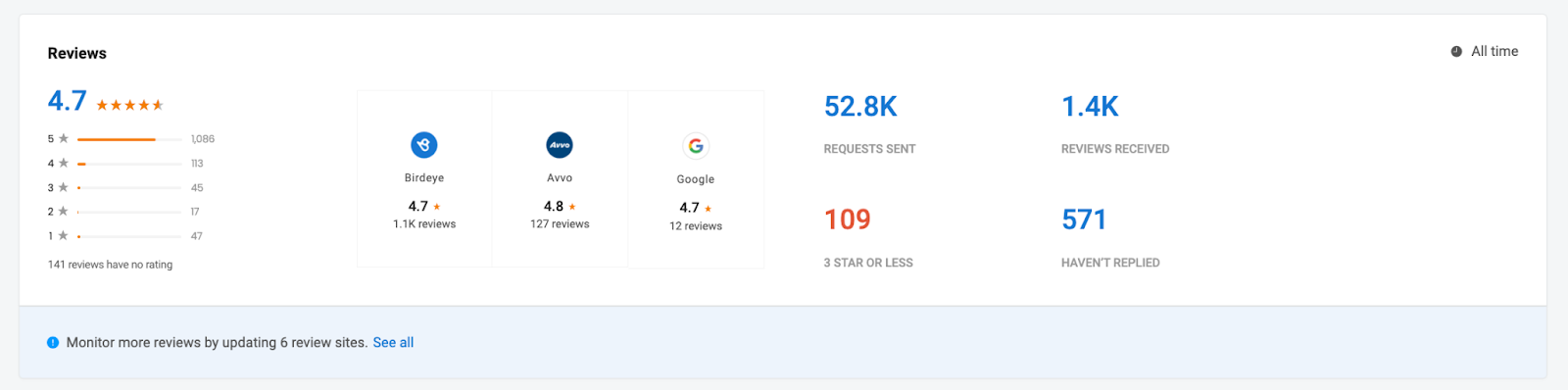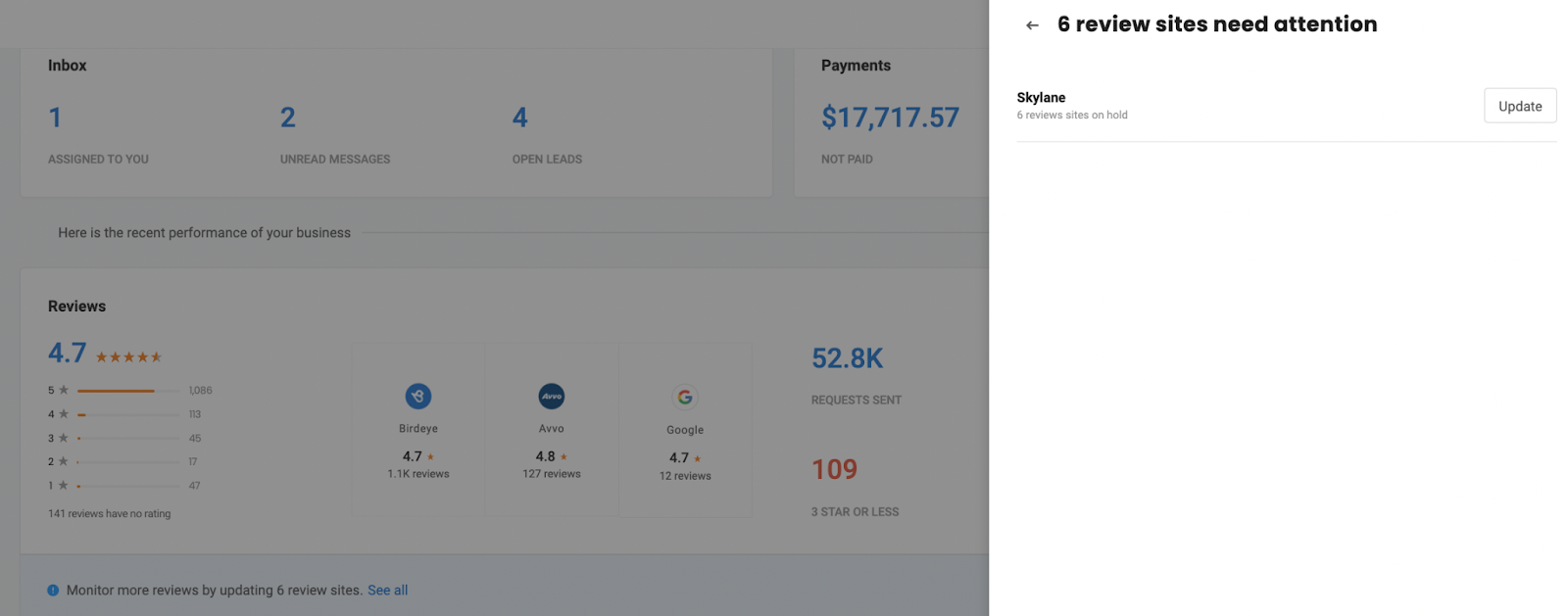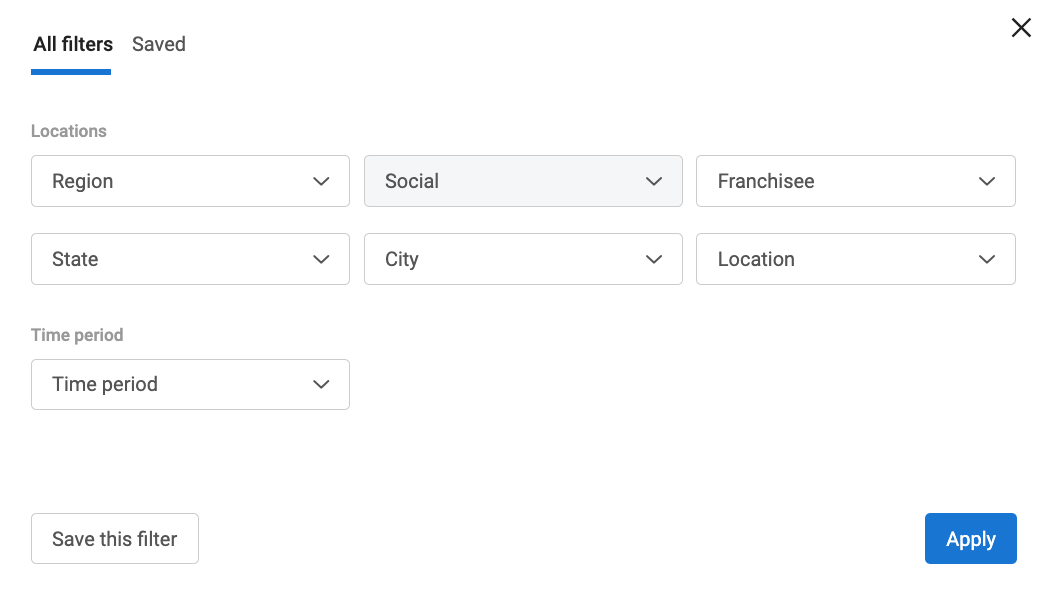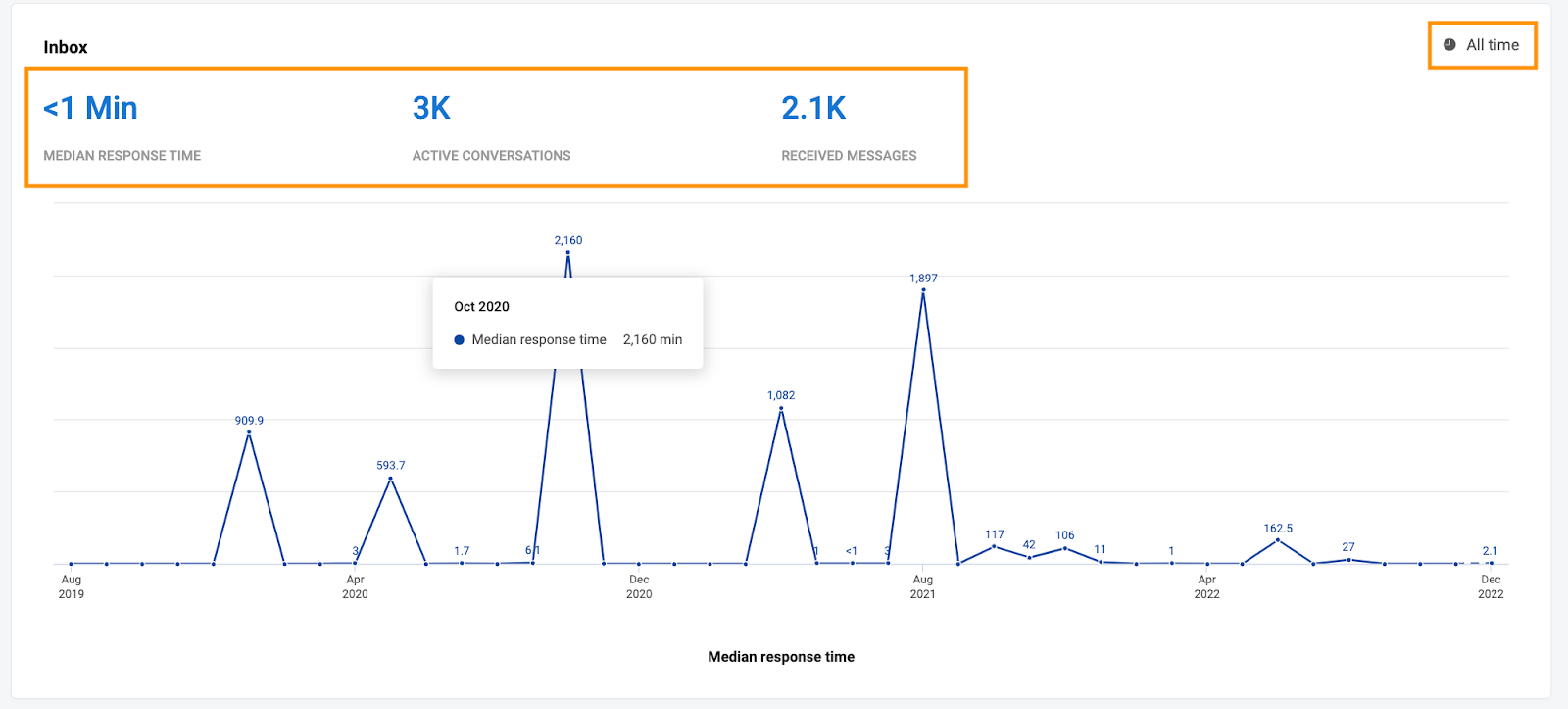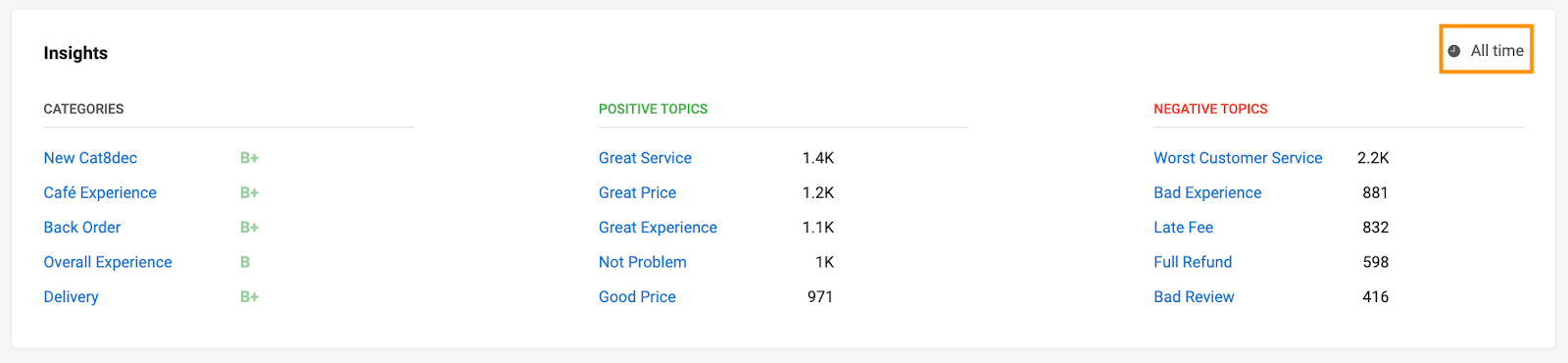What does each of the cards within the Birdeye 'Dashboard' mean?
When you log into your Birdeye account, the first thing that shows up is your 'Dashboard' page. The page gives you a top-line summary of different metrics pertaining to your online reputation management initiatives.
Each element provides you visibility into vital statistics like 'How many reviews did you get since you started with Birdeye?', 'What has been the 'Birdeye effect' on the reviews on your review site of preference (e.g., Google)?' etc.
Let's look at the various elements captured within the page:
INBOX
The 'Inbox’ section enables you to take a quick look at the Inbox metrics.
The ‘Inbox’ section displays the count attached to messages ‘Assigned to you’, ‘Unread messages’, and ‘Open leads’.
‘Assigned to you’ - You can view the number of conversations displayed that are assigned to you and can pitch in with the proper response every time.
‘Unread messages’ - You can have a look at the total number of unread messages and take action to respond quickly.
‘Open leads’ - You can sight the total number of open leads to communicate and convert into potential customers.
If you click on any of the items displayed in the picture, it will redirect you to the respective Inbox.
PAYMENTS
This section will help you gauge the payments (not paid).
When you click on the card, it will redirect you to the Payments tab.
TICKETING
Within the dashboard, you can easily manage tickets for various locations to ensure quick redressal of issues.
Assigned to you: The ‘Ticketing’ section displays the number of assigned tickets to the user.
When you click on the card, it will redirect you to the Ticketing tab.
REVIEWS
- The ‘Reviews’ shows the count of reviews and ratings from different review sites.
- Another section also allows you to view review distributions for the top three review sources.
- Instant look at the reviews categories, showing the reviews aggregated from all the sources. It displays the count of ‘Requests Sent’, ‘Reviews Received’, ‘3 Star or Less’, and ‘Haven’t Replied.’
When you click on the respective metric, it will redirect you to the Reviews tab.
After clicking, a drawer will appear on the right-hand side of the screen. Furthermore, click on the ‘Update’ button, and it will redirect you to the ‘Settings’ page, and you can monitor your review sites by fixing it.
PAYMENTS
The 'Payments' section allows users to view the Payments categories. This section displays the total payments ‘Requested’, ‘Paid’, ‘Not Paid’, and ‘Refunded’ amounts and helps businesses derive actionable insights.
‘Requested’ - It shows the total amount requested by the businesses using Birdeye.
‘Paid’ - The paid amount represents businesses received from customers using Birdeye. Paid is cumulative of all payments requests with status as Paid/Successful.
‘Not Paid’ - The total amount that was requested but not paid by customers of the business. Not paid includes all payment requests with the status as not paid and incomplete.
‘Refunded’ - It refers to the total amount paid by businesses to customers in the form of refunds and chargebacks.
If you click on the highlighted section within the image, it'll navigate you to the Payments tab.
LISTINGS
This section displays ‘User views’, ‘Website Visits’, ‘Direction Clicks’, and ‘Call Clicks’ by the customers to enquire about your business and provides an idea of the customer interaction on the website via listings.
SURVEYS
Birdeye provides a user-friendly survey management system in which you can view and manage multiple surveys and view the survey details.
REFERRALS
The 'Referrals’ section enables users to take a rapid look at the Referral classes, which displays the number of referrals ‘Sent’, ‘Shared’, and ‘Leads’ from various different sources.
‘Requests Sent’ - This section shows the count of referral requests sent to customers via text and emails.
‘Shared’ - Users can view the total number of requests shared via 'Text', 'Email', 'Facebook', 'Messenger' or 'Referral link'.
‘Leads’ - Users can view the number of leads received from the referral requests shared by your customers and engage them instantly via ‘Inbox’.
If you click on the above image, it'll direct you to the Referrals tab.
APPOINTMENTS
The 'Appointments’ section provides users with ways to manage and monitor their appointments in the Birdeye dashboard.
Within the overview tab, users will see an Appointment card if the product is enabled. They will see the four data points below, and clicking on each of them will open the appointments tab with more details.
Total appointments: Redirected to appointments schedule with a list of all appointments for the selected time period
- Booked via Birdeye: Redirected to appointments schedule with a list of appointments booked via Birdeye for the selected time period
- Total confirmations: Redirected to appointments schedule with a list of appointments confirmed via Birdeye for the selected time period
- Confirmation rate: Redirected to appointments schedule with a list of confirmed appointments for the selected time period
- No-show rate: Redirected to appointments schedule with a list of no-show appointments for the selected time period
The default filter which would be selected for this section would be ‘Past 7 days.’ The filters would have the same options as other sections in the Overview tab.

INBOX
The 'Inbox’ element allows you to view the following items;
‘Median Response Time’ -This shows the time your business usually takes to respond to a customer when they contact you for the first time. It's important to track the median time to improve your response times and ensure that the customers aren't waiting too long.
‘Active Conversations’- This is the total count of active inbox conversations your business has with the customers.
‘Received Messages’ - This is the total number of messages the business receives across different locations.
Hover over time; you can view the historical data aggregated within your account. Birdeye calculates the median time instead of the average time so that the data is not impacted due to an outlier.
If you click on the above image, it'll direct you to the Reports tab.
INSIGHTS
The 'Insights' section allows users to view the Insight categories that have been associated with their accounts. The section displays the count of Positive and Negative topics that have been analyzed through all reviews.