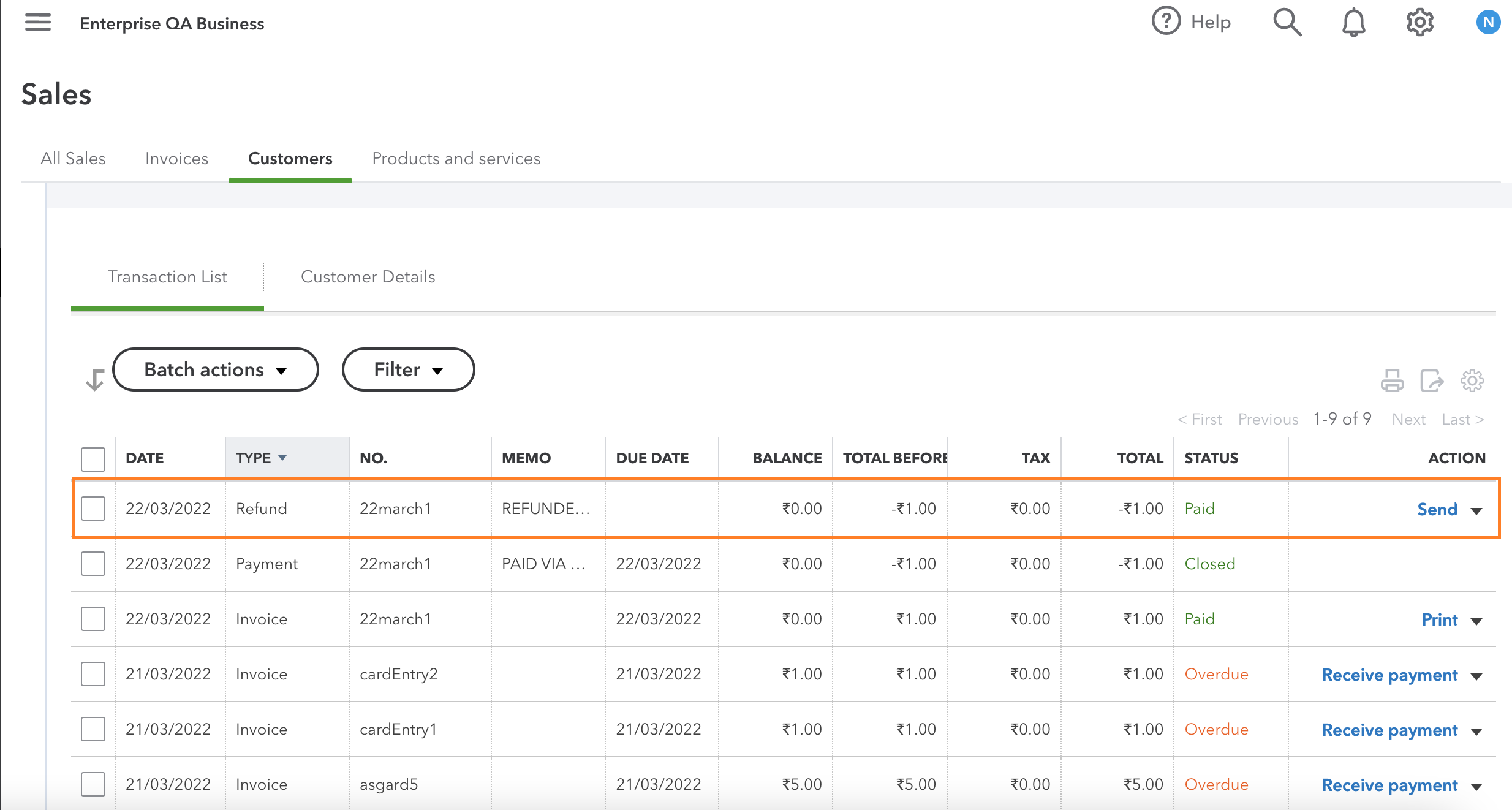Integrating Birdeye Payments with QuickBooks
QuickBooks is an accounting software designed primarily for small and medium-sized businesses to help them manage multiple accounting processes. Once Birdeye Payments is integrated with QuickBooks it will help automate the process of requesting and transacting payments instantly.
CREATING 'INVOICE' FROM QUICKBOOKS
To create an ‘Invoice’ from QuickBooks, follow the steps mentioned below
Step 1- Click on the ‘Invoicing’ tab on the left navigation rail.
Step 2- Click on the ‘Create Invoice’ button.
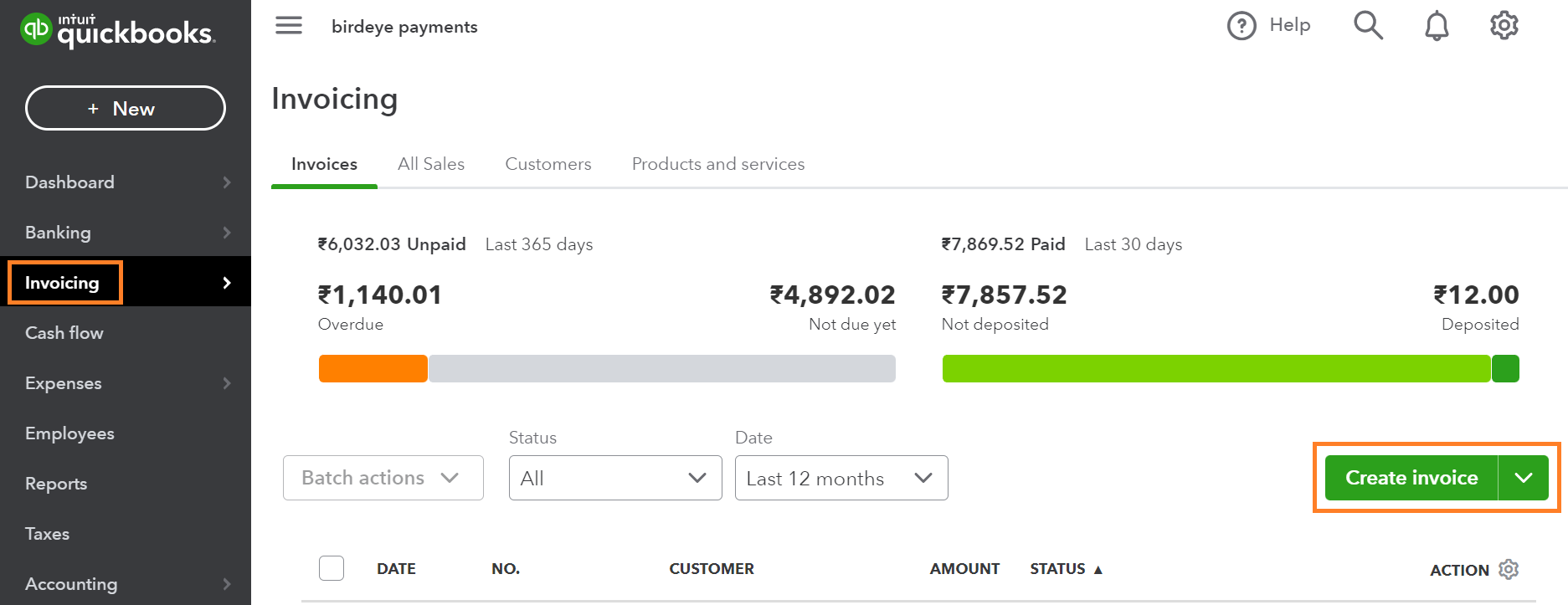
Step 3- A screen will appear and the invoice number will be automatically generated. Fill out customer name, customer ID, product/service and amount to request payments.
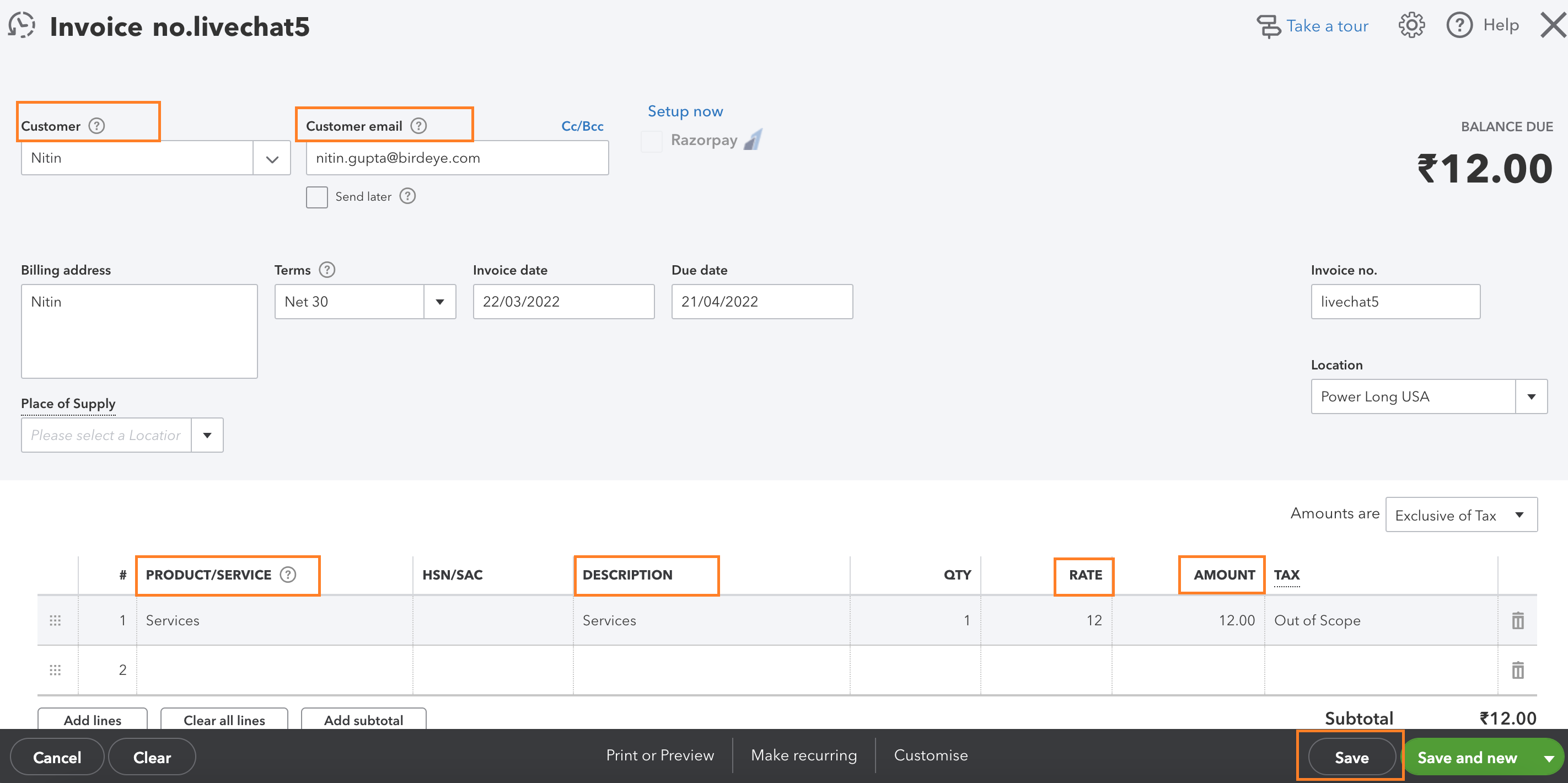
Step 4- Click on ‘Save.’ Once the payment request is initiated, it will automatically reflect in the Birdeye Inbox and generate the payment request.
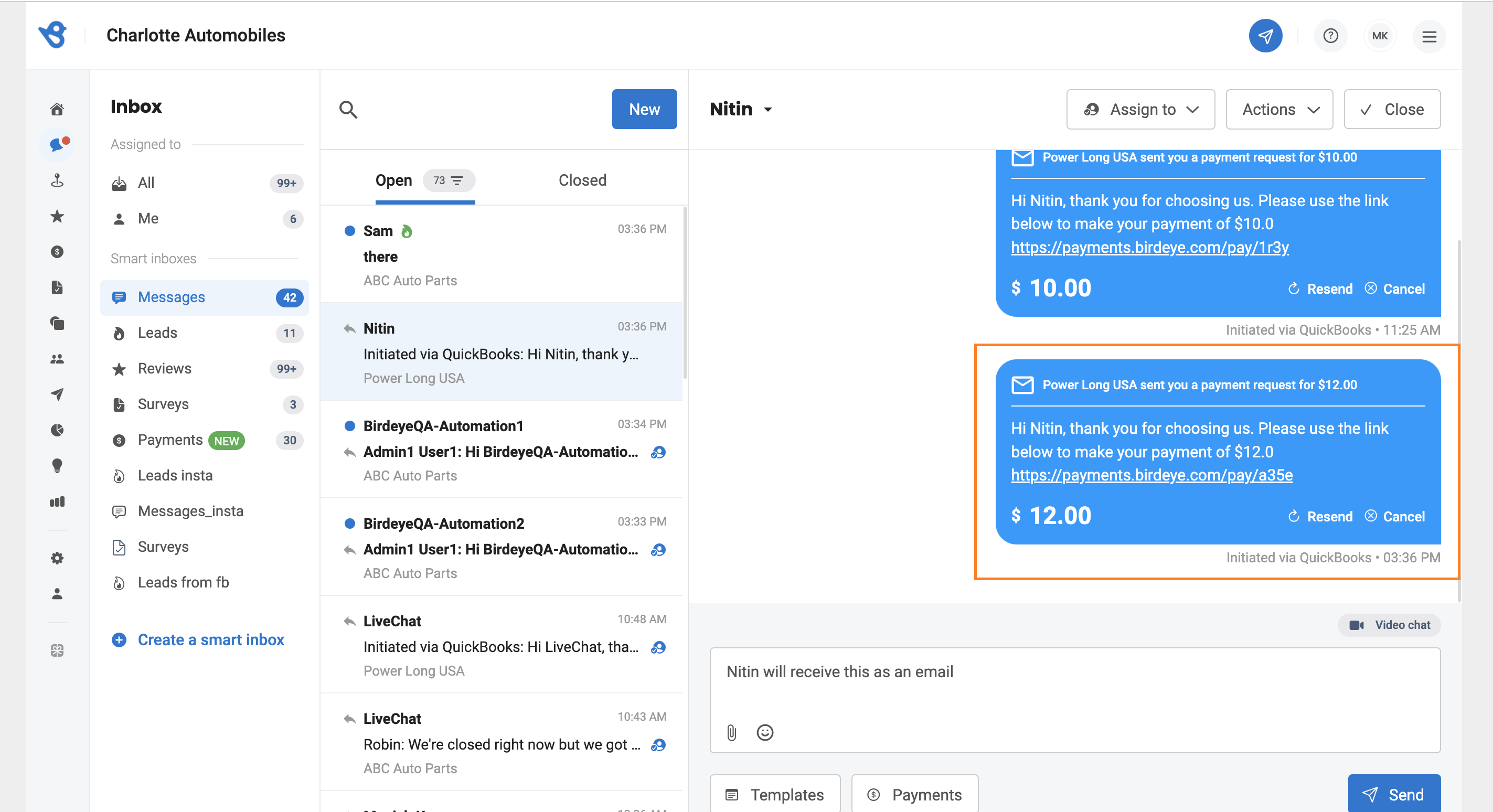
Once the payment request is initiated, it will automatically reflect in the Birdeye Payment.
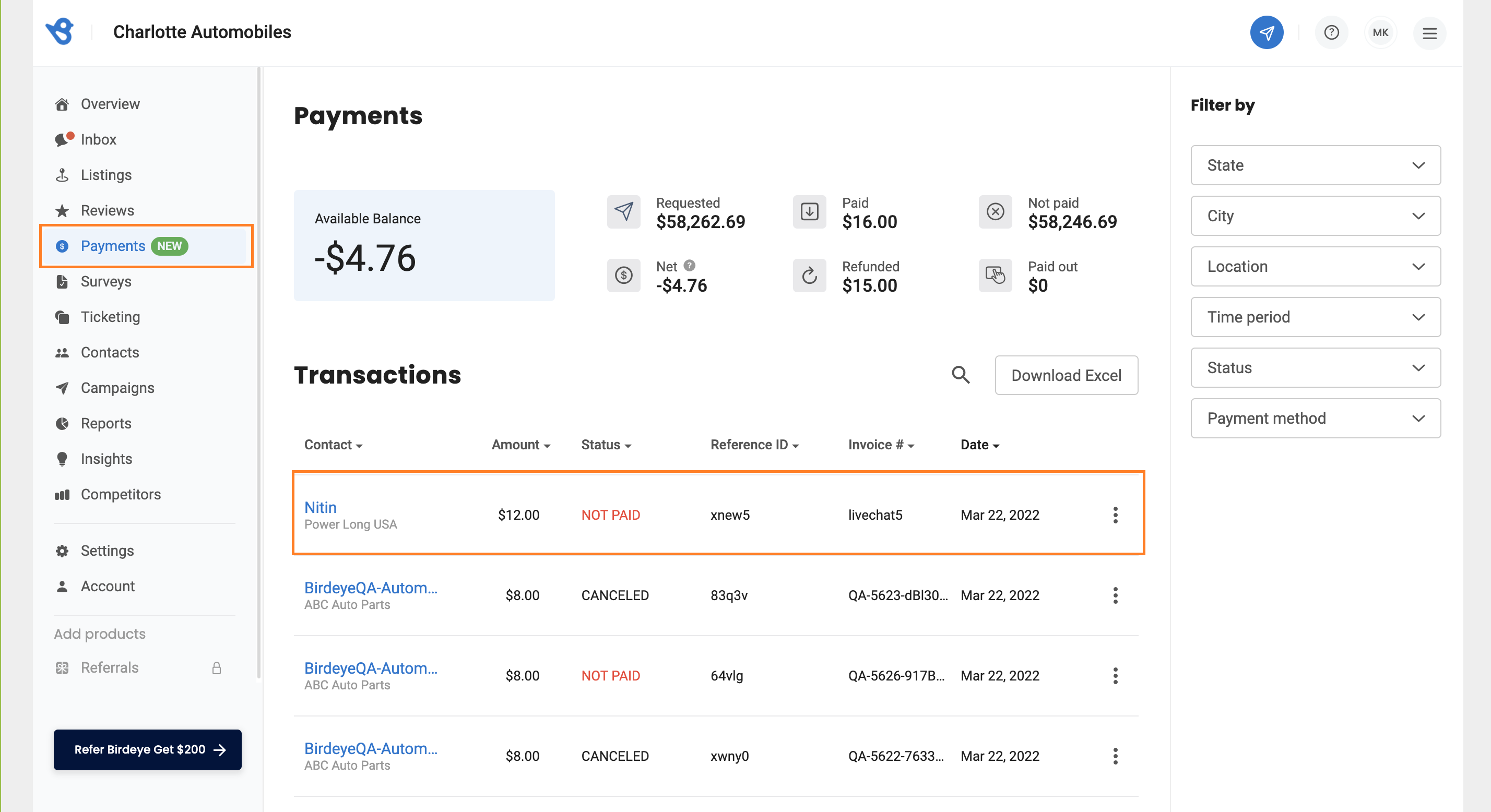
MARKED AS PAID IN BIRDEYE
When a payment is made by the customer through the QuickBooks directly, the payment status in Birdeye will also be updated to ‘Marked as paid.’
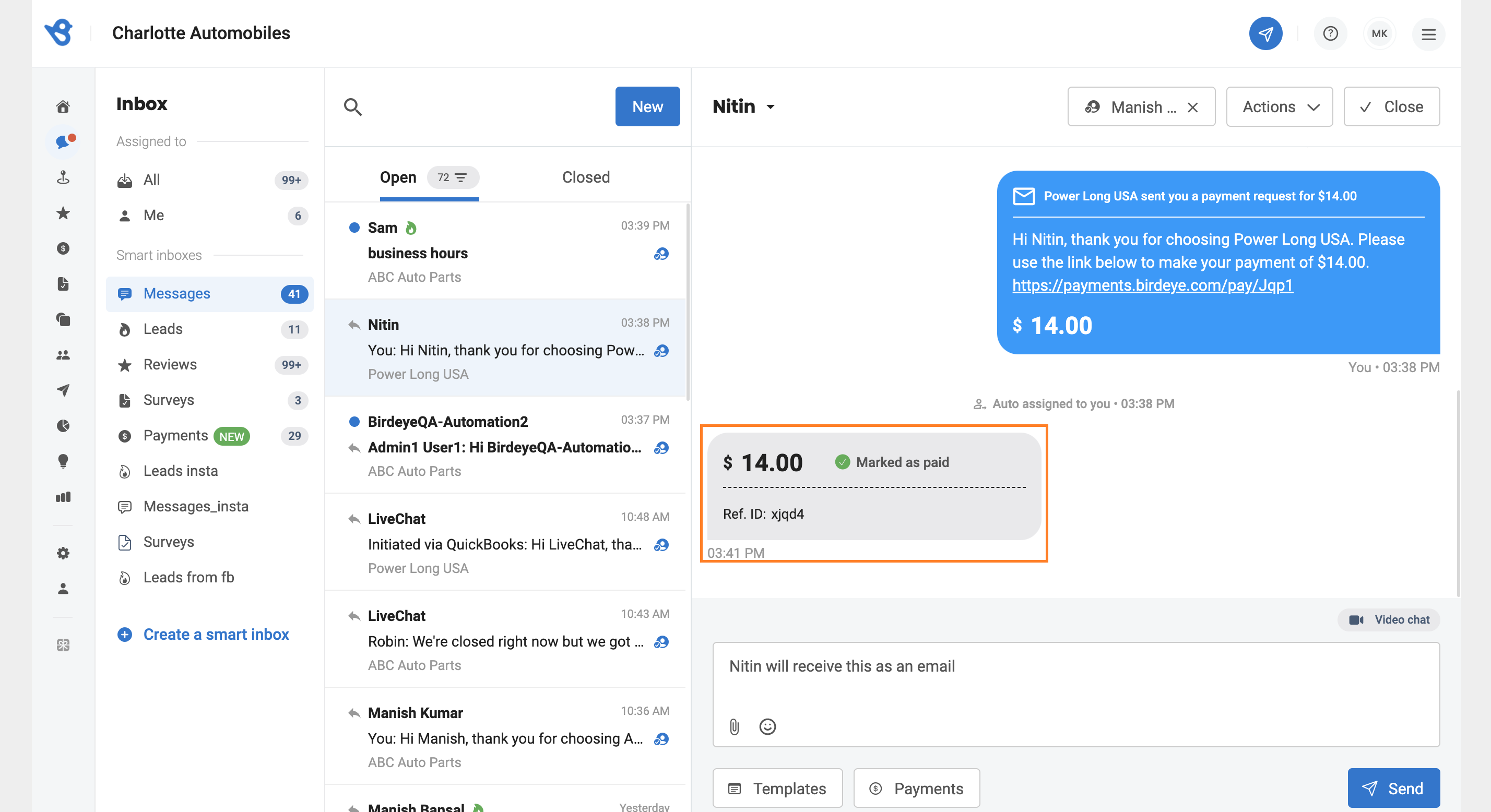
CREATING PAYMENT REQUESTS FROM THE BIRDEYE INBOX
Step 1- Log in to your Birdeye account.
Step 2- Click on the ‘Inbox’ tab on the left navigation rail.
Step 3- Click on the ‘Payments’ option.
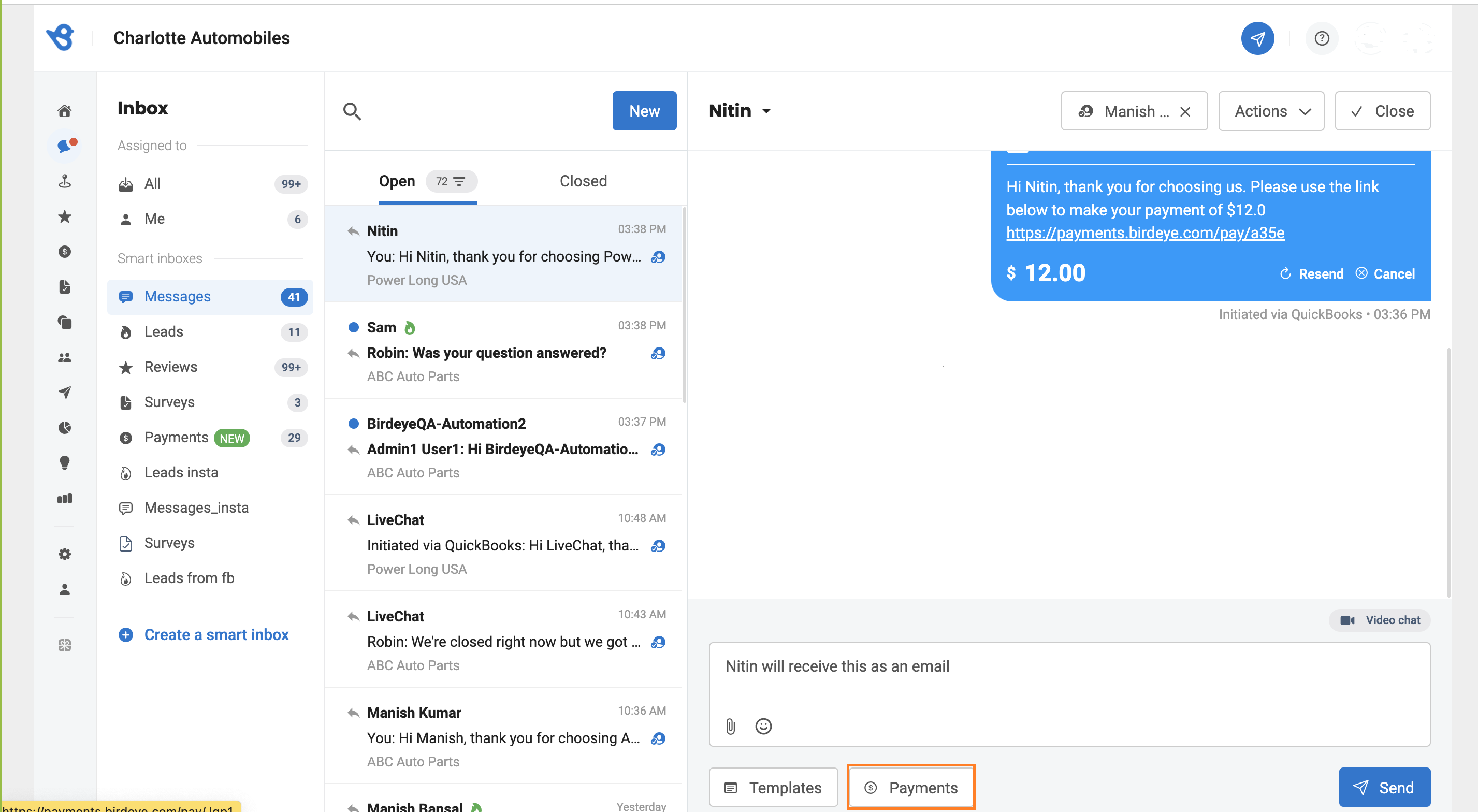
Step 4- Provide details. Click on the ‘Send’ button.
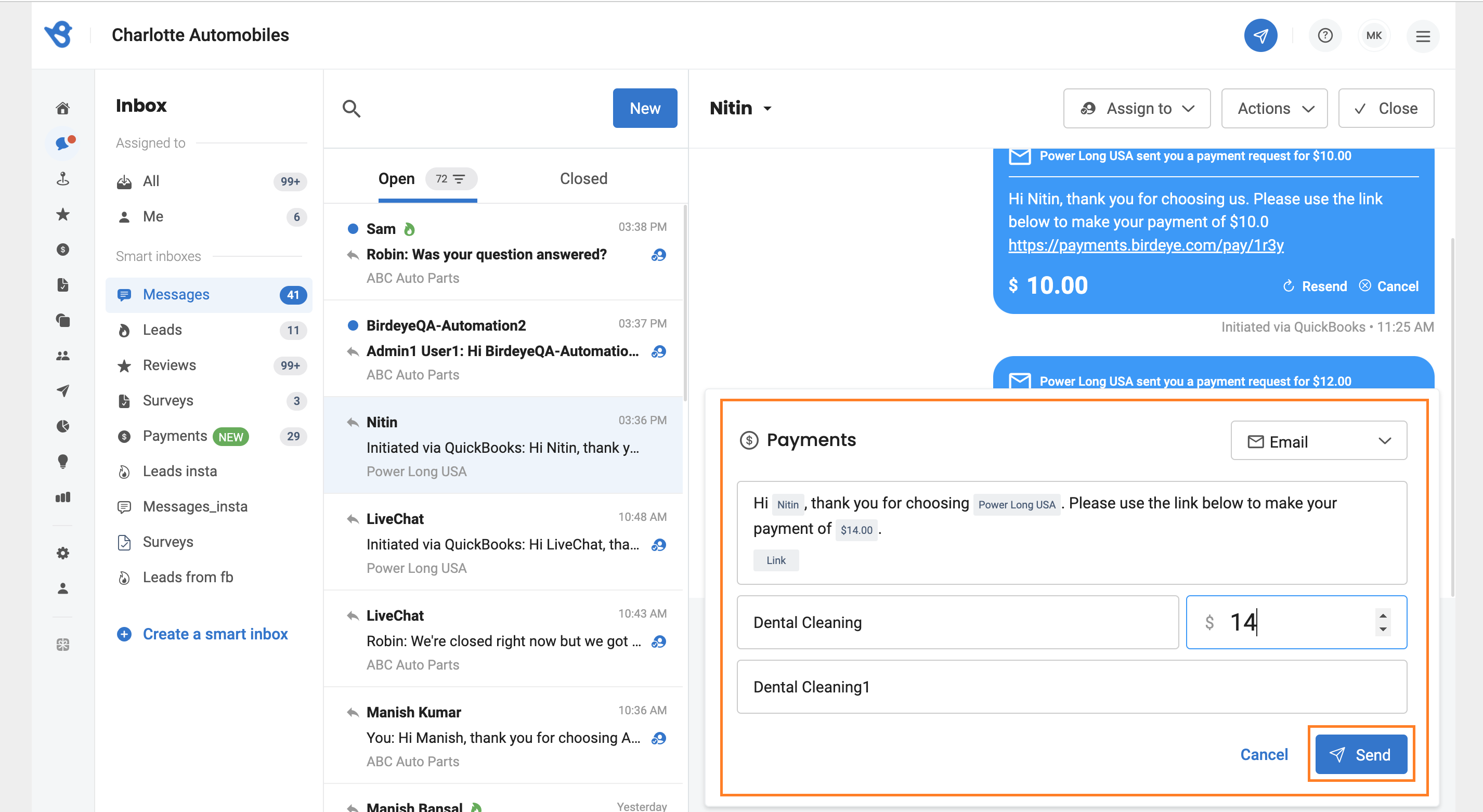
The payment request will be sent out to the customer.
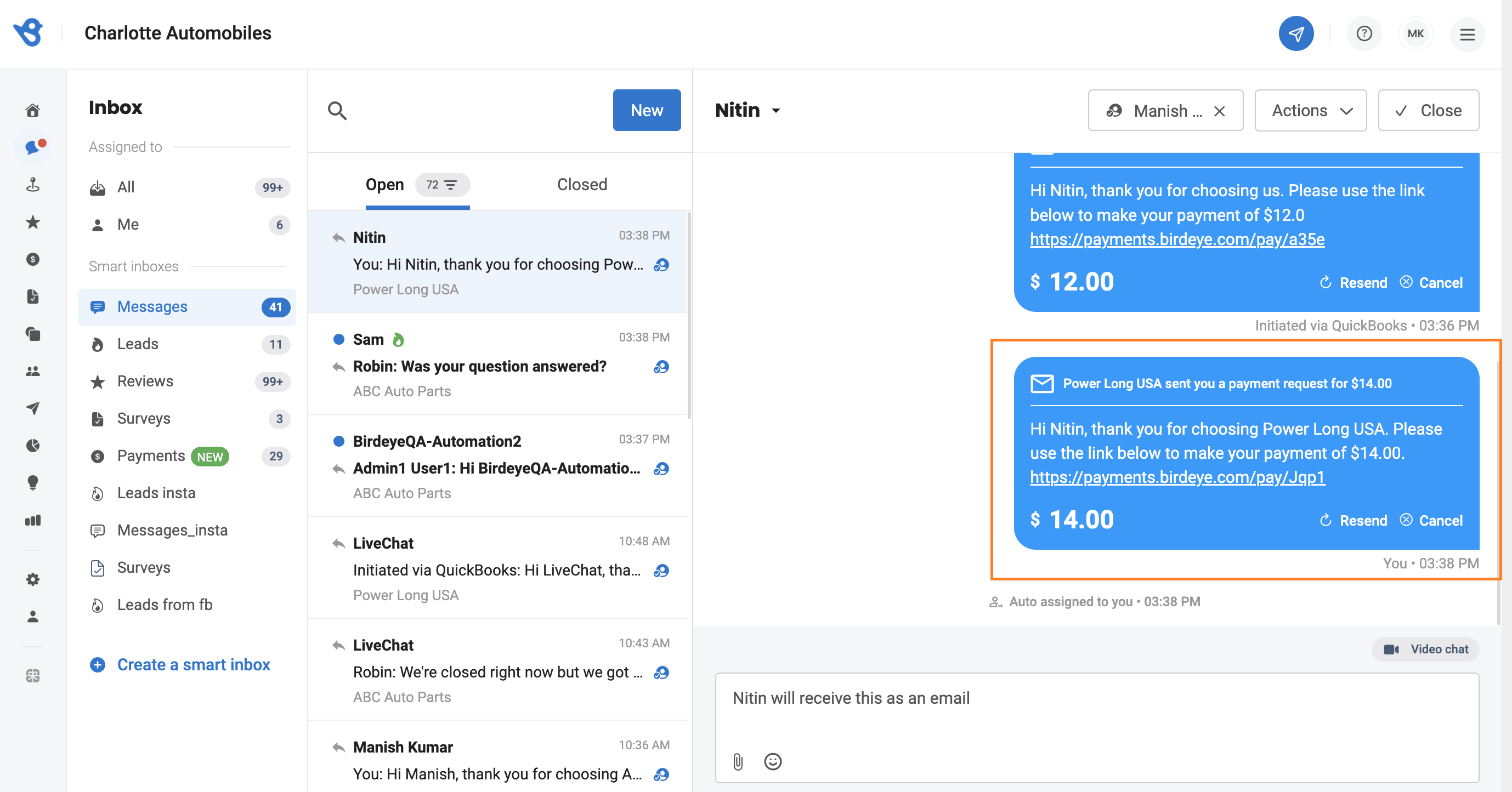
Once the payment request is initiated, it will automatically reflect in the QuickBooks.
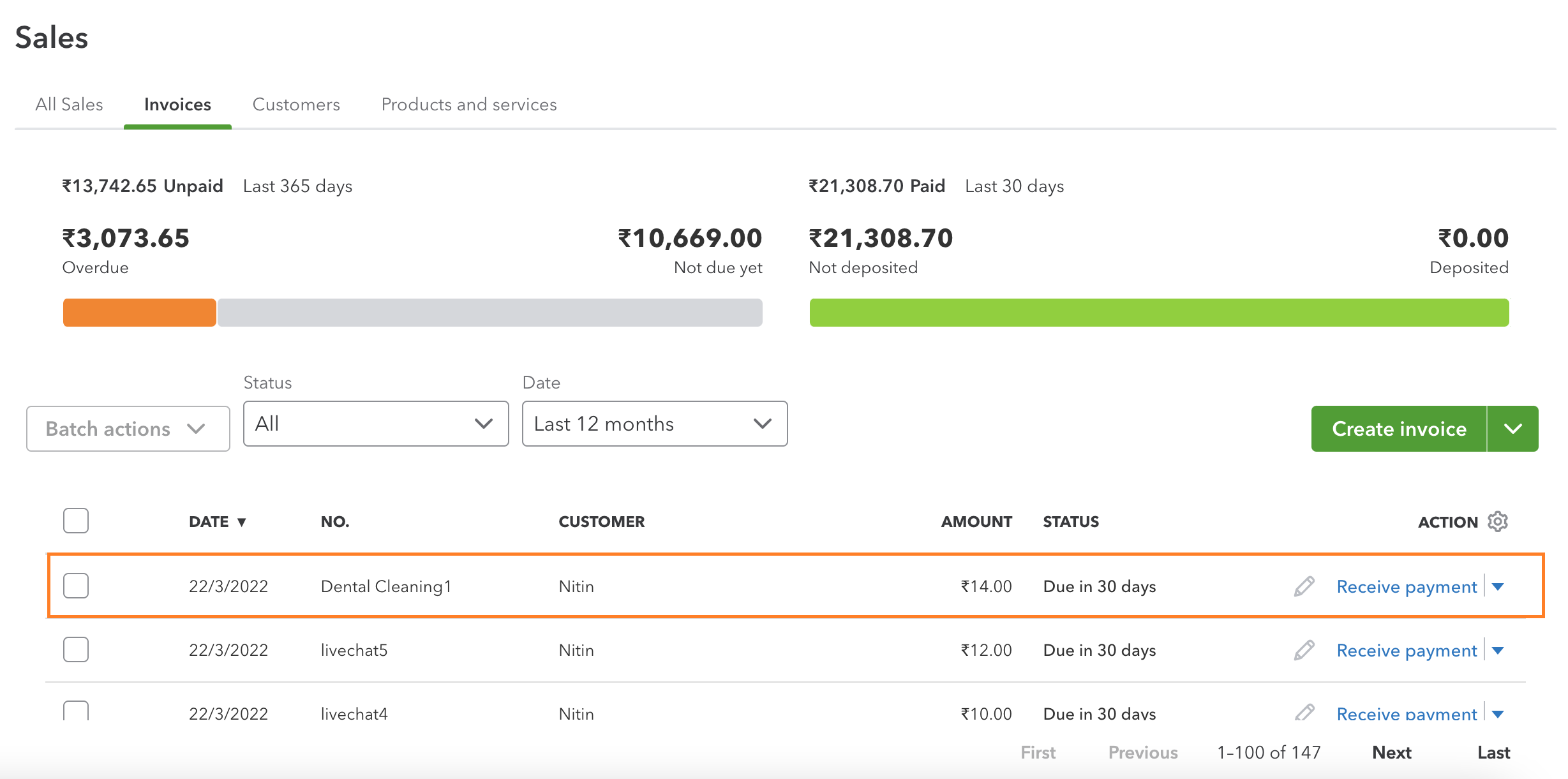
INVOICE STATUS UPDATED AS PAID IN QUICKBOOKS
When a payment is made by the customer through the Birdeye payment link, it would update the ‘Invoice’ status as ‘Paid’ in QuickBooks.
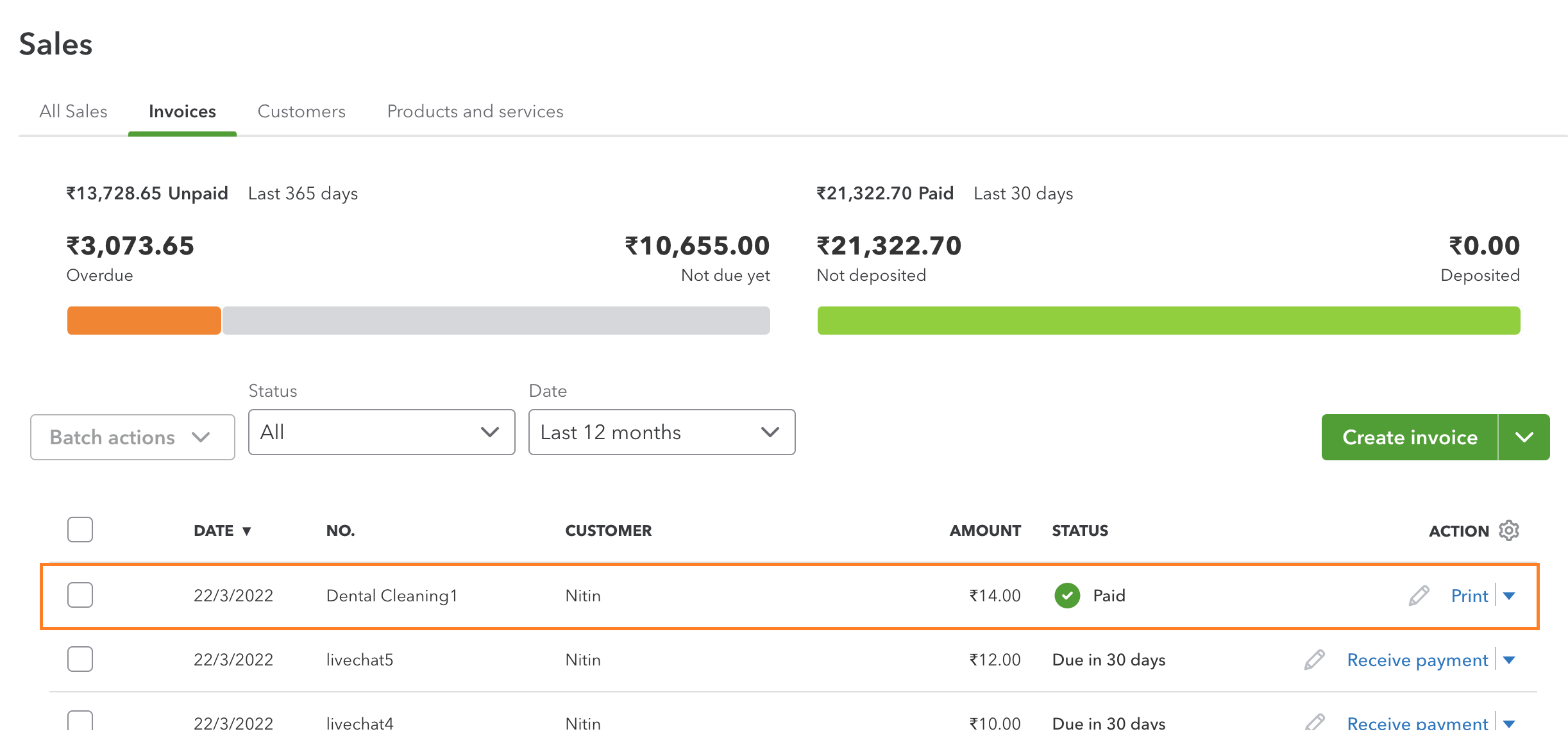
GENERATE A REFUND REQUEST FROM BIRDEYE
To create a refund receipt from Birdeye, follow the steps detailed below
Step 1- Click on the ‘Payments’ tab on the left navigation rail.
Step 2- Hover over the three dots corresponding to the customer name.
Step 3- Click on ‘Refund’ under the ‘Actions' drop-down menu.
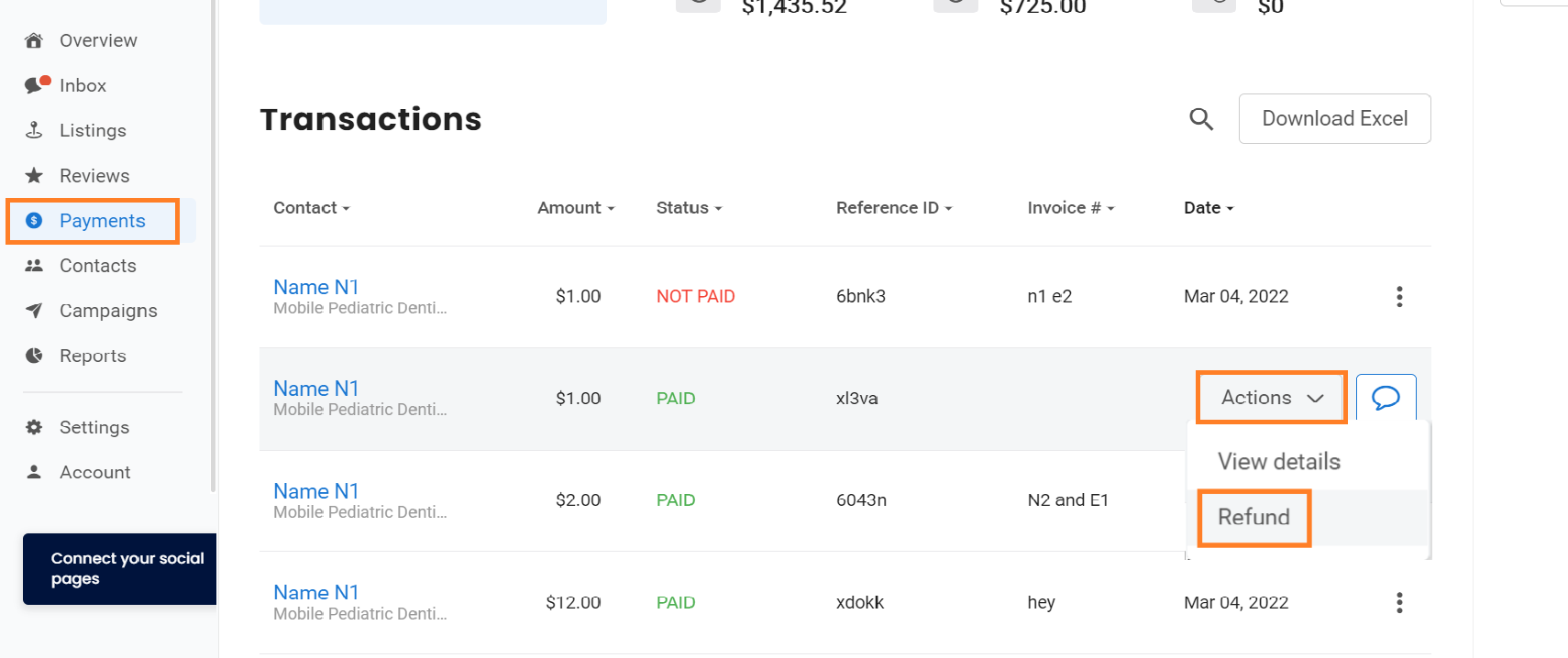
Step 4- When a pop up appears, select the reason for the refund. Click on the ‘Refund’ button.
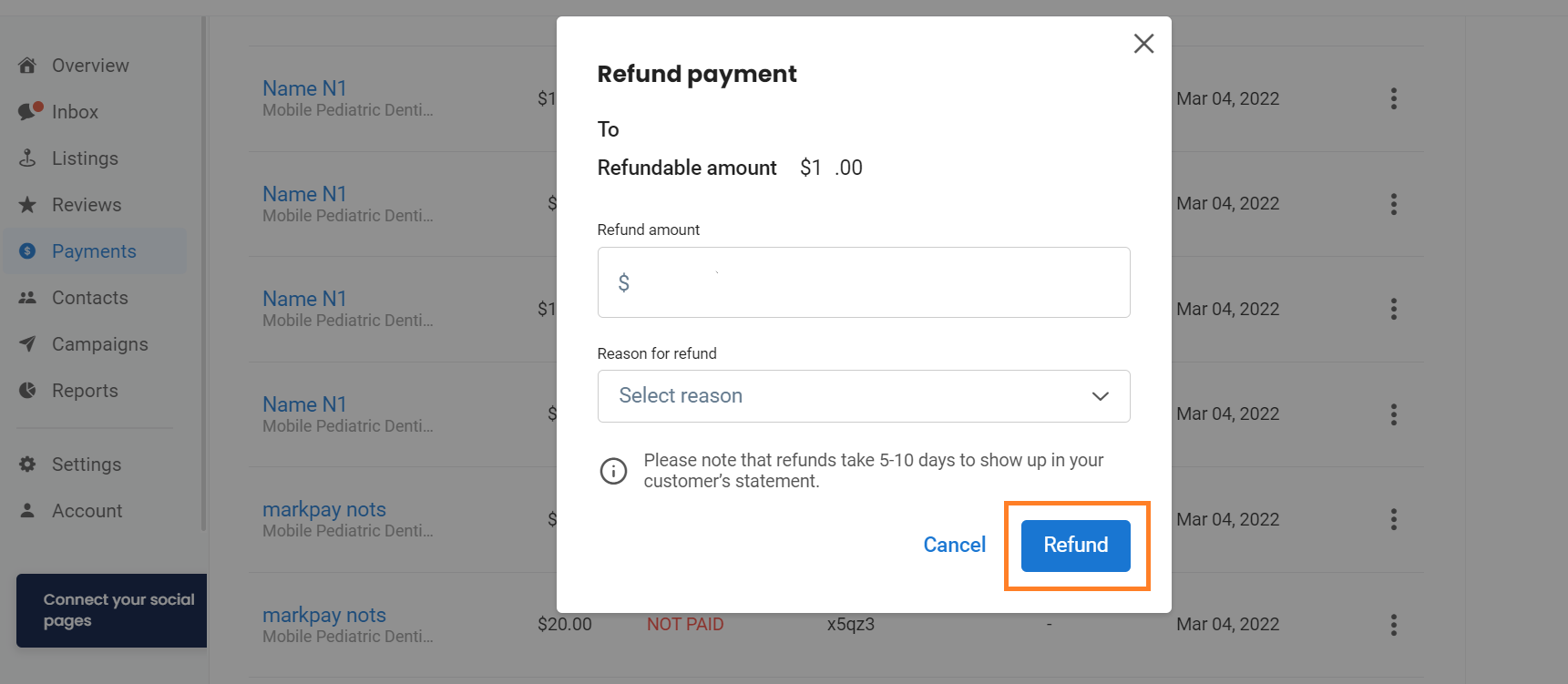
It will initiate a refund from Birdeye.
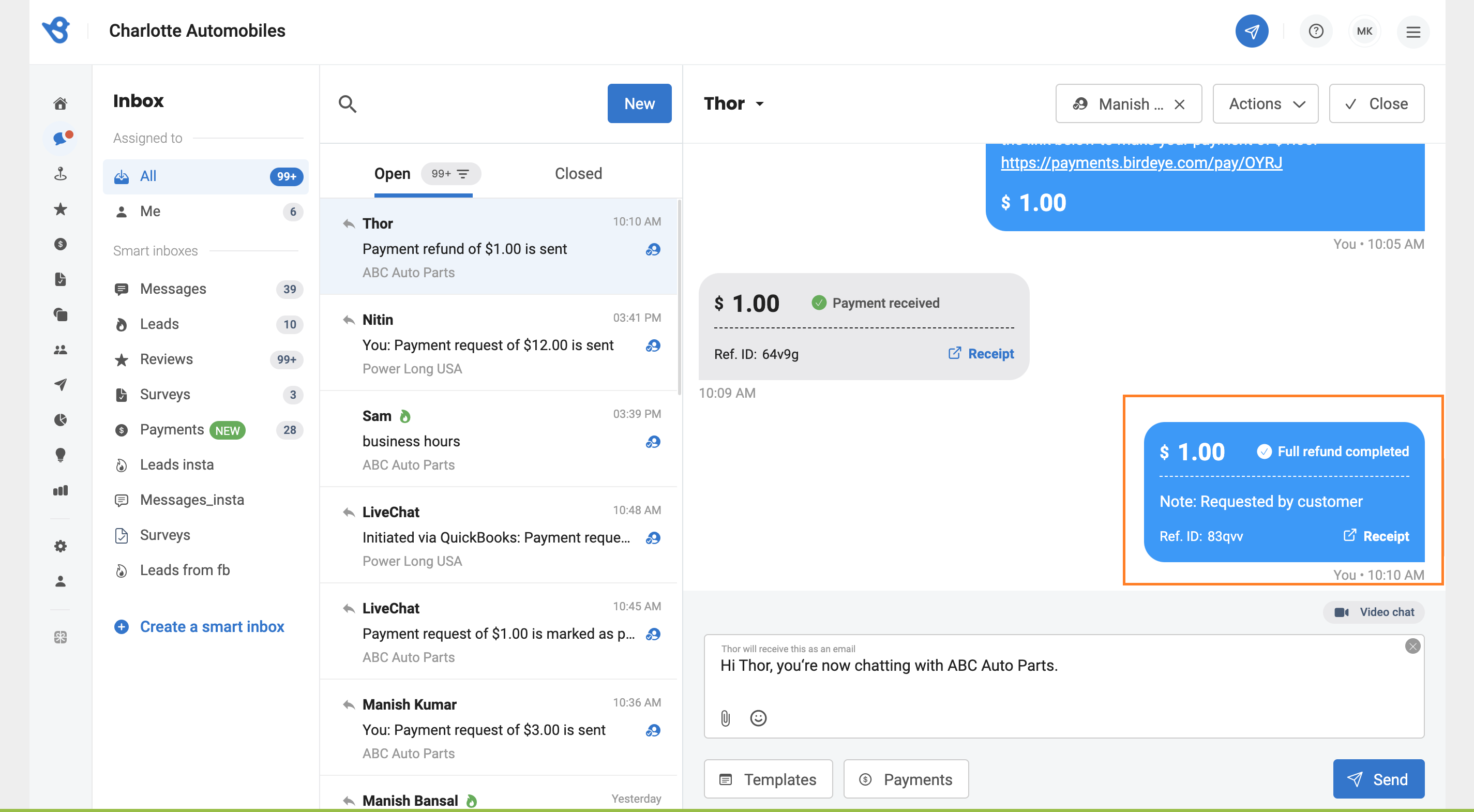
New Refund in Birdeye creates a refund receipt in QuickBooks.