Integrating Birdeye with Lightspeed Retail R-Series
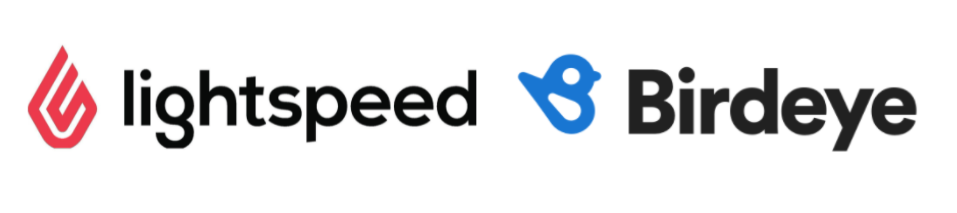
Lightspeed Retail R-Series integration with Birdeye helps businesses:
- Get More Reviews – Automate review requests effortlessly.
- Collect Feedback – Simplify surveys for seamless insights.
- Engage Customers – Connect across channels with ease.
Supported Integration Triggers for Lightspeed Retail R-Series Integration:
- Sale closed – Activate this trigger to automatically add customer contact details to Birdeye when a sale is closed in Lightspeed Retail R-Series.
- Work order completed – Activate this trigger to automatically add customer contact details to Birdeye when their work order status is marked as "Completed" in Lightspeed Retail R-Series.
- Order shipped – Activate this trigger to automatically add customer contact details to Birdeye when an order is shipped in Lightspeed Retail R-Series.
-
New customer added – Activate this trigger to automatically add new and existing customer contact details from Lightspeed Retail R-Series to Birdeye.
Navigating to Lightspeed Retail R-Series CRM
Log in to the Birdeye dashboard and go to Settings > Integrations > All Apps. Select Lightspeed Retail R-Series CRM to connect. The screen provides integration benefits, pricing, and details on compatibility. When you click the 'View Setup Guide' tab, it will redirect you to this article for detailed step-by-step instructions.
.gif)
HOW TO CONNECT
Prerequisite
Only users with the 'Admin' role in Lightspeed Retail R-Series can authorize the connection.
DeleteStep 1: Authorize
Click Connect Now > Authorize > Enter your username and password > Log In > click Authorize Application.
A toast message confirms authorization. Click 'Next' to proceed.
.gif)
Handy tip: If you want to integrate more than one Lightspeed Retail R-Series account with Birdeye, click 'Add more account' and follow the same steps to authorize it. Small business (SMB) customers who have purchased only one Birdeye location cannot integrate more than one account.
DeleteStep 2: Map Locations
After authorizing the CRM, you can now map locations.
If you’ve integrated multiple Lightspeed Retail R-Series accounts, map each account to its corresponding Birdeye location, then map the respective Lightspeed Retail R-Series shop name. Contacts will sync from Lightspeed Retail R-Series to the respective Birdeye locations based on the mapped account & respective shop name. If only one Lightspeed Retail R-Series account is integrated, the Account Name column will not appear.
Handy Tip: If a location identifier is missing for businesses with multiple Birdeye locations, refer to this article.
Once mapped, click 'Next' to continue.
Step 3: Select Triggers
Check the box to select your preferred triggers, as shown in the image below. After making your selection, click 'Done.' Once triggers are saved, details will start syncing between Lightspeed Retail R-Series and Birdeye.
A toast message will appear on the screen saying, 'Lightspeed Retail R-Series successfully connected.' You can now build automated campaigns for reviews, surveys, and referrals or any other custom campaigns by clicking the 'Go to Campaigns' option.
For further queries, please contact the Birdeye technical support team @ 1-800-561-3357 Ext. 3 or email them at - support@birdeye.com.


