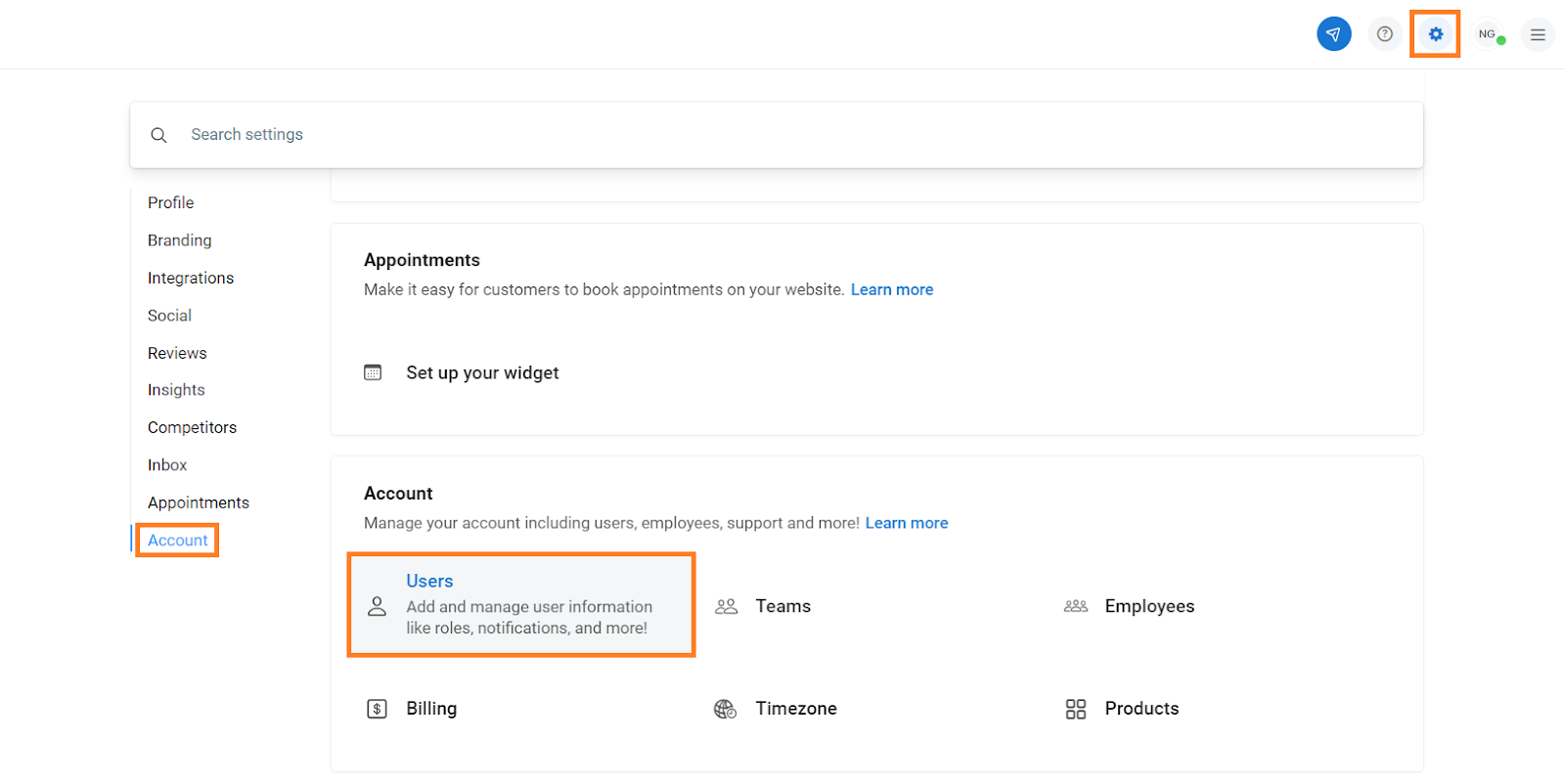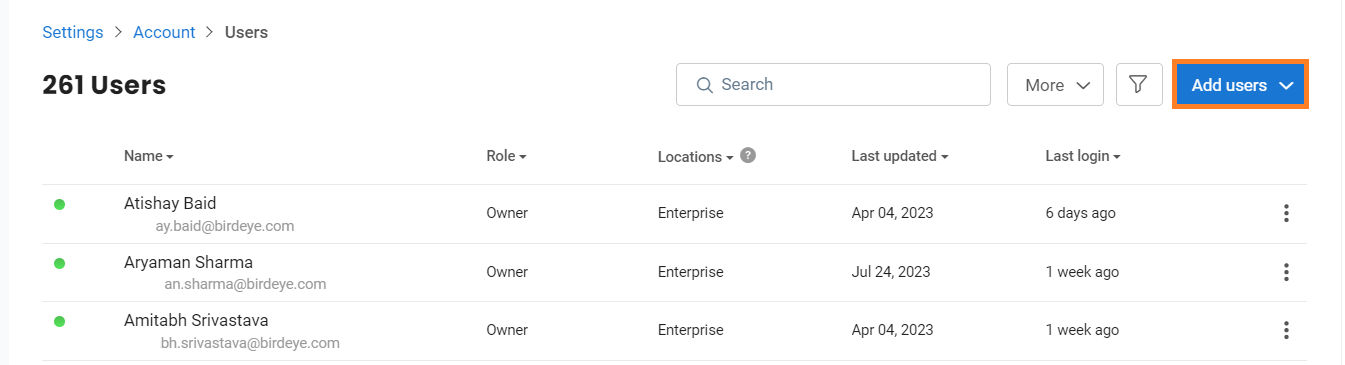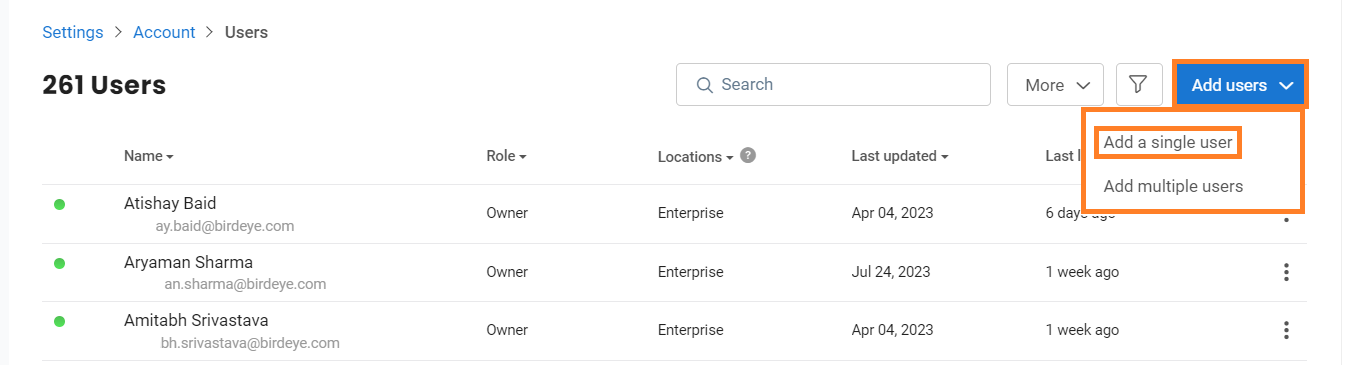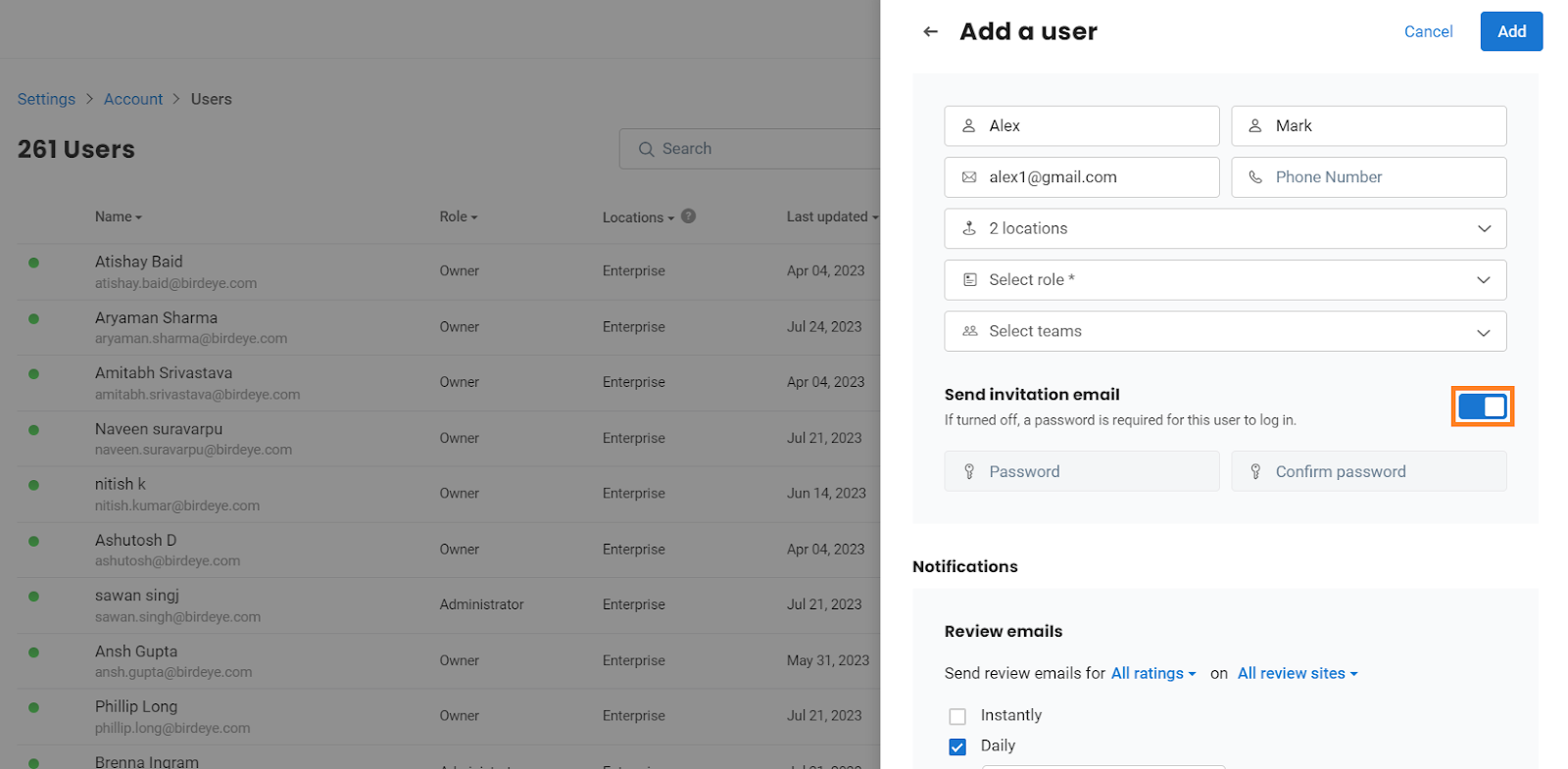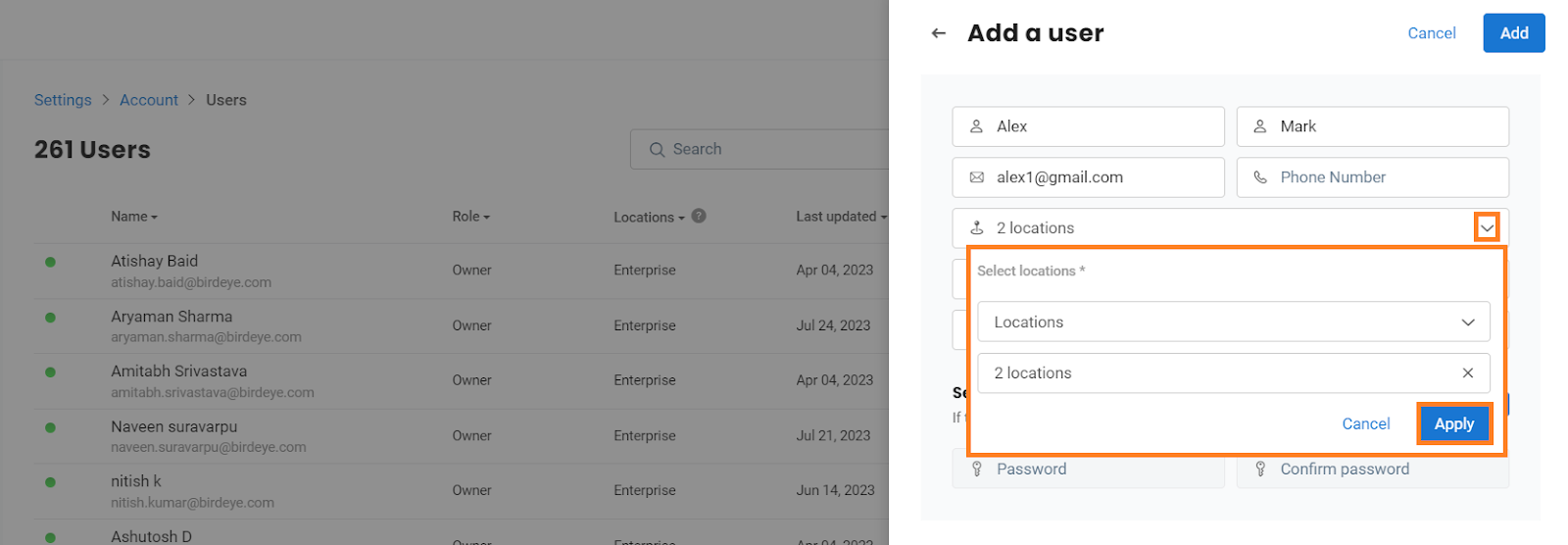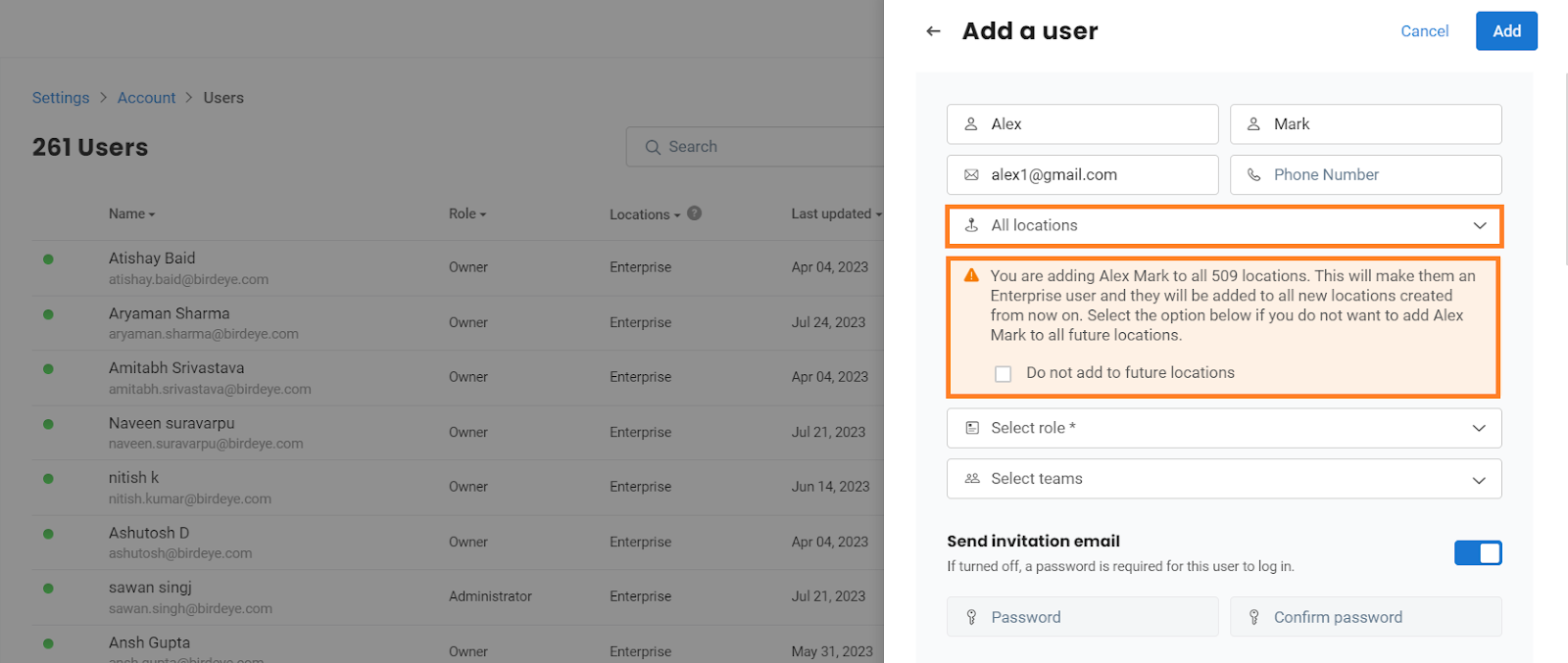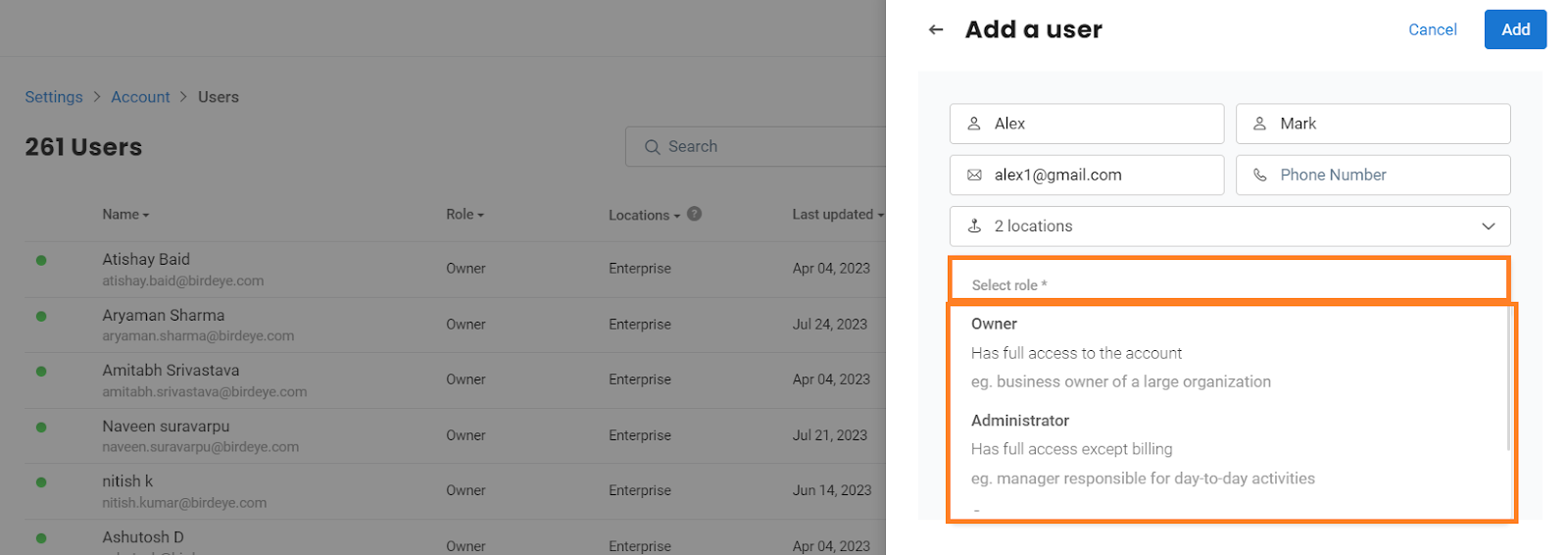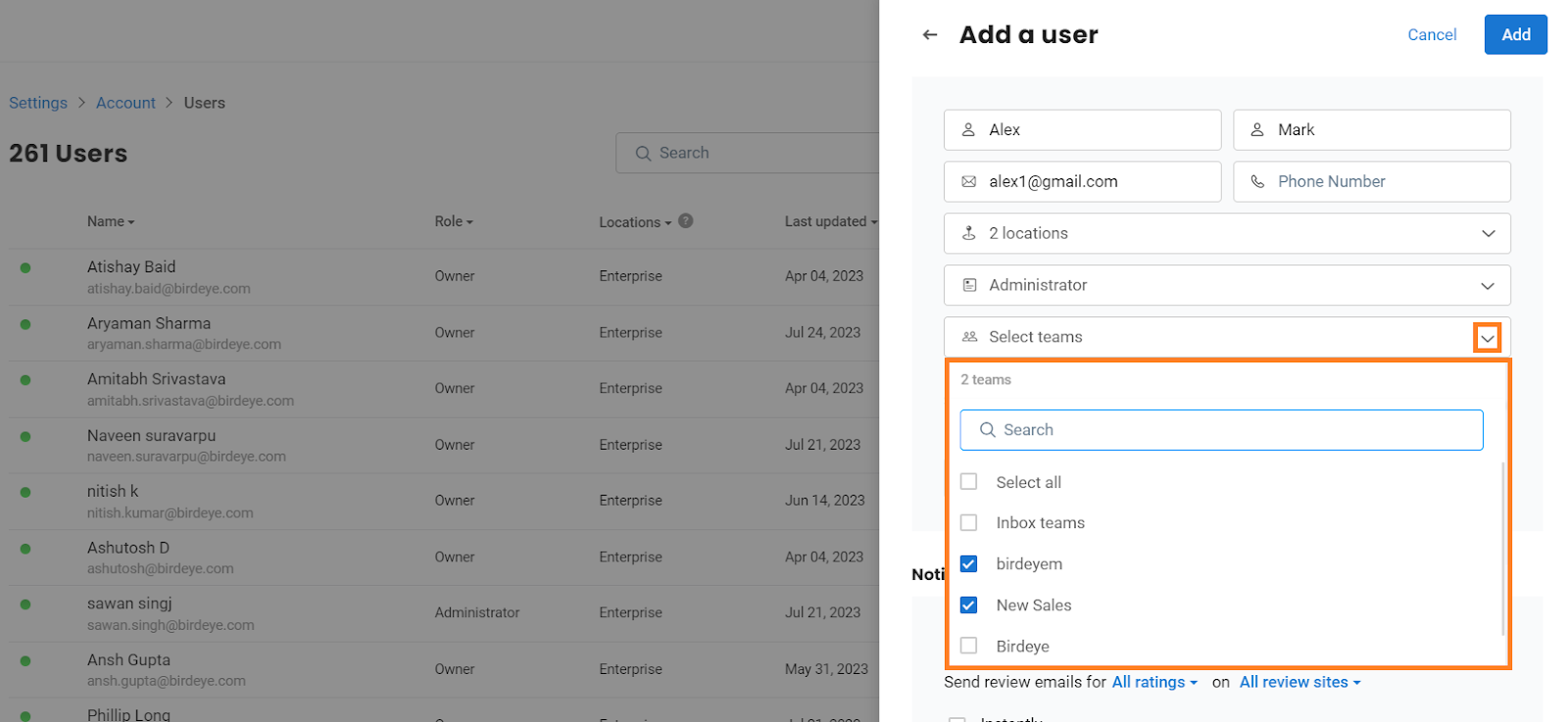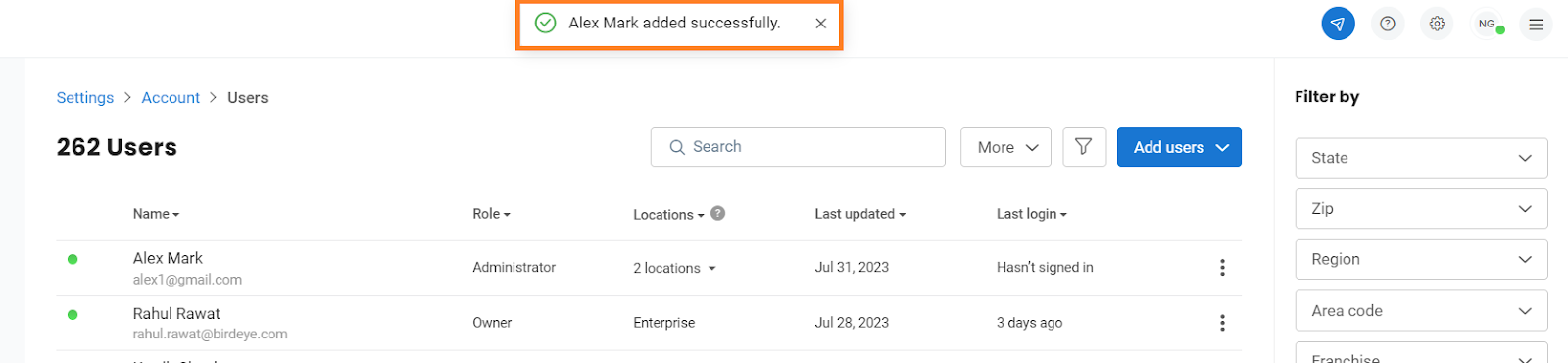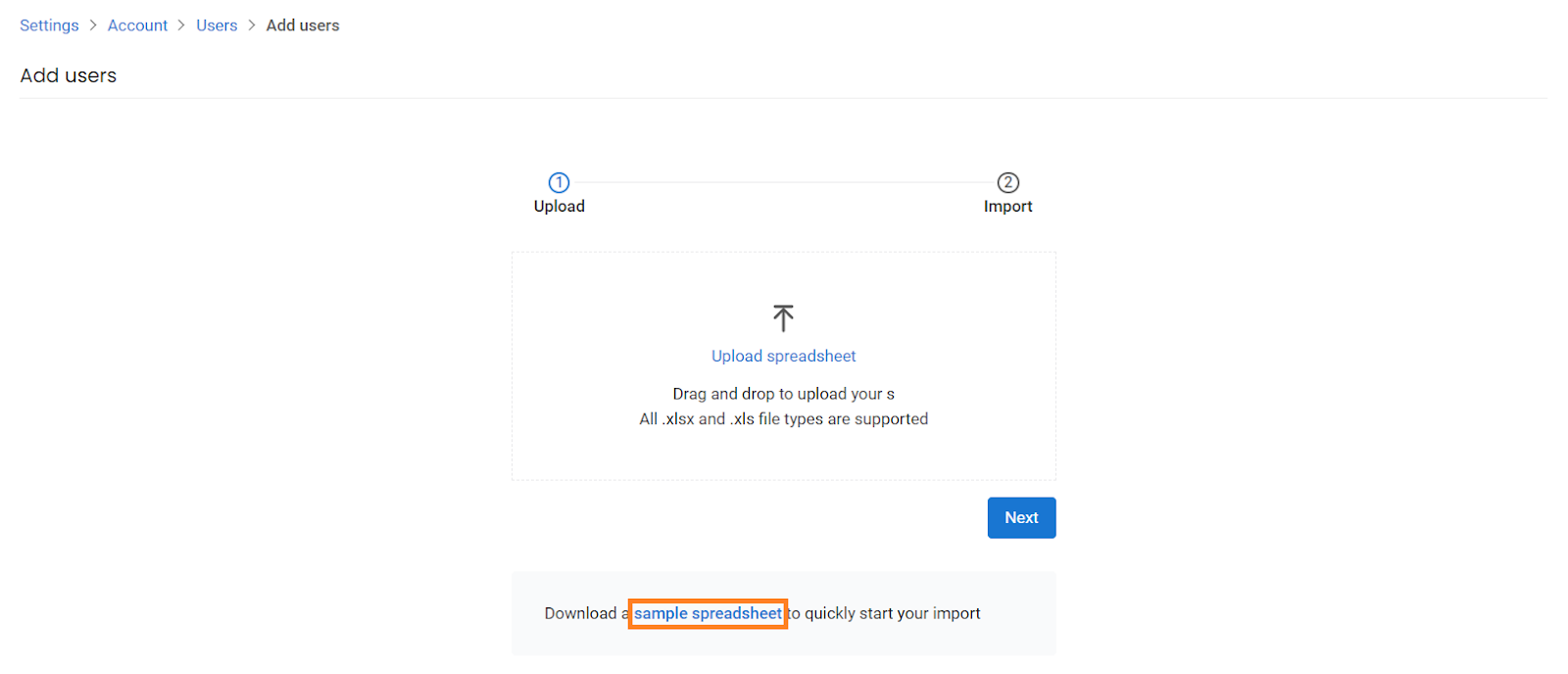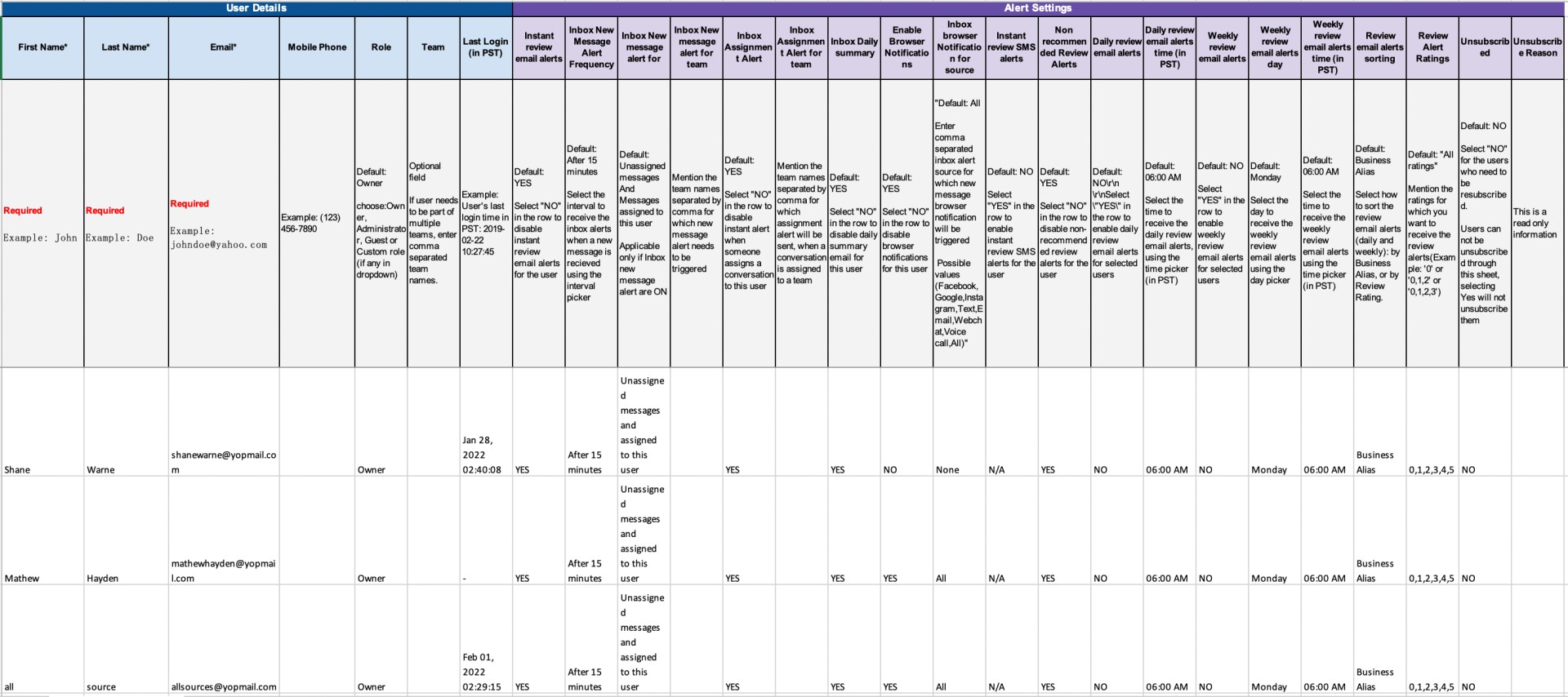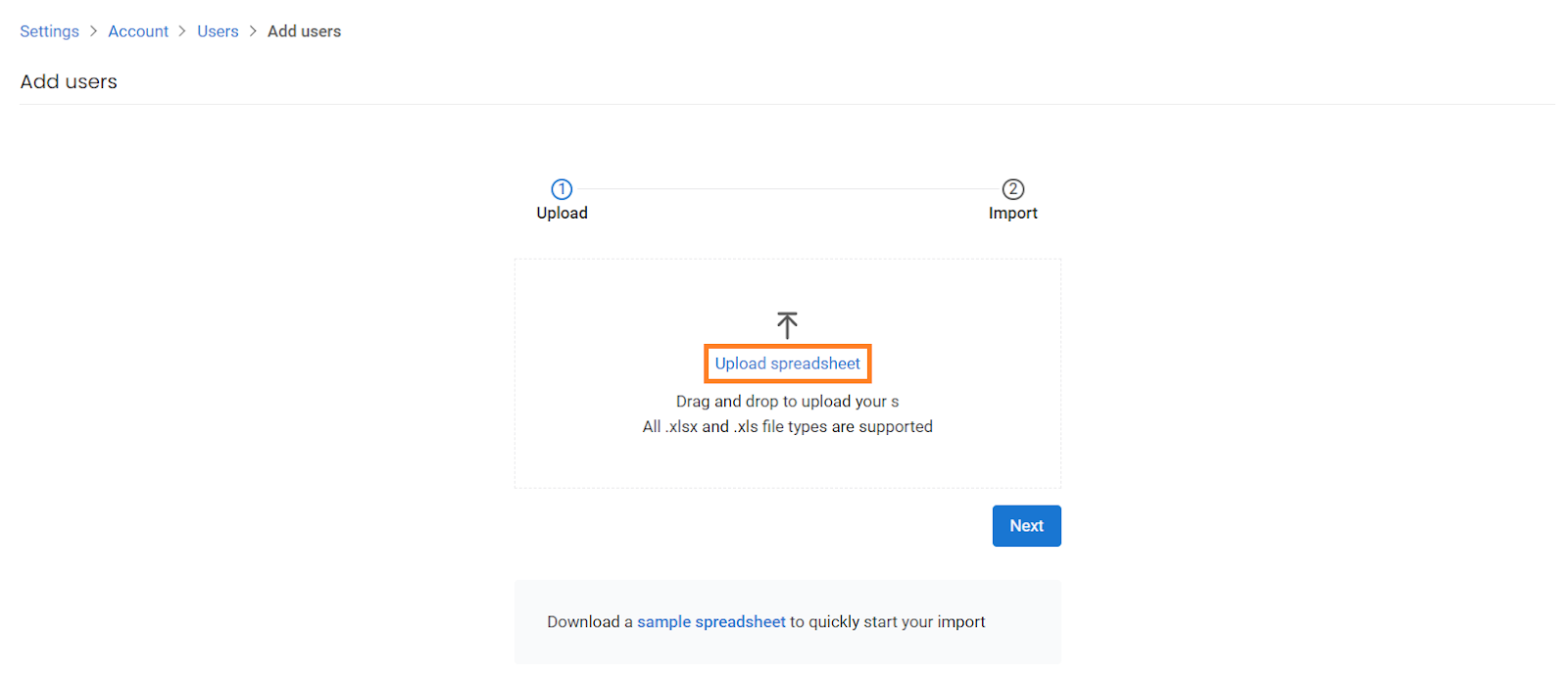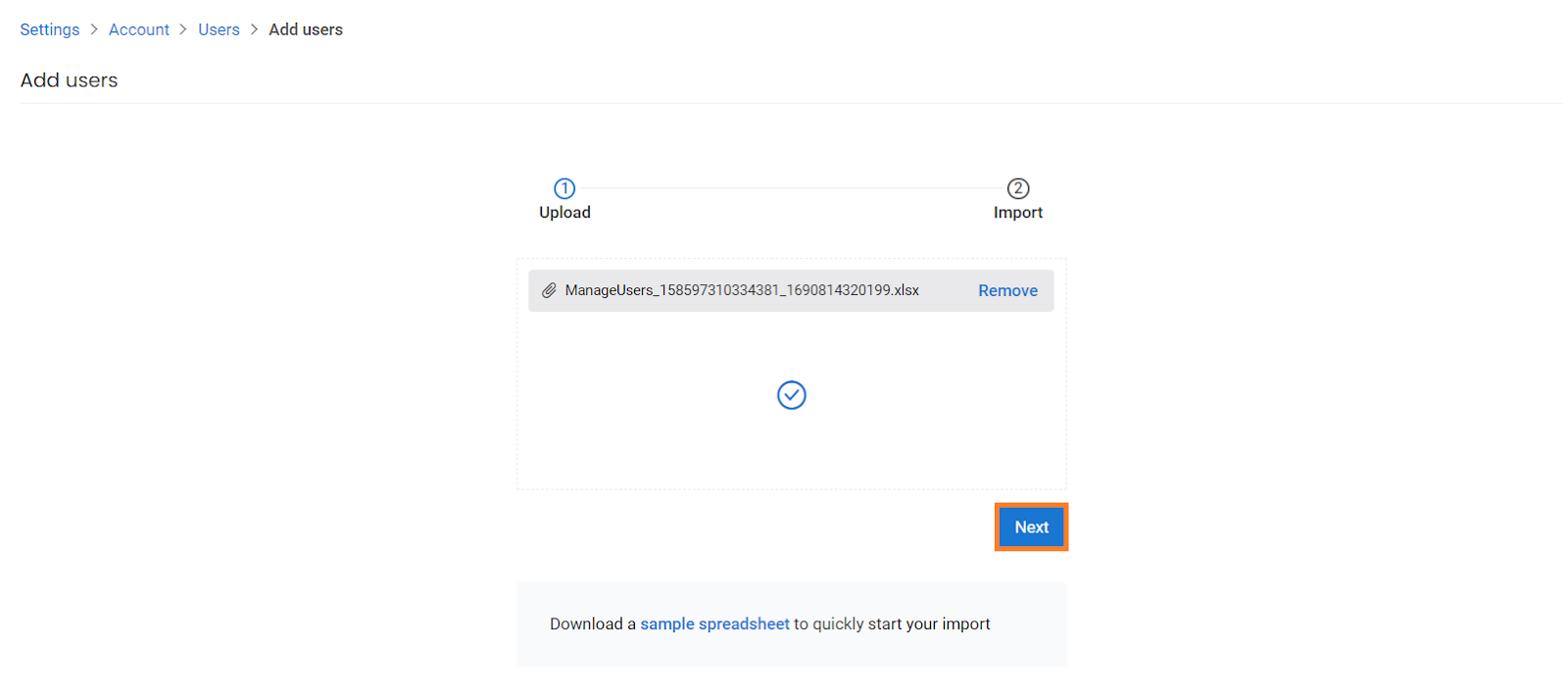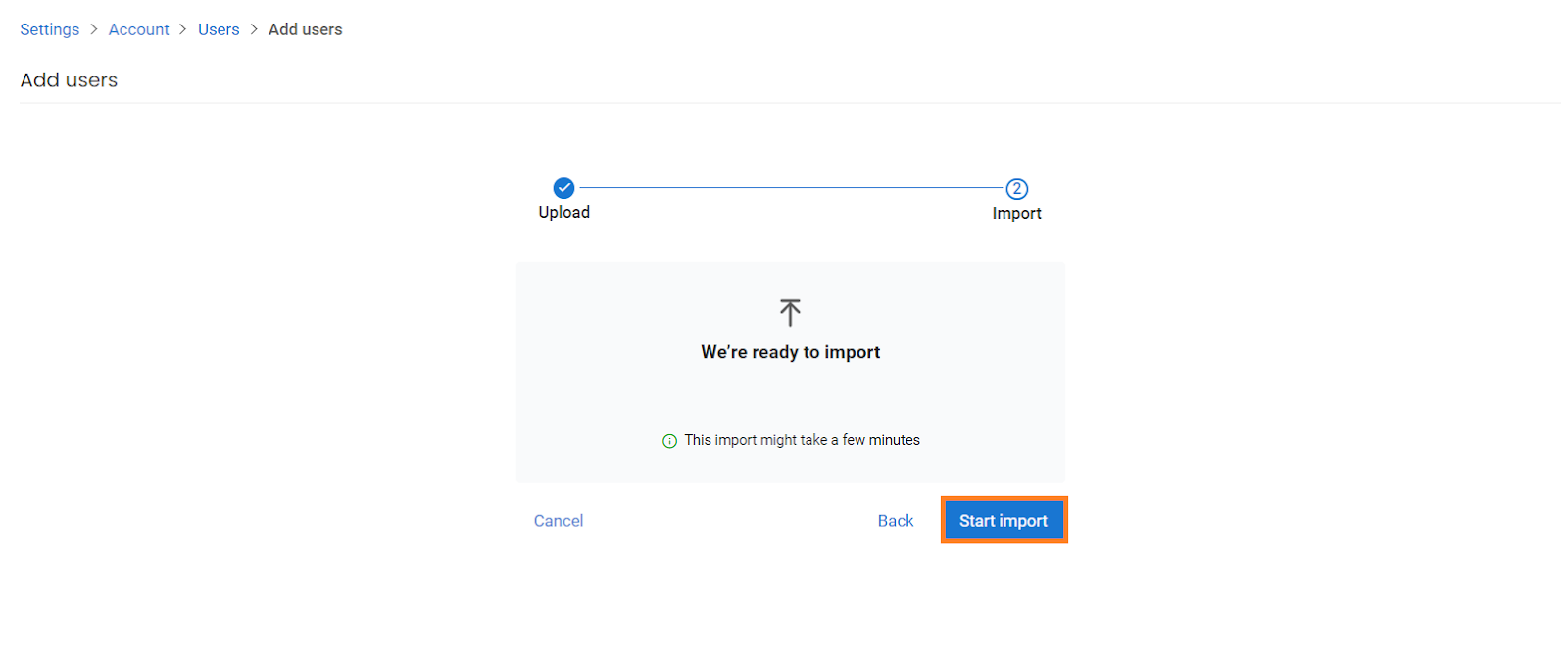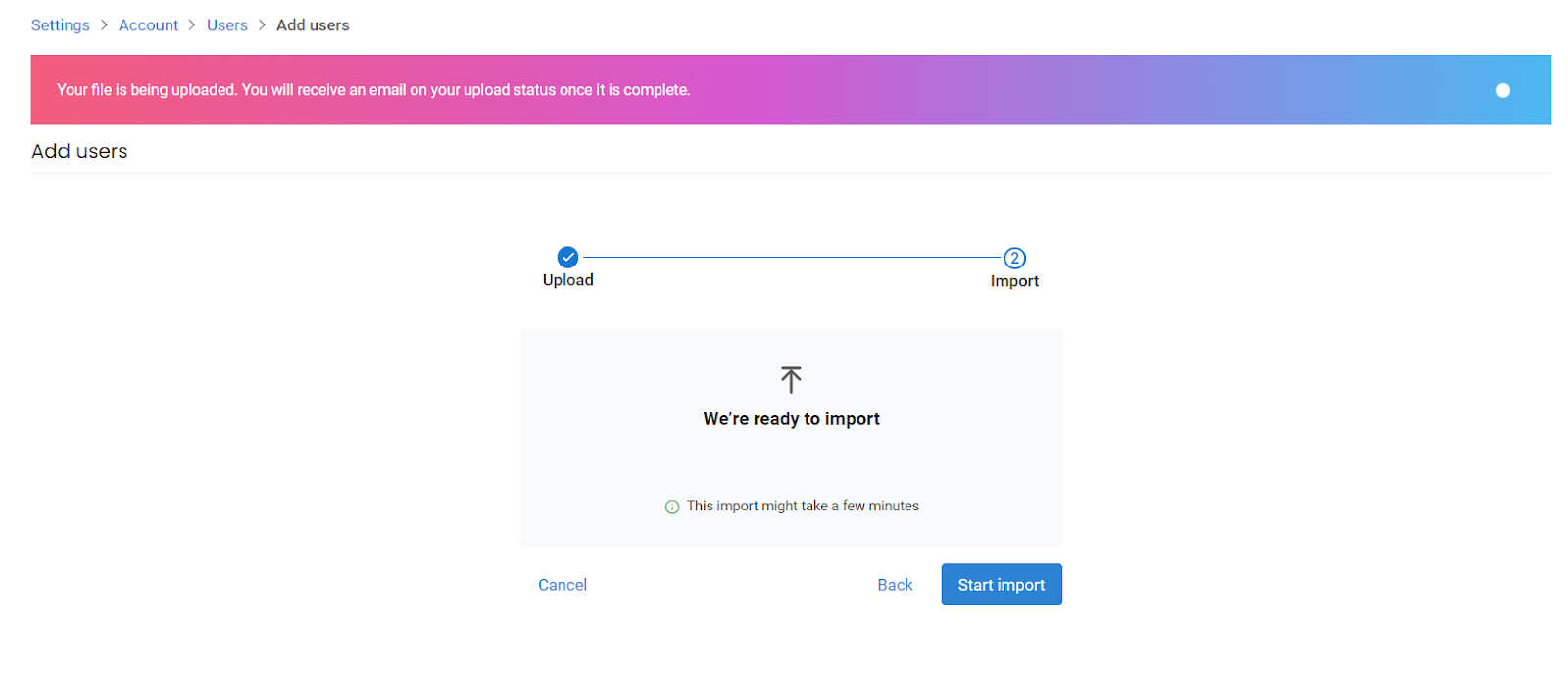How do I add new users to the Birdeye account (multi-location)?
Birdeye allows you to add users to your account effortlessly. This Enterprise grade 'User Management System' is specially designed to help you add and completely set up a user within the dashboard.
In a multi-location account, you can add users at two levels - 'Enterprise' and 'Location'
Enterprise users - Users with this access level have access to all the locations within the account. They will also get instant access to all new locations added to the account in the future.
Location-level users - These users have access to one or more locations but not all the locations within the account.
To add users to your Birdeye account, click the 'Settings' button on the top right corner of the dashboard, navigate to the 'Account' tab, and select 'Users.'
Click the 'Add users' button under the 'Users' page.
Now, you will see an option to add either a single user or multiple users. To add a single user, click the 'Add user' button under the 'Add a single user' button.
In the drawer, add the following information in the assigned fields: First Name, Last Name, Email (Required), and Mobile Number.
By default, the 'Send email invite' toggle button will be switched on.
- If you leave this button ON and save the settings, it will send an email to the new user with login details.
- If you do not wish to send an email invite, you can turn it off and create a password for the new user. You can share the username (Email ID) and password generated by you separately.
Select the locations you wish to assign the user by checking the corresponding boxes. Click on ‘Apply’ to save the selected locations.
If you select all the locations and click the 'Apply' button, a pop-up appears notifying you that the new user will be added as an 'Enterprise' user. If you do not wish to add the user to future locations, check the box.
Now, assign a role to the user by clicking the 'Select role' drop-down menu.
NOTE:
Location admin/owners can now:
- Manage location users
- Change roles
- Update user notification rules
Now, select the teams you want to assign the user to. You can add the user to one or more teams.
Further, customize the 'Notifications' settings and click the 'Add' button.
You will get an alert on the successful addition of the user.
NOTE:
The settings you define for the user at this stage are the 'Default' settings for the user. To know more about alert settings, read this support article: Understanding Birdeye alerts
Adding Multiple Users
Birdeye gives you the functionality to add users in bulk and also define the kind of alerts the user would like to receive for new reviews, survey results, social mentions, etc.
To add multiple users, click the 'Add users' button under the 'Users' tab using the steps detailed above. You will now see the option to add a single user as well as multiple users to your Birdeye account. Click on ‘Add multiple users,’ and on the next page, click 'Sample spreadsheet' to download a sample spreadsheet to quickly start your import.
A Microsoft Excel document will be downloaded on your computer. Once you open the document, you will be asked to fill in basic information about the new users and also define the alert settings for each type of alert possible from Birdeye.
Fields marked in red are mandatory and need to be completed. In case you do not wish to fill in the non-mandatory fields, Birdeye will populate default values (also provided within the Excel sheet). If you wish to add a user to multiple teams, you can add the team names separated by commas under the 'Teams' column. Also, make sure that a user's alert settings are the same for all the locations it is added to.
Once you have set the alert settings and have filled in the user information, you can upload the Excel document to the Birdeye dashboard under the 'Add multiple users’ screen.
After uploading the spreadsheet, click ‘Next.’
Once ready to import, click ‘Start import.’
Once you have uploaded the Excel document, you will receive a notification confirming the upload. An email notification will also be sent to the users added to the Birdeye account with their login details.
NOTE:
Now businesses have access to control the source for which they want to get the browser notifications. If the agent wants notifications for only Google and Facebook, then they will have to mention Google and Facebook in the Inbox push notification column.
IMPORTANT:
- This is available in the bulk upload sheet.
- By default, the agent will get notifications for all the sources.
- If the conversation is assigned to the agent, then they will receive the push notification for that conversation regardless of the source.
Adding Users with SSO
If your account is configured with Single Sign-On (SSO), you will not see the option to add users from the Birdeye dashboard.
- Why? With SSO enabled, user management is expected to be handled directly within your SSO platform (e.g., Okta, Azure AD, OneLogin).
- Any users you wish to provide access to must be created and managed in your SSO provider. Once added there, they will be able to log in to Birdeye through SSO.
For accounts not using SSO, user addition and management can still be done directly from the Birdeye dashboard.