How do I use Birdeye mobile app?
The intuitive Birdeye app is your on-the-go means to leverage the convenience of sending new review requests, responding to reviews, and being available for all your customers. With effortless navigation and design along with instant notifications, the app ensures your customers are always a priority.
MOBILE APP: You can download the Birdeye app from either the App Store (iOS devices) or Google Play Store (Android devices) or by scanning the QR code below.
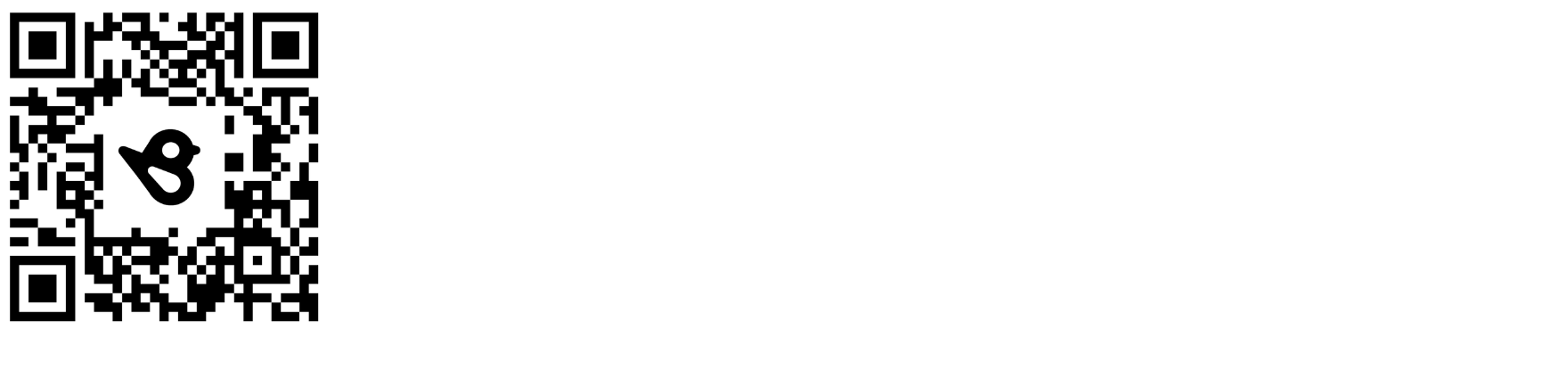
To get started, log in to your mobile app using your Birdeye login credentials.
VIEW AND RESPOND TO REVIEWS
If you are managing more than one location, you will be prompted to select a business location after signing in. By default, you will view reviews aggregated from different review sources on the 'Reviews' screen.
To reply to a review, follow these steps:
- Tap on any review to view the 'Review Source', 'Date', 'Star rating', and name of the reviewer in addition to the review content.
- To reply to a review, type the message in the 'Reply' box.
The 'Share' icon allows you to share the review on your integrated social pages. When you tap on the 'Share' icon, you will view the integrated social pages. Tap on the source where you want to share the review.
Once a review is shared on the social page, you can view the 'Shared on' status on the review followed by the social page.
To view reviews sorted by 'Review Source', 'Time Period', Status', and 'Rating', tap on the 'Filters' icon. Now, select your preferences and tap on the 'Apply' button.
SEND REVIEW REQUEST
If you want to send a review request to a customer via mobile app, tap on the 'Request' icon.
If the customer is already added to your Birdeye account, you can use the search functionality to look up the customer using their name, phone number, or email ID. Once you have selected a contact, tap on the 'Send' button.
If the contact doesn't exist within your account, you can use the '+New contact' button to add a new contact.
Once you have added the 'Name', 'Phone', and 'Email', click on the 'Send' button to send the review request.
SEND REFERRAL REQUESTS
If you have subscribed to 'Referrals' you will be able to view the 'Quick Send' icon at the bottom bar of your mobile app.
Tap on the 'Quick Send' button and select the 'Referral request' option.
ANSWER TO TEXT MESSAGES
Birdeye Inbox allows you to view and respond to customer messages initiated via Webchat, incoming messages via Facebook Messenger, and customer texts. Tap on the 'Inbox' icon on the bottom to view existing conversations. Alternatively, you can also tap on the 'More' icon to access Birdeye Inbox.
On the next screen, you can view all the existing conversations categorized under 'Open' and 'Closed' tabs.
| Field | Details |
| 'Search' icon | Allows you to search and find a message. |
| 'Compose' icon | Tap on this icon to create a new message. |
| 'Filter' icon | Tap on this icon to use filters. |
To respond to a message within Inbox, tap on the message and enter your response in the 'Write a reply' button.
| Field | Details |
| Close icon | Tap on this icon to mark a conversation 'Closed'. |
| Actions icon | Use this icon to assign the conversation to another user, mark a conversation unread or add an internal note. |
| Templates | This button allows you to select a response template. |
| Camera icon | This icon allows you to capture and attach an image with the message, insert an image from the gallery or upload a PDF file. |
VIEW CUSTOMER CONTACT DETAILS
You can view the contact details of the customers by tapping on the 'Contacts' button under the 'More' tab.
On the new screen, you can view all the contacts added to your account.
| Field | Details |
| 'Search' icon | Allows you to search for a contact added to your account. |
| '+' icon | Allows you to add a new contact. |
To add a contact, enter the 'Name', 'Email', and 'Mobile number' of the contact. Then tap on the 'Assisted by' drop-down menu to assign the contact to an employee and tap on the 'Check in' button. This will send a review request to the contact and the contact will also be added to your account.
REPORTS
The 'Reports' section allows you to view review reports based on different parameters such as 'Ratings Over Time', 'Reviews Over Time', and more. To learn more about review reports, read the help center article: Understanding Birdeye Reports: 'Review Reports'
If you want to apply filters, tap on the 'Filter' icon. Select the filters you want and tap on the 'Apply' button on the 'Filters' page.
TICKETING
To view tickets created within your account tap on the 'Ticketing' button also available under the 'More' icon.
On the new screen, you can view all the existing tickets within your account. Tap on a ticket to view the activity details, or to reply or comment on it
SETTINGS
To configure app settings, tap on the 'Gear' icon on the right navigation bar.
On the new screen, you can enable 'Notifications', 'Change password', view 'Terms and conditions' and 'Log out' of the mobile app.