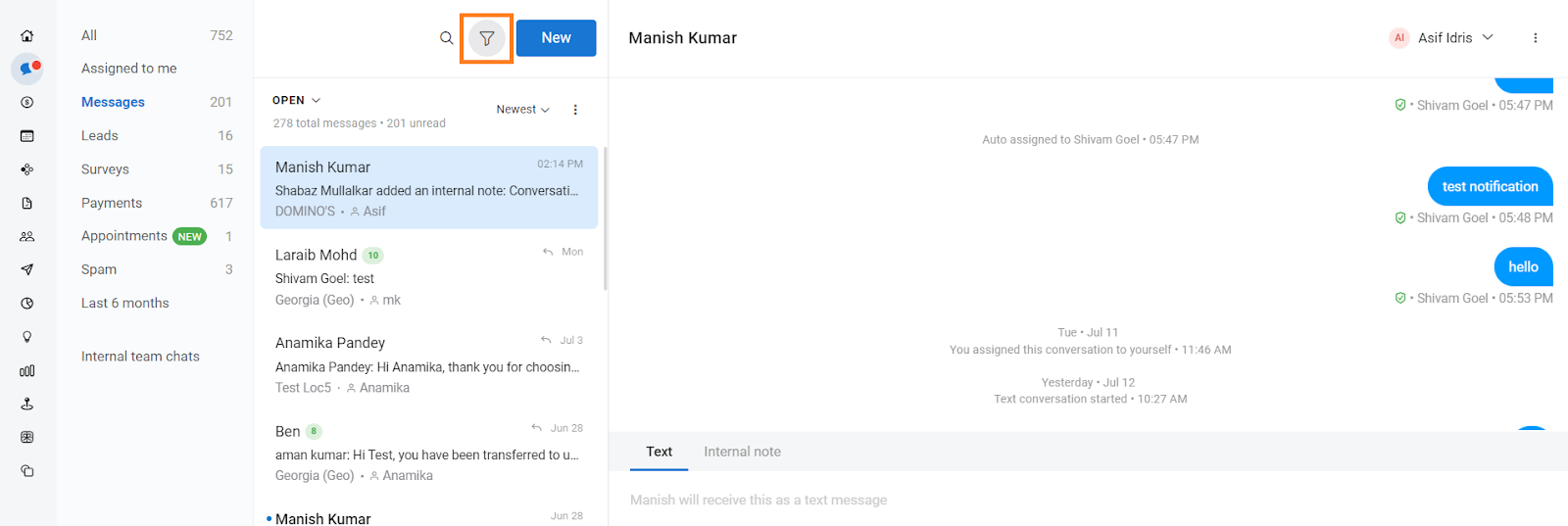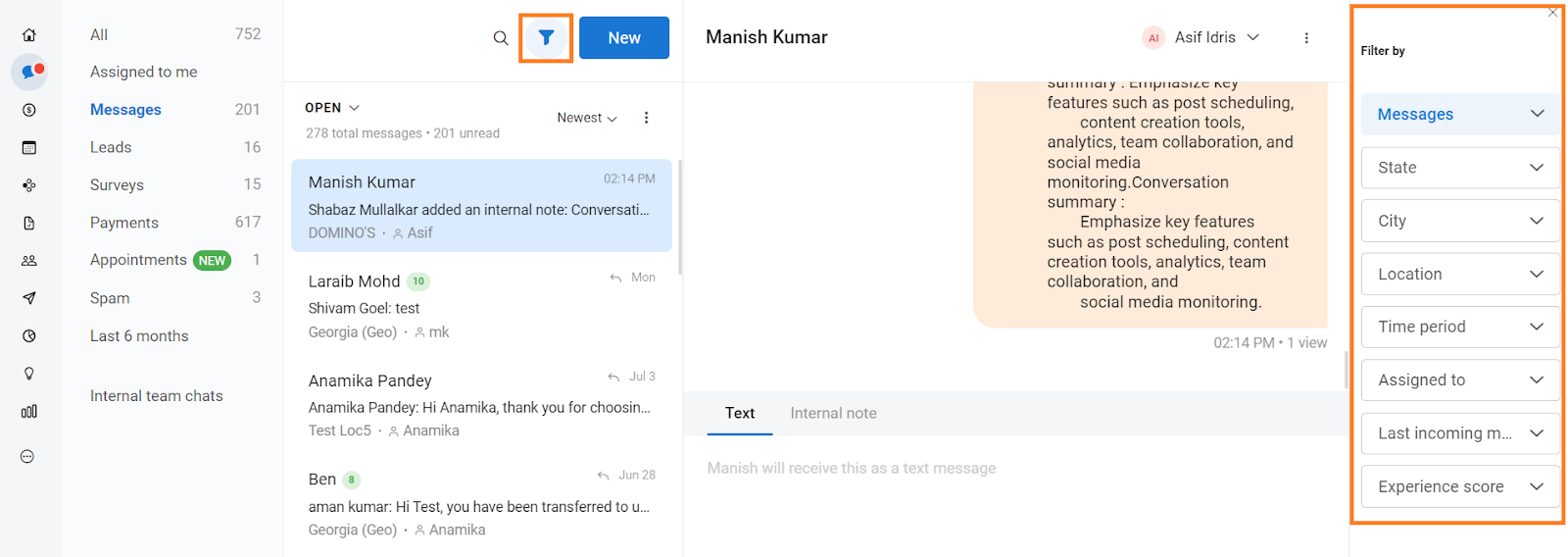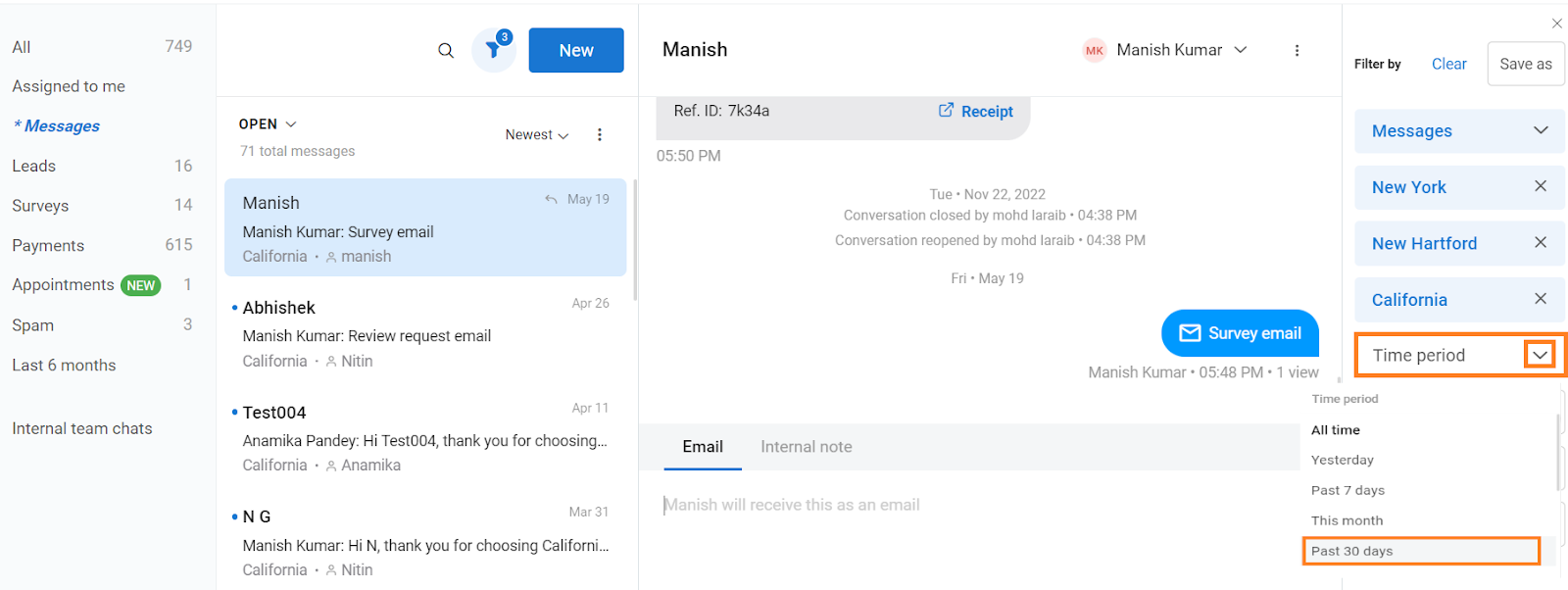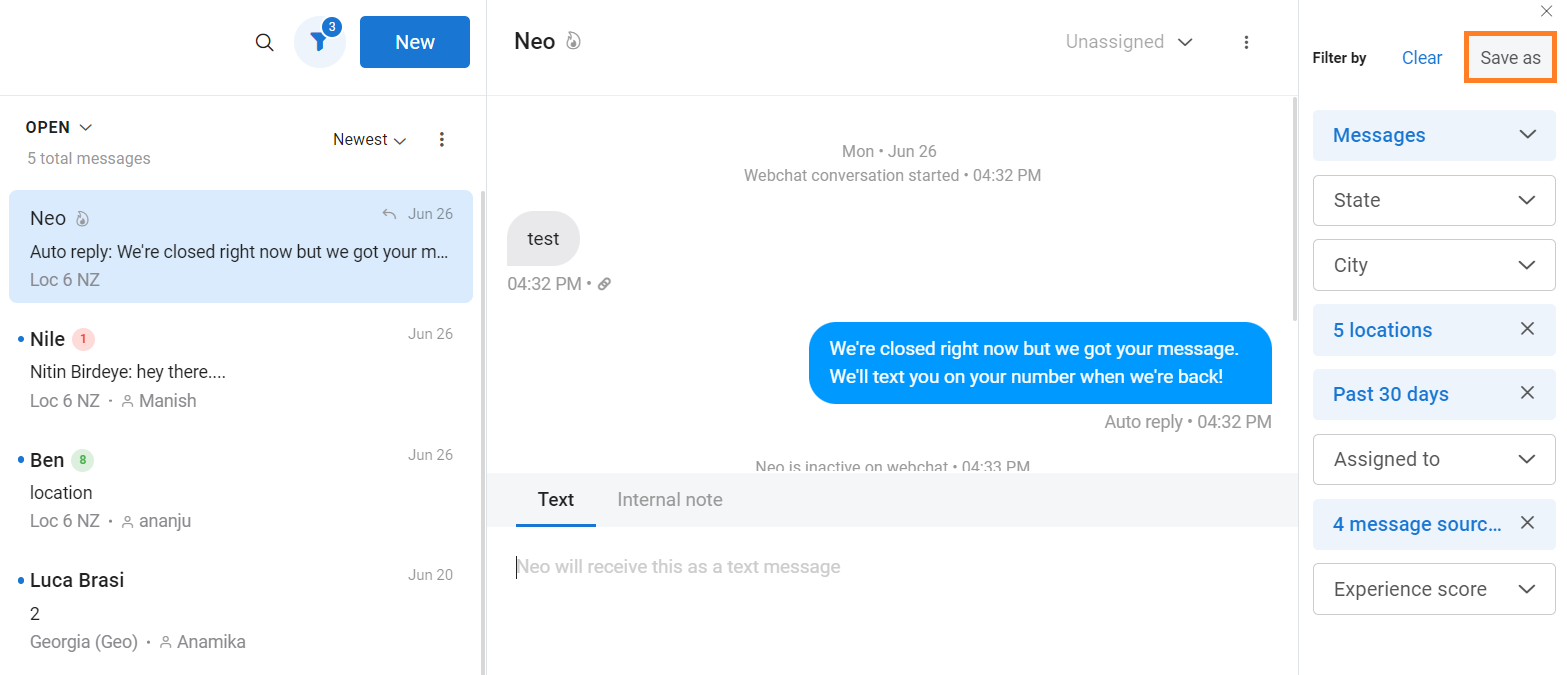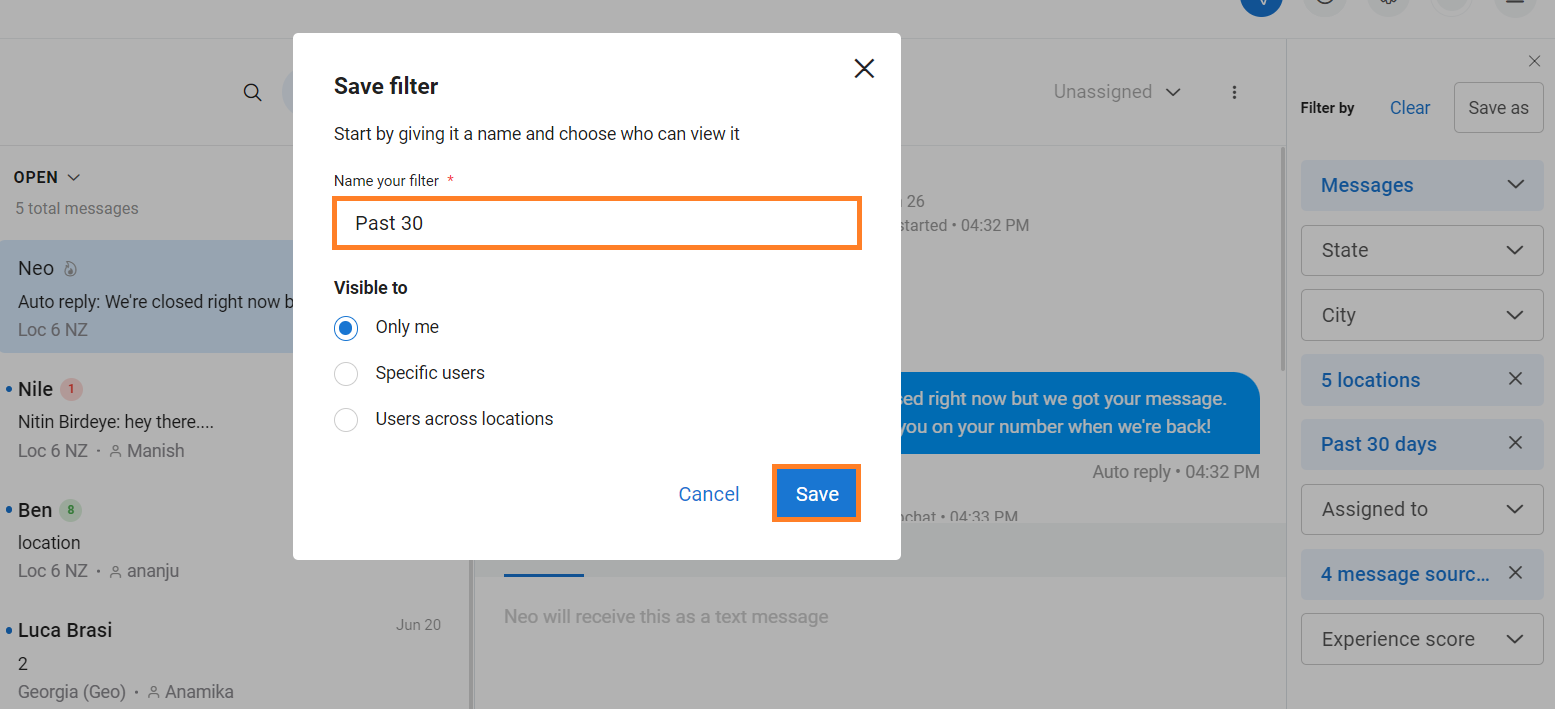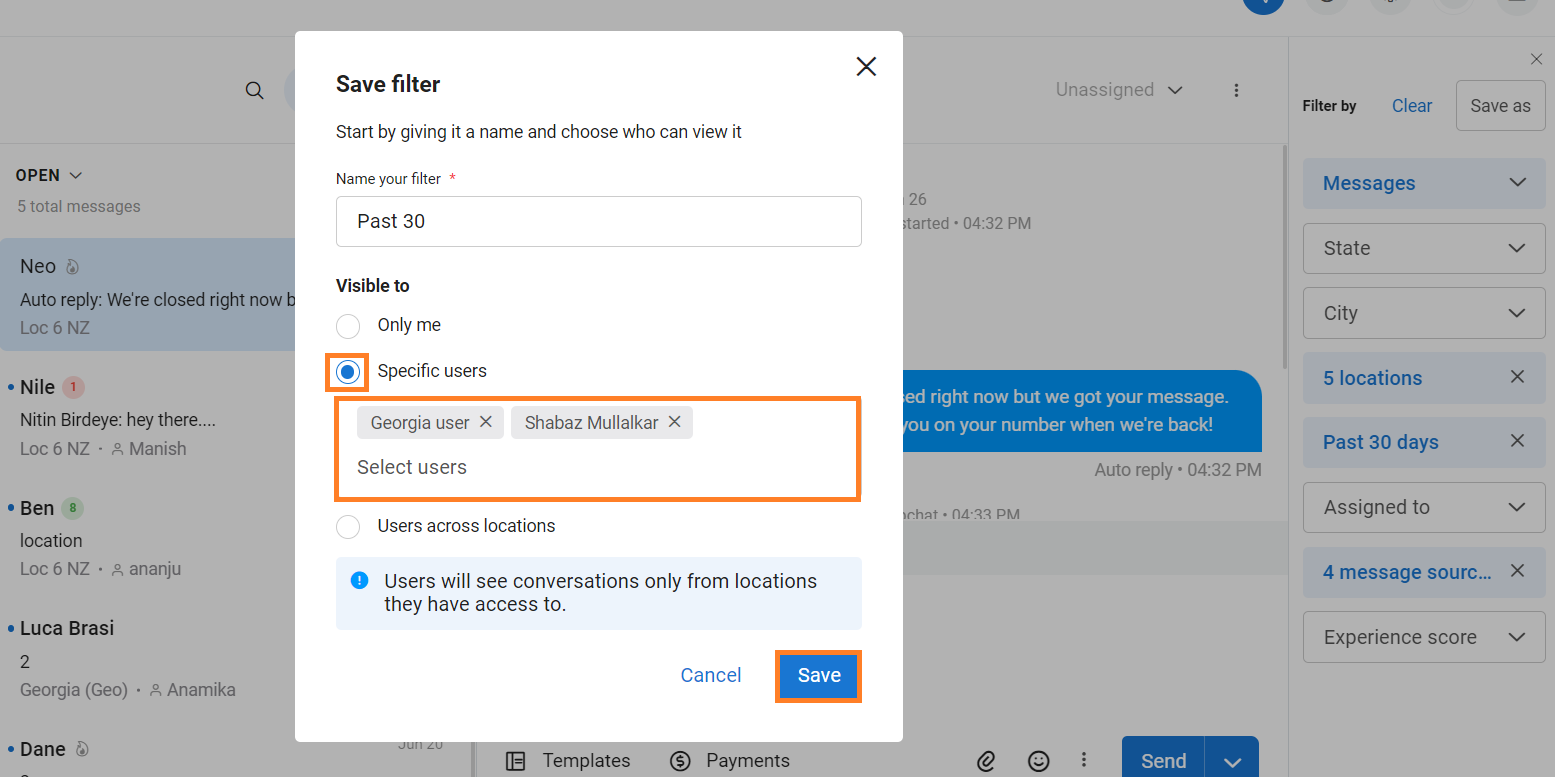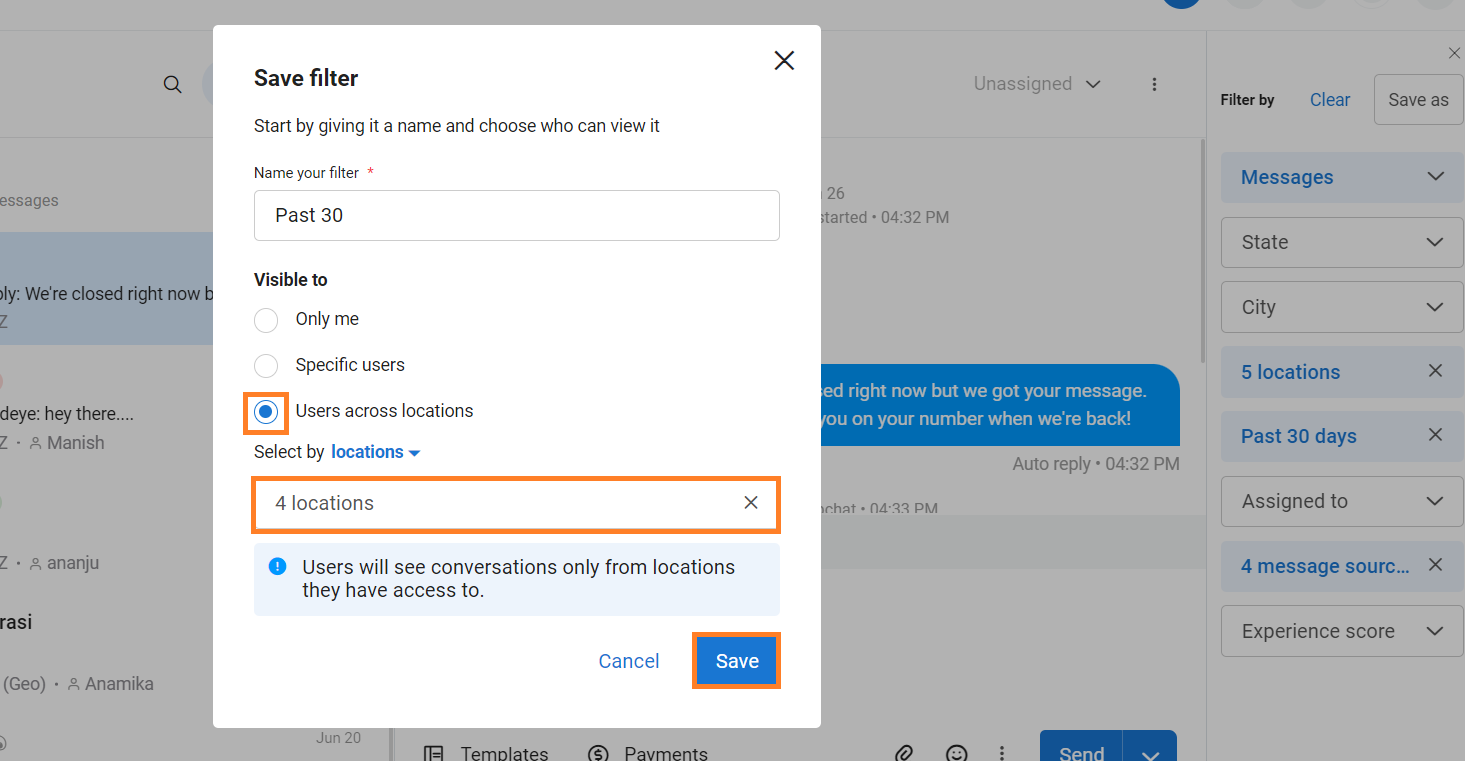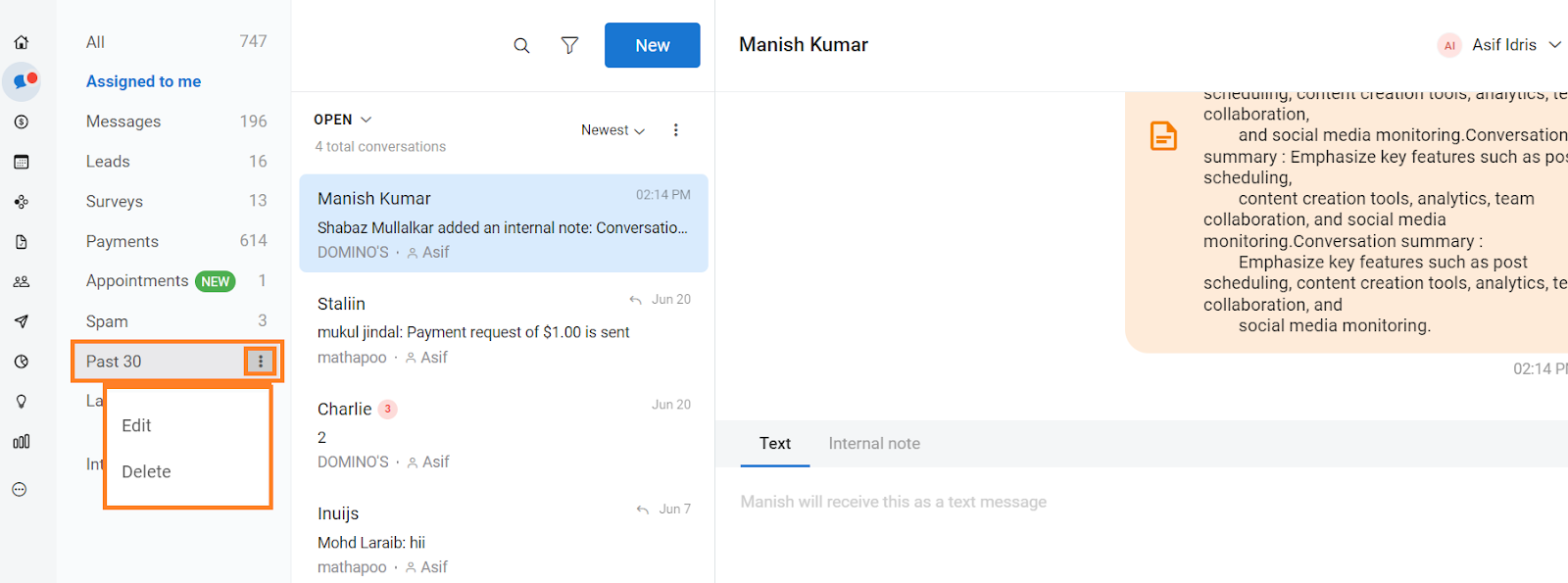How to filter conversations in Birdeye inbox?
Using a filter, you can organize all interactions from every channel in one place and streamline the process of responding to customers. Now, give your teams access to every type of customer interaction in one spot - reviews, referrals, surveys, texts, emails, voicemail, video chat, Facebook Messenger, and more.
Let us understand the key elements of filters in more detail:
APPLY FILTER
Step 1- To apply filters, log in to your Birdeye account and click the ‘Inbox’ tab. On the new screen, click the ‘Filter’ icon next to the ‘New’ button.
Step 2- Post clicking the filter icon; you can see the filter in the side drawer. In the filter menu, you can view conversations based on conversation type, location, time period, assigned to, last incoming message, and experience score.
Step 3- From the drop-down menu of each filter type, you can view conversations for a particular conversation type, time period, location, etc.
Additionally,
Under the ‘Leads’ section, you can filter conversations based on the time period, the user’s name to whom the leads are assigned, and the message source.
Under the ‘Reviews’ section, you can filter conversations based on the review date, review source, ratings, experience score, actions, and tags.
Under the ‘Surveys’ section, you can filter conversations based on the response date, experience score, survey name, and survey score.
SAVE FILTER
You can also save the filter you frequently use by clicking the ‘Save as’ button on the top right of the filter drawer.
In the dialog box, enter the name of your filter and click on ‘Save’ to save the filter.
SHARE FILTER
You can also share your saved filters with other users, teams, or users with access to any location.
Select ‘Specific users’ in the ‘Save as’ dialog box and enter the names of the users you want to share the filter with and click on ‘Save’ to save the filter.
You can share filters with users across selected locations. Select ‘Users across locations’ in the ‘Save as’ dialog box and choose desired locations from the drop-down menu. Further, click on ‘Save’ to save the filter.
EDIT/DELETE FILTER
Once the filter is saved, you can edit and delete it by clicking on the ‘three dots’ and choosing ‘Edit’ and ‘Delete’ respectively.